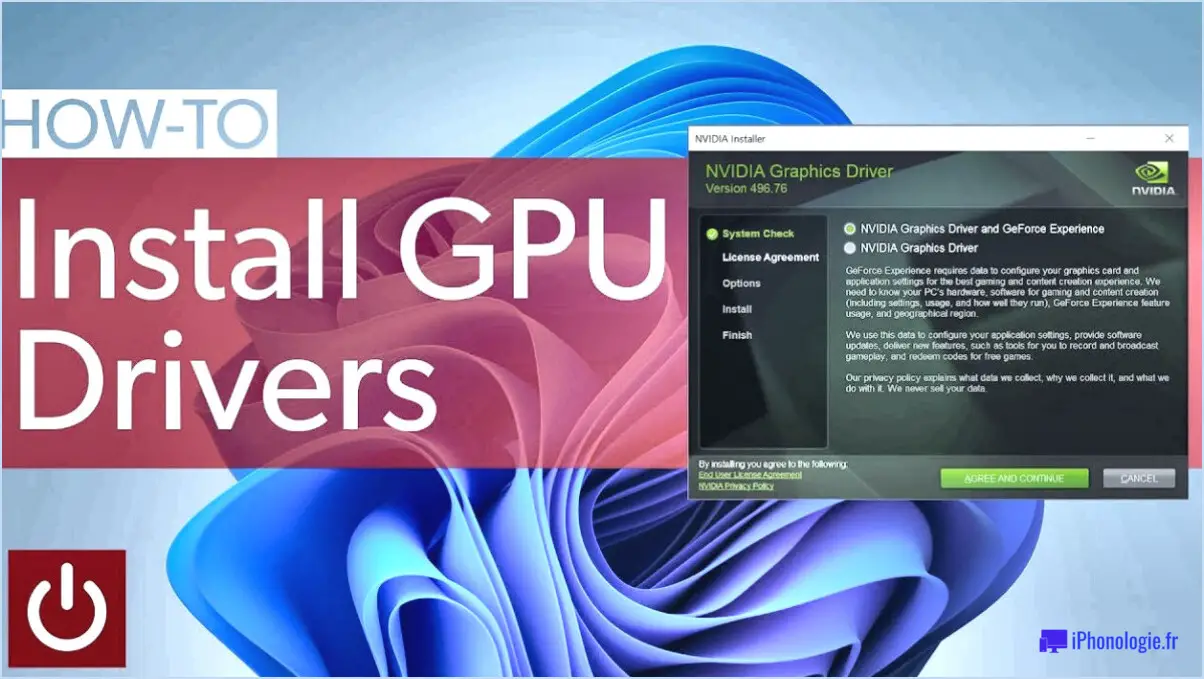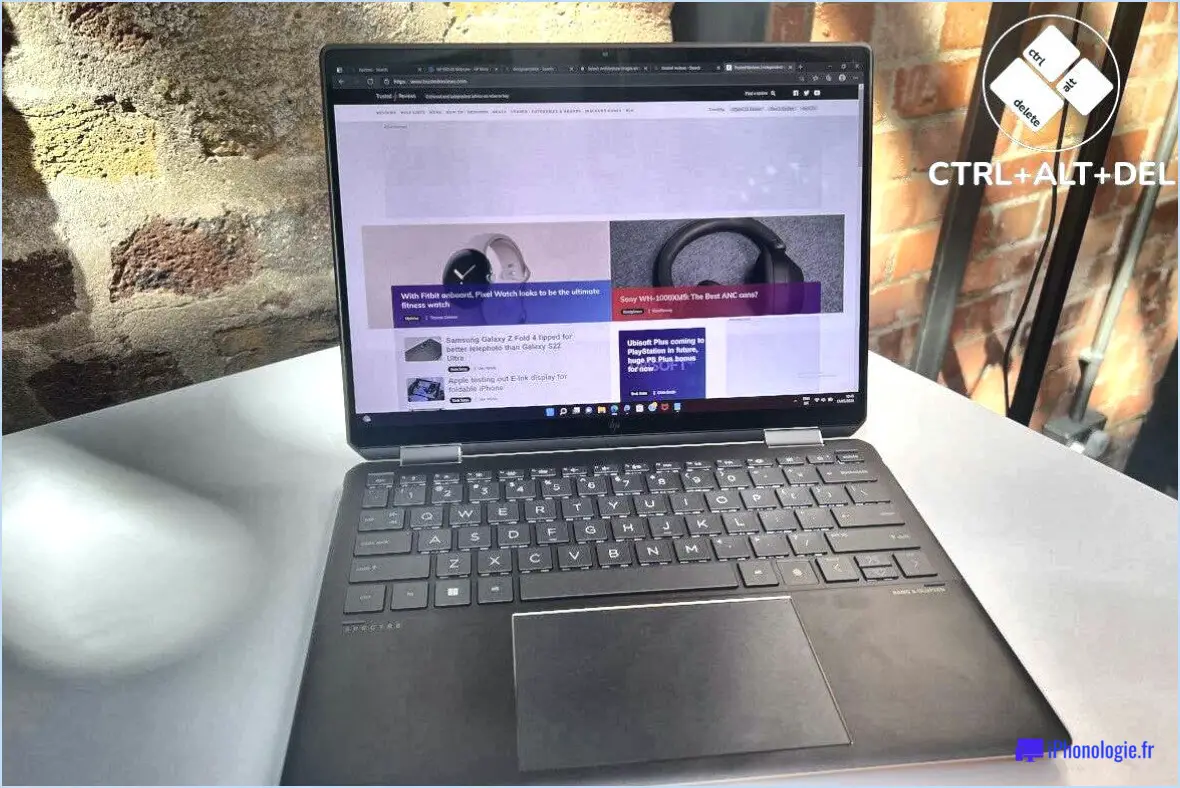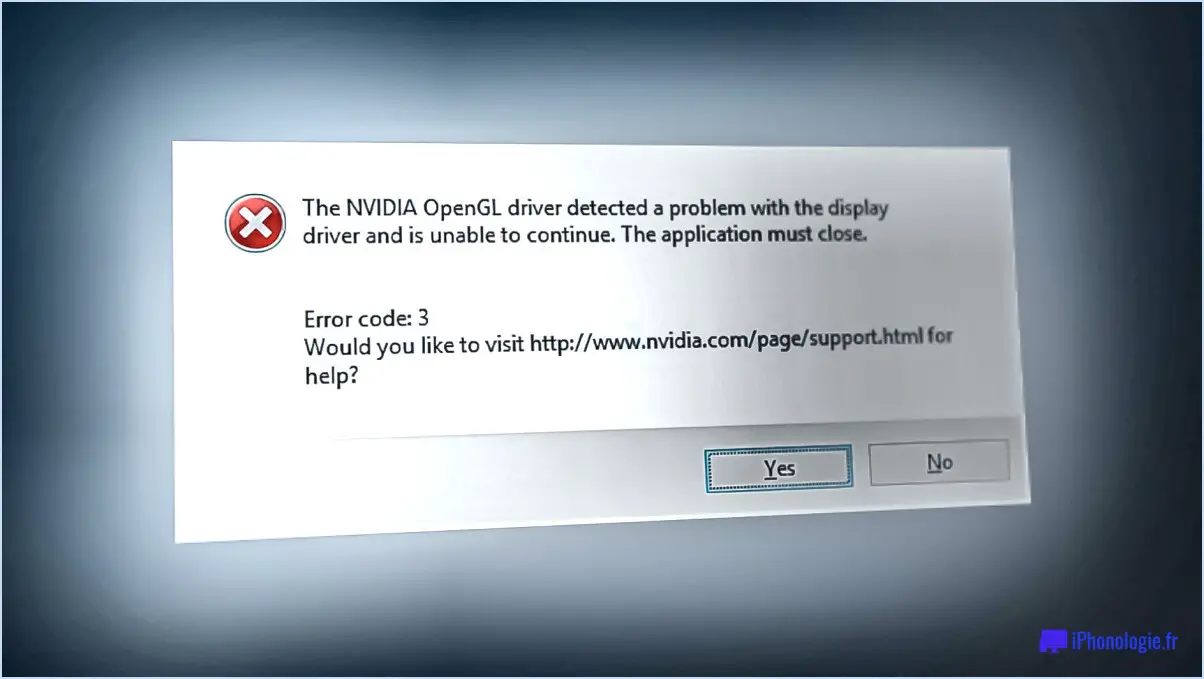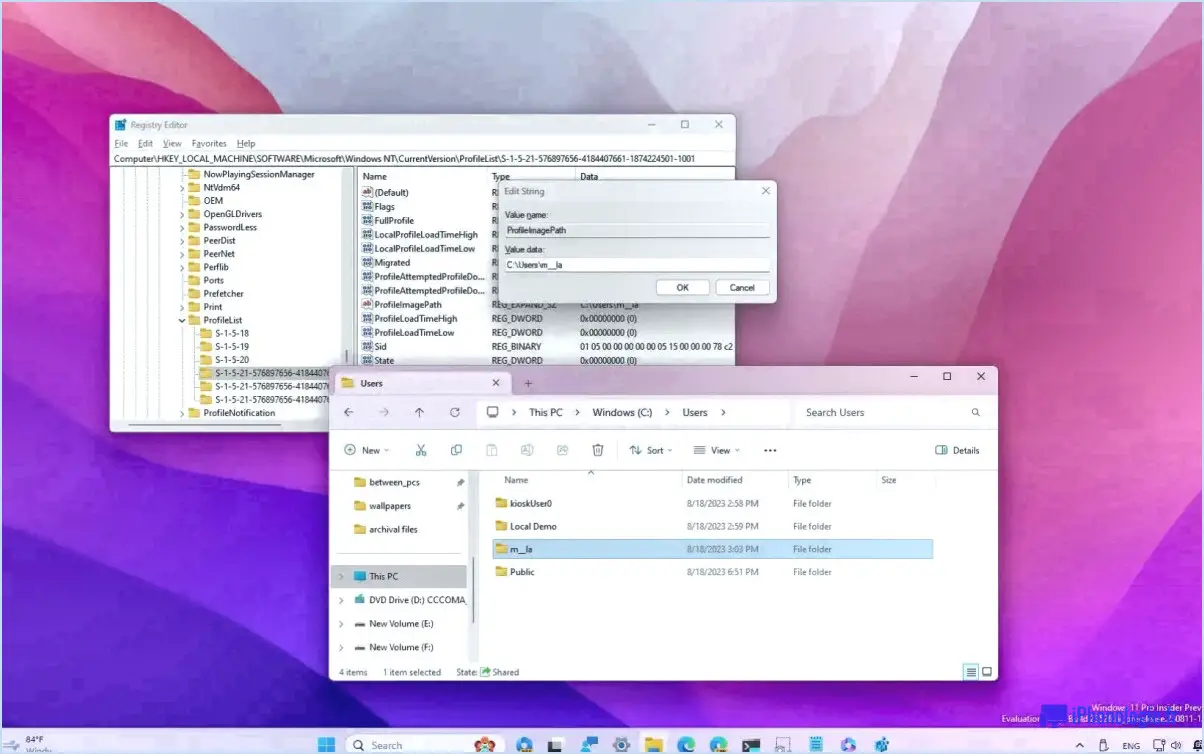Créer un raccourci sur le bureau vers le dossier imprimantes dans windows 10?
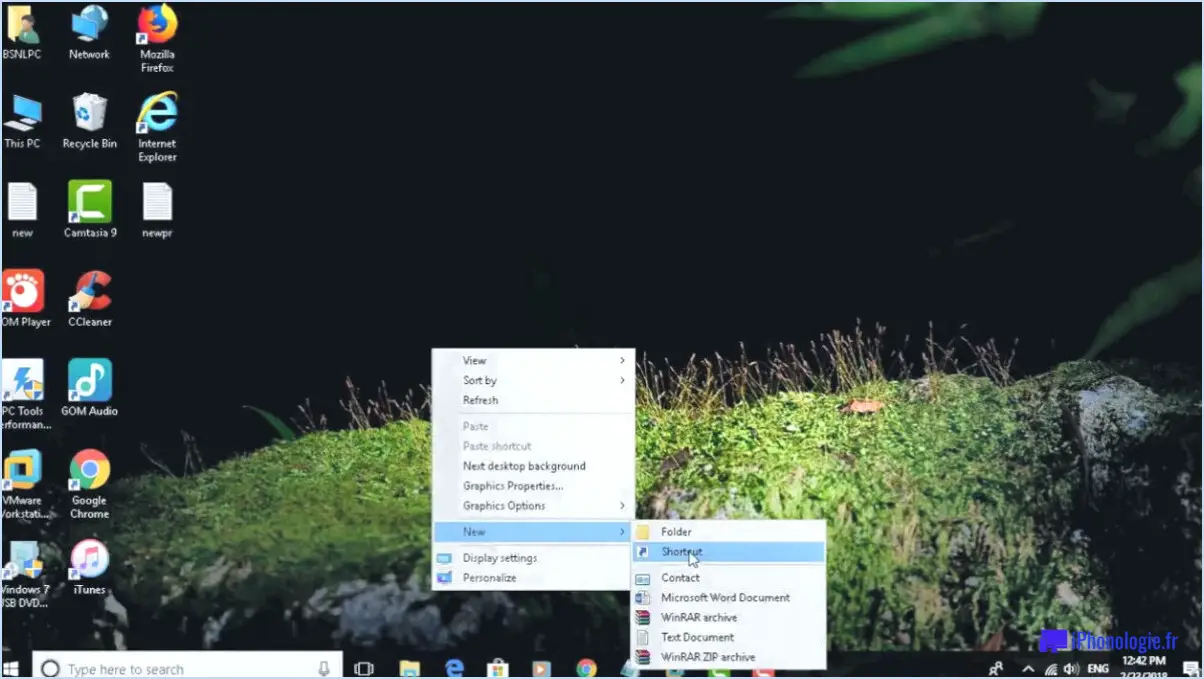
Pour créer un raccourci sur le bureau vers le dossier Imprimantes dans Windows 10, suivez ces étapes simples :
- Cliquez avec le bouton droit de la souris sur votre bureau pour faire apparaître un menu contextuel.
- Dans le menu, sélectionnez "Nouveau", puis choisissez "Raccourci".
- Une fenêtre "Créer un raccourci" apparaît. Dans la zone de texte fournie, entrez le chemin d'accès suivant : %windir%system32spoolPRINTERS
- Cliquez sur le bouton "Suivant" pour continuer.
- Donnez maintenant un nom à votre raccourci. Choisissez un nom qui vous permettra d'identifier facilement le raccourci, tel que "Imprimantes" ou "File d'attente d'impression".
- Cliquez sur le bouton "Terminer" pour achever le processus.
Une fois que vous avez suivi ces étapes, vous trouverez le nouveau raccourci sur votre bureau, qui permet d'accéder rapidement au dossier Imprimantes dans Windows 10.
Avoir ce raccourci sur le bureau vous permettra de gérer commodément vos imprimantes et vos travaux d'impression sans avoir à naviguer dans plusieurs menus ou paramètres. Il peut être particulièrement pratique lorsque vous devez fréquemment accéder au dossier Imprimantes pour des tâches telles que la suppression des travaux d'impression bloqués ou la vérification de l'état de vos imprimantes.
En utilisant la touche %windir%system32spoolPRINTERS vous vous assurez que le raccourci pointe toujours vers l'emplacement correct, quel que soit le répertoire d'installation de Windows. Cela garantit la fiabilité et la fonctionnalité du raccourci.
En résumé, la création d'un raccourci sur le bureau vers le dossier Imprimantes est un moyen simple mais efficace de rationaliser vos tâches d'impression et d'améliorer votre productivité sous Windows 10.
Comment défaire les calques dans procreate?
Pour défusionner des calques dans Procreate, procédez comme suit :
- Sélectionnez le calque que vous souhaitez défusionner.
- Tapez sur la touche "Editer" dans le coin supérieur droit.
- Tapez ensuite sur le bouton "Unmerge" qui apparaît.
Après avoir effectué ces étapes, le calque sélectionné sera dissocié des autres calques. Ce processus vous permet de séparer les éléments précédemment fusionnés et de les travailler individuellement. N'oubliez pas que Procreate offre un ensemble d'outils puissants pour améliorer votre processus créatif, et qu'il est essentiel de comprendre comment gérer efficacement les calques pour produire des œuvres d'art de haute qualité. N'hésitez donc pas à explorer et à expérimenter cette fonctionnalité pour tirer le meilleur parti de vos efforts artistiques !
Comment aplatir tous les calques dans Photoshop?
Pour aplatir tous les calques dans Photoshop, accédez au menu "Calque" et choisissez "Aplatir l'image".
Comment dégrouper les calques dans Photoshop?
Pour dégrouper les calques dans Photoshop, il suffit de sélectionner les couches souhaitées et naviguez jusqu'à Couche > Dissocier les couches.
Comment annuler un calque isolé dans Photoshop?
A annuler un calque d'isolation dans Photoshop, utilisez le raccourci clavier Ctrl+Shift+I ou cliquez avec le bouton droit de la souris sur le calque et sélectionnez "Libérer le calque de l'isolement".
Comment supprimer une fusion dans Photoshop?
A supprimer une fusion dans Photoshop, utilisez la fonction gomme à effacer pour effacer précisément les éléments indésirables de la fusion.
Comment libérer un groupe dans Photoshop?
Pour libérer un groupe dans Photoshop, procédez comme suit :
- Sélectionnez le groupe que vous souhaitez libérer.
- Accédez à l'objet > Libérer > Groupe ou couche > Libération > Groupe.