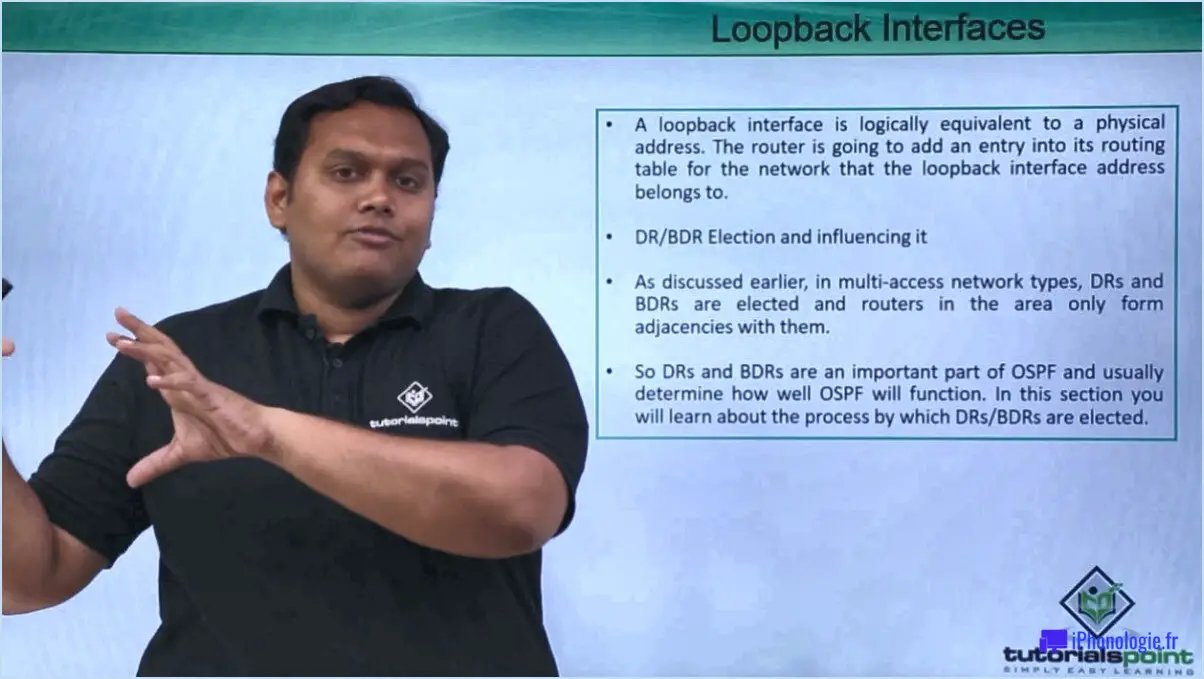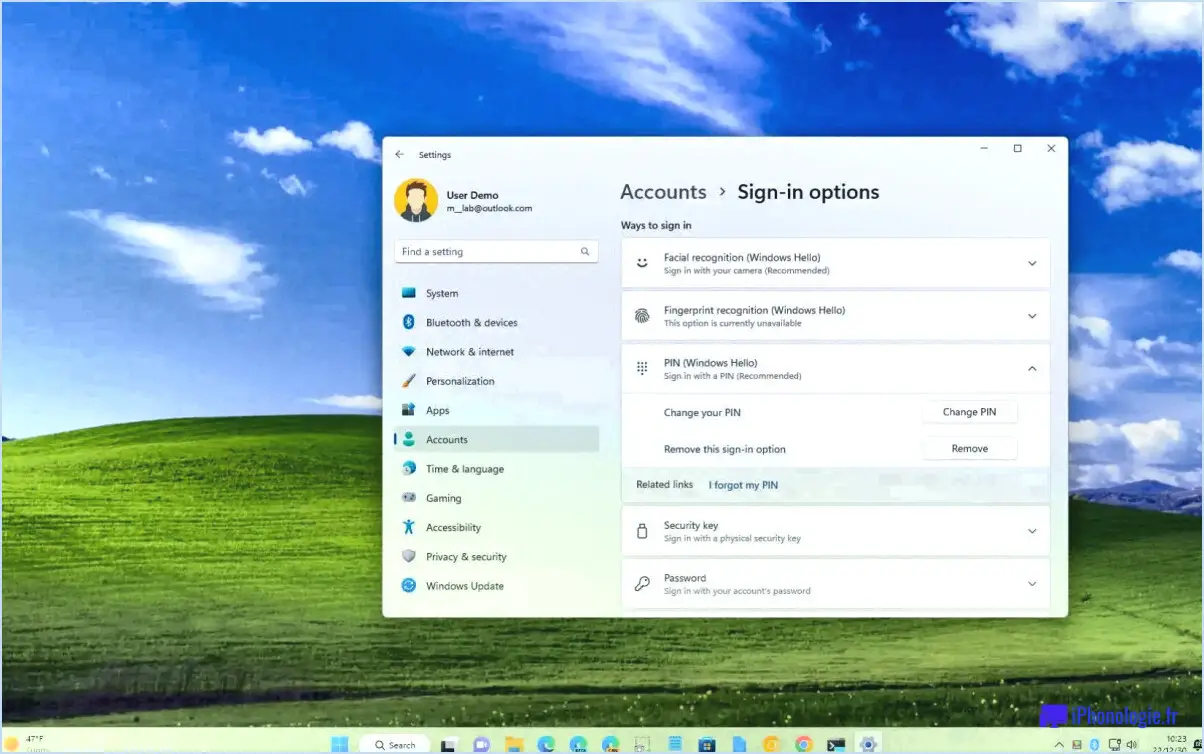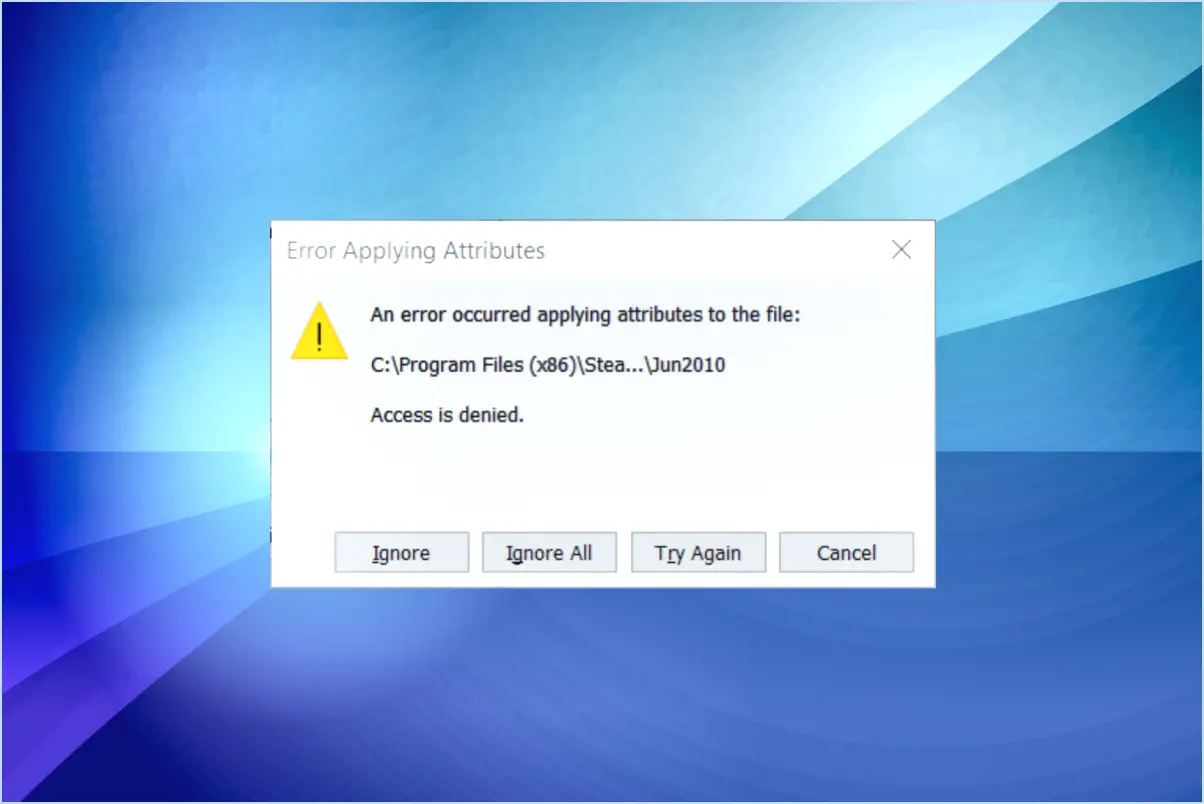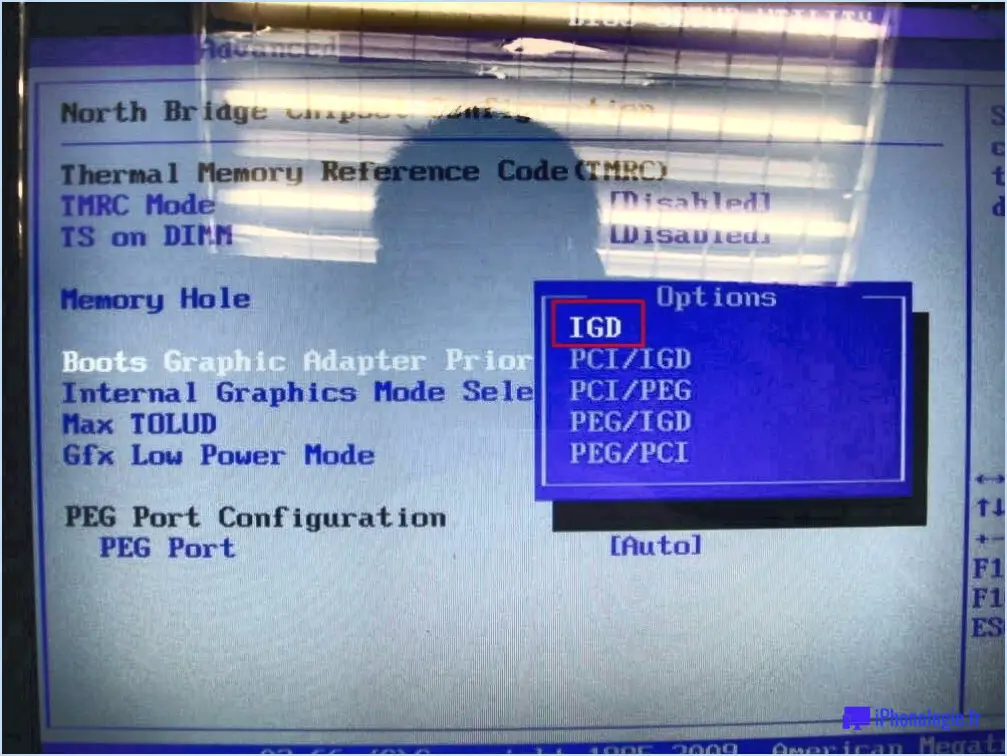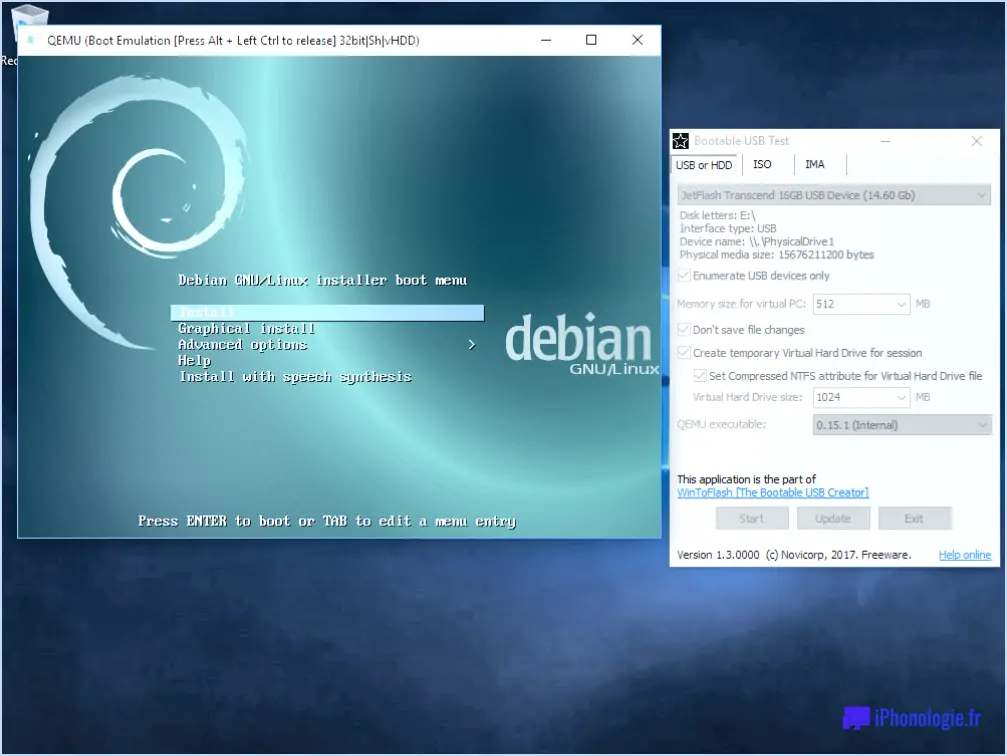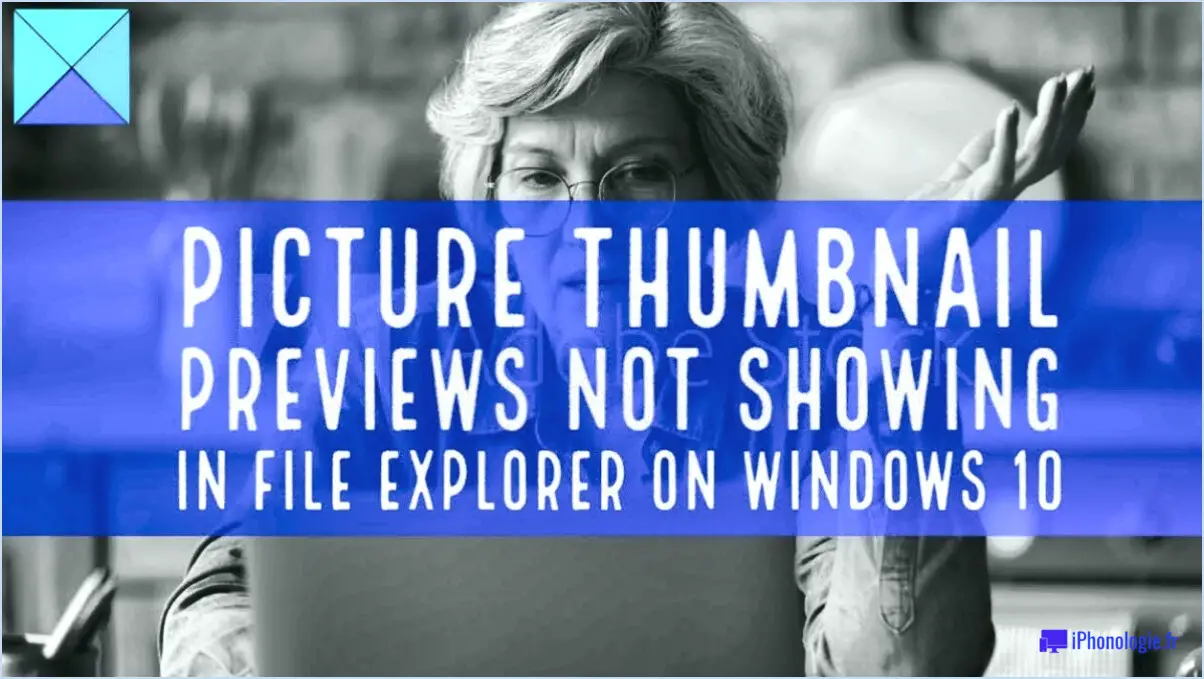Comment supprimer une VM dans Vsphere?
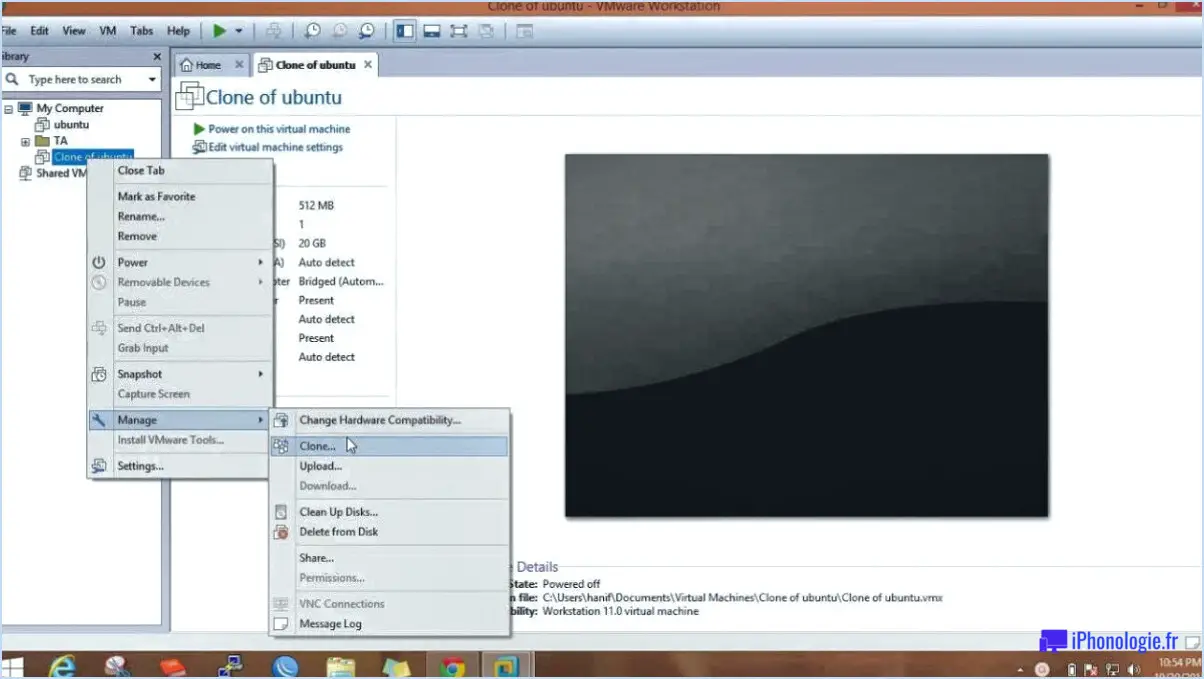
Pour supprimer une machine virtuelle (VM) dans Vsphere, deux méthodes peuvent être utilisées. La première consiste à utiliser le vSphere Client et la seconde à utiliser le vSphere Web Client. Les deux méthodes sont relativement simples et peuvent être exécutées en quelques clics.
En utilisant le vSphere Client, vous devez d'abord localiser la VM que vous souhaitez supprimer de l'inventaire. Une fois que vous l'avez trouvée, cliquez avec le bouton droit de la souris sur la VM et sélectionnez Supprimer dans le menu déroulant. Une boîte de dialogue de confirmation s'affiche, vous demandant de confirmer la suppression de la VM. Si vous êtes sûr de vouloir procéder à la suppression, cliquez sur Oui pour confirmer. Une fois que vous avez confirmé la suppression, la VM sera supprimée de l'inventaire.
En utilisant le client Web vSphere, le processus est similaire. Tout d'abord, localisez la VM que vous souhaitez supprimer de l'inventaire, puis sélectionnez-la. Ensuite, cliquez sur le bouton Supprimer, qui se trouve dans la barre d'outils en haut de la fenêtre. Une boîte de dialogue de confirmation s'affiche, vous demandant de confirmer la suppression de la VM. Si vous êtes sûr de vouloir procéder à la suppression, cliquez sur Oui pour confirmer. Une fois que vous avez confirmé la suppression, la VM sera supprimée de l'inventaire.
Il est important de noter que lorsque vous supprimez une VM, toutes les données qui y sont associées sont définitivement supprimées. Cela inclut tous les disques virtuels, les snapshots et les autres fichiers de configuration qui peuvent être associés à la VM. Par conséquent, il est important de s'assurer que vous avez sauvegardé toutes les données importantes avant de procéder à la suppression.
En conclusion, pour supprimer une VM dans Vsphere, il suffit d'utiliser le vSphere Client ou le vSphere Web Client et de suivre les étapes décrites ci-dessus. N'oubliez jamais de sauvegarder toutes les données importantes avant de procéder à la suppression, car toutes les données associées seront définitivement supprimées.
Comment désinstaller vCenter?
La désinstallation de vCenter Server nécessite quelques étapes simples. Tout d'abord, connectez-vous à votre serveur vCenter à l'aide de vSphere Client. Ensuite, allez dans le menu File (Fichier) et sélectionnez Export Inventory (Exporter l'inventaire). Enregistrez l'inventaire dans un fichier sur votre ordinateur. Désinstallez ensuite vCenter Server de votre ordinateur. Pour ce faire, allez dans le Panneau de configuration > Programmes et fonctionnalités, sélectionnez VMware vCenter Server et cliquez sur Désinstaller. Vous serez invité à saisir le mot de passe du compte administrateur. Une fois le mot de passe saisi, suivez les invites pour terminer le processus de désinstallation. Après avoir désinstallé vCenter Server, veillez à supprimer tous les composants vCenter restants, tels que vSphere Web Client ou vSphere Client, le cas échéant.
Comment supprimer une VM déconnectée de mon inventaire?
Pour supprimer une machine virtuelle déconnectée de votre inventaire, vous devez la désenregistrer à partir d'Hyper-V Manager. Suivez les étapes suivantes :
- Ouvrez Hyper-V Manager.
- Dans la section Machines virtuelles, recherchez la machine virtuelle que vous souhaitez supprimer.
- Cliquez avec le bouton droit de la souris sur la machine virtuelle et sélectionnez "Supprimer" pour ouvrir la boîte de dialogue "Supprimer la machine virtuelle".
- Cochez la case à côté de "Supprimer la machine virtuelle du disque" si vous souhaitez également supprimer les fichiers de la machine virtuelle.
- Cliquez sur "Supprimer" pour désenregistrer la machine virtuelle et la supprimer de votre inventaire.
Il est important de noter que le fait de désenregistrer une machine virtuelle ne fait que la supprimer de la liste Hyper-V Manager ; cela ne supprime pas la machine virtuelle ou ses fichiers. Si vous souhaitez supprimer complètement la machine virtuelle, assurez-vous de sélectionner l'option "Supprimer la machine virtuelle du disque".
Que se passe-t-il lorsque vous supprimez une machine virtuelle?
Lorsque vous supprimez une VM, le système d'exploitation invité et toutes ses données sont définitivement supprimés. En outre, les fichiers de configuration de la VM sont également supprimés. Cependant, il est important de noter que les images de disque et les instantanés ne sont pas supprimés. Cela signifie que toutes les données stockées sur le disque dur virtuel existeront toujours, à moins qu'elles ne soient supprimées manuellement. Si vous souhaitez supprimer complètement une VM et toutes les données associées, vous devrez supprimer manuellement le disque dur virtuel et tous les instantanés associés.
Comment supprimer un disque d'un datastore?
Pour supprimer un disque d'un datastore, vous pouvez utiliser le vSphere Client ou le vSphere Web Client. Dans vSphere Client, cliquez avec le bouton droit de la souris sur le disque et sélectionnez "Remove from Disk Inventory" (Supprimer de l'inventaire des disques). Dans vSphere Web Client, cliquez avec le bouton droit de la souris sur le disque et sélectionnez "Remove". Il est important de noter que la suppression d'un disque d'un datastore supprimera également toutes les données qu'il contient. Veillez donc à sauvegarder toutes les données importantes avant de supprimer le disque.
Qu'est-ce que l'annulation de l'enregistrement d'une machine virtuelle?
Désenregistrer une machine virtuelle signifie la supprimer de la liste des machines virtuelles qui peuvent être gérées dans Hyper-V Manager. Cela ne supprime pas la machine virtuelle ou ses fichiers ; cela la retire uniquement de la liste disponible. Lorsqu'une machine virtuelle est désenregistrée, elle ne peut pas être gérée par Hyper-V Manager tant qu'elle n'est pas réenregistrée. Désenregistrer une machine virtuelle est utile lorsque vous souhaitez la retirer temporairement de la liste des machines virtuelles pouvant être gérées, sans la supprimer définitivement.
Comment supprimer les fichiers VMDK orphelins?
Pour supprimer les fichiers VMDK orphelins, vous disposez de plusieurs options :
- Utilisez la commande vmkfstools avec l'option -x.
- Utilisez la commande vmkfstools avec l'option -s.
- Utilisez la commande rm avec l'option -rf.
La commande vmkfstools est un outil de ligne de commande puissant qui vous permet de gérer les disques virtuels dans votre environnement VMware. L'option -x permet de supprimer un disque du fichier de configuration de la machine virtuelle, tandis que l'option -s permet de réduire la taille d'un disque. La commande rm, quant à elle, est une commande Unix/Linux standard qui permet de supprimer des fichiers et des répertoires. L'option -rf est utilisée pour supprimer récursivement un répertoire et son contenu sans demander de confirmation.
Choisissez l'option qui répond le mieux à vos besoins et veillez à faire preuve de prudence lorsque vous supprimez des fichiers afin d'éviter d'effacer accidentellement des données importantes.
Comment déplacer un disque d'une machine virtuelle à une autre?
Pour déplacer un disque d'une machine virtuelle à une autre, vous pouvez utiliser le vSphere Client. Premièrement, assurez-vous que les machines virtuelles source et destination sont éteintes. Deuxièmement, cliquez avec le bouton droit de la souris sur le disque source et sélectionnez "Copier". Troisièmement, faites un clic droit sur le disque de destination et sélectionnez "Coller". Le disque sera alors copié de la machine source vers la machine de destination. Il est important de se rappeler que cette opération crée une copie du disque et que l'original est toujours présent sur la machine source.
Comment supprimer une réplique?
Pour supprimer un réplica, vous pouvez utiliser l'instruction DROP REPLICA. Cela supprimera le réplica du cluster, y compris toutes les données qui y sont associées. Pour utiliser cette instruction, vous devez spécifier le nom du réplica que vous souhaitez supprimer. Vous pouvez également utiliser l'option CASCADE avec la commande pour supprimer automatiquement tous les objets dépendants associés au réplica. Il est important de noter que la suppression d'un réplica est une action permanente et ne peut pas être annulée, alors assurez-vous d'avoir une sauvegarde de toutes les données importantes avant de procéder.