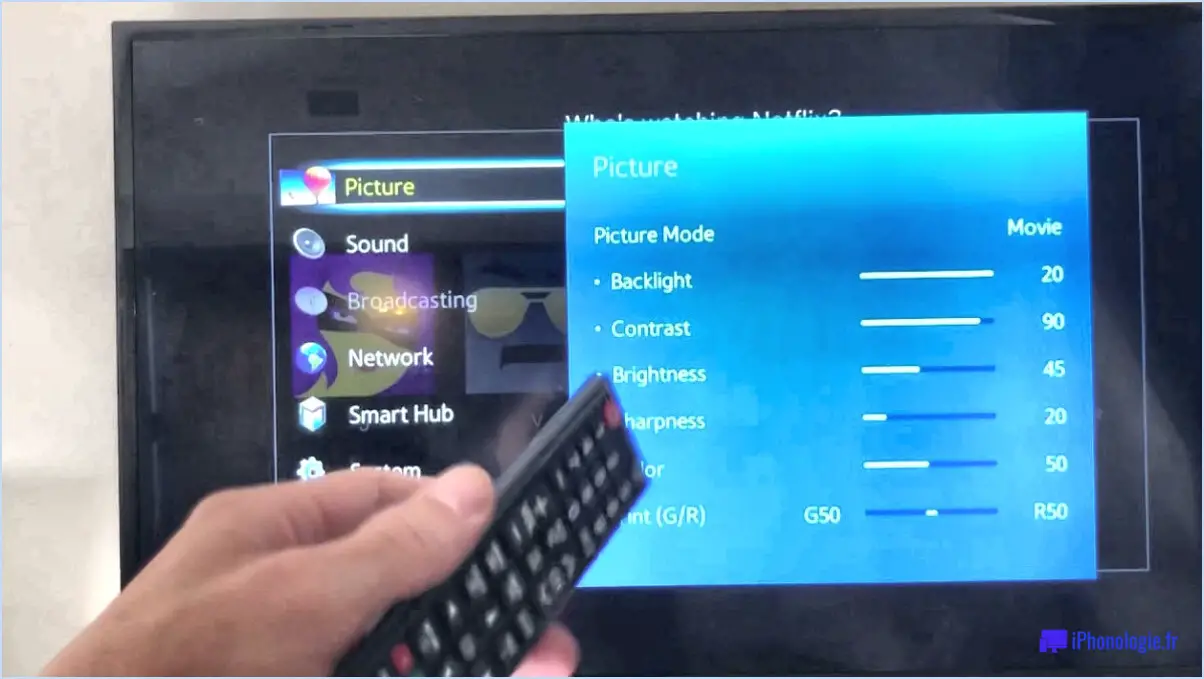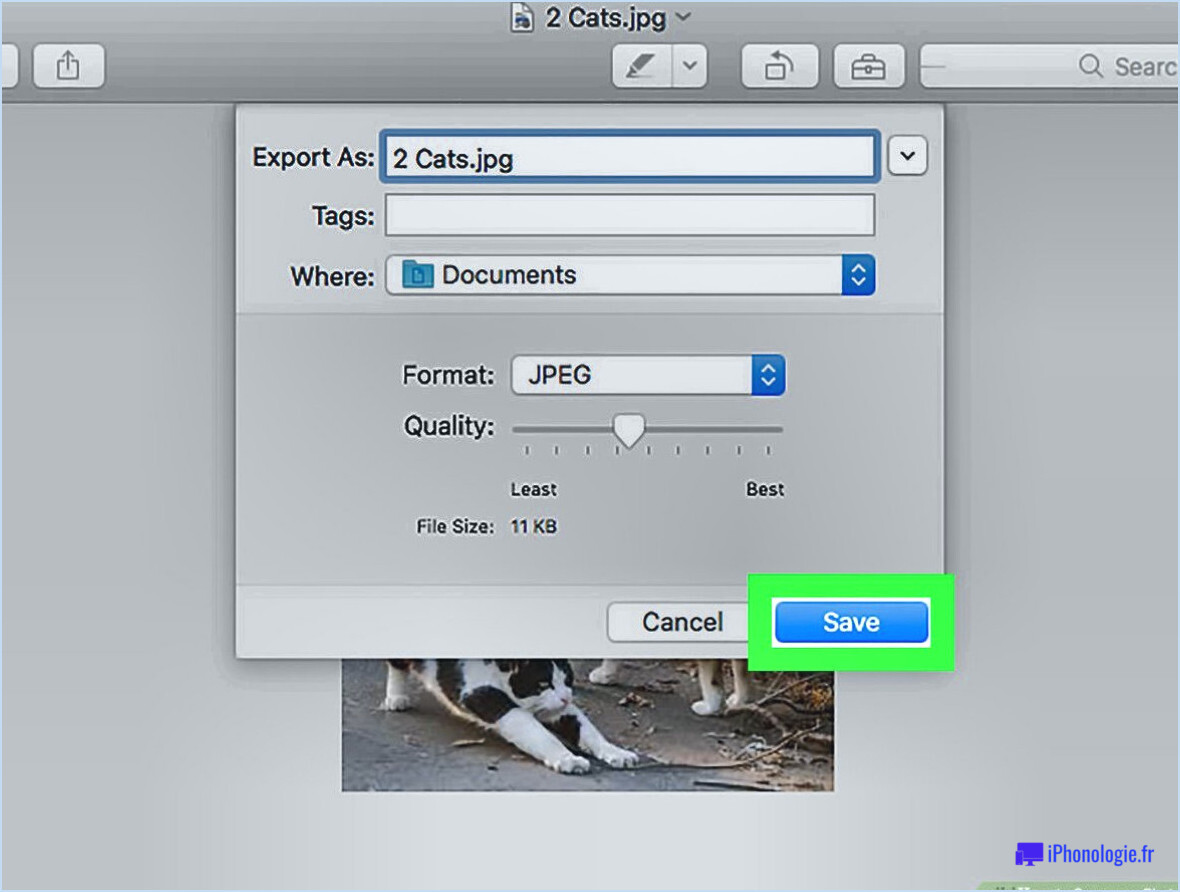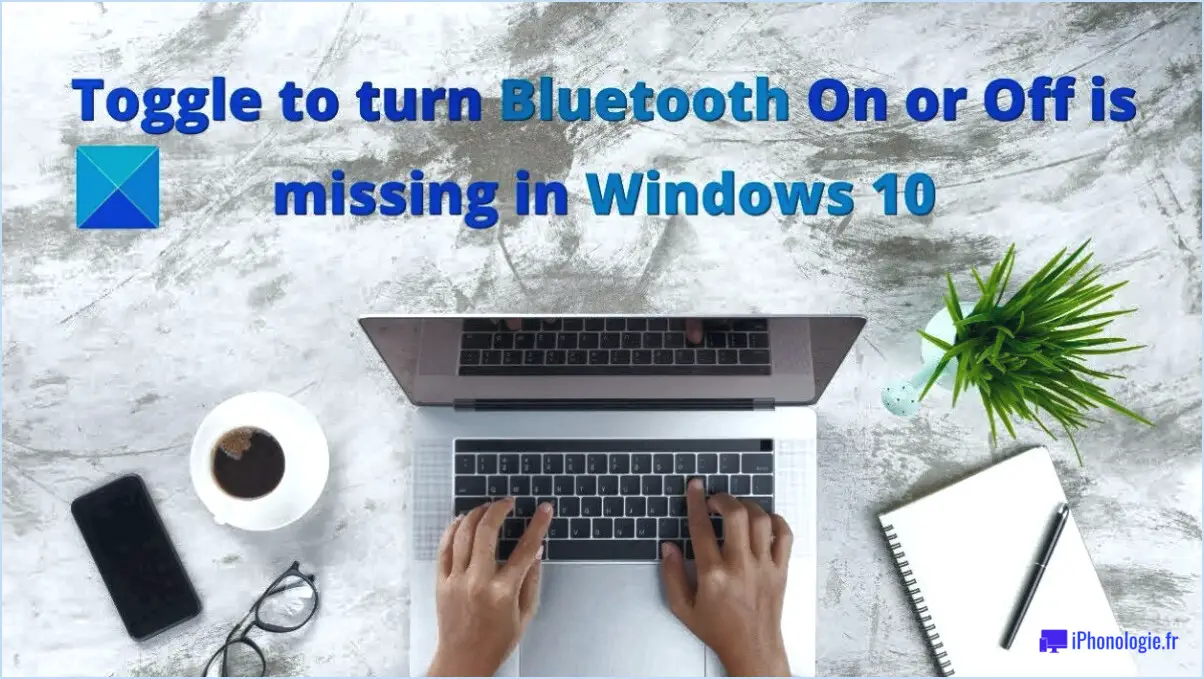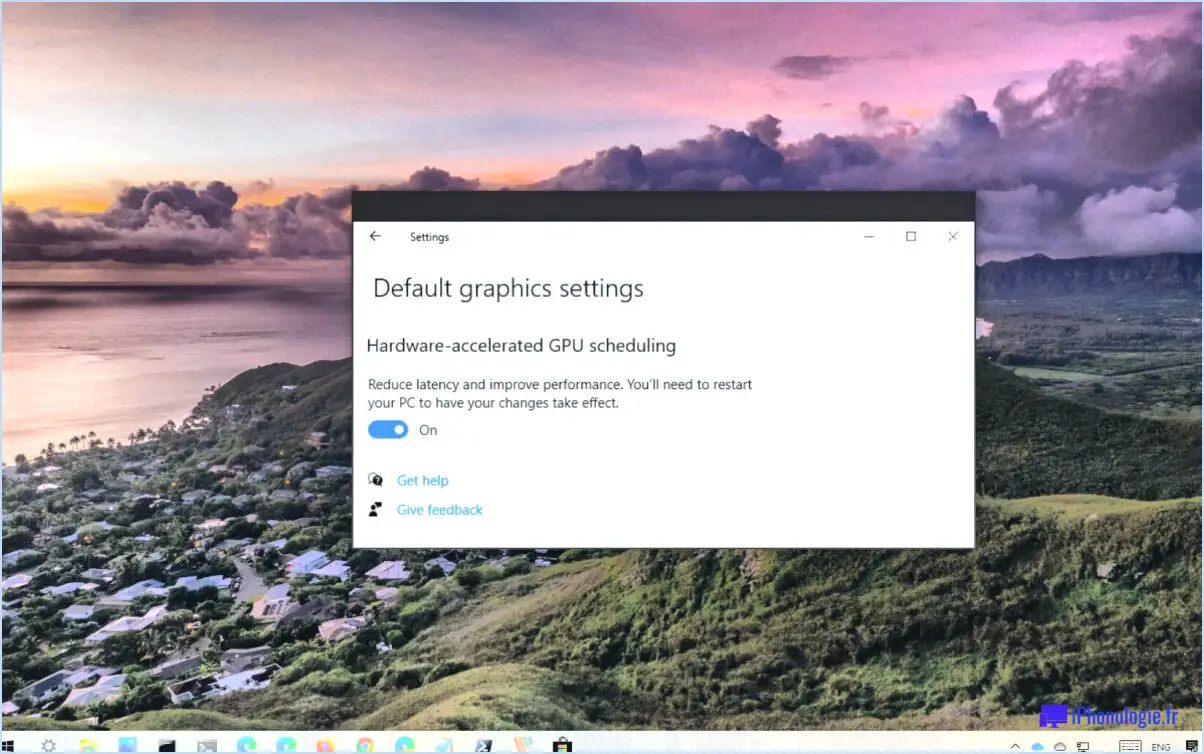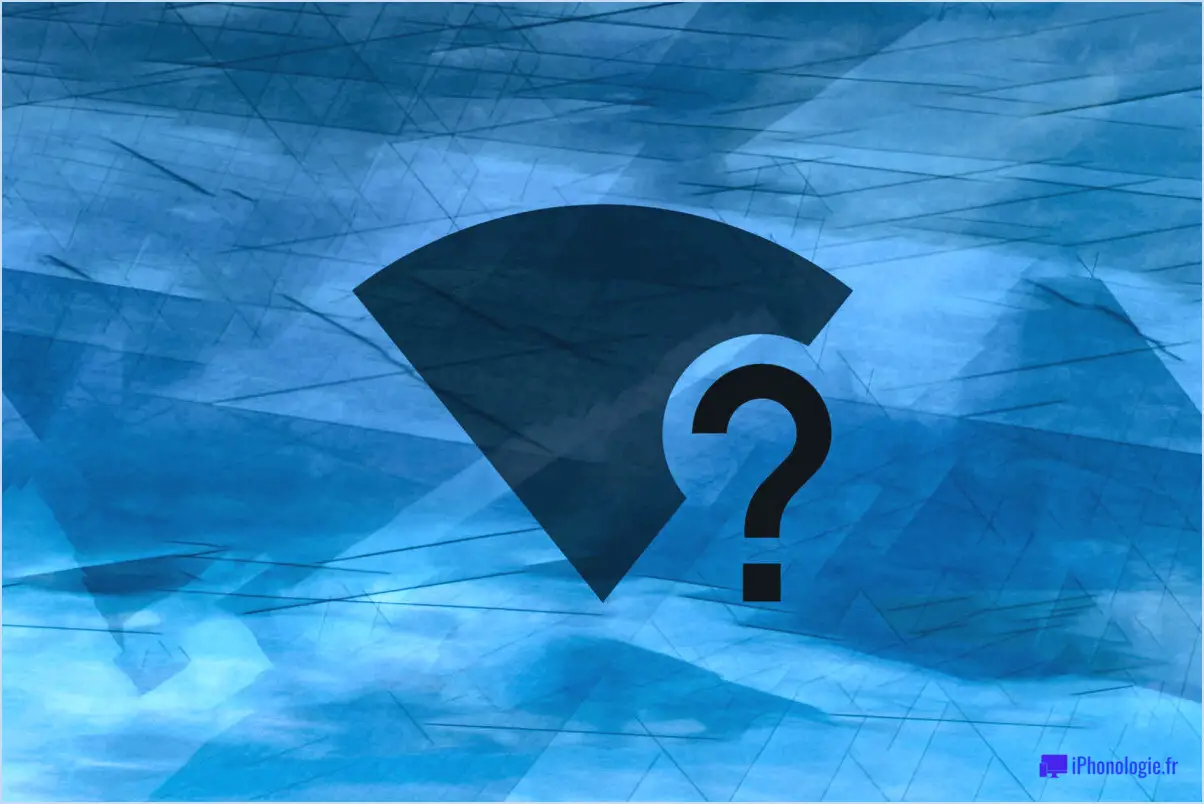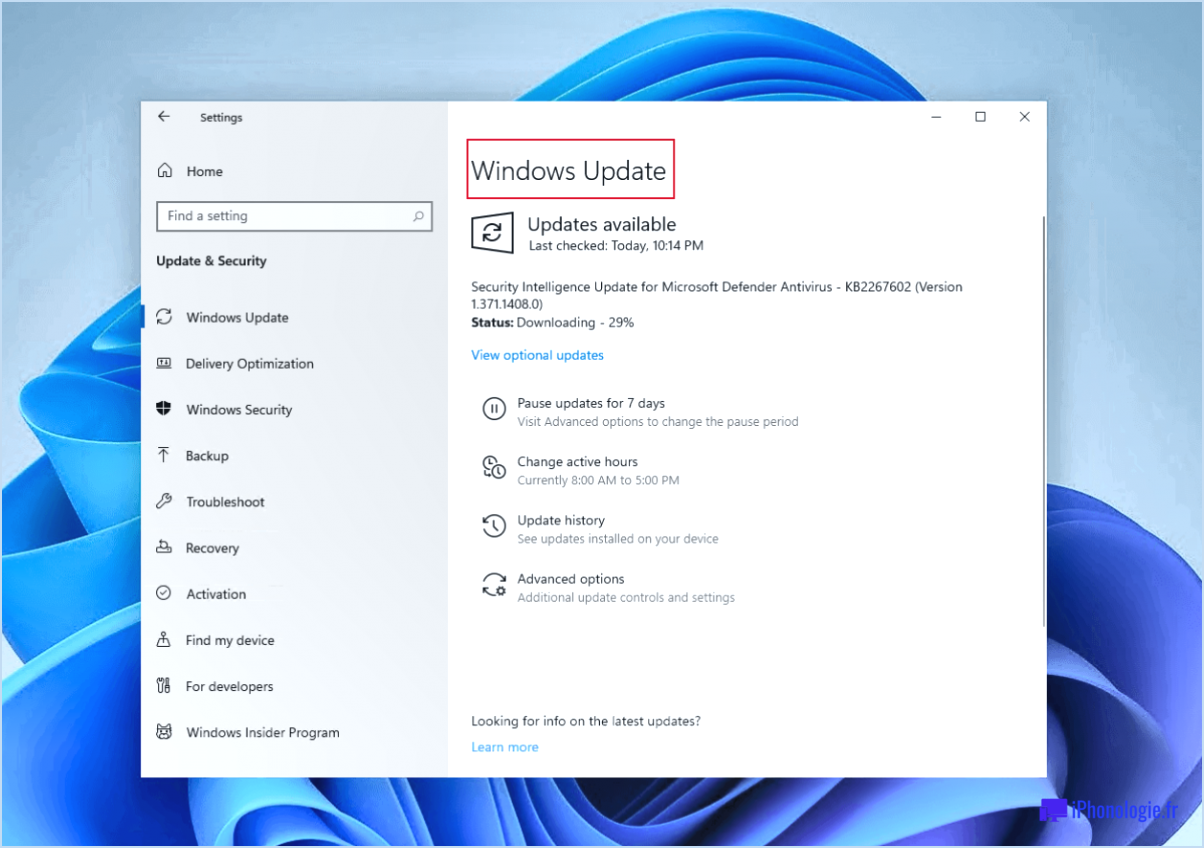Test usb bootable?
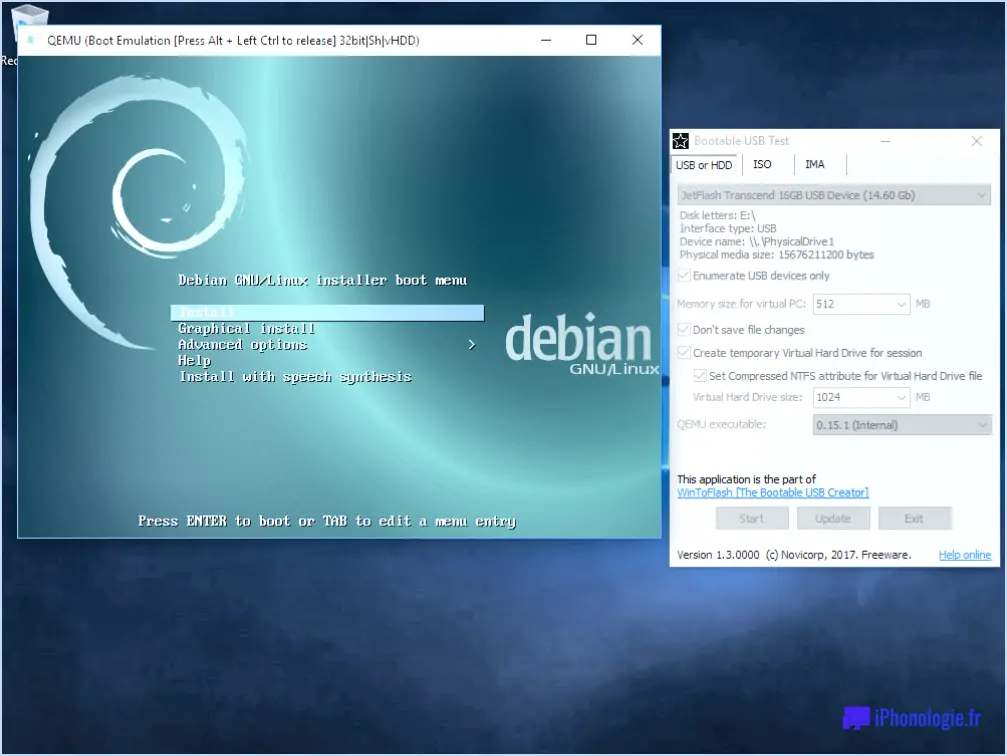
La question "tester une clé USB amorçable" n'a pas de réponse définitive en raison des différents facteurs en jeu. Cependant, il existe plusieurs méthodes pour créer une clé USB amorçable et tester son fonctionnement.
- Utilisation d'un disque ou d'une clé USB amorçable Windows: Si vous disposez d'un disque d'installation de Windows ou d'une clé USB amorçable, vous pouvez l'utiliser pour créer une clé USB amorçable. Insérez simplement le disque ou connectez le lecteur USB à votre ordinateur, redémarrez-le et accédez au menu de démarrage en appuyant sur la touche désignée (souvent F12 ou Esc). Dans le menu de démarrage, sélectionnez le disque ou la clé USB comme périphérique de démarrage, et l'ordinateur devrait démarrer à partir de celui-ci s'il est amorçable.
- Utilisation d'un live USB Linux: Une autre option consiste à créer une USB Linux live, qui vous permet d'exécuter une version live de Linux sans l'installer sur votre ordinateur. Pour créer une clé USB Linux amorçable, vous pouvez utiliser des outils tels que Rufus, UNetbootin ou Etcher. Une fois que vous avez créé la clé USB Linux, vous pouvez redémarrer votre ordinateur, accéder au menu de démarrage et sélectionner la clé USB comme périphérique de démarrage pour vérifier si elle est amorçable.
- Création d'une clé USB Windows amorçable: Si vous souhaitez créer une clé USB Windows amorçable, vous pouvez utiliser un programme appelé Rufus. Rufus est un outil populaire qui vous permet de créer des clés USB amorçables à partir de fichiers ISO. Il vous suffit de télécharger Rufus, de lancer le programme, de sélectionner le fichier ISO du système d'exploitation Windows pour lequel vous souhaitez créer une clé USB amorçable, de choisir votre clé USB et de cliquer sur le bouton "Démarrer" pour lancer le processus. Une fois la clé USB créée, vous pouvez redémarrer votre ordinateur, accéder au menu de démarrage et sélectionner la clé USB comme périphérique de démarrage pour tester son fonctionnement.
Il est important de noter que la réussite de la création et du test d'une clé USB amorçable peut varier en fonction du système d'exploitation et du logiciel que vous utilisez. Il est recommandé de suivre les instructions officielles et d'utiliser des outils fiables pour obtenir les meilleurs résultats.
Comment puis-je rendre ma clé USB amorçable?
Pour rendre votre clé USB amorçable, vous pouvez utiliser le programme très répandu appelé Rufus. Ce logiciel peut être téléchargé sur Internet ou obtenu à partir de certains disques d'installation de logiciels. Une fois que vous avez Rufus, suivez les étapes suivantes :
1) Sélectionnez votre clé USB dans la liste fournie sur le côté gauche de l'interface du programme Rufus.
2) Sur le côté droit de la fenêtre, cliquez sur le bouton "Format". Cette opération effacera toutes les données existantes sur la clé USB, assurez-vous donc d'avoir sauvegardé tous les fichiers importants au préalable.
Une fois ces étapes initiales terminées, vous pouvez procéder à l'installation d'un système d'exploitation ou à la création d'une clé USB amorçable à d'autres fins. N'oubliez pas de consulter les instructions ou la documentation spécifiques associées au système d'exploitation ou au logiciel que vous avez l'intention d'utiliser.
Une clé USB est-elle amorçable?
La capacité de démarrage d'une clé USB n'est pas une caractéristique universelle et peut varier en fonction de son micrologiciel et de sa construction. Si certaines clés USB sont conçues pour être amorçables, d'autres peuvent ne pas l'être. Pour déterminer si une clé USB donnée est amorçable, il est conseillé d'effectuer des recherches sur la marque et le modèle en question. Vous pourrez ainsi recueillir des informations sur la compatibilité de la clé avec le démarrage à partir d'une source USB. Il convient de noter que les clés USB amorçables sont généralement utilisées pour des tâches telles que l'installation de systèmes d'exploitation, l'exécution de diagnostics ou la création d'environnements de travail portables. Prendre le temps de comprendre les capacités de votre clé USB au préalable peut vous aider à garantir un processus de démarrage fluide et réussi.
Puis-je démarrer Windows à partir d'une clé USB?
Oui, il est en effet possible de démarrer Windows à partir d'une clé USB. Pour ce faire, vous devez créer un fichier clé USB amorçable. Plusieurs outils sont disponibles pour vous aider à accomplir cette tâche, notamment des options populaires comme Rufus et EasyBCD. Ces outils vous permettent de créer une clé USB qui contient les fichiers et les configurations nécessaires pour lancer le système d'exploitation Windows.
Après avoir réussi à créer une clé USB amorçable, vous pouvez passer à l'étape suivante démarrer votre ordinateur à partir de celle-ci. Pour ce faire, il se peut que vous deviez ajuster les paramètres de démarrage de votre ordinateur. de votre ordinateur dans le BIOS ou le micrologiciel UEFI. En donnant la priorité au lecteur USB en tant que périphérique de démarrage principal, votre ordinateur lancera Windows à partir du lecteur USB plutôt que du disque dur interne.
Une fois le processus de démarrage terminé, vous pourrez utiliser toutes les fonctionnalités du système d'exploitation Windows, directement à partir de votre clé USB.
Comment puis-je savoir si un fichier ISO est amorçable?
Pour déterminer si un fichier ISO est amorçable, il faut tenir compte de facteurs spécifiques qui dépendent du fichier ISO et de votre système informatique. Néanmoins, voici quelques conseils utiles pour vous guider :
- Vérifier si l'image du CD ou du DVD est amorçable: Recherchez un fichier nommé "boot.iso" ou "bootable.iso" dans le fichier ISO. Ce fichier indique généralement que l'ISO est amorçable.
- Vérifier les fichiers du chargeur de démarrage: Explorez le contenu du fichier ISO et recherchez des fichiers de démarrage spécifiques tels que "bootmgr" ou "grub.cfg". Ces fichiers sont essentiels pour le processus de démarrage et indiquent la capacité de démarrage.
- Utiliser des outils de création de supports de démarrage: Utilisez des logiciels tels que Rufus, UNetbootin ou Windows USB/DVD Download Tool pour créer une clé USB ou un DVD amorçable à partir du fichier ISO. Si l'outil réussit à créer un support amorçable, cela signifie que le fichier ISO est amorçable.
- Consulter la documentation officielle: Visitez le site web officiel ou la documentation relative au fichier ISO. Les développeurs fournissent souvent des informations sur l'amorçabilité ou des instructions spécifiques pour la création de supports d'amorçage.
N'oubliez pas qu'il s'agit de lignes directrices générales et que les spécificités peuvent varier. Il est toujours conseillé de consulter la documentation ou les ressources fournies par la source du fichier ISO pour obtenir des informations précises.
Pourquoi ma clé USB amorçable Windows ne fonctionne-t-elle pas?
Plusieurs raisons peuvent expliquer pourquoi votre clé USB amorçable Windows ne fonctionne pas correctement. Voici quelques facteurs clés à prendre en considération :
- Formatage: Assurez-vous que la clé USB est correctement formatée et qu'elle possède le système de fichiers approprié. S'il n'est pas formaté correctement, vous devrez peut-être le reformater à l'aide de l'outil de formatage recommandé.
- Compatibilité des systèmes de fichiers: Vérifiez que le système de fichiers de la clé USB est compatible avec Windows. Si ce n'est pas le cas, vous risquez de rencontrer des problèmes. NTFS est généralement le système de fichiers recommandé pour Windows.
- Reconnaissance des périphériques de démarrage: Il est possible que Windows ne reconnaisse pas votre clé USB en tant que périphérique amorçable. Assurez-vous que la clé USB est définie comme périphérique amorçable dans les paramètres BIOS ou UEFI de votre ordinateur.
En tenant compte de ces facteurs, vous pouvez augmenter les chances que votre clé USB amorçable par Windows fonctionne correctement.
Comment utiliser l'outil Rufus USB?
Rufus est un outil USB polyvalent conçu pour créer et effacer des périphériques de stockage USB. Pour
Vous avez réussi à utiliser Rufus pour créer une clé USB amorçable ou effacer un périphérique USB. Vous avez réussi à utiliser Rufus pour créer une clé USB amorçable ou effacer un périphérique USB. N'oubliez pas d'éjecter en toute sécurité le périphérique USB de votre ordinateur une fois la procédure terminée.
Comment vérifier mon disque de démarrage Windows 10?
Pour vérifier votre lecteur de démarrage dans Windows 10, suivez les étapes suivantes :
- Ouvrez le menu Démarrer en cliquant sur l'icône Windows dans le coin inférieur gauche de votre écran.
- Tapez "bootrec" (sans les guillemets) dans la barre de recherche.
- Lorsque "Bootrec.exe" apparaît dans les résultats de la recherche, cliquez dessus avec le bouton droit de la souris.
- Dans le menu contextuel, sélectionnez "Exécuter en tant qu'administrateur" pour lancer l'application avec des privilèges administratifs.
- Une nouvelle fenêtre s'affiche. Cliquez sur le bouton "Rechercher les modifications matérielles".
- Bootrec.exe va maintenant analyser votre disque de démarrage à la recherche d'éventuels changements matériels et vous les signaler.
En suivant ces étapes, vous pouvez facilement vérifier votre lecteur de démarrage dans Windows 10.
Comment vérifier si un lecteur est défaillant?
Pour déterminer si un lecteur est défaillant, il existe plusieurs méthodes efficaces que vous pouvez employer. Premièrement , utilisez un utilitaire de disque conçu spécifiquement pour évaluer l'état des disques. Ces utilitaires, tels que CHKDSK pour Windows ou Disk Utility pour Mac, peuvent fournir des informations précieuses sur l'état de votre disque. Deuxièmement, exécutez un test de diagnostic sur le lecteur. De nombreux fabricants de lecteurs proposent des outils de diagnostic qui permettent d'examiner en détail le fonctionnement du lecteur et d'identifier les problèmes éventuels.