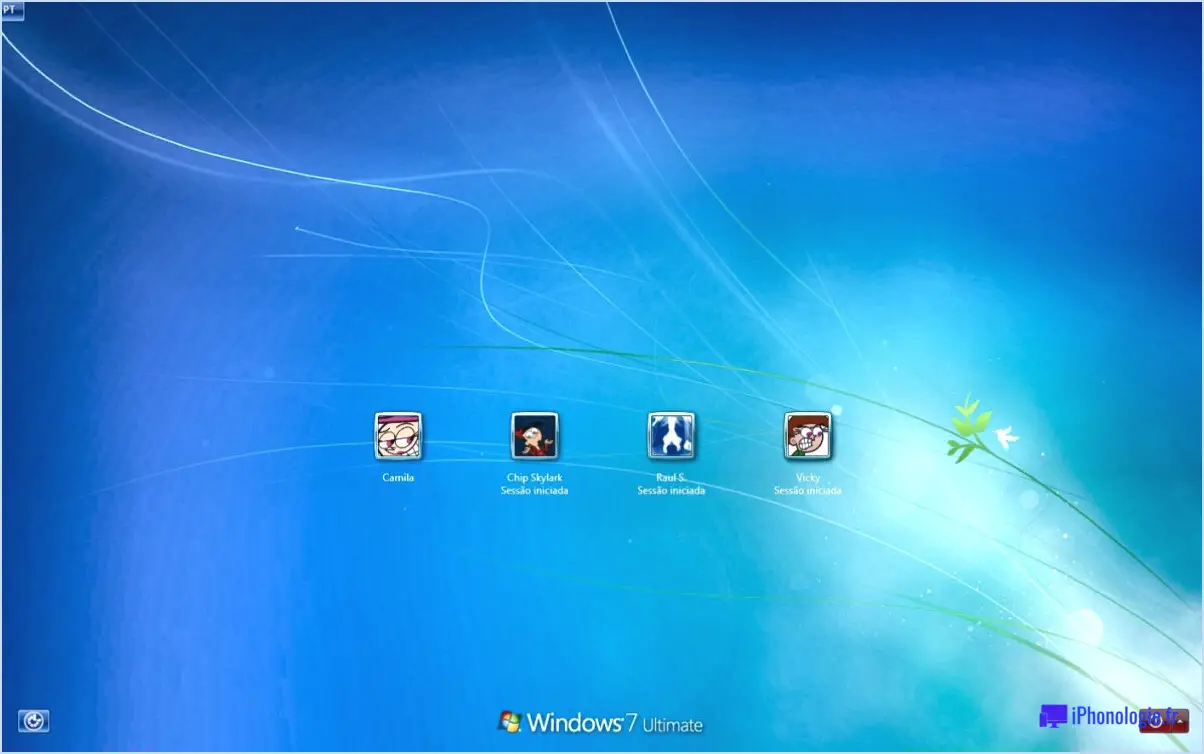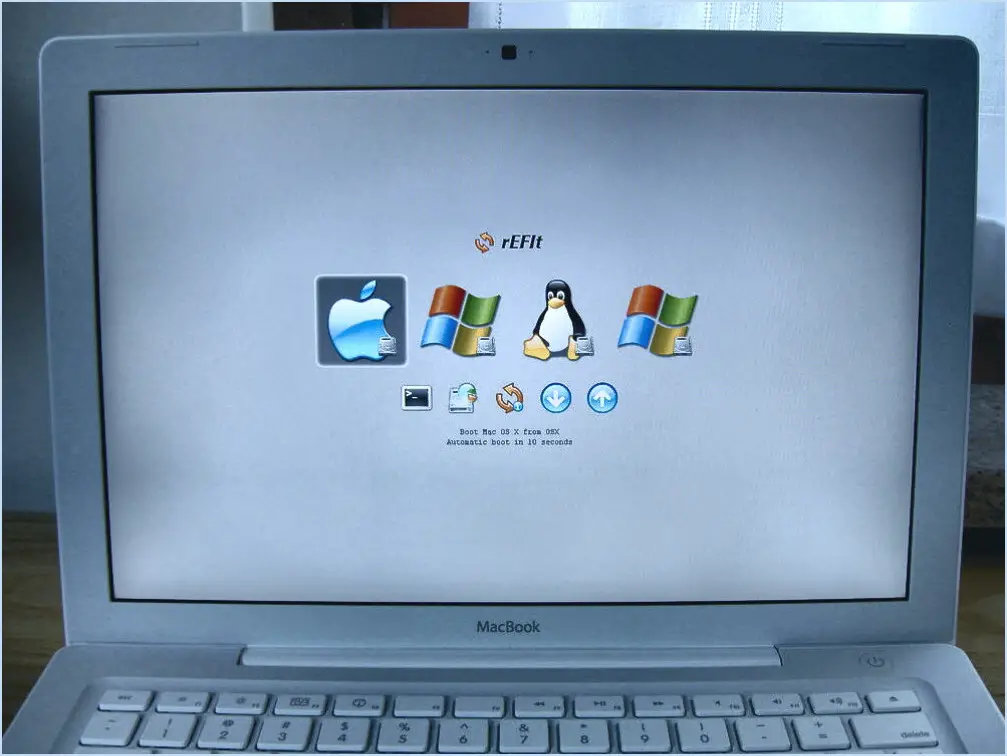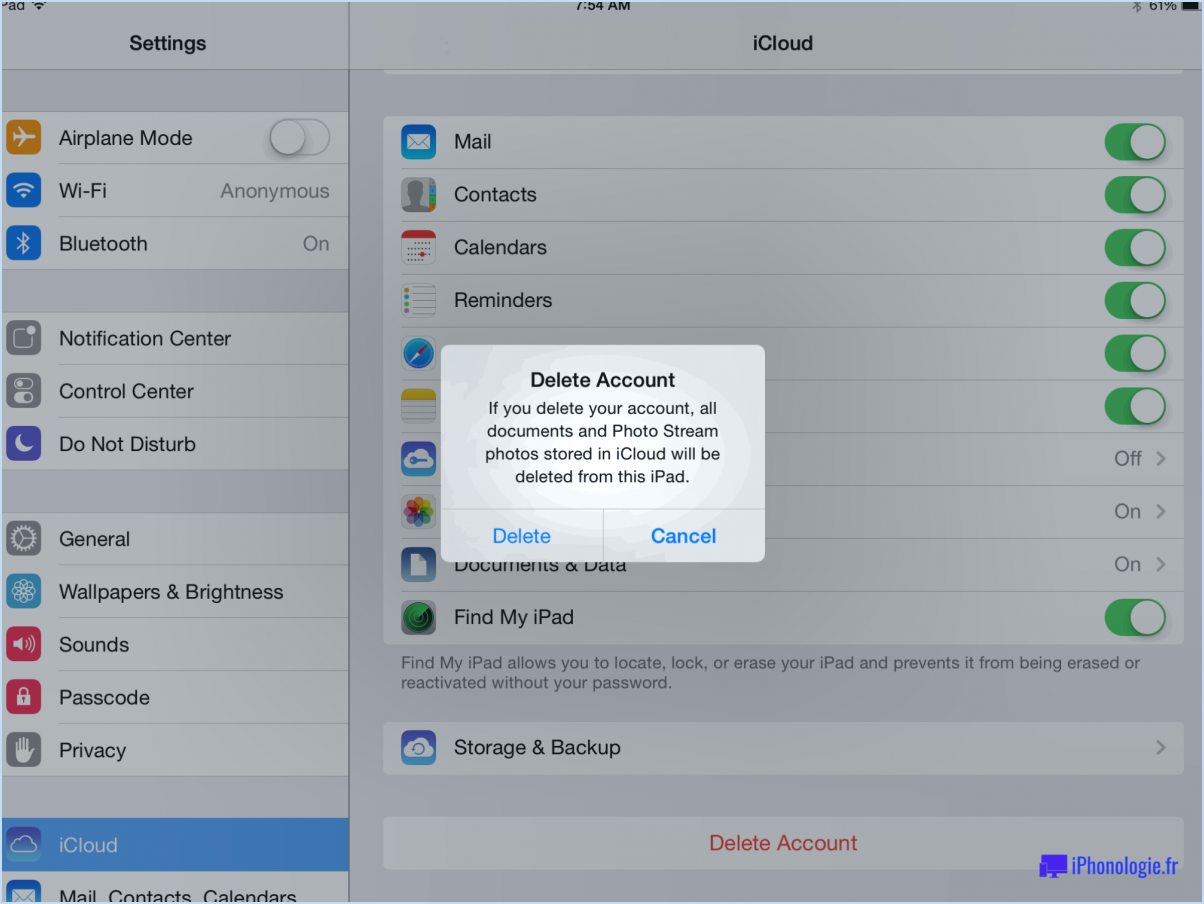Comment synchroniser l'heure sous windows 11?
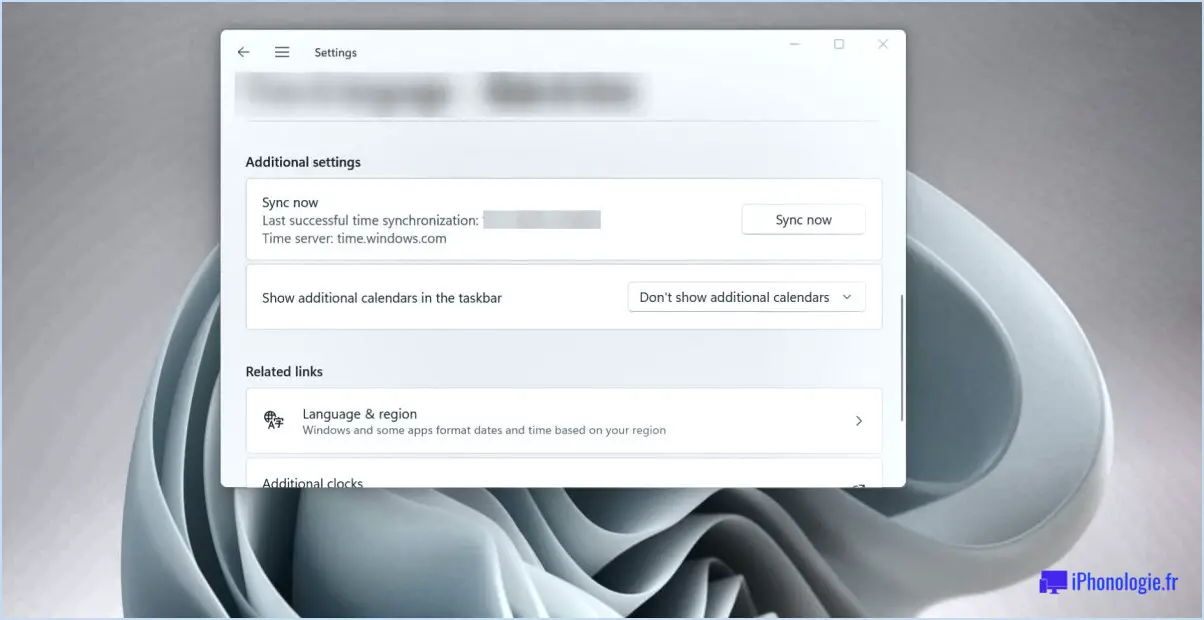
Pour synchroniser l'heure dans Windows 11, vous pouvez utiliser un logiciel tiers tel que NTPdate. Voici les étapes à suivre pour synchroniser l'heure avec NTPdate :
- Téléchargez NTPdate à partir d'une source fiable telle que le site officiel.
- Installez NTPdate sur votre ordinateur en exécutant le fichier téléchargé et en suivant les invites d'installation.
- Ouvrez l'Invite de commande en tant qu'administrateur en appuyant sur la touche Windows + X et en sélectionnant "Invite de commande (Admin)" dans le menu.
- Dans la fenêtre de l'Invite de commande, tapez "ntpdate -u pool.ntp.org" et appuyez sur Entrée.
- Attendez quelques secondes pour que l'heure soit synchronisée avec le serveur NTP. Vous devriez voir un message confirmant que l'heure a été mise à jour.
- Fermez la fenêtre de l'invite de commande et vérifiez l'heure sur votre ordinateur pour vous assurer qu'elle est maintenant synchronisée avec le serveur NTP.
NTPdate est une option fiable et gratuite pour synchroniser l'heure dans Windows 11. Cependant, il existe également d'autres options tierces que vous pouvez explorer si vous le souhaitez.
Il est important de synchroniser l'heure de votre ordinateur avec un serveur de temps afin de s'assurer qu'il affiche l'heure correcte et d'éviter les problèmes avec les applications sensibles au temps. En suivant les étapes ci-dessus, vous pouvez facilement synchroniser l'heure dans Windows 11 à l'aide de NTPdate ou d'un autre outil tiers.
Comment changer l'heure sur mon ordinateur portable Windows 11?
Pour changer l'heure sur votre ordinateur portable fonctionnant sous Windows 11, vous devez suivre ces étapes simples :
- Ouvrez le panneau de configuration en tapant "Panneau de configuration" dans la barre de recherche.
- Cliquez sur "Horloge, langue et région" et sélectionnez "Date et heure".
- Dans la fenêtre "Date et heure", cliquez sur "Modifier les paramètres de la date et de l'heure".
- Réglez la date, l'heure ou le fuseau horaire selon vos besoins.
- Cliquez sur "OK" pour enregistrer les modifications.
Voilà, c'est fait ! L'heure de votre ordinateur portable devrait maintenant être mise à jour en fonction des paramètres souhaités. Gardez à l'esprit que la modification du fuseau horaire peut affecter l'horodatage de vos fichiers et de vos courriels, veillez donc à les vérifier à nouveau après avoir effectué des ajustements.
Comment synchroniser mon ordinateur avec Windows 11?
Pour synchroniser votre ordinateur avec Windows 11, plusieurs options s'offrent à vous. Les fonctions de synchronisation intégrées de Windows 11 vous permettent de synchroniser les paramètres et les fichiers entre les appareils connectés avec le même compte Microsoft. Pour utiliser cette fonction, allez dans Paramètres > Comptes > Synchroniser vos paramètres. Une autre option consiste à utiliser des applications tierces comme iCloud ou Google Drive pour synchroniser vos fichiers entre les appareils. Il suffit d'installer l'application sur les deux appareils, de se connecter avec le même compte et de sélectionner les dossiers que vous souhaitez synchroniser.
Comment faire pour que mon ordinateur synchronise l'heure exacte?
Pour synchroniser l'heure de votre ordinateur avec l'heure exacte, plusieurs options sont disponibles.
- Convertisseur de fuseaux horaires : utilisez un convertisseur de fuseaux horaires pour ajuster automatiquement l'heure sur votre ordinateur. Cette opération peut être effectuée par le biais de divers sites web, d'applications ou même directement dans les paramètres de votre ordinateur.
- Réglage manuel de l'horloge : Réglez manuellement l'horloge de votre ordinateur en cliquant sur l'heure dans le coin inférieur droit de votre écran, en sélectionnant "Paramètres de date et d'heure", puis en ajustant l'heure en conséquence. Veillez à sélectionner le bon fuseau horaire afin de garantir la précision de l'heure.
Il est important que l'heure de votre ordinateur soit exacte pour garantir le bon fonctionnement de tous les programmes et applications. En utilisant un convertisseur de fuseau horaire ou en réglant manuellement l'horloge de votre ordinateur, vous pouvez facilement synchroniser l'heure correcte sur votre ordinateur.
Comment résoudre les problèmes de synchronisation de OneDrive dans Windows 11?
Si vous rencontrez des problèmes de synchronisation OneDrive dans Windows 11, il y a plusieurs choses que vous pouvez faire pour les résoudre. Tout d'abord, assurez-vous que vous êtes connecté avec le même compte Microsoft sur tous les appareils. Si vous utilisez un compte professionnel ou scolaire, assurez-vous que vous êtes connecté au réseau. Le redémarrage de votre ordinateur et de OneDrive peut également résoudre le problème. Si cela ne fonctionne pas, vous pouvez réinitialiser OneDrive en allant dans Paramètres > Comptes > Synchroniser vos paramètres > Réinitialiser. Cela devrait vous aider à résoudre la plupart des problèmes de synchronisation de OneDrive.
Comment forcer la synchronisation NTP?
Forcer la synchronisation NTP n'est pas nécessaire car NTP se synchronise automatiquement avec le serveur de temps. Cependant, si vous souhaitez lancer manuellement un processus de synchronisation, vous pouvez utiliser la commande "ntpdate -u time.server.com" dans le terminal. Veillez à remplacer "time.server.com" par le nom du serveur de temps souhaité. En outre, vous pouvez configurer NTP pour qu'il se synchronise à des intervalles spécifiques en modifiant le fichier de configuration "/etc/ntp.conf". Il est important de conserver une heure précise sur votre système afin de garantir un fonctionnement sans heurts et d'éviter tout problème potentiel.
Comment réinitialiser mon horloge?
Si vous souhaitez réinitialiser votre horloge, il existe plusieurs méthodes différentes que vous pouvez essayer :
- Utilisez les paramètres de l'heure de votre appareil : De nombreux appareils, y compris les smartphones, les ordinateurs et les smartwatches, ont la possibilité d'actualiser automatiquement l'heure en fonction de votre emplacement. Vérifiez les paramètres de votre appareil pour voir si cette option est disponible.
- Réglez manuellement votre horloge : Si votre appareil ne met pas automatiquement l'heure à jour ou si vous utilisez une horloge traditionnelle, vous pouvez régler manuellement l'heure. Cherchez des boutons ou des molettes sur votre horloge pour régler l'heure.
- Visitez un endroit où l'heure d'été est respectée : Si vous vivez dans une région qui observe l'heure d'été, vous pouvez remettre votre horloge à l'heure en vous rendant dans un endroit proche qui a déjà reculé son horloge d'une heure. Cette option peut s'avérer pratique si vous planifiez déjà un voyage.
Quelle que soit la méthode choisie, vérifiez bien l'heure pour vous assurer qu'elle est exacte.
Comment passer d'un réglage sur 24 heures à un réglage sur 12 heures?
Pour changer le format de l'heure de 24 heures à 12 heures, ouvrez l'application Paramètres sur votre appareil, faites défiler vers le bas et appuyez sur Général, puis sur Date & Heure. Sous "Format de la date", sélectionnez 12 heures, puis appuyez sur Terminé dans le coin supérieur droit de l'écran. L'affichage de l'heure sur votre appareil passera ainsi du format 24 heures au format 12 heures.
Comment synchroniser les paramètres?
La synchronisation des paramètres peut varier en fonction de votre appareil et de la version d'Android. Cependant, vous pouvez synchroniser les paramètres à l'aide d'une application tierce telle que Sync Manager ou ADB, ou par le biais du menu des paramètres d'Android. L'utilisation d'une application tierce telle que Sync Manager permet de sauvegarder et de restaurer automatiquement tous les paramètres. En revanche, l'utilisation d'ADB nécessite des connaissances techniques plus poussées et un ordinateur. La synchronisation via le menu des paramètres Android est l'option la plus simple pour la plupart des utilisateurs, mais elle n'est pas toujours disponible sur tous les appareils.