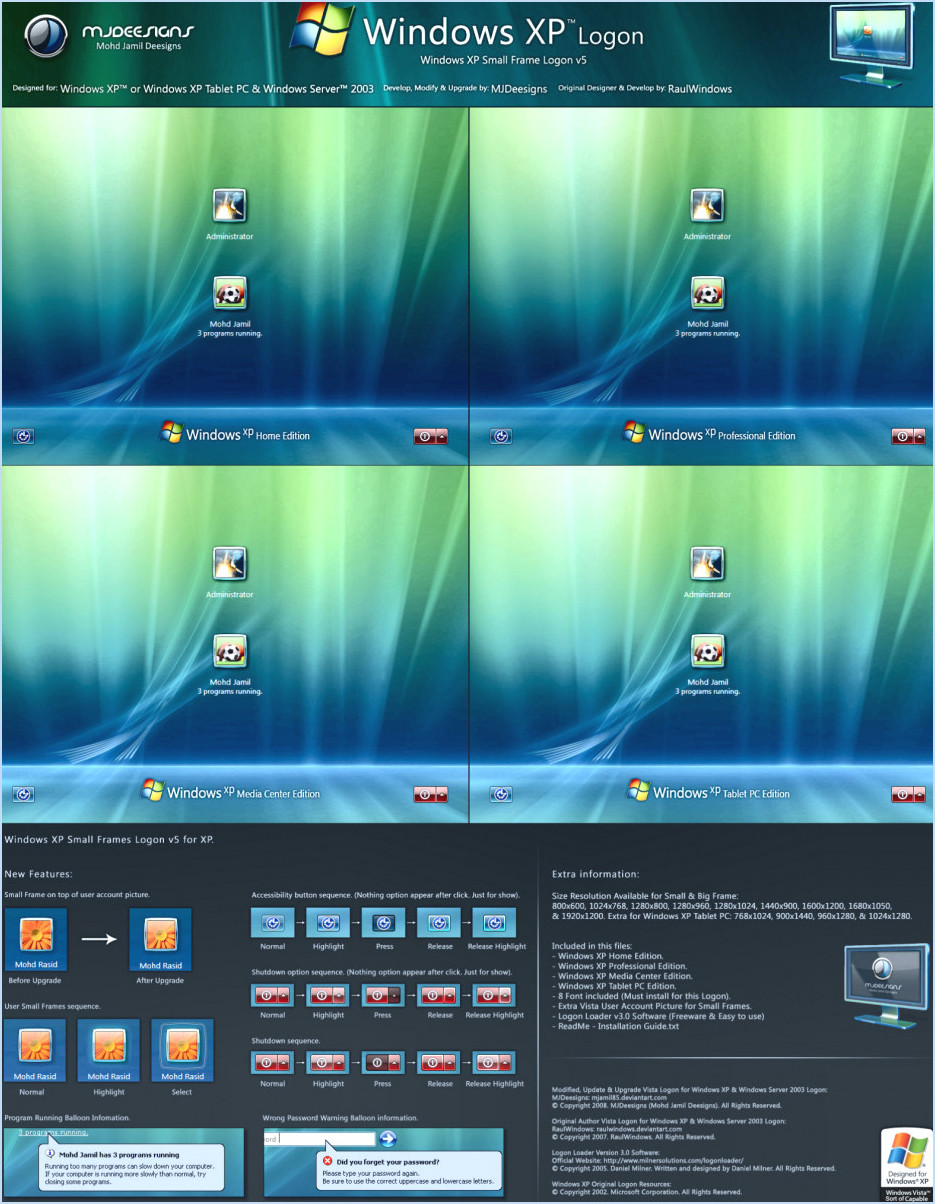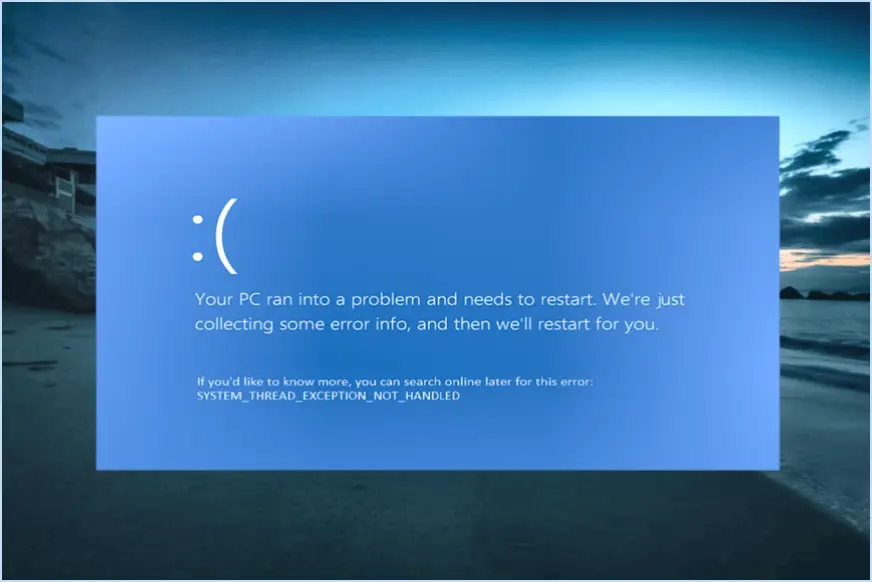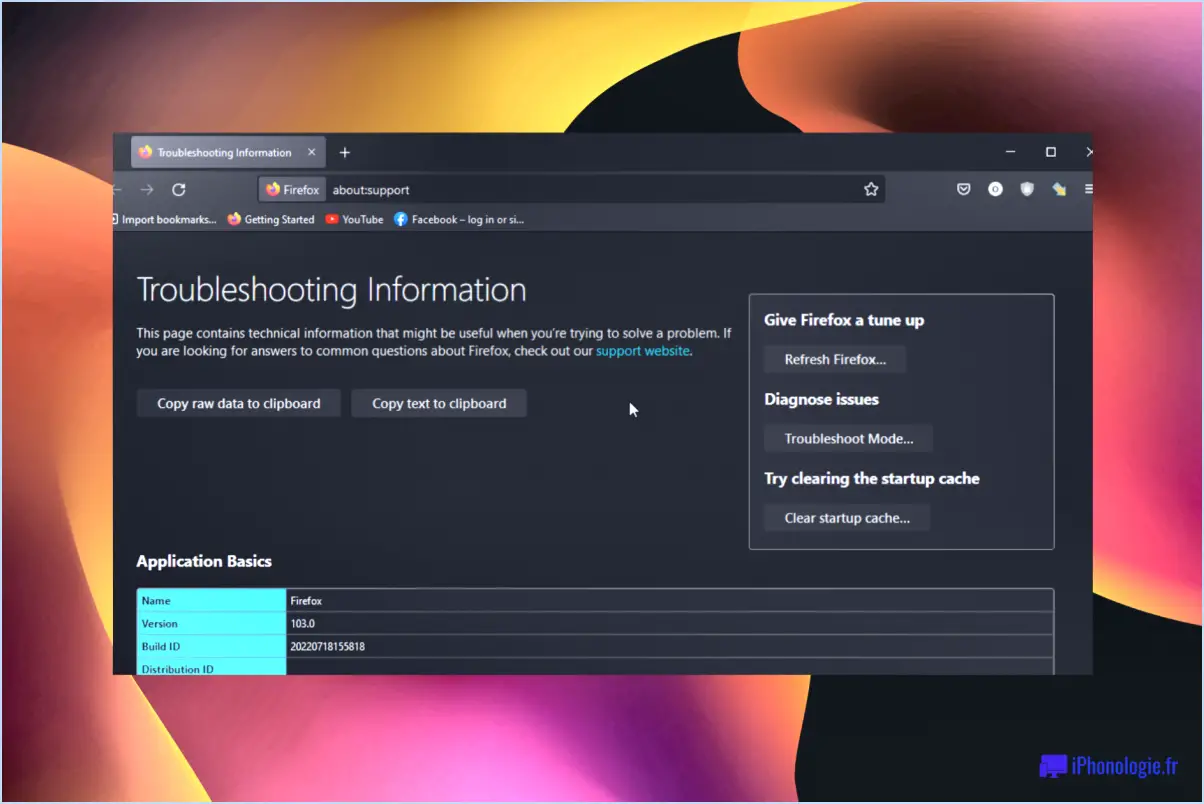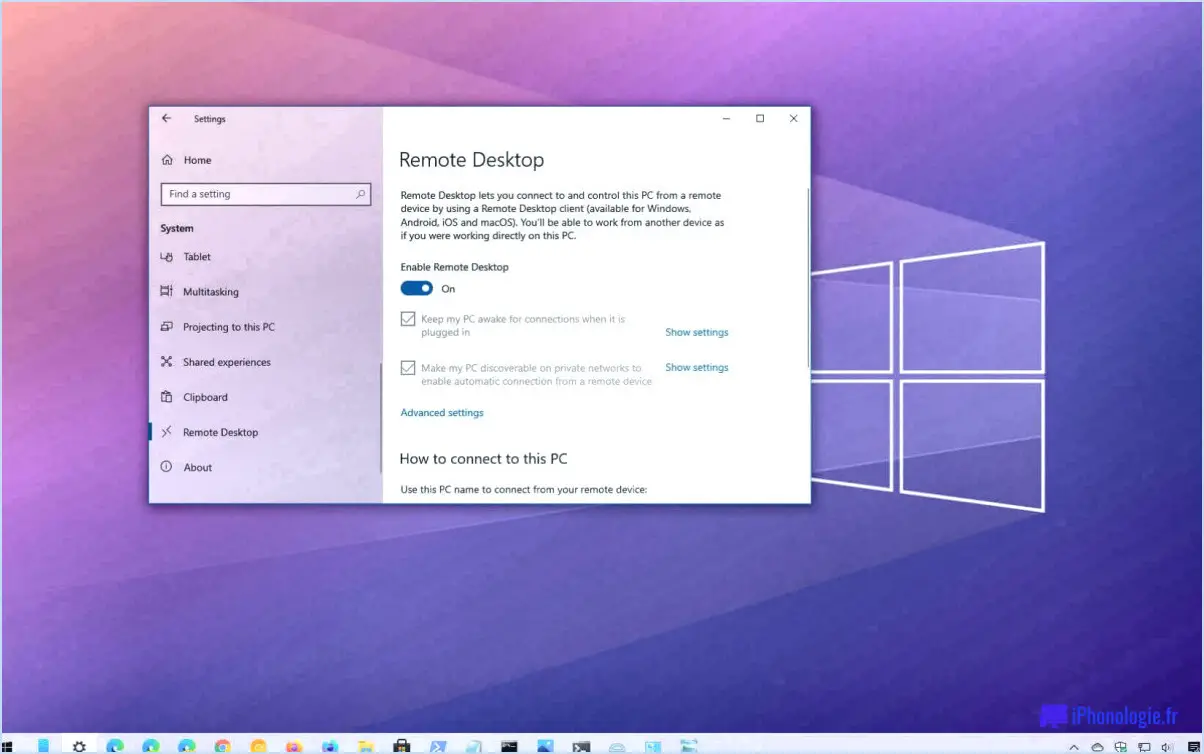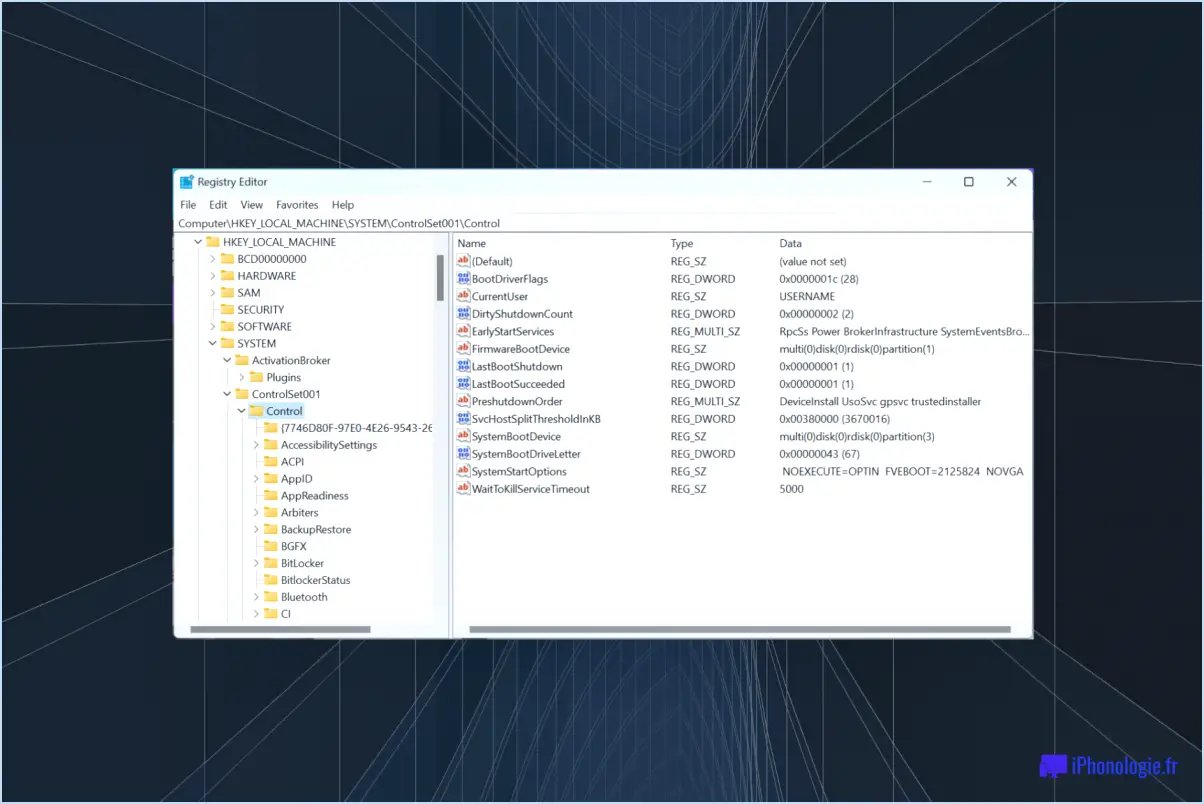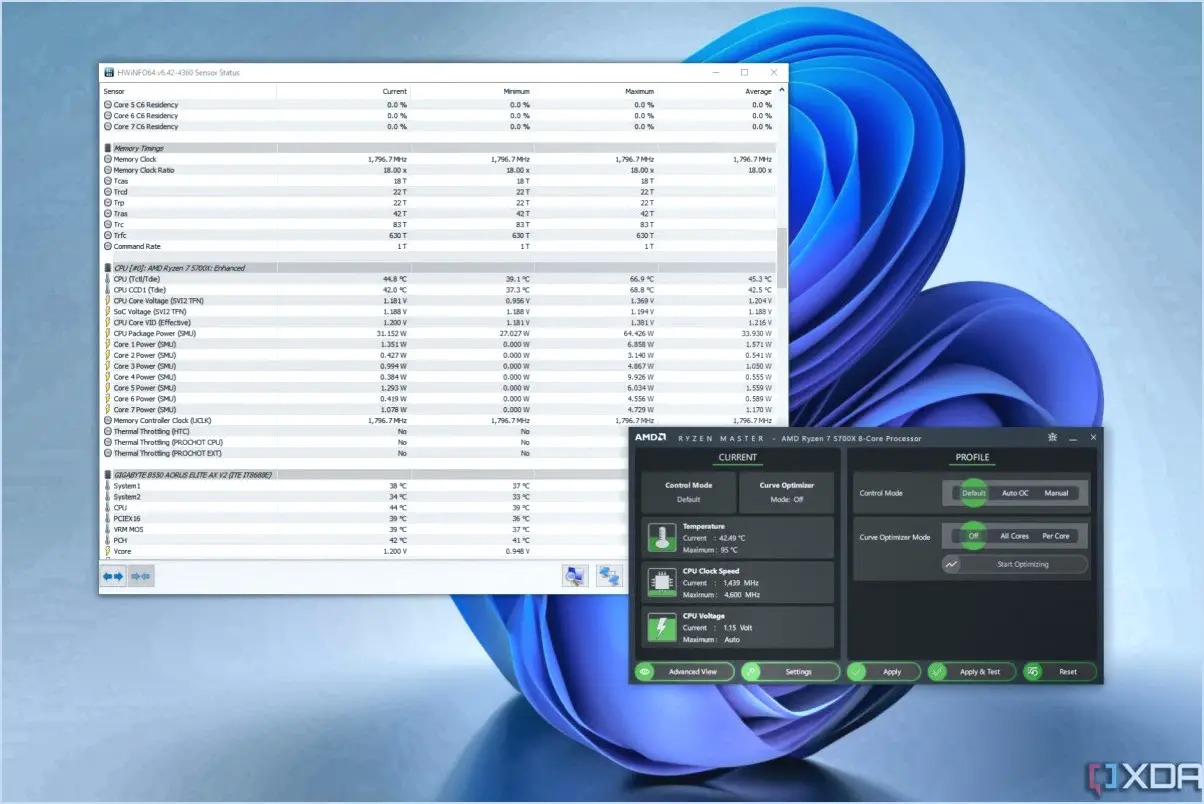Comment télécharger et mettre à jour le pilote audio hp realtek?

Étape 1 : Visitez le site Web de HP
Commencez par vous rendre sur le site Assistance clientèle HP - Téléchargements de logiciels et de pilotes . Vous y trouverez une liste complète des pilotes disponibles pour divers produits HP.
Étape 2 : Identifiez votre produit
Dans la barre de recherche, tapez le nom ou le numéro de votre produit. Cela aidera le système à identifier les pilotes corrects pour votre appareil spécifique. Si vous n'êtes pas sûr des détails de votre produit, recherchez une étiquette sur votre appareil ou consultez votre documentation d'achat.
Étape 3 : Sélectionnez votre système d'exploitation
Une fois votre produit identifié, vous serez invité à sélectionner votre système d'exploitation. Veillez à choisir la bonne version pour éviter les problèmes de compatibilité.
Étape 4 : Téléchargez le pilote audio HP Realtek
Après avoir sélectionné votre système d'exploitation, une liste des pilotes disponibles s'affiche. Recherchez le pilote HP Realtek Audio Driver. Cliquez sur le bouton "Télécharger" situé à côté.
Étape 5 : Installez le pilote téléchargé
Naviguez jusqu'à votre dossier de téléchargement et localisez le fichier téléchargé. Double-cliquez dessus pour lancer le processus d'installation. Suivez les instructions à l'écran pour terminer l'installation.
Autre solution : Utiliser un logiciel utilitaire tiers
Si vous préférez, vous pouvez utiliser un logiciel tiers pour automatiser le processus. Des outils tels que Driver Booster ou Chauffeur Easy peut analyser votre système, identifier les pilotes obsolètes et les mettre à jour automatiquement.
Mise à jour manuelle
Pour une mise à jour manuelle, visitez le site site web de Realtek. Téléchargez le dernier pilote audio compatible avec votre système. Ensuite, ouvrez le "Gestionnaire de périphériques" sur votre ordinateur, localisez le pilote audio Realtek sous "Son, vidéo et contrôleurs de jeu", cliquez avec le bouton droit de la souris et sélectionnez "Mettre à jour le pilote". Choisissez l'option "Rechercher des pilotes sur mon ordinateur" et naviguez jusqu'à l'emplacement du pilote téléchargé.
Comment mettre à jour mon pilote audio HP?
Pour mettre à jour votre pilote audio HP, procédez comme suit :
- Ouvrez le Gestionnaire de périphériques en appuyant sur la touche Windows + X et en sélectionnant "Gestionnaire de périphériques" dans le menu.
- Dans la fenêtre Gestionnaire de périphériques, localisez le périphérique audio. Il est généralement répertorié dans la catégorie "Contrôleurs son, vidéo et jeu".
- Cliquez avec le bouton droit de la souris sur le périphérique audio et choisissez "Mettre à jour le pilote" dans le menu contextuel.
- Dans la boîte de dialogue "Mettre à jour le logiciel du pilote", sélectionnez l'option "Rechercher automatiquement le logiciel du pilote mis à jour".
- Windows recherchera le dernier pilote en ligne. Si vous préférez installer manuellement le pilote, sélectionnez l'option "Rechercher le pilote sur mon ordinateur" et naviguez jusqu'à l'emplacement où vous avez téléchargé le pilote.
- Dans la boîte de dialogue "Rechercher un logiciel pilote", tapez "Hp Audio" et cliquez sur le bouton "Rechercher".
- Windows recherche le dernier pilote audio HP. Une fois la recherche terminée, une liste de résultats s'affiche.
- Sélectionnez le pilote le plus récent dans la liste des résultats et cliquez sur le bouton "Installer" pour mettre à jour votre pilote audio HP.
La mise à jour de votre pilote audio peut aider à résoudre les problèmes liés au son et à améliorer les performances audio sur votre ordinateur HP. N'oubliez pas de redémarrer votre ordinateur après la mise à jour du pilote pour que les modifications prennent effet.
Quelle est la dernière version de Realtek HD Audio Manager?
La dernière version de Realtek HD Audio Manager est 5.1.1. Cette version apporte des capacités audio améliorées, garantissant une qualité sonore optimale pour votre système. Il est essentiel de maintenir votre logiciel à jour pour obtenir les meilleures performances.
Comment mettre à jour mes pilotes audio Windows 10?
Mise à jour des pilotes audio sous Windows 10 peut être réalisée par le biais de plusieurs méthodes.
- Gestionnaire de périphériques: Naviguez jusqu'à cet outil, localisez votre périphérique audio, puis cliquez avec le bouton droit de la souris et choisissez "Mettre à jour le pilote".
- Paramètres: Une autre solution consiste à passer par les paramètres du système. Allez à Réglages > Système > Matériel > Son et sélectionnez "Mise à jour du pilote".
Les deux méthodes inviteront Windows à rechercher et à installer les dernières mises à jour des pilotes, garantissant ainsi le fonctionnement optimal de votre périphérique audio.
Comment installer les pilotes audio?
Pour installer les pilotes audio, vous pouvez essayer plusieurs méthodes. Voici les étapes à suivre :
- Gestionnaire de périphériques : Ouvrez le Gestionnaire de périphériques sur votre ordinateur. Vous pouvez le faire en cliquant avec le bouton droit de la souris sur le bouton Démarrer et en sélectionnant "Gestionnaire de périphériques" dans le menu.
- Mettre à jour le pilote : Dans la fenêtre Gestionnaire de périphériques, localisez la catégorie "Contrôleurs son, vidéo et jeu". Développez-la et trouvez votre périphérique audio. Cliquez dessus avec le bouton droit de la souris et choisissez "Mettre à jour le pilote".
- Recherche automatique : Sélectionnez l'option permettant à Windows de rechercher automatiquement le pilote. Il se connectera à Windows Update et téléchargera le dernier pilote compatible avec votre périphérique audio.
Alternativement,
- Site Web du fabricant : Visitez le site web du fabricant de votre pilote audio.
- Téléchargement : Recherchez une section d'assistance ou de téléchargement et recherchez le pilote approprié pour votre modèle de périphérique audio et votre système d'exploitation.
- Installer : Téléchargez le fichier du pilote et exécutez le programme d'installation. Suivez les instructions à l'écran pour terminer l'installation.
N'oubliez pas de redémarrer votre ordinateur après l'installation du pilote audio pour que les modifications soient prises en compte.
Dois-je installer le pilote audio Realtek?
Installation du pilote audio Realtek n'est pas indispensable. Il est conçu pour fournir des capacités audio améliorées, mais votre système peut fonctionner sans lui. Si votre système audio fonctionne correctement, il n'y a pas de raison impérieuse de l'installer. Toutefois, si vous rencontrez des problèmes audio ou si vous avez besoin de fonctions avancées, il peut être utile de l'envisager.
- Qualité audio: Realtek peut améliorer la qualité du son.
- Fonctions avancées: Il offre des fonctions telles que l'égalisation et le son spatial.
N'oubliez pas que ces fonctions ne sont pas essentielles, mais qu'elles peuvent être utiles en fonction de vos besoins.
Comment réparer l'absence de Realtek HD Audio Manager dans Windows 10?
Pour résoudre le problème de Realtek HD Audio Manager manquant dans Windows 10, la solution la plus simple consiste à réinstaller les pilotes à partir du site Web du fabricant. Suivez les étapes suivantes :
- Identifiez le modèle de chipset audio de votre ordinateur. Vous pouvez le faire en vérifiant les spécifications de votre appareil ou en visitant le site Web du fabricant.
- Visitez le site web du fabricant, tel que Realtek, et naviguez jusqu'à la section d'assistance ou de téléchargement.
- Localisez le pilote approprié pour votre modèle de chipset audio et téléchargez-le sur votre ordinateur.
- Une fois le pilote téléchargé, exécutez le programme d'installation et suivez les instructions à l'écran pour terminer le processus d'installation.
- Une fois l'installation terminée, redémarrez votre ordinateur pour que les modifications soient prises en compte.
En réinstallant les pilotes à partir du site Web du fabricant, vous devriez être en mesure de résoudre le problème de Realtek HD Audio Manager manquant dans Windows 10.
Comment réparer mon pilote audio?
Pour réparer votre pilote audio, il y a quelques étapes que vous pouvez suivre :
- Vérifier les mises à jour du pilote: Utilisez Windows Update pour voir si des pilotes mis à jour sont disponibles pour votre appareil. Cela peut aider à résoudre les problèmes de compatibilité et à améliorer les performances audio.
- Réinstallez le pilote audio: Si la mise à jour ne fonctionne pas, envisagez de réinstaller le pilote audio. Toutefois, cette solution ne doit être envisagée qu'en dernier recours, car elle risque d'entraîner de nouveaux problèmes. Désinstallez le pilote actuel, redémarrez votre ordinateur et laissez Windows réinstaller automatiquement le pilote.
- Mise à jour de Windows: Assurez-vous que votre système d'exploitation Windows est à jour. L'installation des dernières mises à jour peut résoudre des problèmes sous-jacents susceptibles d'affecter votre pilote audio.
N'oubliez pas de redémarrer votre ordinateur après avoir effectué des modifications pour qu'elles soient prises en compte. Si ces étapes ne permettent pas de résoudre le problème, envisagez de demander de l'aide à l'assistance technique ou au site web du fabricant.
Pourquoi ne puis-je pas trouver Realtek HD Audio Manager?
Plusieurs raisons peuvent expliquer pourquoi vous ne trouvez pas Realtek HD Audio Manager sur votre ordinateur.
- Non installé: Si vous utilisez Windows 10, le gestionnaire Realtek HD Audio est généralement intégré au système d'exploitation. Toutefois, s'il n'est pas installé sur votre ordinateur, vous ne pourrez pas le trouver.
- Désactivé: Il est également possible que le gestionnaire Realtek HD Audio ait été désactivé. Vous pouvez vérifier dans le gestionnaire de périphériques s'il est activé ou désactivé.
- Caché: Il arrive que le Realtek HD Audio Manager soit caché dans la barre d'état système ou la barre des tâches. Vous pouvez essayer de développer les icônes de la barre d'état système ou de vérifier les paramètres de la barre des tâches pour voir s'il est caché.
En tenant compte de ces possibilités, vous pouvez dépanner et résoudre le problème de l'impossibilité de trouver le Realtek HD Audio Manager sur votre ordinateur.