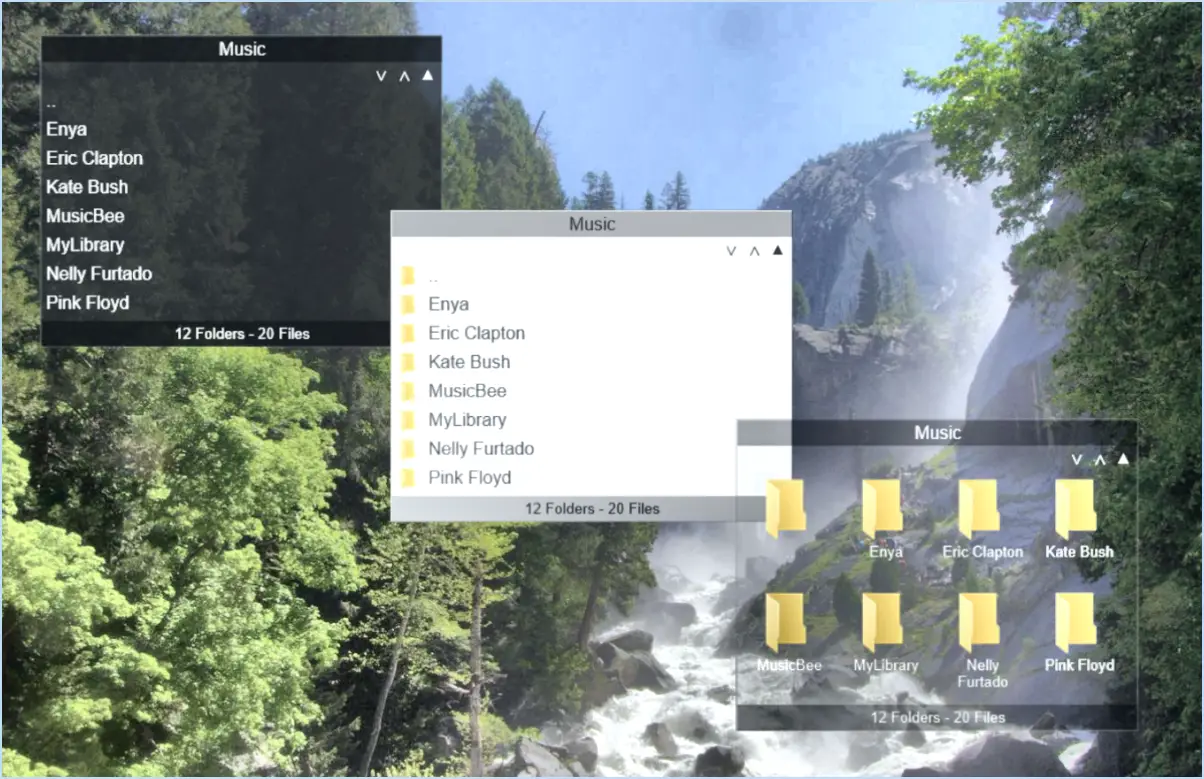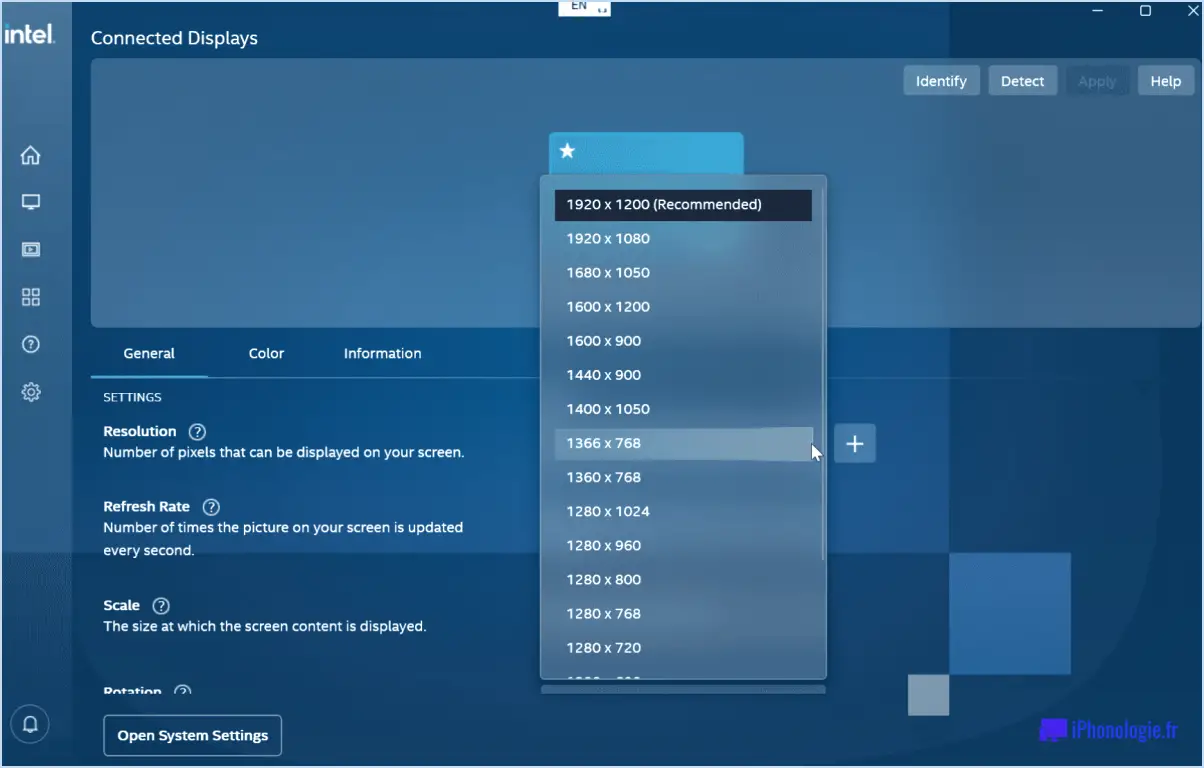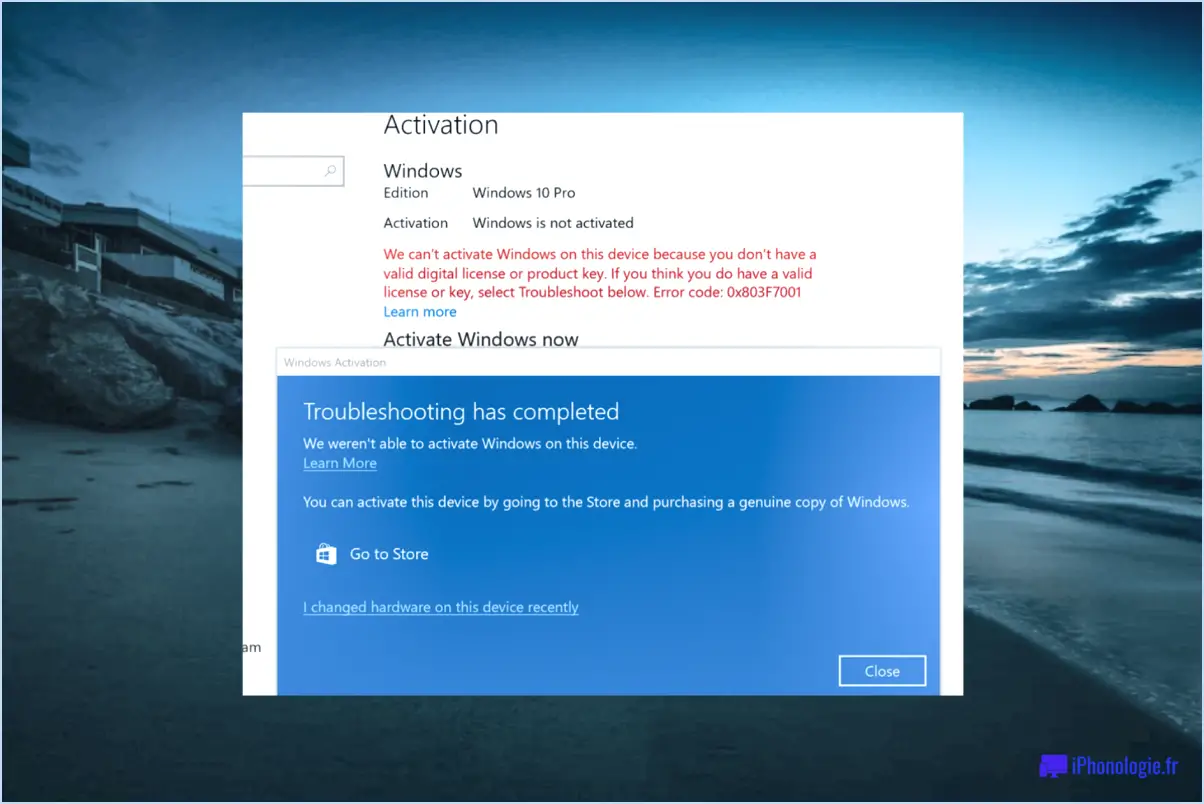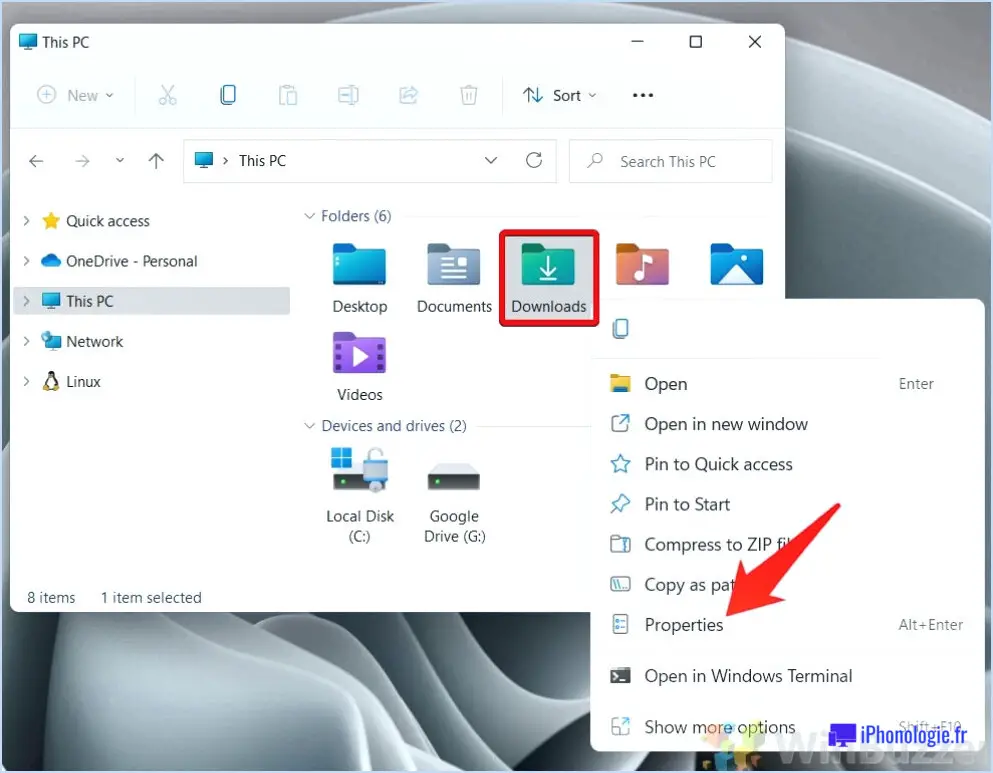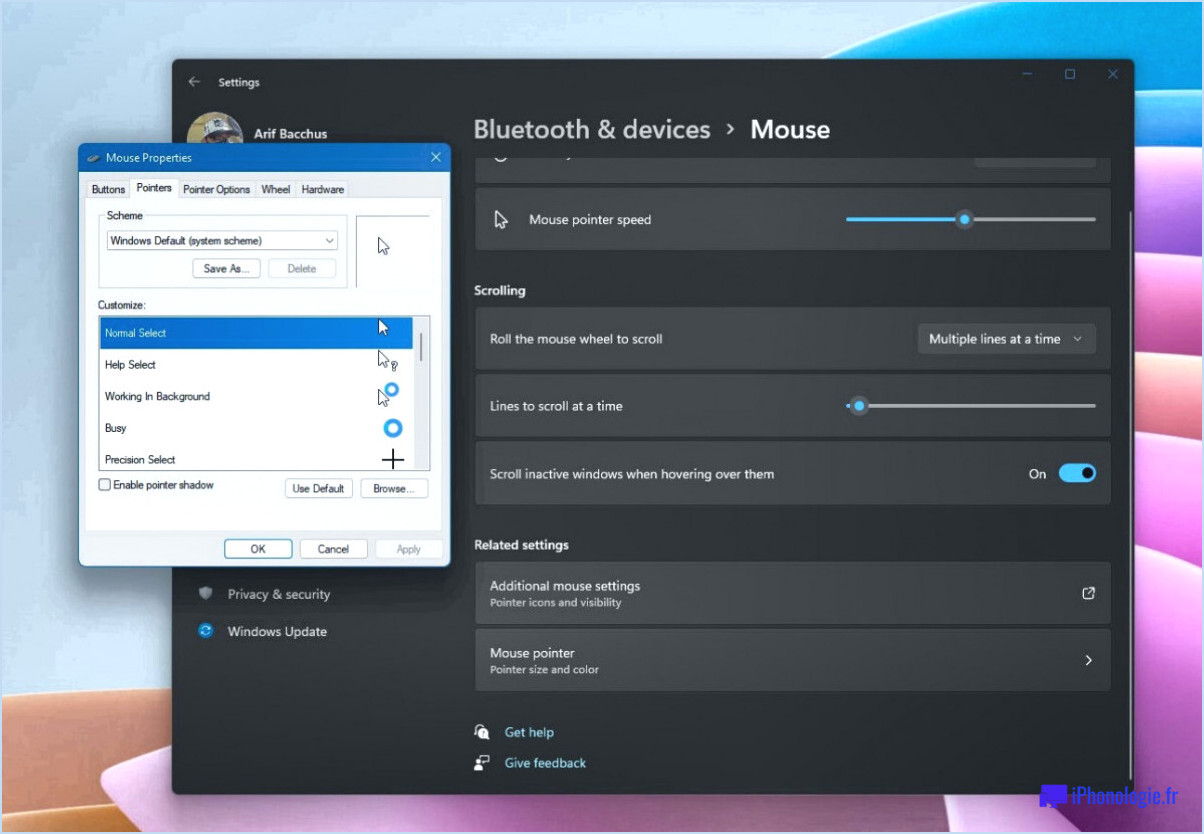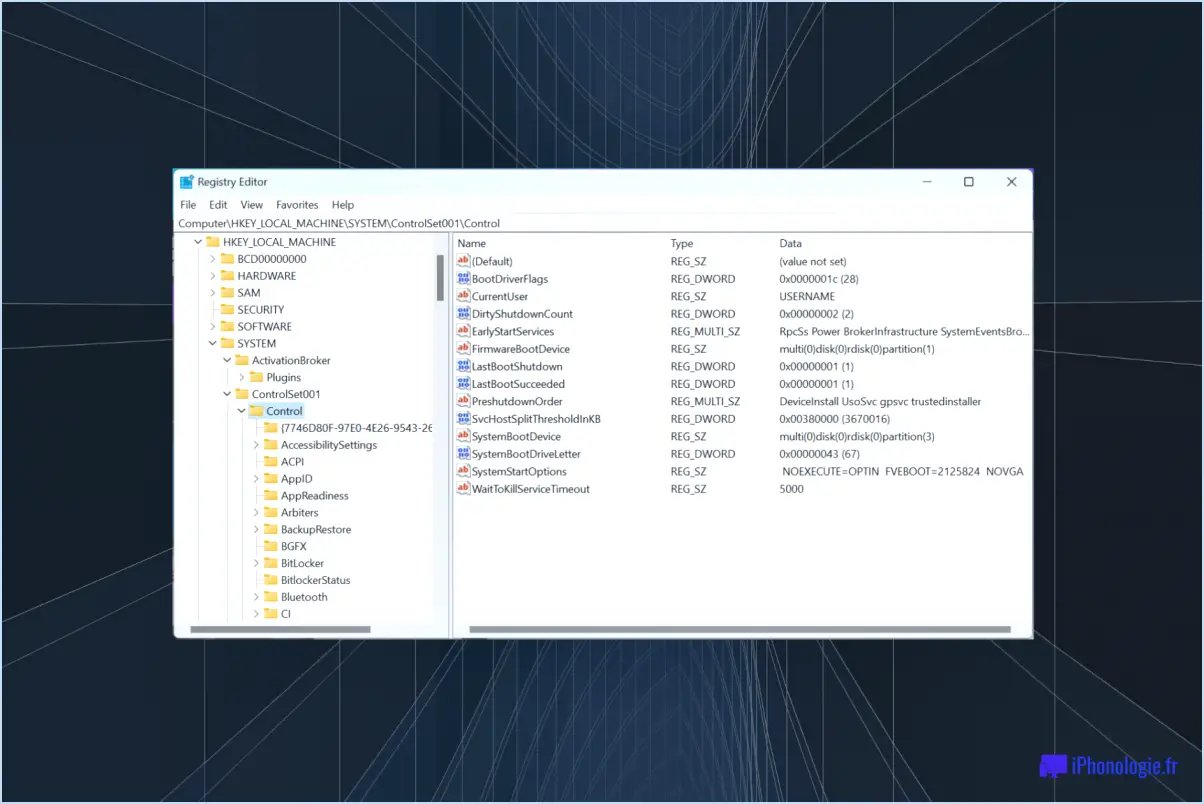Comment activer l'accès à distance windows 10?
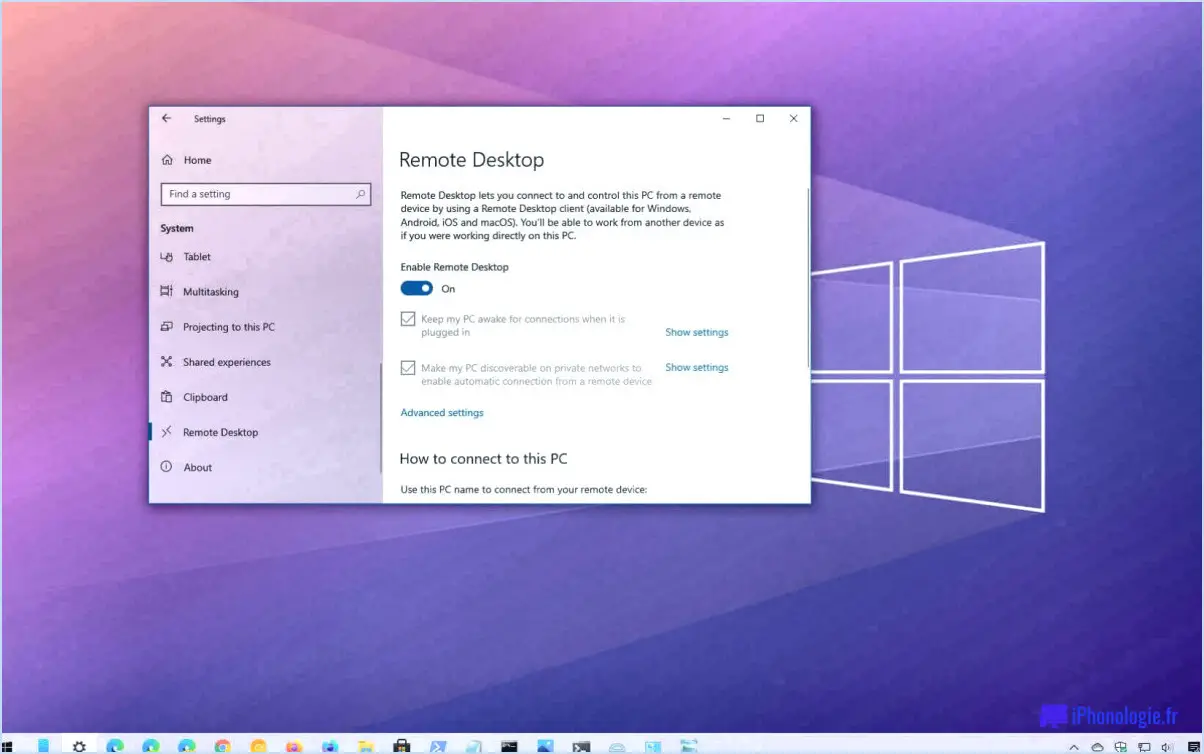
Pour activer l'accès à distance sur Windows 10, suivez les étapes suivantes pour une installation réussie :
- Assurez-vous que votre ordinateur est sous tension et connecté au réseau : Assurez-vous que votre ordinateur Windows 10 est allumé et connecté à internet ou au réseau local. L'accès à distance nécessite une connexion réseau active pour établir une connexion entre les appareils.
- Activez le protocole de bureau à distance (RDP) : RDP vous permet de vous connecter à votre ordinateur à distance. Pour activer le protocole RDP sous Windows 10, procédez comme suit :
- Ouvrez la fenêtre menu Démarrer et cliquez sur Paramètres.
- Dans la fenêtre Paramètres, sélectionnez Système.
- Dans le menu de gauche, choisissez Bureau à distance.
- Basculez l'option Activer le bureau à distance à l'option On position.
- Il se peut que vous souhaitiez également ajuster d'autres paramètres, tels que l'autorisation de connexions à partir de n'importe quelle version de Remote Desktop ou la spécification d'utilisateurs spécifiques pouvant se connecter à distance.
- Configurez les paramètres du client d'accès à distance : Une fois que RDP est activé sur votre ordinateur Windows 10, vous devrez configurer les paramètres de votre client d'accès à distance, comme l'application Connexion Bureau à distance, pour vous assurer qu'il se connecte aux bons ordinateurs. Voici comment procéder :
- Ouvrez votre client d'accès à distance (par exemple, Remote Desktop Connection).
- Cliquez sur Afficher les options ou sur Avancées pour afficher des paramètres supplémentaires.
- Dans le menu Ordinateur , entrez le nom de l'ordinateur adresse IP ou nom d'hôte de l'ordinateur Windows 10 auquel vous souhaitez vous connecter.
- En option, cliquez sur l'icône Ressources locales pour ajuster les paramètres de partage des périphériques locaux tels que les imprimantes ou les lecteurs pendant la session à distance.
- Une fois que vous avez configuré les paramètres souhaités, cliquez sur Connecter pour établir la connexion à distance.
- Restreindre l'accès à distance à votre réseau : Il est important de sécuriser votre configuration d'accès à distance en limitant l'accès aux seuls ordinateurs de votre réseau. Pour ce faire, suivez les étapes suivantes :
- Ouvrez le Propriétés de votre client d'accès à distance (par exemple, Remote Desktop Connection).
- Naviguez jusqu'à la fenêtre Avancé Onglet
- Sous l'onglet Se connecter de n'importe où sélectionnez Authentification au niveau du réseau.
- Cela garantit que les demandes d'accès à distance ne sont envoyées qu'aux ordinateurs de votre réseau, ce qui ajoute une couche de sécurité supplémentaire.
- Créez le fichier de propriétés pour les paramètres du client RDP : Pour rationaliser votre configuration d'accès à distance, vous pouvez créer un fichier de propriétés avec des paramètres prédéfinis. Voici comment créer le fichier "win10_remote.properties" dans votre dossier Documents :
- Ouvrir le Documents de votre ordinateur.
- Cliquez avec le bouton droit de la souris dans le dossier et sélectionnez Nouveau > Document texte.
- Renommez le fichier en win10_remote.properties et appuyez sur Entrer.
- Ouvrez le fichier et collez les propriétés souhaitées du client RDP, telles que l'adresse IP ou le nom d'hôte de l'ordinateur distant, ainsi que les autres paramètres que vous souhaitez configurer.
- Enregistrez le fichier et fermez-le.
Une fois ces étapes terminées, vous avez réussi à activer l'accès à distance sur votre ordinateur Windows 10. Désormais, vous pouvez vous y connecter à distance à l'aide d'un client d'accès à distance compatible et profiter de la commodité d'accéder à votre machine depuis un autre appareil au sein de votre réseau.
Puis-je activer le bureau à distance sur Windows 10 home?
Oui, vous pouvez activer le bureau à distance sur Windows 10 Home. Cette fonctionnalité est disponible dans la mise à jour Windows 10 Creators Update et les versions antérieures. Pour l'activer, suivez les étapes suivantes :
- Ouvrez l'application Paramètres.
- Cliquez sur l'onglet "Paramètres de l'utilisateur".
- Faites défiler la page jusqu'en bas.
- Cochez la case située à côté de "Activer le bureau à distance".
- Cliquez sur le bouton OK pour confirmer votre décision.
- Fermez l'application Paramètres.
- Rouvrez l'application Réglages.
Après avoir effectué ces étapes, vous remarquerez la case à cocher "Activer le bureau à distance" à côté de votre nom de compte d'utilisateur dans l'icône en haut de l'écran.
L'activation du Bureau à distance vous permet de vous connecter à votre ordinateur Windows 10 Home à distance depuis un autre appareil, ce qui vous donne accès à votre bureau et à vos fichiers. Cette fonction peut être utile à diverses fins, comme accéder à votre ordinateur domestique lorsque vous êtes absent ou fournir une assistance à distance à d'autres personnes.
Pourquoi le bureau à distance ne fonctionne-t-il pas sous Windows 10?
Le Bureau à distance ne fonctionne pas sous Windows 10 peut être attribué à plusieurs raisons. Tout d'abord, il peut y avoir des problèmes de connectivité entre l'ordinateur de l'utilisateur et l'ordinateur distant, ce qui entraîne l'échec de la connexion. Ensuite, il est essentiel de noter que le logiciel Remote Desktop Revolution (RDR) est exclusivement disponible pour les utilisateurs de Windows 10 Enterprise. Si l'ordinateur de l'utilisateur n'est pas mis à niveau vers cette version, RDR risque de ne pas fonctionner correctement. Enfin, des limitations matérielles sur l'ordinateur de l'utilisateur pourraient également entraver le fonctionnement du logiciel RDR. Il est recommandé de dépanner la connexion, de s'assurer de la bonne version de Windows 10 et de vérifier la compatibilité matérielle pour résoudre les problèmes liés au bureau à distance.
Où puis-je trouver les paramètres du bureau à distance?
Pour trouver les Paramètres du bureau à distance, procédez comme suit :
- Windows 10: Accédez à la page Démarrer cliquez sur le menu Paramètres et sélectionnez Système. De là, choisissez Bureau à distance dans la barre latérale gauche.
- Windows 7: Cliquez sur le bouton Démarrer et passez à l'étape Panneau de contrôle et sélectionnez Système. Cliquez sur Paramètres à distance.
- Mac: Ouvrir Préférences du système en cliquant sur le menu Pomme, et sélectionnez Partage. Ensuite, activez Gestion à distance.
- Linux: La procédure varie en fonction de la distribution que vous utilisez. En général, recherchez Bureau à distance ou Accès à distance dans les préférences du système ou dans le panneau de configuration.
N'oubliez pas de vous assurer que l'ordinateur distant dispose de la fonction Bureau à distance est activé et qu'il est accessible sur le réseau.
Que signifie "accès à distance activé" ?
L'accès à distance fait référence à une technologie qui permet aux utilisateurs d'accéder à distance aux systèmes et aux fichiers à partir de n'importe quel endroit en dehors du bureau physique. Il permet aux individus de se connecter à leurs réseaux et ressources de travail, leur donnant la possibilité d'effectuer des tâches et d'accéder à des informations comme s'ils étaient physiquement présents dans le bureau. Cette technologie a gagné en popularité en raison de sa capacité à faciliter les modalités de travail flexibles, telles que le travail à distance et le télétravail. En exploitant les solutions d'accès à distance, les entreprises peuvent gagner du temps et économiser des ressources en permettant aux employés de travailler dans le confort de leur domicile. Cette flexibilité permet aux individus de mieux contrôler leurs horaires de travail et l'accès aux données importantes, améliorant ainsi la productivité et l'équilibre entre vie professionnelle et vie privée.
L'accès à distance est-il activé par défaut?
L'accès à distance n'est généralement pas activé par défaut dans la majorité des organisations. Bien qu'il offre la possibilité d'accéder au travail à distance, les organisations ont des politiques variables en ce qui concerne son statut par défaut. Selon une étude de Forrester, seulement 14 % des personnes interrogées ont déclaré que l'accès à distance était toujours activé. En revanche, 77 % des participants ont déclaré n'avoir jamais désactivé l'accès à distance. Cela indique que les organisations laissent souvent la décision d'activer ou de désactiver l'accès à distance à leurs employés ou administrateurs. Il est important de consulter les politiques spécifiques de votre organisation pour déterminer le statut par défaut de l'accès à distance.
Pourquoi mon accès à distance ne fonctionne-t-il pas?
Si votre accès à distance ne fonctionne pas, cela peut être dû à diverses raisons. Pour résoudre le problème, suivez les conseils suivants :
1) Vérifiez la connexion de votre câble: Assurez-vous que vos câbles sont bien connectés et qu'ils ne sont pas endommagés. Un câble défectueux ou lâche peut perturber l'accès à distance à vos appareils.
2) Réinitialisez votre mot de passe: La réinitialisation de votre mot de passe peut rétablir un fonctionnement normal et offrir une sécurité accrue. Cette étape est cruciale s'il existe une possibilité d'accès non autorisé ou si quelqu'un a un accès physique à vos appareils.
En suivant ces étapes, vous pouvez résoudre les problèmes courants qui entravent l'accès à distance et reprendre le contrôle de votre système.
Comment puis-je m'assurer que l'accès à distance est désactivé?
Pour vous assurer que l'accès à distance est désactivé, procédez comme suit :
- Mettez en œuvre des outils de sécurité: Utilisez des logiciels de sécurité ou des pare-feu réputés pour bloquer les tentatives d'accès à distance. Ces outils peuvent détecter et empêcher l'accès non autorisé aux appareils et aux applications.
- Appliquer des politiques d'accès strictes: Établissez des politiques strictes qui limitent l'accès à distance. Définissez qui peut accéder aux appareils et aux applications à distance et dans quelles circonstances. Prenez en compte des facteurs tels que les connexions VPN sécurisées et l'authentification à deux facteurs pour une sécurité accrue.
- Mettez régulièrement à jour les logiciels: Gardez tous les appareils et applications à jour avec les derniers correctifs de sécurité. Cela permet de remédier aux vulnérabilités qui pourraient être exploitées pour un accès à distance.
- Désactiver les services inutiles: Désactivez tous les services ou fonctionnalités d'accès à distance qui ne sont pas essentiels à vos opérations. Cela permet de réduire la surface d'attaque et de minimiser les risques potentiels.
- Sensibiliser les utilisateurs: Formez les employés ou les utilisateurs à l'importance de la sécurité de l'accès à distance. Apprenez-leur les pratiques sûres, comme ne pas partager les informations d'identification et être prudent lors de la connexion à des réseaux externes.
En mettant en œuvre ces mesures, vous pouvez réduire considérablement le risque d'accès à distance non autorisé à vos appareils et applications.