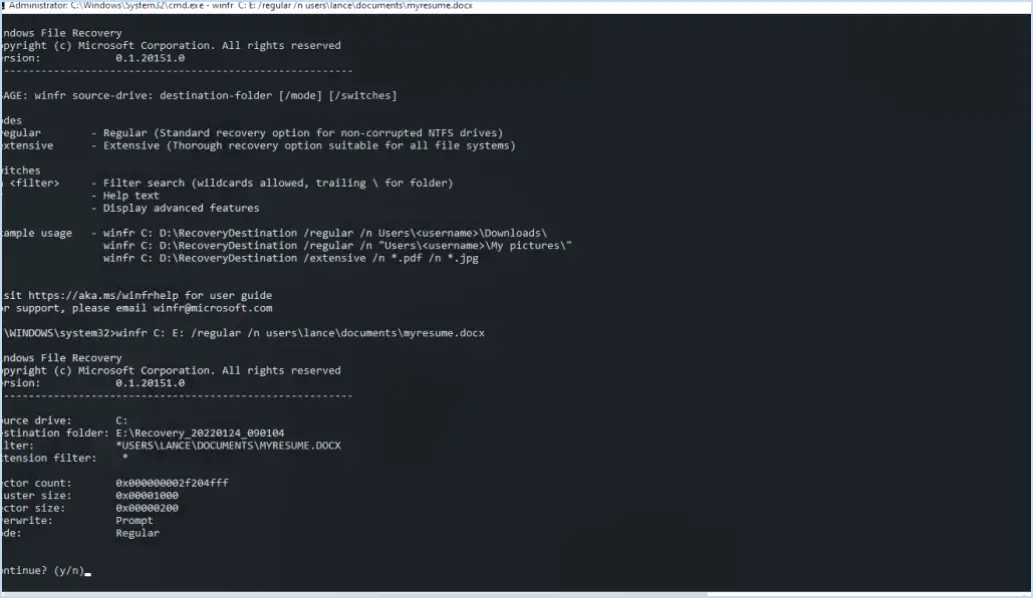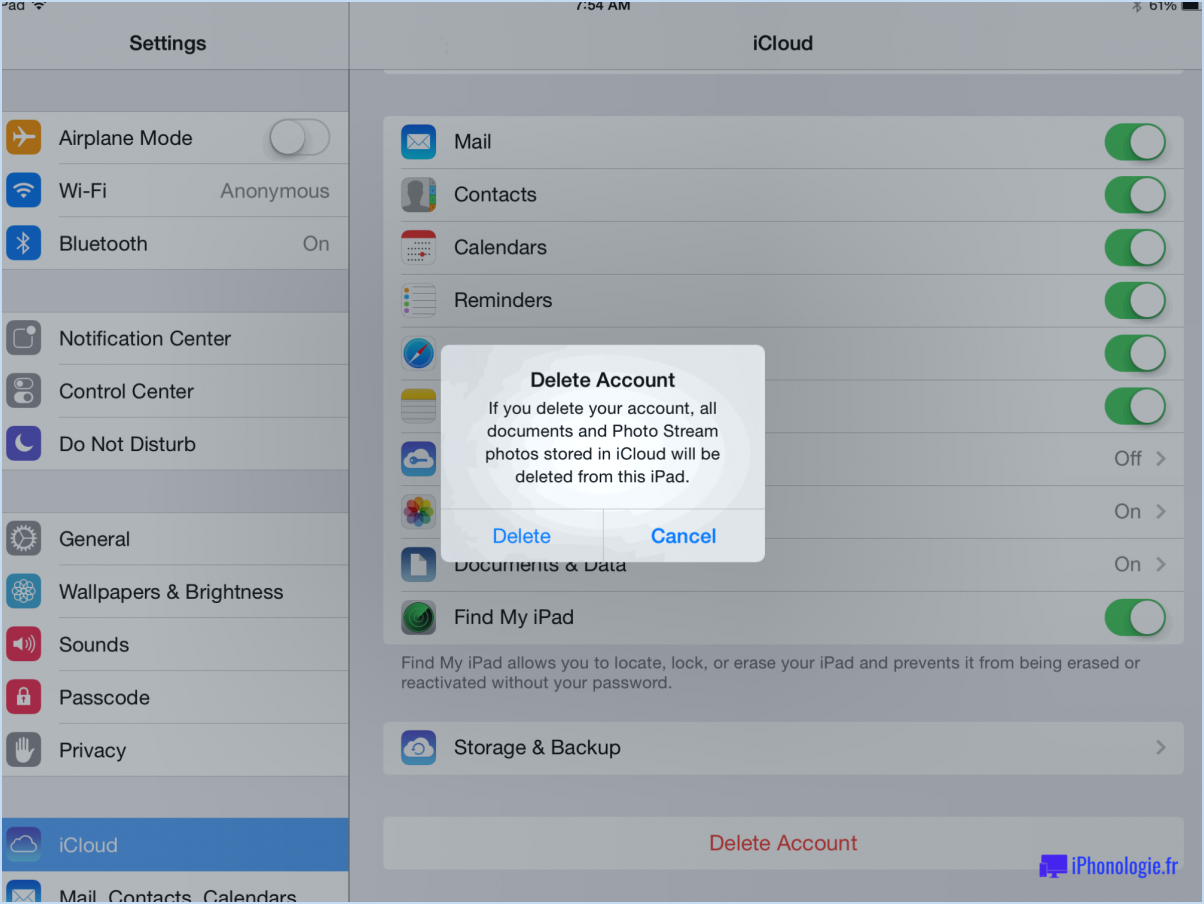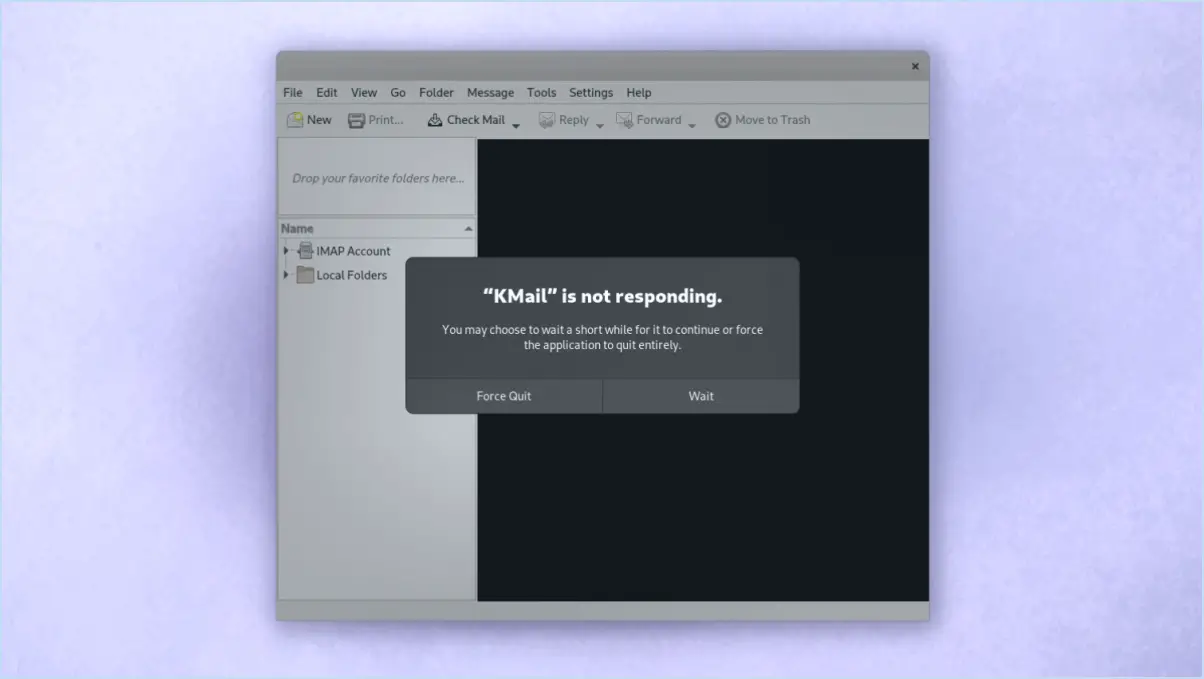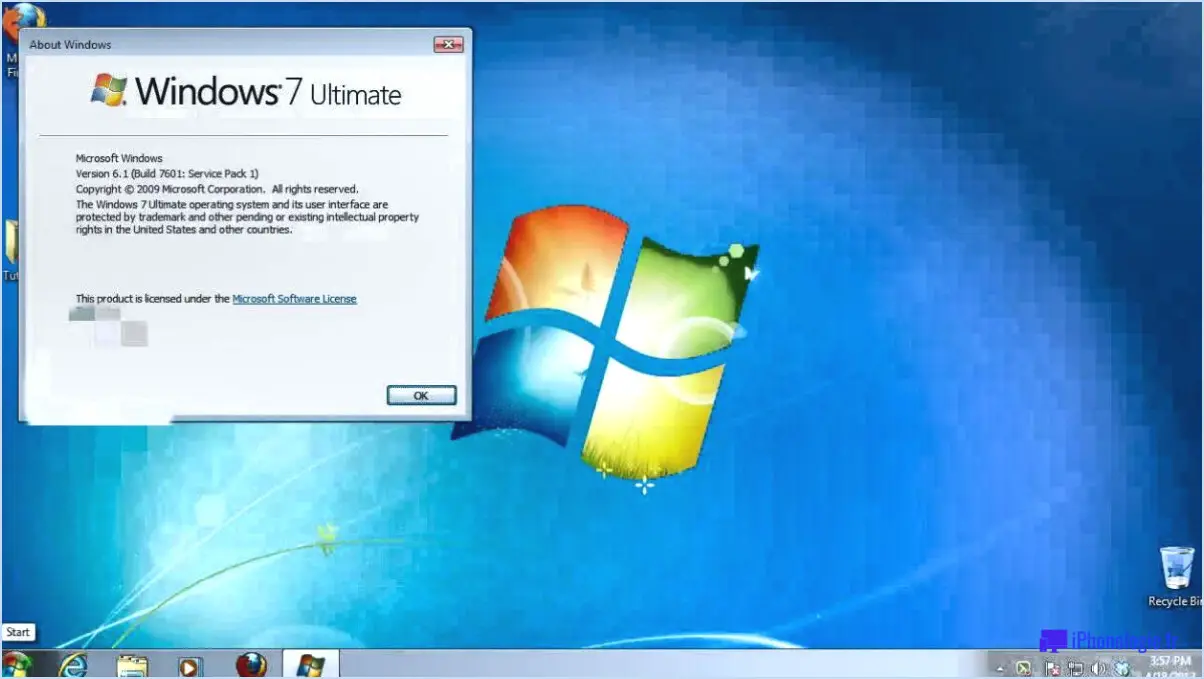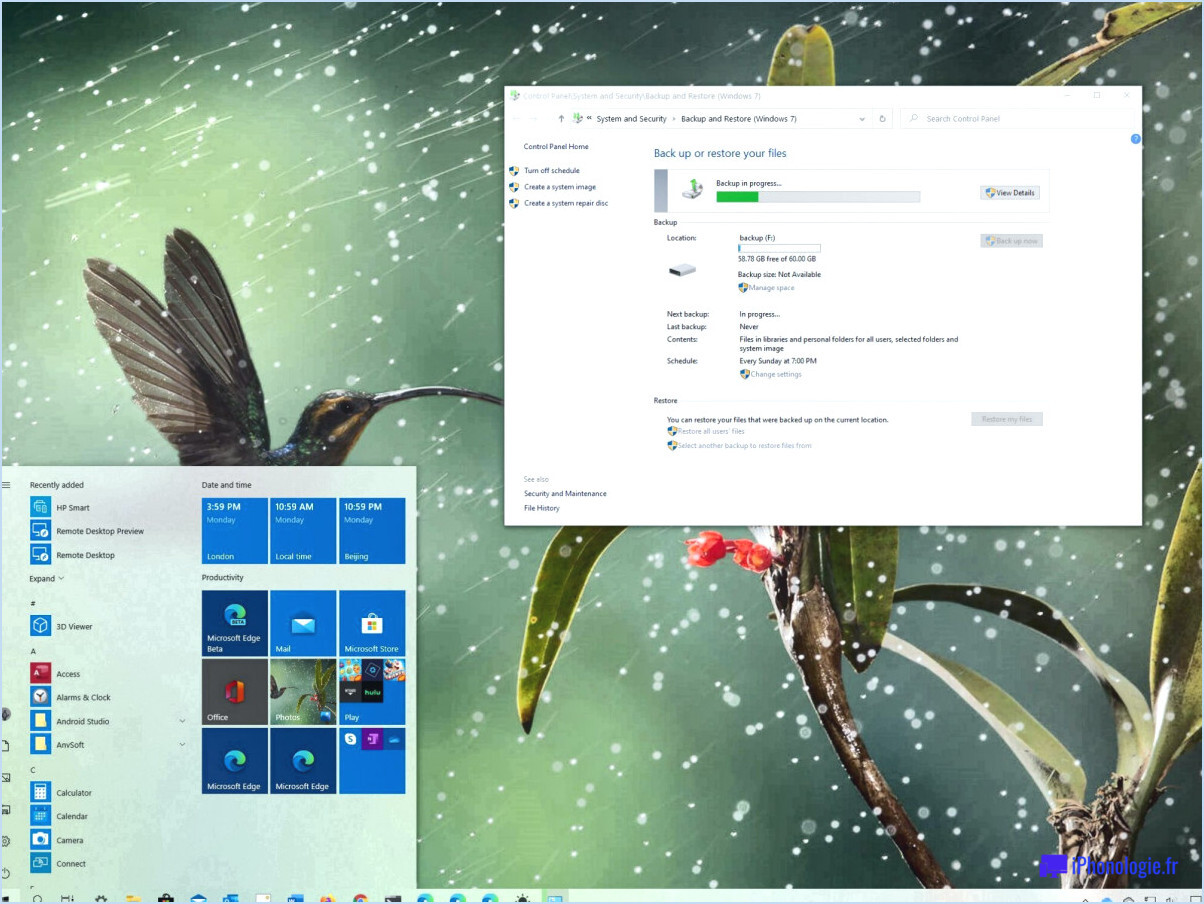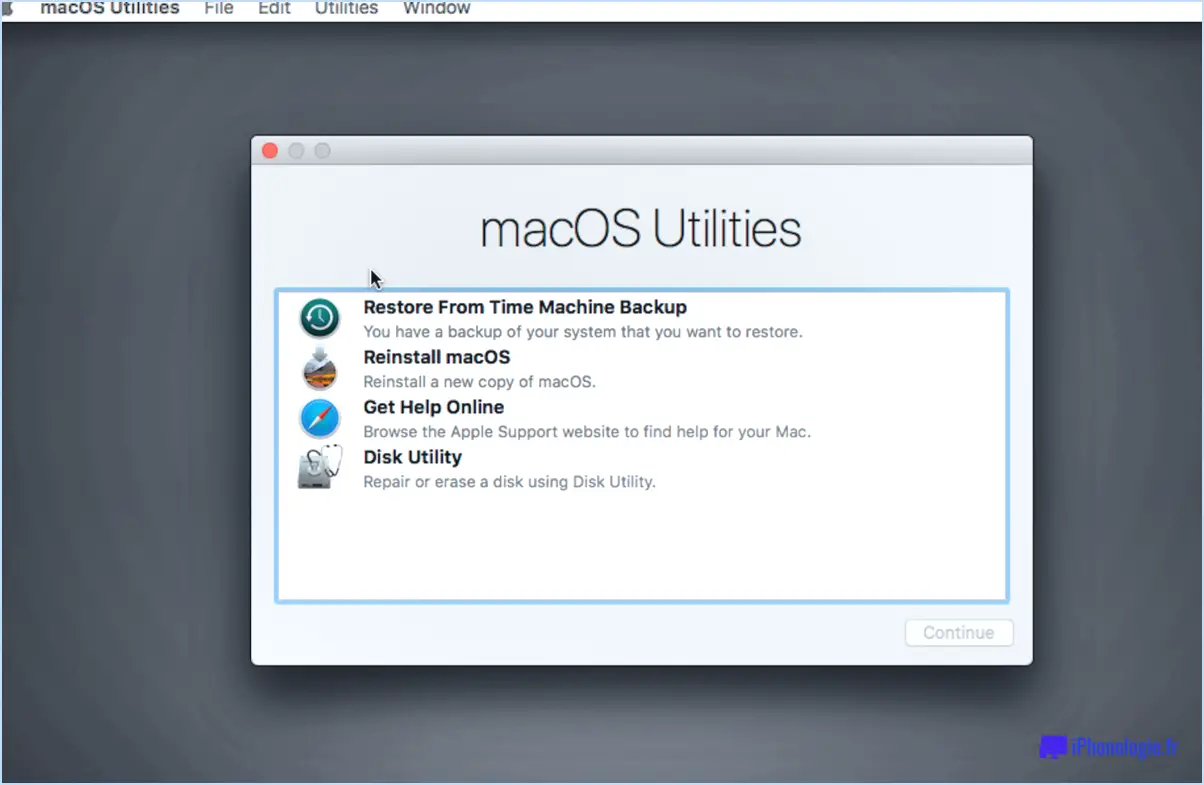Comment télécharger windows 10 iso sans outils?
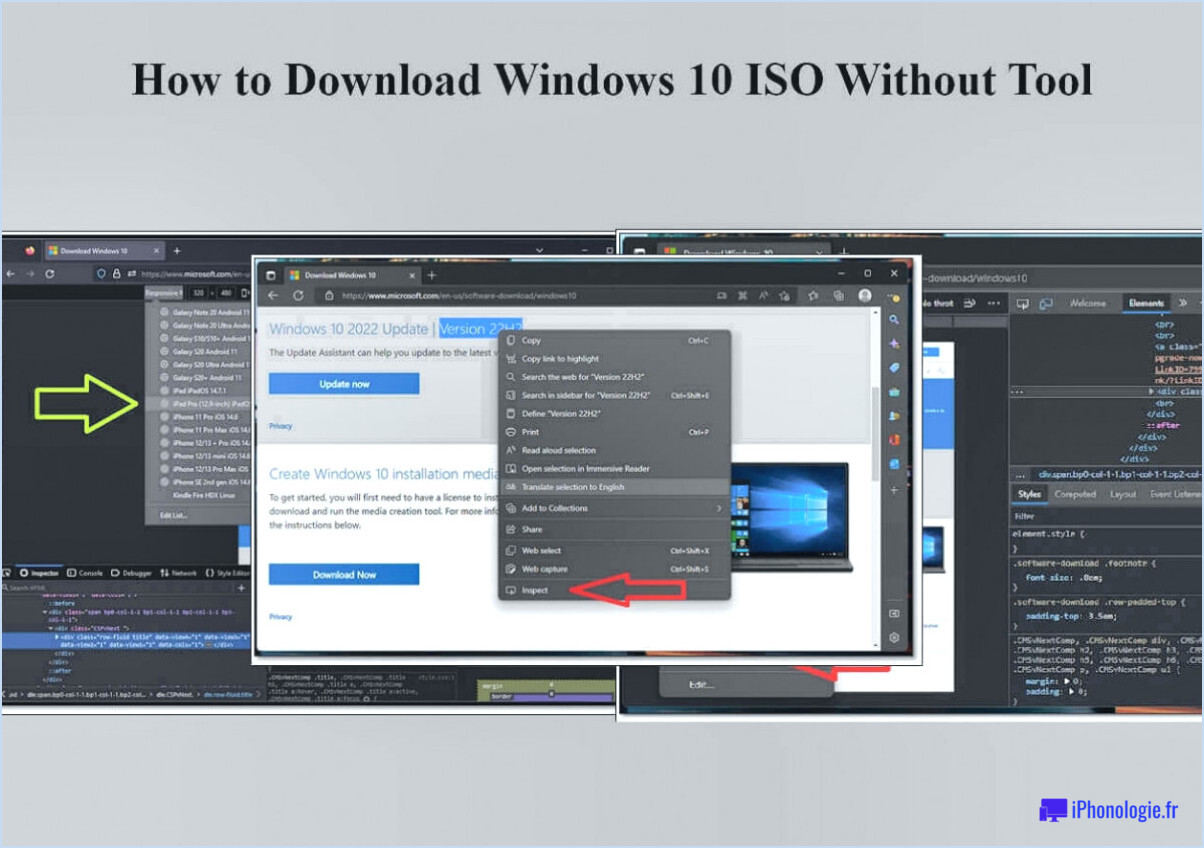
Pour télécharger le fichier ISO de Windows 10 sans utiliser d'outils, vous disposez de plusieurs options. Explorons ces méthodes en détail :
- Méthode de la clé USB: Cette méthode consiste à utiliser une clé USB qui contient le fichier ISO de Windows 10. Suivez les étapes suivantes pour procéder :
a. Visitez le site officiel de Microsoft et naviguez jusqu'à la page de téléchargement de Windows 10.
b. Sélectionnez l'édition et les préférences linguistiques correspondant à votre version de Windows 10.
c. Au lieu de choisir l'option "Créer un support d'installation", sélectionnez "Télécharger l'outil maintenant" pour télécharger l'outil de création de supports.
d. Une fois le téléchargement terminé, exécutez l'outil de création de médias et acceptez les conditions de licence.
e. Dans l'outil, choisissez l'option "Créer un support d'installation (clé USB, DVD ou fichier ISO) pour un autre PC".
f. Sélectionnez la langue, l'édition et l'architecture (32 bits ou 64 bits) correspondant à vos besoins.
g. Choisissez l'option "fichier ISO" et cliquez sur "Suivant".
h. Sélectionnez un emplacement pour enregistrer le fichier ISO et cliquez sur "Enregistrer".
i. Attendez la fin du téléchargement et vous aurez le fichier ISO de Windows 10 enregistré sur votre clé USB.
- Méthode de service en ligne: Une autre option consiste à utiliser un service en ligne qui fournit le fichier ISO de Windows 10. Voici comment procéder :
a. Visitez la page officielle de téléchargement de Windows 10 de Microsoft ou le site Update for All Computers de Google.
b. Recherchez la section où vous pouvez télécharger directement le fichier ISO sans utiliser d'outils.
c. Choisissez l'édition, la langue et l'architecture (32 bits ou 64 bits) de Windows 10 que vous souhaitez.
d. Cliquez sur le lien de téléchargement fourni pour le fichier ISO.
e. En fonction des paramètres de votre navigateur, il se peut que vous soyez invité à enregistrer le fichier ou que le téléchargement commence automatiquement.
En suivant l'une ou l'autre de ces méthodes, vous pouvez obtenir le fichier ISO de Windows 10 sans avoir besoin d'outils supplémentaires. N'oubliez pas que le téléchargement de Windows 10 à l'aide de sources officielles garantit l'authenticité et l'intégrité du système d'exploitation.
Comment puis-je télécharger Windows 10 gratuitement en version complète?
Pour télécharger le fichier version complète de Windows 10 gratuitement, vous pouvez suivre les étapes suivantes :
- Vérifiez si votre appareil Windows actuel exécute déjà une version activée de Windows 10. Si c'est le cas, vous avez déjà la version complète installée.
- Si vous ne disposez pas d'un appareil Windows 10 activé, vous pouvez envisager une mise à niveau à partir d'une version précédente de Windows. Microsoft a proposé une offre de mise à niveau gratuite de Windows 7 et Windows 8.1 vers Windows 10 au cours de la première année suivant sa sortie. Toutefois, cette offre a expiré et n'est donc plus disponible.
- Une autre option consiste à obtenir une clé de produit Windows 10. Vous pouvez acheter une clé de produit authentique auprès de revendeurs agréés ou directement auprès de Microsoft. Avec une clé de produit valide, vous pouvez télécharger la version complète de Windows 10 à partir du site officiel de Microsoft.
Il est important de noter que le téléchargement de Windows 10 à partir de sources non officielles ou non autorisées peut entraîner l'acquisition d'une version piratée ou compromise, ce qui peut être illégal et dangereux. Par conséquent, il est toujours recommandé d'obtenir Windows 10 à partir de sources légitimes pour garantir une installation sûre et légale.
Comment télécharger Windows 10 ISO à partir de Chrome?
Pour télécharger l'ISO de Windows 10 à partir de Chrome, suivez les étapes suivantes :
- Ouvrez le navigateur Google Chrome sur votre ordinateur.
- Rendez-vous sur le site officiel de Microsoft en tapant "Windows 10 ISO" dans la barre de recherche ou en vous rendant directement sur le site de Microsoft.
- Une fois sur le site de Microsoft, naviguez jusqu'à la section "Télécharger Windows 10".
- Sélectionnez l'édition de Windows 10 que vous souhaitez télécharger, par exemple Home, Pro ou Education.
- Choisissez la langue et cliquez sur le bouton "Confirmer".
- Sur la page suivante, sélectionnez l'architecture (32 bits ou 64 bits) qui correspond aux spécifications de votre ordinateur.
- Cliquez sur le bouton "Télécharger" pour lancer le téléchargement du fichier ISO de Windows 10.
- Selon la vitesse de votre connexion internet, le téléchargement peut prendre un certain temps. Une fois le téléchargement terminé, le fichier ISO est enregistré sur votre ordinateur.
N'oubliez pas d'utiliser une connexion internet fiable et de vous assurer que vous disposez d'un espace de stockage suffisant pour le fichier ISO.
Où puis-je télécharger des fichiers ISO gratuitement?
Pour télécharger des fichiers ISO gratuitement, vous pouvez suivre les étapes suivantes :
- Microsoft: Visitez le site officiel de Microsoft et naviguez jusqu'à la section "Software Download". Vous y trouverez différents fichiers ISO pour les systèmes d'exploitation Windows et d'autres logiciels Microsoft.
- Distributions Linux: Si vous cherchez des fichiers ISO pour Linux, visitez les sites web respectifs de distributions populaires comme Ubuntu, Fedora ou Debian. Ils proposent souvent des téléchargements gratuits des fichiers ISO de leur système d'exploitation.
- Logiciels libres: De nombreux projets de logiciels libres proposent des fichiers ISO sur leurs sites web officiels. Parmi les exemples, citons LibreOffice, GIMP et CentOS. Recherchez le logiciel spécifique dont vous avez besoin, et vous trouverez probablement un téléchargement ISO gratuit.
- Sites web tiers: Plusieurs sites web tiers réputés proposent un large éventail de fichiers ISO destinés à différents usages. Parmi les options les plus populaires, citons FileHippo, Softonic et SourceForge. N'oubliez pas de faire preuve de prudence et de télécharger à partir de sources fiables pour éviter les logiciels malveillants ou les fichiers contrefaits.
N'oubliez pas de toujours vérifier l'authenticité et l'intégrité des fichiers ISO que vous téléchargez afin de garantir une expérience sûre et fiable.
Que se passe-t-il si j'installe Windows 10 sans clé de produit?
L'installation de Windows 10 sans clé de produit peut entraîner la désactivation du logiciel. Sans activation, certaines caractéristiques et fonctionnalités peuvent être limitées ou inaccessibles. Pour activer Windows 10, il est recommandé d'obtenir une clé de produit et de la saisir sur le site web de Microsoft. Ce faisant, vous vous assurez que votre ordinateur est correctement activé, ce qui vous permet d'utiliser pleinement les capacités du système d'exploitation et de recevoir des mises à jour régulières. Il est important de noter que Windows 10 est désormais disponible en tant que mise à jour gratuite pour tous les utilisateurs.
Puis-je installer manuellement Windows 10?
Oui, vous pouvez installer manuellement Windows 10 à l'aide des outils appropriés. Voici comment procéder :
- Créez une clé USB amorçable : Téléchargez le fichier ISO de Windows 10 sur le site officiel de Microsoft. Utilisez ensuite un outil comme Rufus pour créer une clé USB amorçable.
- Sauvegardez vos données : Avant de procéder à l'installation, veillez à sauvegarder tous vos fichiers importants pour éviter toute perte de données.
- Entrez dans les paramètres BIOS/UEFI : Redémarrez votre ordinateur et entrez dans les paramètres du BIOS ou de l'UEFI. Réglez la priorité de démarrage sur la clé USB.
- Démarrez l'installation : Enregistrez les modifications et quittez les paramètres BIOS/UEFI. Le processus d'installation de Windows 10 commence.
- Suivez les instructions qui s'affichent à l'écran : Pendant l'installation, suivez les invites à l'écran pour choisir la langue, l'heure et les paramètres du clavier.
- Saisissez la clé du produit : Lorsque vous y êtes invité, saisissez votre clé de produit Windows 10.
- Sélectionnez le lecteur d'installation : Choisissez le lecteur sur lequel vous souhaitez installer Windows 10.
- Terminez l'installation : Attendez la fin du processus d'installation et votre système fonctionnera sous Windows 10.
N'oubliez pas de sauvegarder vos données et de suivre attentivement les étapes pour une installation réussie.
Comment installer manuellement Windows 10 à partir d'une clé USB?
Pour installer manuellement Windows 10 à partir d'une clé USB, voici les étapes à suivre :
- Connectez la clé USB à votre ordinateur : Insérez la clé USB dans un port USB disponible de votre ordinateur.
- Copier les fichiers pour Windows 10 : ouvrez la clé USB et sélectionnez tous les fichiers et dossiers liés à Windows 10. Copiez-les à un emplacement spécifique sur le disque dur de votre ordinateur, tel qu'un dossier dédié.
- Installer Windows 10 : Une fois les fichiers copiés, naviguez jusqu'à l'emplacement où vous les avez enregistrés sur votre ordinateur. Recherchez le fichier "setup.exe" et double-cliquez dessus pour lancer le processus d'installation. Suivez les instructions à l'écran pour terminer l'installation.
Il est important de noter que ce processus suppose que vous avez déjà créé une clé USB amorçable avec les fichiers d'installation de Windows 10. Si vous ne l'avez pas fait, vous pouvez trouver des guides étape par étape sur le site officiel de Microsoft ou d'autres sources fiables.
Puis-je installer le fichier ISO directement?
Oui, vous pouvez installer les fichiers ISO directement. Voici ce que vous devez faire :
- Un graveur de CD ou de DVD : Assurez-vous que votre ordinateur est équipé d'un graveur de CD ou de DVD.
- Localisez le fichier ISO : Utilisez des programmes tels que Windows Media Player ou iPlayer pour localiser le fichier ISO que vous souhaitez installer.
- Insérez et gravez : Insérez le fichier ISO dans le graveur et lancez le processus de gravure.
- Profitez de votre nouvelle ISO : Une fois la gravure terminée, vous pouvez maintenant profiter de votre fichier ISO nouvellement installé !
Grâce à ces étapes simples, vous pouvez facilement installer un fichier ISO et accéder à son contenu sur votre ordinateur. Bonne installation !
Comment réinstaller Windows à partir du BIOS?
Pour réinstaller Windows à partir du BIOS, suivez les étapes suivantes :
- Préparez une clé USB amorçable : Créez une clé USB amorçable avec le média d'installation de Windows à l'aide d'un outil fiable comme Rufus ou l'outil de création de média Windows.
- Accédez au BIOS : Redémarrez votre ordinateur et accédez au BIOS en appuyant sur la touche désignée pendant le processus de démarrage. La touche permettant d'accéder au BIOS varie en fonction du fabricant de votre ordinateur (les touches courantes sont F2, F10, Del ou Esc).
- Modifier l'ordre de démarrage : Une fois dans le BIOS, naviguez jusqu'à la section "Boot" ou "Boot Order". Définissez la clé USB comme premier périphérique de démarrage, afin que l'ordinateur démarre à partir d'elle.
- Sauvegarder et quitter : Enregistrez les modifications apportées au BIOS et quittez. Votre ordinateur va maintenant redémarrer.
- Installer Windows : L'ordinateur démarre à partir de la clé USB et le processus d'installation de Windows commence. Suivez les instructions à l'écran pour réinstaller Windows.
N'oubliez pas de sauvegarder vos fichiers importants avant de réinstaller Windows, car le processus effacera toutes les données sur le disque système.