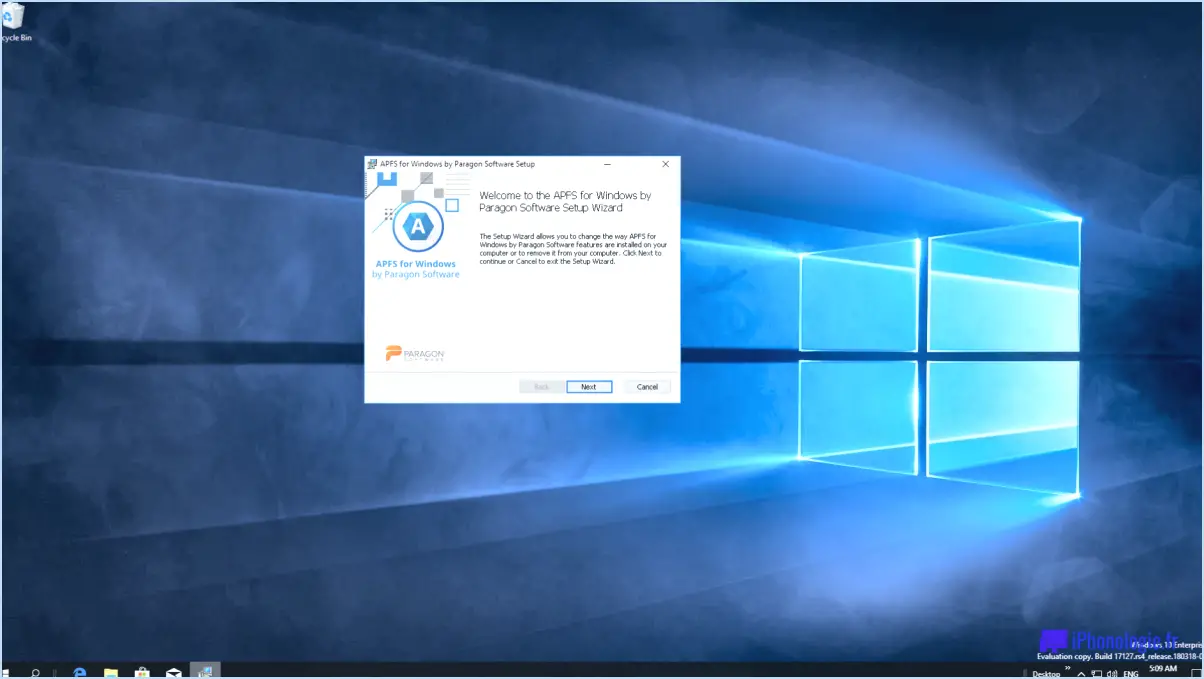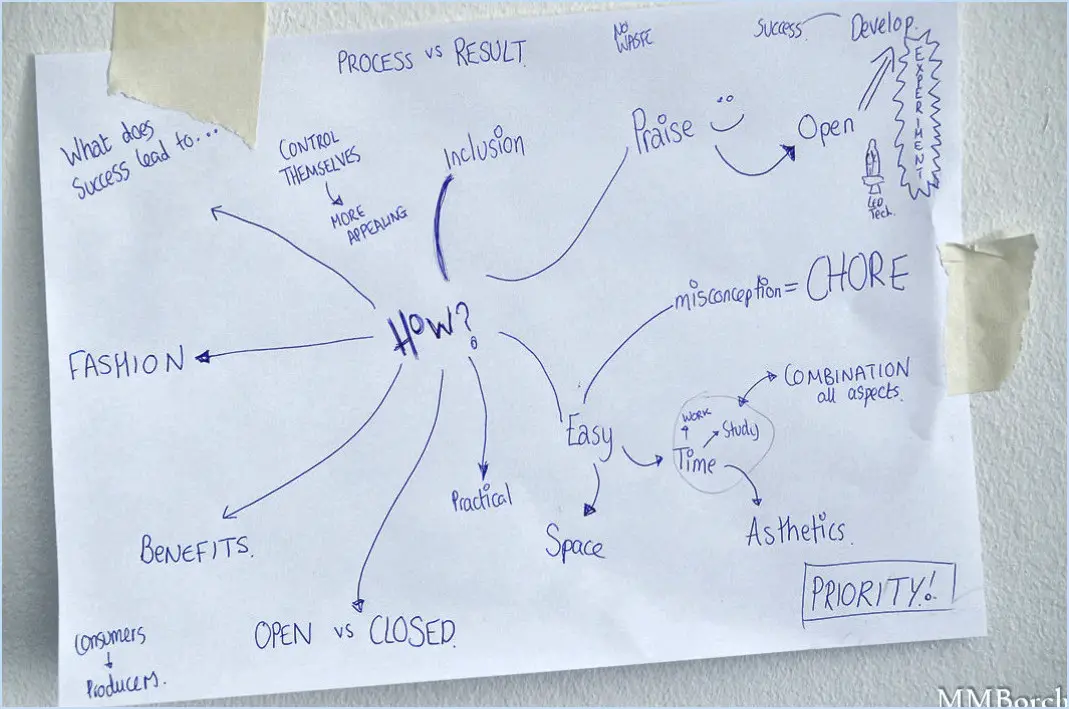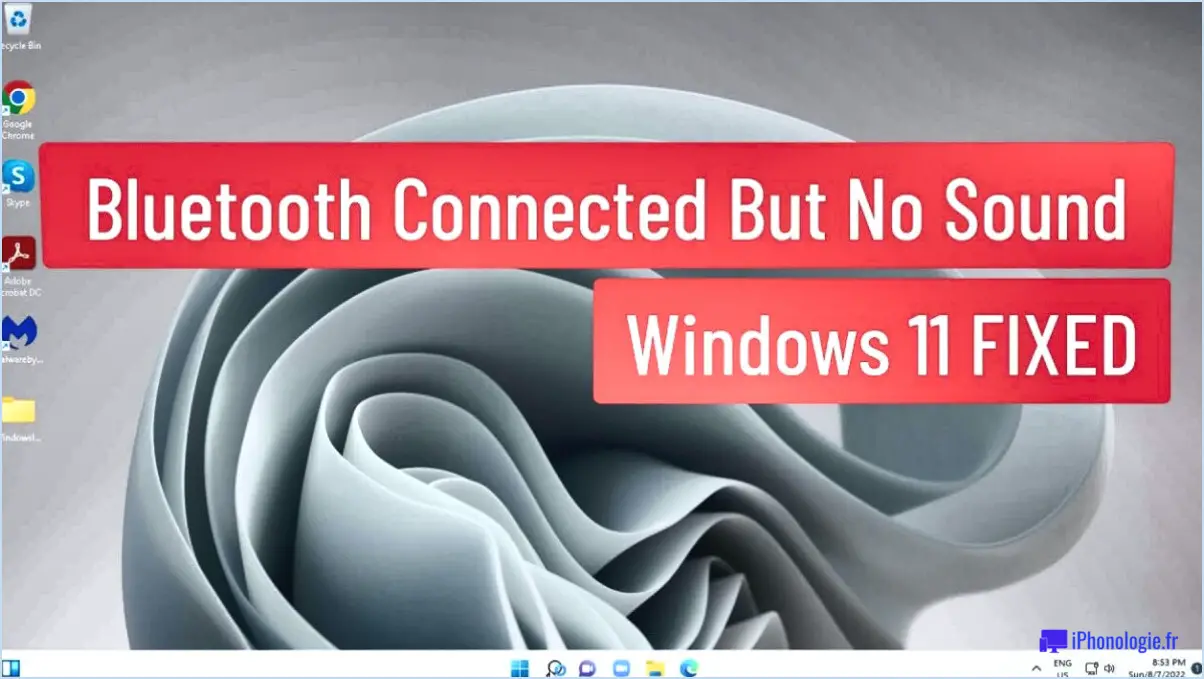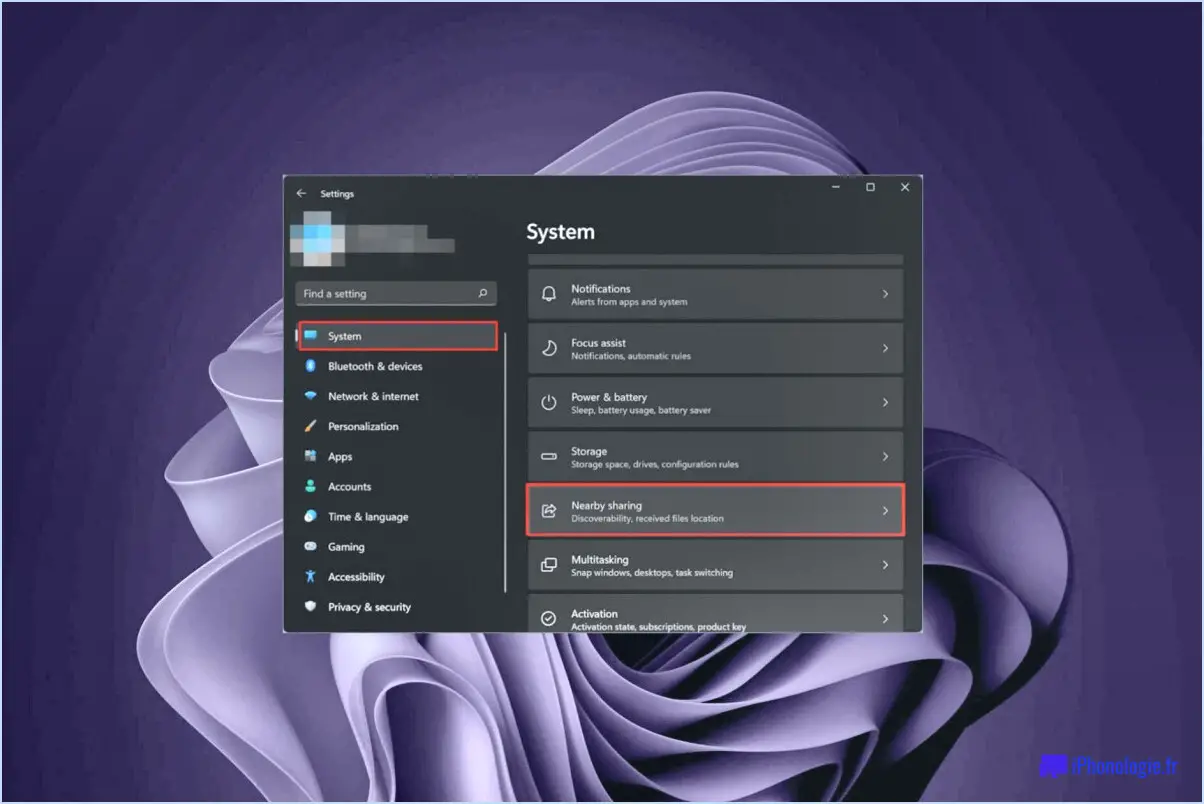MacOS Sierra : activer/désactiver la protection de l'intégrité du système?
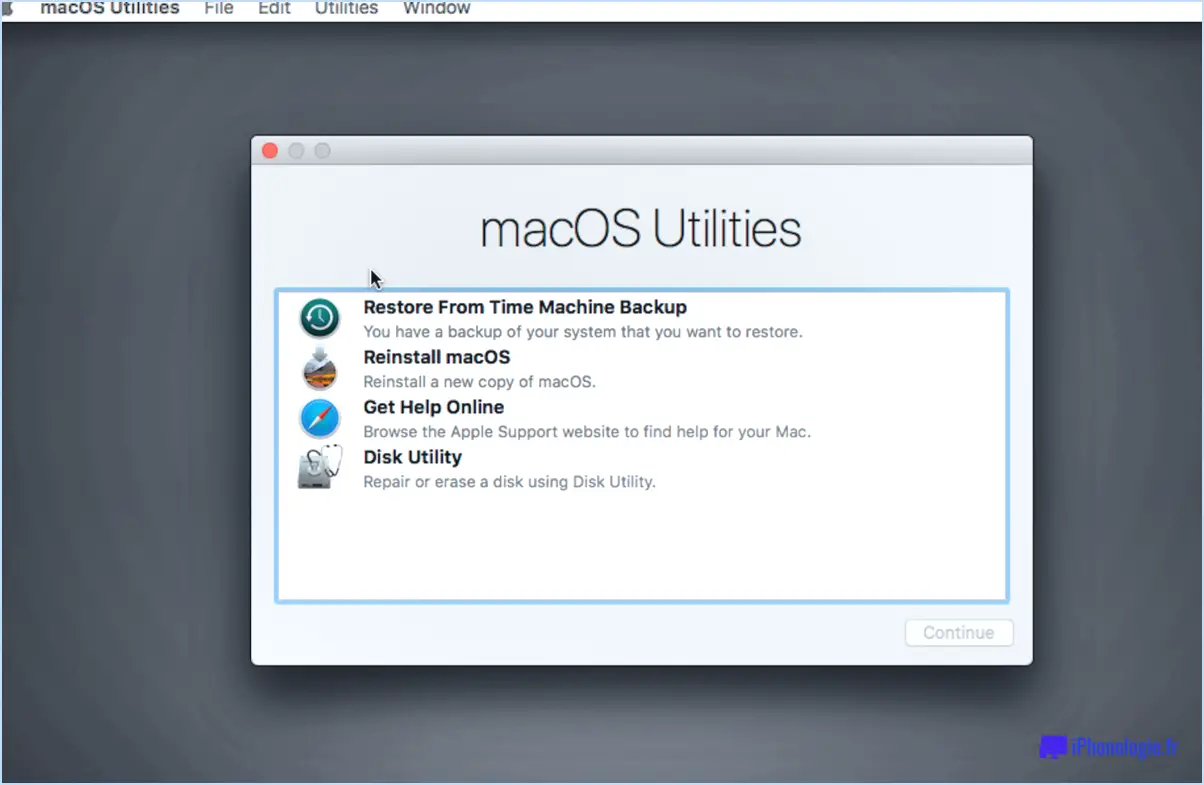
La protection de l'intégrité du système (SIP) est une fonctionnalité de sécurité cruciale disponible dans macOS Sierra qui offre une protection contre les modifications non autorisées de votre ordinateur. Par défaut, la PIS est activée sur macOS Sierra pour garantir l'intégrité et la stabilité de votre système. Cependant, il peut arriver que vous ayez besoin de désactiver temporairement le SIP pour effectuer des modifications spécifiques. Voici un guide étape par étape pour activer ou désactiver SIP sur votre macOS Sierra :
- Ouvrez les préférences système : Pour commencer, cliquez sur le menu Pomme situé dans le coin supérieur gauche de votre écran, et sélectionnez "Préférences système" dans le menu déroulant.
- Accédez à la sécurité et à la confidentialité : Dans la fenêtre des préférences système, localisez et cliquez sur le bouton "Sécurité". & Confidentialité". Cela ouvrira la fenêtre Sécurité & Confidentialité.
- Naviguez jusqu'à Protection de l'intégrité du système : Dans le menu Sécurité & Paramètres de confidentialité, vous trouverez plusieurs onglets en haut de la fenêtre. Cliquez sur l'onglet "Général", qui est généralement l'onglet par défaut.
- Activer ou désactiver SIP : Dans l'onglet Général, vous remarquerez une icône de cadenas dans le coin inférieur gauche de la fenêtre. Cliquez sur cette icône et entrez votre mot de passe d'administrateur pour déverrouiller les paramètres. Une fois déverrouillés, faites défiler vers le bas pour localiser l'option "Protection de l'intégrité du système".
- Pour activer le SIP (s'il est actuellement désactivé) : Si le SIP est actuellement désactivé et que vous souhaitez le réactiver, il vous suffit de cliquer à nouveau sur l'icône du cadenas, de saisir votre mot de passe d'administrateur et de cocher la case située à côté de "Protection de l'intégrité du système" pour l'activer. La case à cocher doit afficher une coche lorsqu'elle est activée.
- Pour désactiver le SIP (s'il est actuellement activé) : Si vous devez désactiver le SIP temporairement, cliquez sur l'icône du cadenas, entrez votre mot de passe d'administrateur et décochez la case située à côté de "Protection de l'intégrité du système". La case à cocher doit rester vide lorsqu'elle est désactivée.
- Appliquez les modifications : Après avoir apporté les modifications souhaitées à l'état SIP, fermez la fenêtre Sécurité. & Confidentialité. Vos modifications prendront effet immédiatement et le système activera ou désactivera le SIP en fonction de votre sélection.
Il est important de noter que la désactivation du SIP ne doit être effectuée qu'en cas de nécessité, car elle supprime une couche de protection de votre système. Une fois que vous avez effectué les modifications nécessitant la désactivation du SIP, il est conseillé de le réactiver pour garantir la sécurité permanente de votre système macOS Sierra.
Où se trouve la protection de l'intégrité du système Mac?
La protection de l'intégrité du système (SIP) est une fonctionnalité essentielle de macOS conçue pour protéger le système contre les modifications non autorisées. Par défaut, la fonction SIP est activée sur les systèmes Mac, offrant ainsi une protection complète des différents composants. Voici où vous pouvez trouver SIP sur votre Mac :
- Ouvrez l'application "Finder".
- Naviguez jusqu'au dossier "Applications".
- Dans le dossier "Applications", ouvrez le dossier "Utilitaires".
- Dans le dossier "Utilities", localisez et lancez l'application "Terminal".
Une fois la fenêtre du terminal ouverte, vous pouvez vérifier l'état du SIP à l'aide de la commande suivante : csrutil status. Cette commande vous indiquera si le SIP est actuellement activé ou désactivé sur votre Mac.
N'oubliez pas que SIP contribue à garantir l'intégrité des composants critiques du système, tels que les fichiers, les dossiers, les processus et les extensions du noyau. L'activation de SIP constitue une couche de sécurité supplémentaire, protégeant votre Mac contre d'éventuelles modifications non autorisées.
Comment désactiver les préférences de sécurité sur Mac?
Pour désactiver les préférences de sécurité sur votre Mac, procédez comme suit :
- Ouvrez les préférences système : Cliquez sur le menu Pomme dans le coin supérieur gauche de votre écran et sélectionnez "Préférences système" dans le menu déroulant.
- Accédez à la sécurité & Confidentialité : Dans la fenêtre Préférences Système, localisez et cliquez sur le bouton "Sécurité". & Confidentialité".
- Désactiver la protection par mot de passe : Dans le menu Sécurité & Paramètres de confidentialité, naviguez jusqu'à l'onglet "Général". Vous y trouverez une option intitulée "Activer la protection par mot de passe". Il vous suffit de décocher la case qui se trouve à côté.
- Authentifier les modifications : Si la case a été cochée précédemment, il se peut que vous soyez invité à saisir le mot de passe de l'administrateur de votre Mac pour confirmer les modifications.
En suivant ces étapes, vous aurez réussi à désactiver la protection par mot de passe et les préférences de sécurité de votre Mac. Gardez à l'esprit que la désactivation des fonctions de sécurité peut rendre votre système plus vulnérable, faites donc preuve de prudence lorsque vous effectuez ces ajustements.
Comment puis-je savoir si mon SIP est désactivé sur mon Mac?
Déterminer si votre service SIP (Session Initiation Protocol) est désactivé sur un Mac peut être un peu difficile. Toutefois, pour obtenir les informations les plus précises, il est recommandé de contacter votre opérateur ou votre fournisseur d'accès à Internet (FAI). Ils seront en mesure de vous fournir des informations sur les éventuels problèmes liés au service. En contactant votre opérateur ou votre fournisseur d'accès à Internet, vous vous assurez de recevoir les informations les plus récentes et les plus précises sur l'état de votre service SIP sur votre Mac. N'oubliez pas qu'ils sont les experts de la gestion et du dépannage de ces services et qu'ils seront en mesure de vous guider en conséquence.
Où se trouve le bouton Autoriser dans Sécurité et confidentialité Mac?
Le Autoriser se trouve à l'intérieur de la section Sécurité et vie privée de votre Mac. Pour y accéder, procédez comme suit
- Cliquez sur l'onglet Menu Pomme () situé dans le coin supérieur gauche de l'écran.
- Sélectionnez Préférences système dans le menu déroulant.
- Dans la fenêtre Préférences système, cliquez sur Sécurité & Vie privée.
- Dans le cadre de la sécurité & Confidentialité, naviguez jusqu'à l'onglet Confidentialité Onglet
- Recherchez la catégorie ou la fonction spécifique pour laquelle vous souhaitez accorder des autorisations.
- Une fois que vous avez localisé la catégorie souhaitée, vous trouverez probablement l'onglet Autoriser à proximité.
- Cliquez sur le bouton Autoriser pour accorder des autorisations pour la catégorie ou la fonction sélectionnée.
N'oubliez pas de faire preuve de prudence lorsque vous accordez des autorisations afin de garantir la sécurité de votre Mac.
Pourquoi ne puis-je pas déverrouiller ma sécurité et ma confidentialité sur Mac?
Si vous ne parvenez pas à déverrouiller vos paramètres de sécurité et de confidentialité sur votre Mac, il peut y avoir plusieurs raisons à cela. L'une d'entre elles est que le service de protection de l'intégrité du système (SIP) est désactivé. SIP est une fonction de sécurité de macOS qui protège les fichiers système critiques et limite certaines actions. Pour déterminer si le service SIP est désactivé, vous devez contacter votre opérateur ou votre fournisseur d'accès à Internet (FAI) afin de vous renseigner sur d'éventuels problèmes de service. Ils pourront vous aider à déterminer si le SIP est à l'origine du problème et vous indiquer comment le résoudre.
Comment autoriser une application d'un développeur non identifié?
Lorsqu'il s'agit d'une application d'un développeur non identifié sur un Mac, il est important de faire preuve de prudence tout en étant ouvert à l'exploration de nouveaux logiciels. Voici quelques mesures à prendre en compte :
- Consultez les évaluations de l'App Store : Avant d'utiliser une application, prenez le temps d'examiner les commentaires et les évaluations laissés par d'autres utilisateurs. Cela peut vous donner une idée de la fiabilité de l'application et de l'expérience des utilisateurs.
- Paramètres du contrôleur d'accès : macOS comprend une fonction de sécurité appelée Gatekeeper qui bloque par défaut les apps de développeurs non identifiés. Pour autoriser ces apps, allez dans les préférences système. > Sécurité & Confidentialité > Général, puis cliquez sur l'icône du cadenas pour effectuer des modifications. Sélectionnez ensuite "App Store et développeurs identifiés" ou "Partout" dans la section "Autoriser les applications téléchargées depuis". Gardez à l'esprit que l'option "Partout" supprime certaines protections de sécurité.
- Option de clic droit : Si vous rencontrez une application d'un développeur non identifié et que vous recevez un message d'avertissement, vous pouvez effectuer un contrôle-clic ou un clic droit sur l'icône de l'application et sélectionner "Ouvrir" dans le menu contextuel. Cela vous permet de contourner l'avertissement et d'ouvrir l'application.
- Site web du développeur : Visitez le site officiel du développeur pour obtenir plus d'informations sur sa réputation et l'authenticité de l'application. Recherchez les certificats de sécurité ou les indicateurs de confiance qui peuvent aider à valider l'identité du développeur.
- Procédez avec prudence : Même après avoir pris ces mesures, faites preuve de discernement lorsque vous téléchargez et installez des applications provenant de développeurs non identifiés. Pensez à utiliser un logiciel antivirus fiable pour analyser l'application avant de l'ouvrir.
Rappelez-vous qu'il est important de donner la priorité à la sécurité de votre ordinateur et de n'utiliser, dans la mesure du possible, que des applications provenant de sources fiables.
Dois-je désactiver le protocole SIP?
La désactivation de SIP (System Integrity Protection) est une décision qui doit être prise avec prudence. Bien qu'elle présente certains avantages, elle comporte également des risques potentiels. Voici quelques points clés à prendre en considération :
- Sécurité renforcée: SIP est conçu pour protéger les fichiers et processus critiques du système contre toute modification non autorisée, ce qui permet de protéger votre Mac contre les logiciels malveillants et autres menaces.
- Limites de la personnalisation du système: La désactivation du SIP accorde une plus grande flexibilité dans la modification des fichiers système, mais elle augmente également le risque de modifier par inadvertance des composants importants, ce qui peut entraîner une instabilité du système ou des problèmes d'incompatibilité.
- Problèmes de compatibilité: Certaines mises à jour de logiciels et de systèmes reposent sur l'activation du SIP. La désactivation du SIP peut entraîner des problèmes de compatibilité avec certaines applications ou empêcher l'installation de mises à jour essentielles du système.
- Protection réduite: La désactivation du SIP supprime une couche de défense importante, ce qui rend votre système plus vulnérable aux attaques malveillantes et aux modifications non autorisées.
En conclusion, la décision de désactiver le protocole SIP dépend de vos besoins spécifiques et de votre tolérance au risque. Si vous avez une bonne compréhension des conséquences potentielles et que vous avez confiance en votre capacité à maintenir l'intégrité du système, la désactivation du SIP peut présenter des avantages. Cependant, pour la plupart des utilisateurs, il est généralement recommandé de laisser le SIP activé pour garantir la sécurité et la stabilité de votre Mac.
Comment démarrer mon Mac en mode de récupération?
Pour démarrer votre Mac en mode de récupération, vous pouvez essayer plusieurs méthodes. La plus simple consiste à appuyer simultanément sur les touches "Commande" et "R" et à les maintenir enfoncées lorsque vous allumez votre Mac. Cela lancera le démarrage en mode de récupération. Vous pouvez également utiliser le raccourci clavier "Pomme" en cliquant sur le menu Pomme dans le coin supérieur gauche de votre écran, en sélectionnant "Redémarrer", puis en maintenant les touches "Commande" et "R" enfoncées jusqu'à ce que le mode de récupération apparaisse. Ces méthodes permettent d'accéder rapidement aux outils de récupération essentiels sur votre Mac.