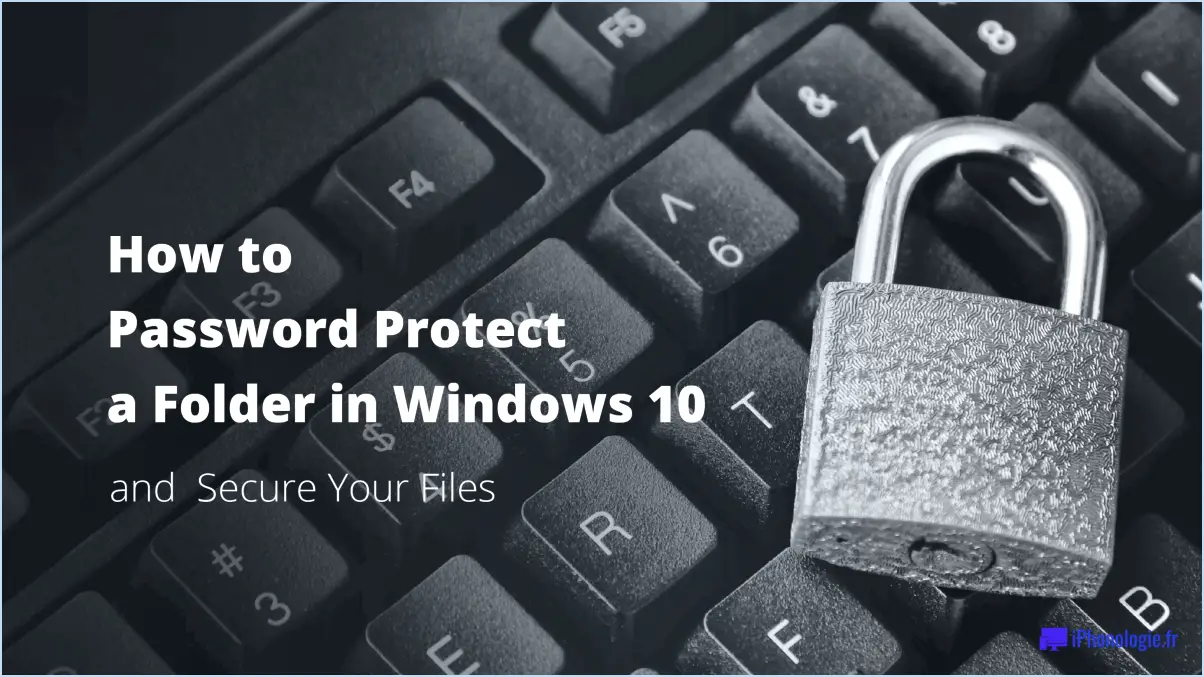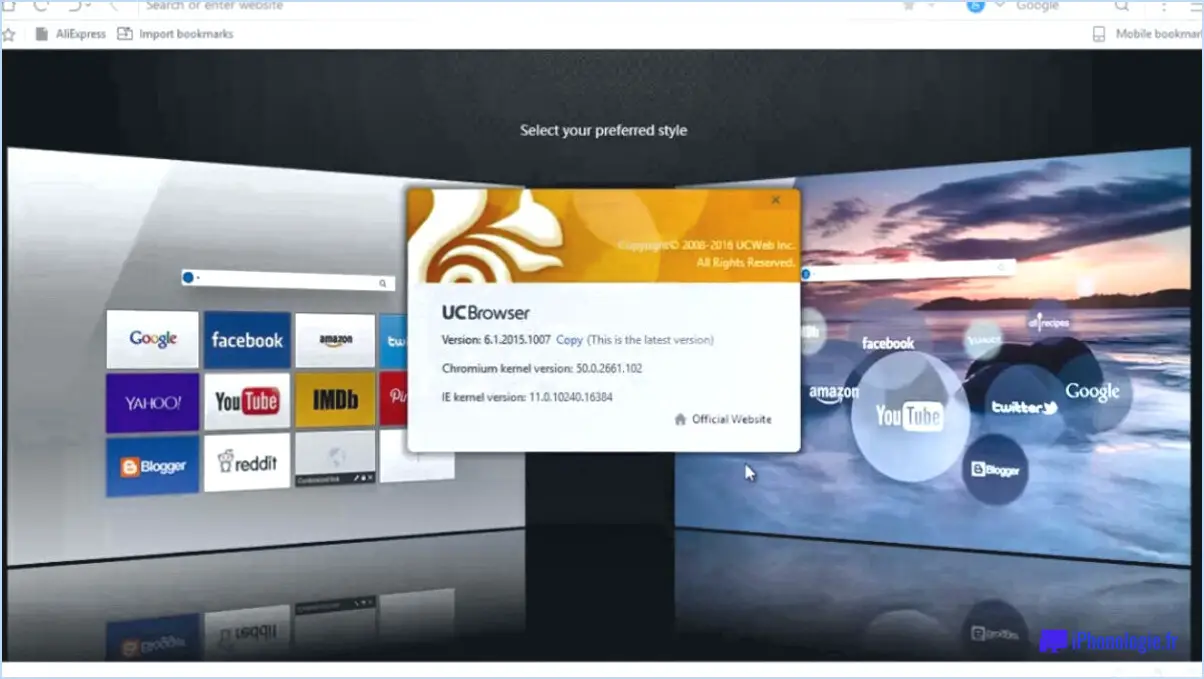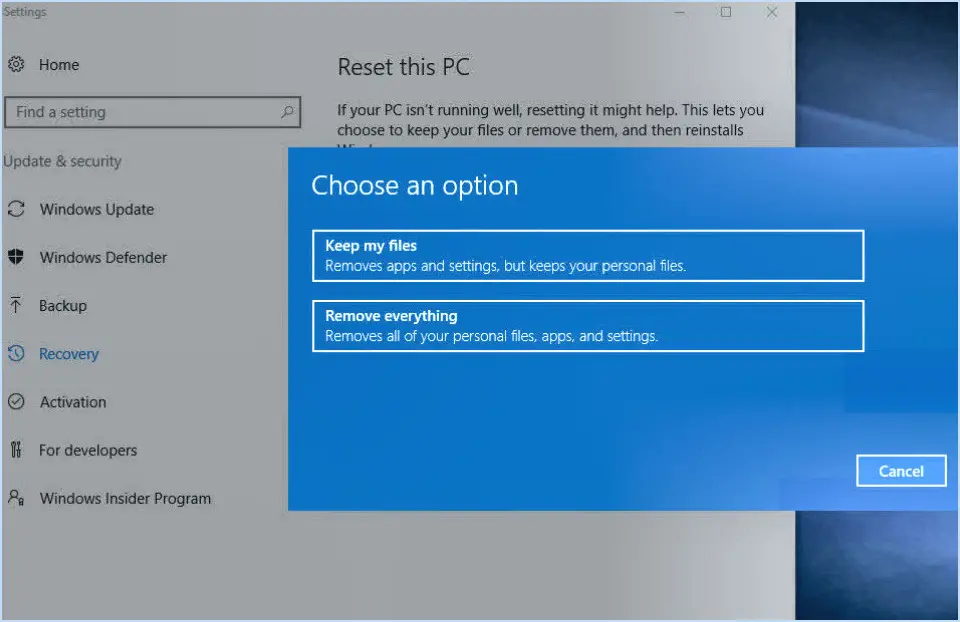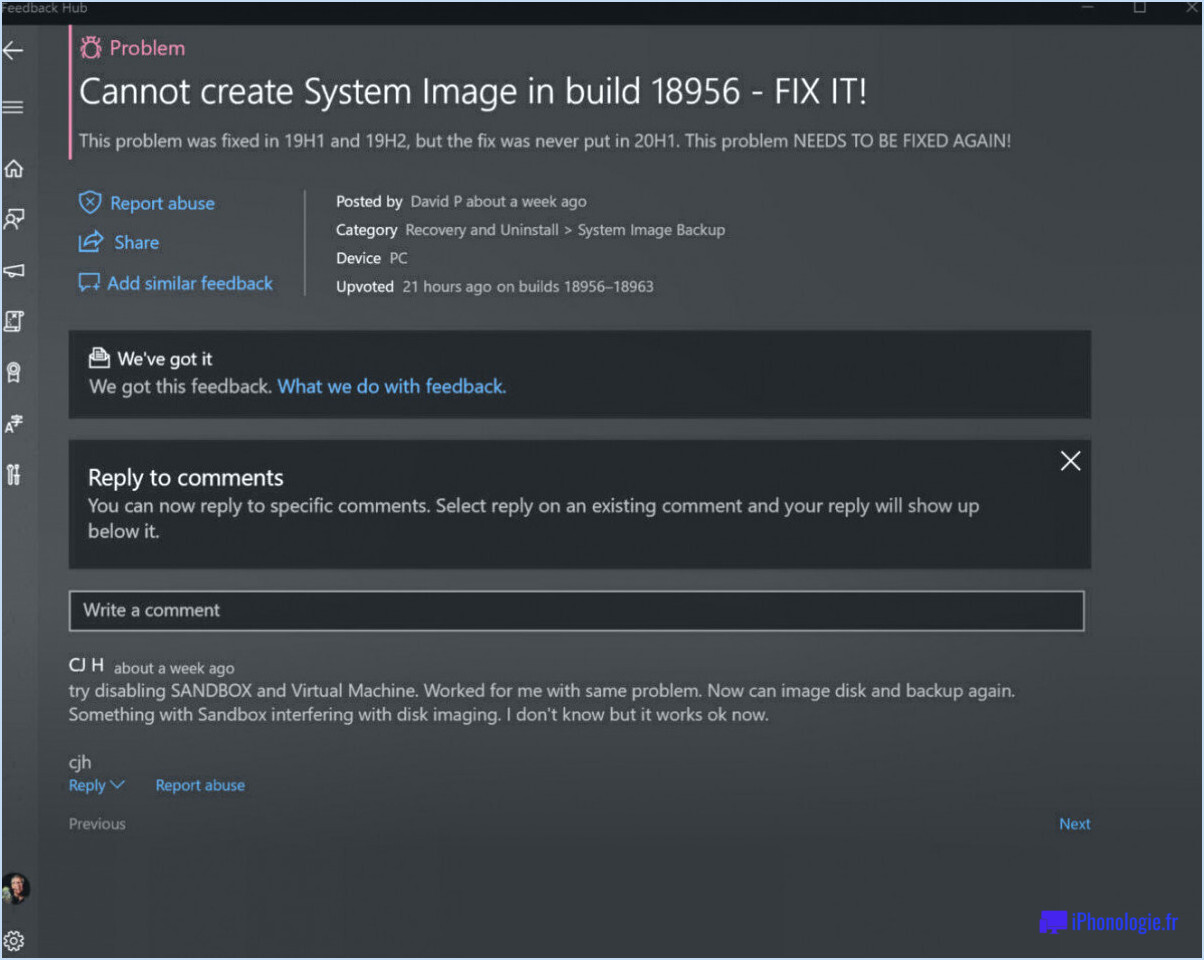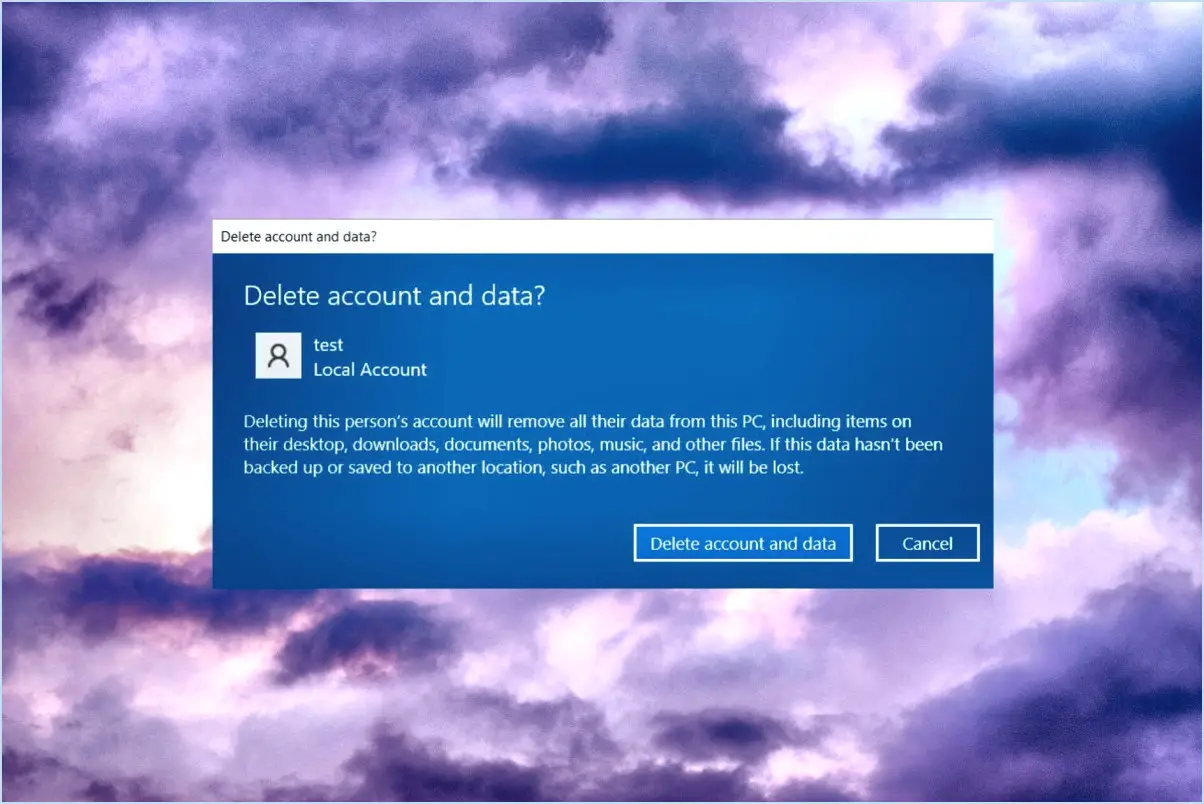Comment tester windows 8.1 sans l'installer?
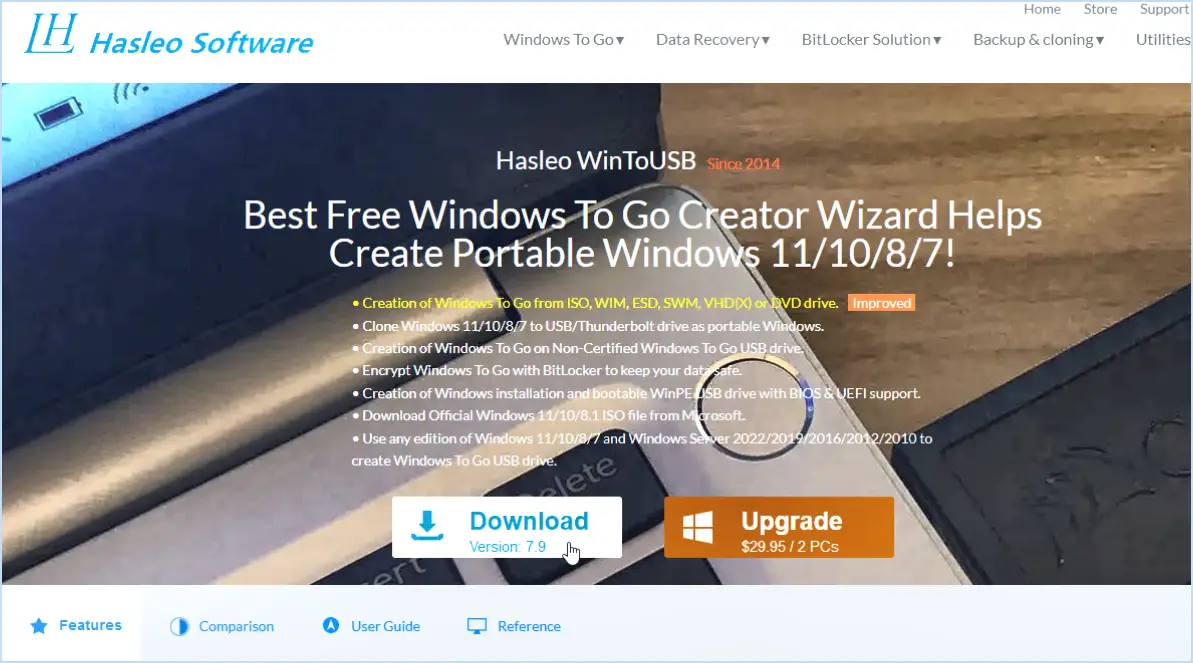
Pour tester Windows 8.1 sans avoir à l'installer, vous avez quelques options à votre disposition. Ces méthodes vous permettent de découvrir les caractéristiques et les fonctionnalités de Windows 8.1 avant de procéder à une installation complète. Examinons ces approches en détail :
- Démarrer à partir d'une clé USB ou d'un CD : L'une des façons d'essayer Windows 8.1 consiste à créer une clé USB ou un CD amorçable contenant les fichiers d'installation de Windows 8.1. Cela vous permet d'exécuter le système d'exploitation directement à partir du support externe sans affecter votre système actuel. Pour ce faire, vous devez télécharger le fichier ISO de Windows 8.1 à partir du site web de Microsoft et utiliser un outil comme Rufus ou Windows USB/DVD Download Tool pour créer le support amorçable. Une fois préparé, vous pouvez redémarrer votre ordinateur et démarrer à partir de la clé USB ou du CD pour découvrir Windows 8.1.
- Utilisez une machine virtuelle : Une autre option consiste à utiliser une machine virtuelle (VM) pour exécuter Windows 8.1 au sein de votre système d'exploitation existant. Les machines virtuelles offrent un environnement de type "bac à sable" dans lequel vous pouvez installer et tester différents systèmes d'exploitation sans affecter votre système principal. Vous pouvez utiliser des logiciels comme Oracle VM VirtualBox ou VMware Workstation Player pour créer une machine virtuelle, puis y installer Windows 8.1 en tant que système d'exploitation invité. Cela vous permet d'interagir avec Windows 8.1 comme s'il s'exécutait directement sur votre ordinateur.
- Essayez l'aperçu de Windows 8.1 : Microsoft propose un téléchargement gratuit de l'aperçu de Windows 8.1, qui vous permet d'essayer une version préliminaire du système d'exploitation. Cette version vous permet d'explorer les nouvelles fonctionnalités et les améliorations avant la sortie officielle. Toutefois, il est important de noter que l'aperçu peut comporter quelques bogues et qu'il n'est pas recommandé pour les environnements de production. Vous pouvez télécharger l'aperçu de Windows 8.1 sur le site web de Microsoft et suivre les instructions d'installation fournies.
En utilisant l'une de ces méthodes, vous pouvez acquérir une expérience pratique de Windows 8.1 sans avoir à l'installer directement sur votre ordinateur. Vous pouvez ainsi évaluer son interface, ses fonctionnalités et sa compatibilité avec vos logiciels et votre matériel existants. Que vous choisissiez de démarrer à partir d'une clé USB ou d'un CD, de configurer une machine virtuelle ou d'essayer l'aperçu de Windows 8.1, ces options constituent un moyen sans risque de tester Windows 8.1 et de prendre une décision éclairée quant à son adéquation à vos besoins.
Puis-je exécuter Windows 8.1 sur une clé USB?
Oui, il est possible d'exécuter Windows 8.1 sur une clé USB. Pour ce faire, vous devez créer une clé USB amorçable en suivant les étapes suivantes :
1) Obtenez le fichier ISO de Windows 8.1 sur le site officiel de Microsoft.
2) Gravez le fichier ISO de Windows 8.1 sur un CD ou un DVD.
3) Démarrez votre ordinateur et configurez-le pour qu'il démarre à partir du CD ou du DVD contenant le fichier ISO de Windows 8.1.
Une fois ces étapes terminées, votre ordinateur démarrera à partir de la clé USB et lancera le processus d'installation de Windows 8.1. Il convient de noter que l'exécution d'un système d'exploitation à partir d'une clé USB peut entraîner une réduction des performances par rapport à l'exécution à partir d'un disque dur traditionnel.
Comment installer Windows 8.1 sur un nouveau disque dur avec USB?
Pour installer Windows 8.1 sur un nouveau disque dur à l'aide d'une clé USB, procédez comme suit :
- Procurez-vous une clé d'installation USB, que vous pouvez acheter sur Amazon ou dans un magasin d'informatique local.
- Connectez la clé USB à votre ordinateur.
- Sauvegardez toutes les données importantes de votre ordinateur, car le processus d'installation effacera tout ce qui se trouve sur le nouveau disque dur.
- Redémarrez votre ordinateur et entrez dans les paramètres du BIOS ou de l'UEFI en appuyant sur la touche désignée pendant le démarrage (généralement F2 ou Del).
- Dans les paramètres du BIOS/UEFI, modifiez l'ordre de démarrage pour donner la priorité au lecteur USB.
- Enregistrez les modifications et quittez les paramètres BIOS/UEFI.
- Redémarrez à nouveau votre ordinateur, qui devrait démarrer à partir de la clé USB.
- Suivez les instructions à l'écran pour installer Windows 8.1 sur le nouveau disque dur.
- Une fois l'installation terminée, retirez le lecteur USB et redémarrez votre ordinateur.
Comment installer le système d'exploitation sur un nouveau disque dur sans CD?
Pour installer un système d'exploitation sur un nouveau disque dur sans CD, il existe plusieurs méthodes. L'une d'entre elles consiste à utiliser un support d'installation fourni par le fabricant de l'ordinateur. Par exemple, HP propose un outil appelé Easy Recovery Essentials, qui vous permet de créer un support d'installation spécialement conçu pour certains ordinateurs HP. Ce support peut ensuite être utilisé pour installer le système d'exploitation sur votre nouveau disque dur.
Une autre approche consiste à utiliser une clé USB amorçable. Cette méthode est particulièrement adaptée à l'installation de Microsoft Windows 10. En créant une clé USB amorçable contenant les fichiers d'installation de Windows 10, vous pouvez lancer le processus d'installation sur votre nouveau disque dur. Pour ce faire, vous devez obtenir le fichier ISO de Windows 10 nécessaire sur le site web de Microsoft et utiliser un outil tel que Rufus pour créer la clé USB amorçable.
Ces deux méthodes constituent des alternatives viables pour installer un système d'exploitation sur un nouveau disque dur sans dépendre d'un CD.
Comment démarrer sans BIOS?
Si vous souhaitez démarrer votre ordinateur sans accéder au BIOS, voici quelques options que vous pouvez envisager :
- Chargeur de démarrage UEFI: Si votre ordinateur est équipé d'un chargeur de démarrage UEFI (Unified Extensible Firmware Interface), vous pouvez lancer le processus de démarrage en appuyant sur une touche spécifique pendant le démarrage. Les touches les plus courantes sont F2, F8, F10 ou Del, mais elles peuvent varier en fonction du fabricant de votre ordinateur. Consultez la documentation de votre ordinateur ou effectuez une recherche en ligne pour trouver la touche correcte pour votre modèle spécifique.
- Console de récupération: Si votre ordinateur n'est pas équipé d'un chargeur de démarrage UEFI, vous pouvez essayer d'utiliser la console de récupération pour installer ou réinstaller le BIOS. La console de récupération vous permet d'accéder à des options avancées de récupération du système, y compris la gestion du BIOS. Pour accéder à la console de récupération, il faut généralement appuyer sur une combinaison de touches spécifique au cours du démarrage, telle que F11 ou F12, selon le fabricant de votre ordinateur. Là encore, consultez la documentation de votre ordinateur ou recherchez en ligne la combinaison de touches appropriée.
N'oubliez pas que ces options peuvent varier en fonction du modèle de votre ordinateur. Il est donc conseillé de consulter la documentation de votre ordinateur ou le site web du fabricant pour obtenir des instructions précises.
Comment installer un système d'exploitation sur un disque dur vierge?
Pour installer un système d'exploitation sur un disque dur vierge, plusieurs possibilités s'offrent à vous. Tout d'abord, vous pouvez utiliser un clé USB. Commencez par créer une clé USB amorçable avec le système d'exploitation souhaité. Connectez ensuite la clé USB à votre ordinateur et redémarrez-le. Accédez aux paramètres du BIOS et sélectionnez la clé USB comme périphérique de démarrage principal. Suivez les instructions à l'écran pour terminer l'installation.
Vous pouvez également utiliser un CD ou DVD. Insérez le disque d'installation dans le lecteur optique de votre ordinateur et redémarrez-le. Accédez aux paramètres du BIOS et configurez le lecteur optique comme périphérique de démarrage principal. Le processus d'installation vous guidera à travers les étapes nécessaires.
N'oubliez pas de sauvegarder toutes les données importantes avant de procéder à l'installation.
Comment démarrer à partir d'une clé USB?
Pour démarrer à partir d'une clé USB, il existe plusieurs options. La méthode la plus simple consiste à utiliser le BIOS. Commencez par identifier le fabricant et le numéro de modèle de votre ordinateur, ainsi que l'emplacement de l'écran de configuration du BIOS. Effectuez une recherche en ligne pour trouver des instructions sur l'accès à l'écran de configuration du BIOS et sur l'activation du démarrage par USB. Cela implique généralement de redémarrer l'ordinateur et d'appuyer sur une touche spécifique ou une combinaison de touches pendant le processus de démarrage pour accéder au BIOS. Une fois dans l'écran de configuration du BIOS, accédez aux options de démarrage et donnez la priorité au lecteur USB en tant que périphérique de démarrage principal. Enregistrez les modifications et quittez le BIOS. Vous pouvez également opter pour un CD ou une clé USB amorçable, qui contient un système d'exploitation ou un outil utilitaire. Il vous suffit d'insérer le CD amorçable ou de connecter la clé USB à votre ordinateur et de vous assurer que votre ordinateur est configuré pour démarrer à partir du périphérique sélectionné dans les paramètres du BIOS. Cela permet à votre système de démarrer à partir du CD ou de la clé USB, vous donnant ainsi accès à son contenu ou à ses fonctionnalités.
Comment démarrer à partir d'un nouveau disque dur?
Pour démarrer à partir d'un nouveau disque dur sur un ordinateur équipé d'un lecteur optique, procédez comme suit :
- Démarrez votre ordinateur et insérez le disque de démarrage ou le disque d'installation du système d'exploitation dans le lecteur optique.
- Lorsque vous y êtes invité, choisissez de démarrer le système d'exploitation à partir du disque dur.
- Si l'on vous demande si vous voulez utiliser le disque dur existant, sélectionnez "non".
- Remplacer physiquement l'ancien disque dur par le nouveau.
- Accédez aux paramètres du BIOS ou de l'UEFI de votre ordinateur en appuyant sur une touche spécifique au cours du démarrage (généralement F2, F10 ou Del).
- Dans les paramètres du BIOS ou de l'UEFI, naviguez jusqu'à la section "Boot" ou "Startup".
- Choisissez le nouveau disque dur comme périphérique de démarrage principal ou placez-le en premier dans l'ordre de démarrage.
- Enregistrez les modifications et quittez les paramètres du BIOS ou de l'UEFI.
- Votre ordinateur démarre maintenant à partir du nouveau disque dur.
N'oubliez pas de sauvegarder toutes les données importantes de votre ancien disque dur avant de le remplacer.