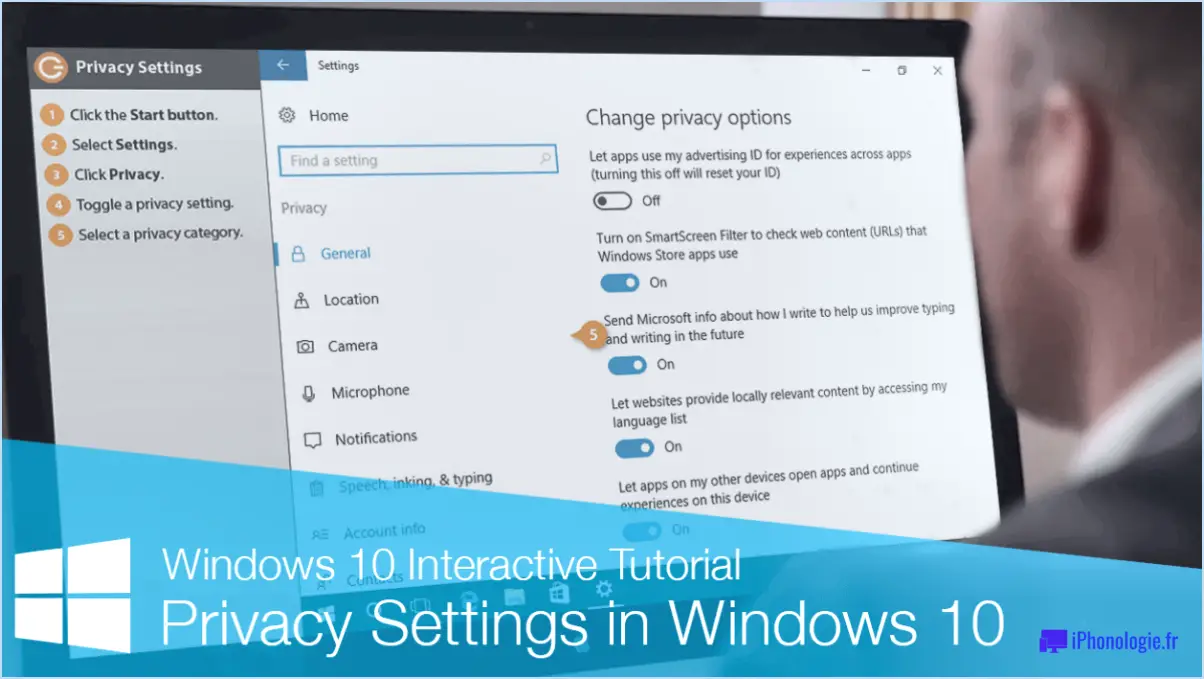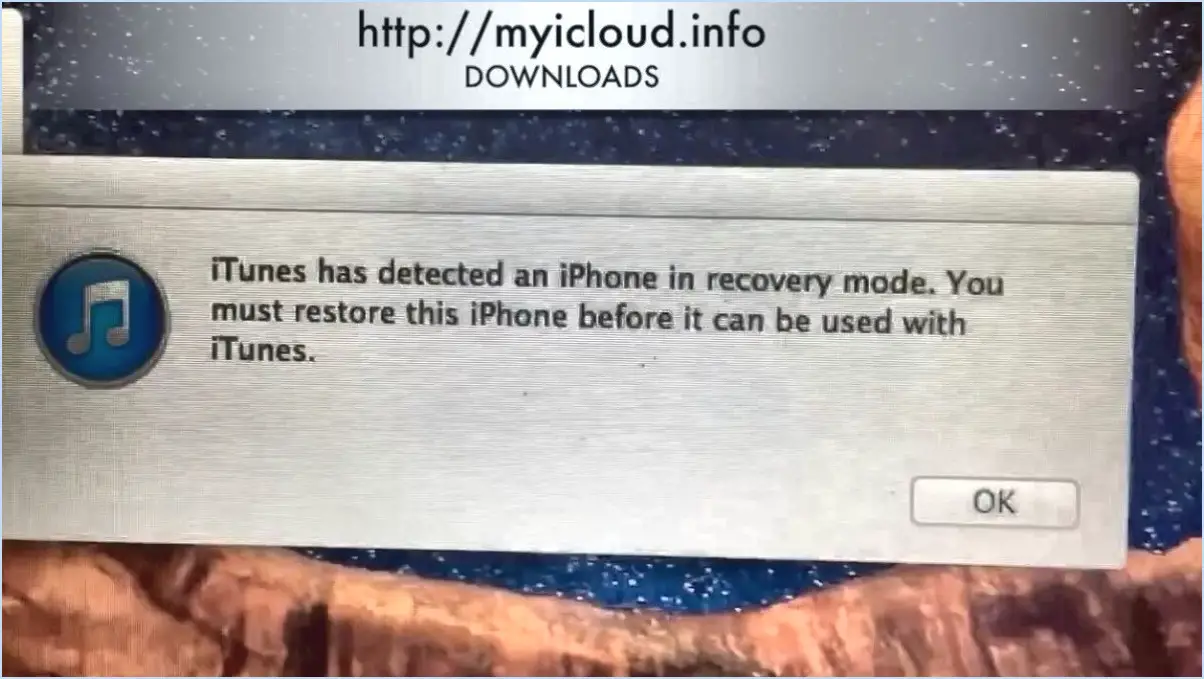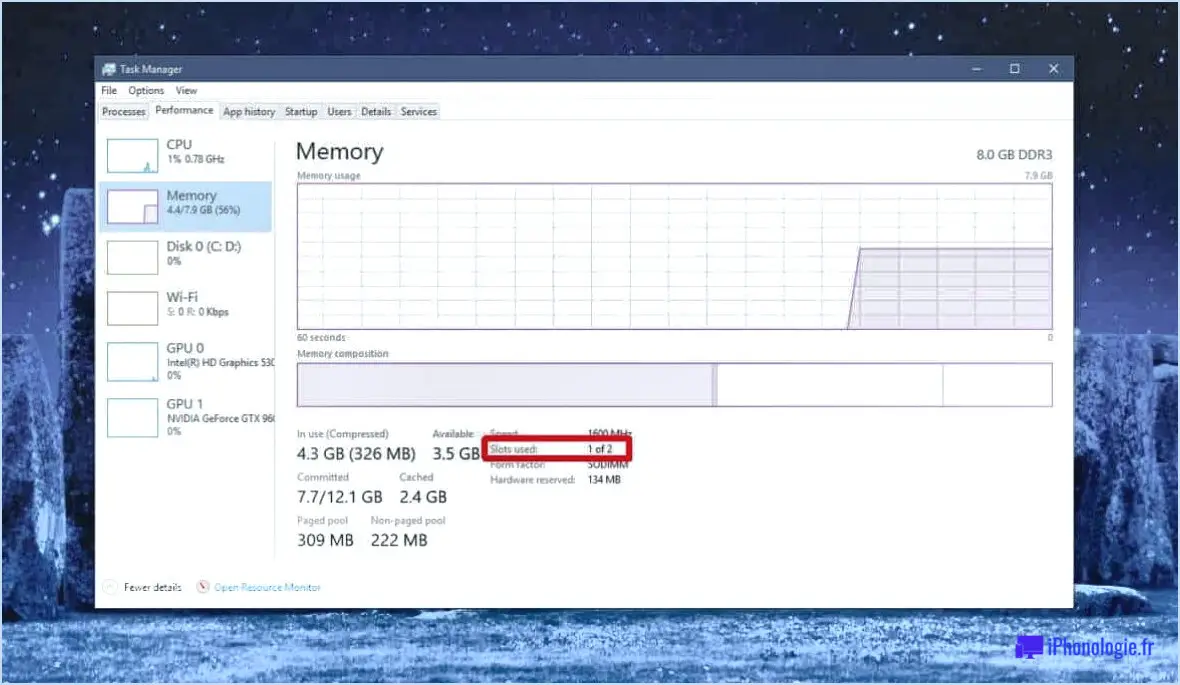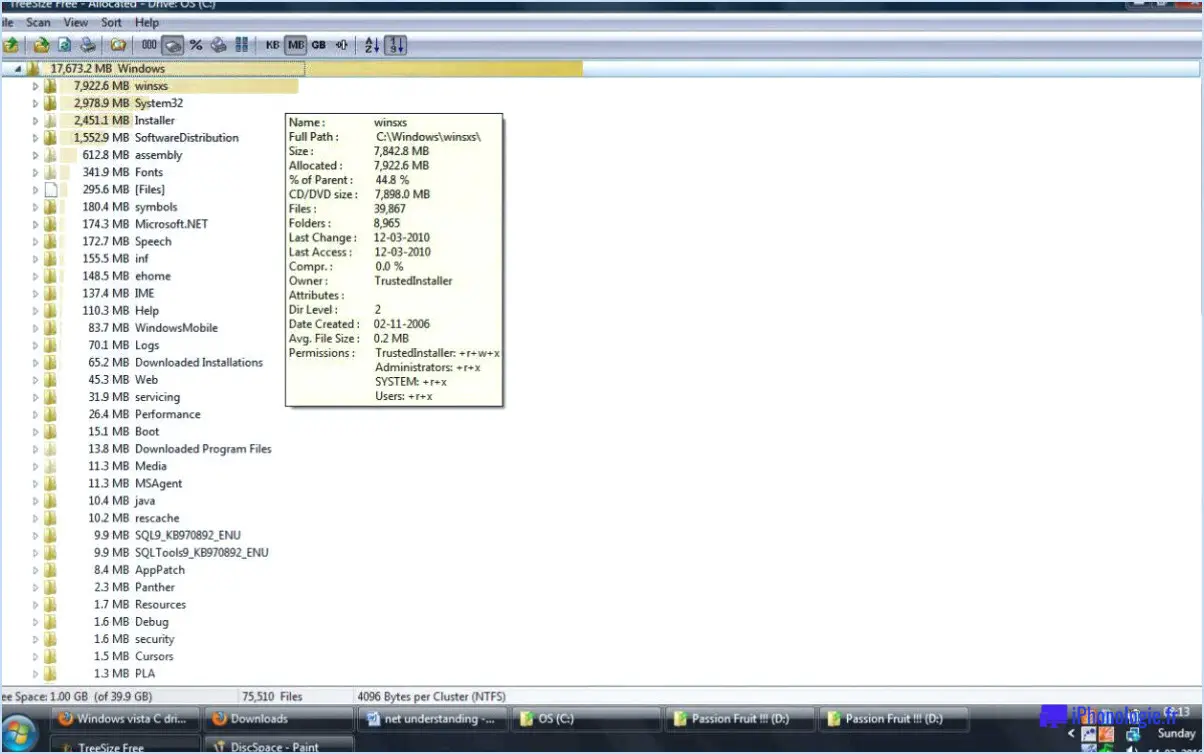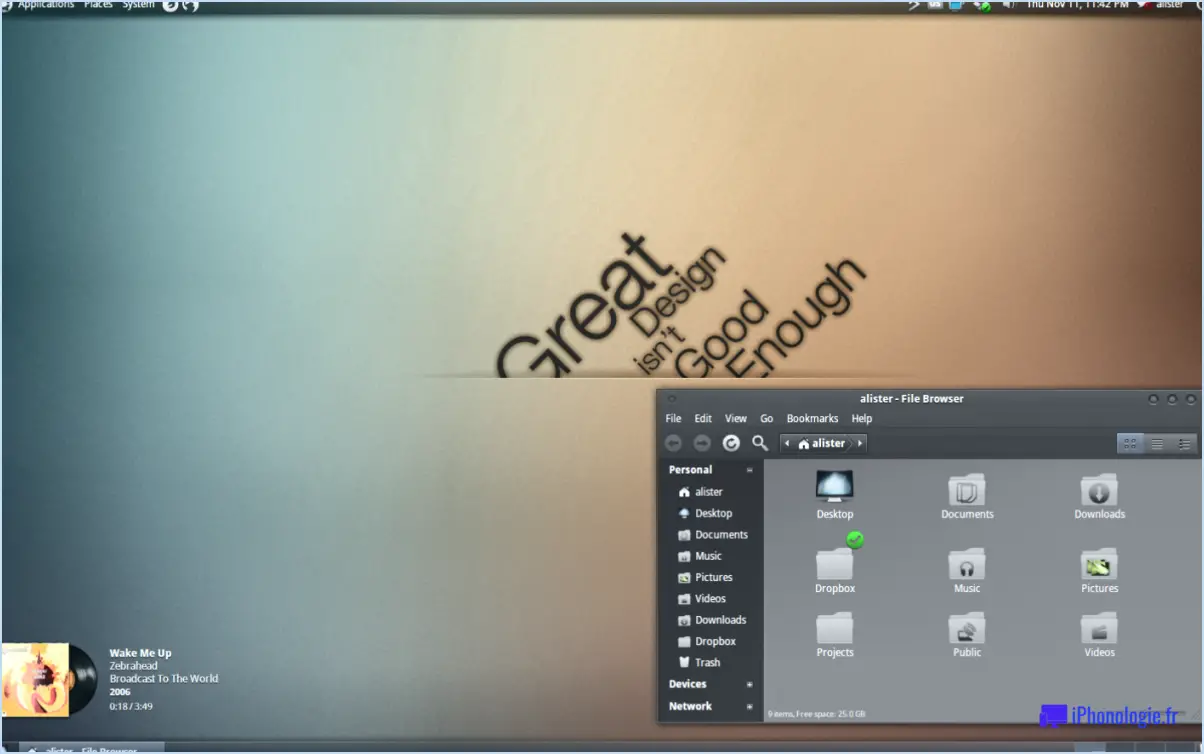L'icône du haut-parleur de Windows 10 manque dans la barre des tâches?
![]()
Si vous constatez que l'icône du haut-parleur sonore est absente de la barre des tâches de votre ordinateur Windows 10, il existe quelques mesures à prendre pour dépanner et résoudre le problème. Voici ce que vous pouvez faire :
- Ouvrez le Panneau de configuration : Pour commencer, vous devrez accéder au panneau de configuration. Pour ce faire, cliquez sur le menu Démarrer et tapez "Panneau de configuration" dans la barre de recherche. Une fois que l'option Panneau de configuration apparaît, cliquez dessus pour ouvrir la fenêtre du Panneau de configuration.
- Naviguez jusqu'à l'option Paramètres sonores : Dans la fenêtre du panneau de configuration, localisez la catégorie "Matériel et son" et cliquez dessus. Dans cette catégorie, vous trouverez diverses options liées aux paramètres audio de votre ordinateur. Recherchez l'option "Son" et cliquez dessus pour ouvrir les paramètres du son.
- Sélectionnez l'onglet Lecture : Dans les paramètres audio, vous verrez plusieurs onglets. Cliquez sur l'onglet "Lecture" pour afficher les périphériques de lecture associés à votre ordinateur.
- Choisissez le périphérique par défaut : Dans l'onglet Lecture, vous trouverez une liste des périphériques audio disponibles sur votre système. Localisez le périphérique que vous souhaitez définir comme périphérique de lecture par défaut. Il est généralement marqué comme "Default Device" (périphérique par défaut) ou comporte une coche verte. Sélectionnez le périphérique souhaité en cliquant dessus pour le mettre en surbrillance.
- Enregistrez les modifications : Une fois que vous avez sélectionné le périphérique audio approprié, cliquez sur le bouton "OK" en bas de la fenêtre pour enregistrer les modifications. Le périphérique sélectionné devient alors le périphérique de lecture par défaut de votre ordinateur.
En suivant ces étapes, vous devriez être en mesure de restaurer l'icône du haut-parleur audio dans votre barre des tâches sous Windows 10. Si le problème persiste ou si l'icône du haut-parleur sonore ne réapparaît pas, vous devrez peut-être envisager un dépannage plus approfondi ou demander l'aide de l'assistance technique.
Où est passée l'icône de mon haut-parleur?
La disparition de l'icône du haut-parleur de votre bureau peut être attribuée à plusieurs facteurs. Premièrement, si vous avez désinstallé l'application correspondante, il est probable que l'icône ait également été supprimée. Deuxièmement, si vous avez récemment changé d'ordinateur de bureau ou d'ordinateur portable, il est possible que l'icône ait disparu au cours du processus. Enfin, si vous avez désactivé l'icône du haut-parleur dans les paramètres de votre appareil, il se peut qu'elle ait disparu du bureau. Pour résoudre ce problème, nous vous suggérons de consulter notre article d'assistance, qui fournit des conseils complets sur la restauration de l'icône du haut-parleur. Cette ressource vous fournira les informations et les étapes nécessaires pour récupérer l'icône et vous assurer que vos paramètres audio sont correctement configurés.
Où se trouve le mélangeur de volume dans Windows 10?
Dans Windows 10, le mélangeur de volume, tel qu'on le connaît traditionnellement, n'est pas présent. Cependant, Windows 10 offre une alternative pour contrôler le volume des applications individuelles ou des appareils. Voici comment vous pouvez régler le volume dans Windows 10 :
- Cliquez avec le bouton droit de la souris sur l'icône du haut-parleur située dans la barre d'état système, dans le coin inférieur droit de l'écran.
- Dans le menu contextuel qui s'affiche, sélectionnez "Ouvrir le mixeur de volume".
- Une fenêtre s'ouvre, affichant des curseurs de volume individuels pour diverses applications et appareils.
- Vous pouvez régler le volume de chaque application ou appareil en déplaçant leurs curseurs respectifs vers le haut ou vers le bas.
En utilisant l'option "Ouvrir le mélangeur de volume", vous pouvez contrôler les niveaux de volume pour différentes applications et appareils, offrant une fonctionnalité similaire au mélangeur de volume traditionnel. N'oubliez pas que cette option est disponible dans Windows 10, ce qui vous permet d'affiner les paramètres audio en fonction de vos préférences.
Comment obtenir le mélangeur de volume sur ma barre des tâches Windows 11?
Dans Windows 11, il n'y a pas de mélangeur de volume dédié dans la barre des tâches comme dans les versions précédentes. Cependant, vous pouvez toujours gérer les paramètres de volume pour des applications individuelles ou des groupes d'applications à l'aide de l'applet Panneau de configuration du volume. Voici comment procéder :
- Cliquez avec le bouton droit de la souris sur l'icône du haut-parleur située dans la barre des tâches.
- Dans le menu contextuel, sélectionnez "Ouvrir le mélangeur de volume".
Cela lancera l'applet Panneau de contrôle du volume, où vous pourrez régler les niveaux de volume des différentes applications de manière indépendante. Il suffit de faire glisser les curseurs vers le haut ou vers le bas pour augmenter ou diminuer le volume de chaque application selon les besoins.
N'oubliez pas que l'applet Panneau de configuration du volume permet de gérer le volume pour des applications individuelles ou des groupes d'applications, ce qui vous donne plus de contrôle sur vos paramètres audio dans Windows 11.
Où se trouve le bouton du haut-parleur dans la barre des tâches?
Le bouton du haut-parleur est idéalement situé sur le côté droit de la barre des tâches, juste en dessous du bouton Démarrer. Cet emplacement garantit un accès facile et un contrôle rapide des paramètres audio. En cliquant sur le bouton du haut-parleur, les utilisateurs peuvent régler le volume, couper ou rétablir le son et accéder à d'autres options audio. Sa position proéminente dans la barre des tâches permet une gestion intuitive et efficace de la sortie audio sur votre appareil.
Pourquoi ne puis-je pas ouvrir ma commande de volume?
Si vous n'arrivez pas à ouvrir votre contrôle du volume, il y a plusieurs raisons possibles à ce problème. Tout d'abord, il est possible que vous ayez appuyé par inadvertance sur le bouton "verrouillage" de votre contrôle du volume, ce qui peut l'empêcher de fonctionner correctement. Pour résoudre ce problème, accédez aux paramètres de votre appareil et désactivez la fonction de verrouillage, ce qui vous permettra de reprendre le contrôle de vos paramètres de volume.
Une autre cause potentielle pourrait être un microphone bloqué sur votre appareil. Un microphone bloqué peut interférer avec la fonctionnalité de contrôle du volume, car il est étroitement lié à l'entrée et à la sortie audio. Vérifiez qu'aucun obstacle physique ne recouvre ou n'obstrue le microphone, tel qu'un boîtier ou des débris. L'élimination de ces obstructions devrait permettre de rétablir le contrôle du volume.
Comment épingler l'audio dans le panneau de configuration?
Pour épingler un fichier audio dans le panneau de configuration, procédez comme suit :
- Localisez le fichier audio que vous souhaitez épingler dans votre explorateur de fichiers.
- Cliquez avec le bouton droit de la souris sur le fichier pour ouvrir un menu contextuel.
- Parmi les options proposées, sélectionnez "Épingler au panneau de configuration".
En suivant ces étapes, vous pouvez facilement épingler le fichier audio au panneau de configuration pour un accès rapide et pratique. Cela vous permet d'accéder facilement au fichier chaque fois que vous en avez besoin, sans avoir à naviguer dans plusieurs dossiers. L'épinglage de fichiers dans le panneau de configuration est un moyen utile d'organiser et d'accéder à vos fichiers audio fréquemment utilisés.
Comment ajouter un son à ma barre d'outils?
Pour ajouter du son à votre barre d'outils, vous disposez de plusieurs options en fonction de votre navigateur et de votre système d'exploitation. Voici quelques méthodes qui peuvent s'avérer utiles :
- Installez un lecteur audio : Pensez à installer un lecteur audio comme Flash Player ou Media Player Classic. Ces lecteurs sont souvent dotés de fonctions intégrées qui vous permettent de contrôler et de lire des fichiers audio directement à partir de votre barre d'outils.
- Utilisez les extensions de navigateur : Vérifiez s'il existe des extensions de navigateur qui permettent d'ajouter des fonctionnalités audio à votre barre d'outils. Les navigateurs les plus populaires, comme Google Chrome et Mozilla Firefox, disposent de vastes bibliothèques d'extensions dans lesquelles vous pourrez trouver des options adaptées.
- Explorez les outils en ligne : Une autre solution consiste à utiliser des outils en ligne gratuits qui offrent des fonctions de lecture de sons. Ces outils offrent souvent des interfaces simples et vous permettent de télécharger des fichiers audio ou de diffuser des sons directement à partir du web.
N'oubliez pas que la disponibilité et la compatibilité de ces méthodes peuvent varier. Il est donc essentiel de vérifier si les options sont compatibles avec votre navigateur et votre système d'exploitation.