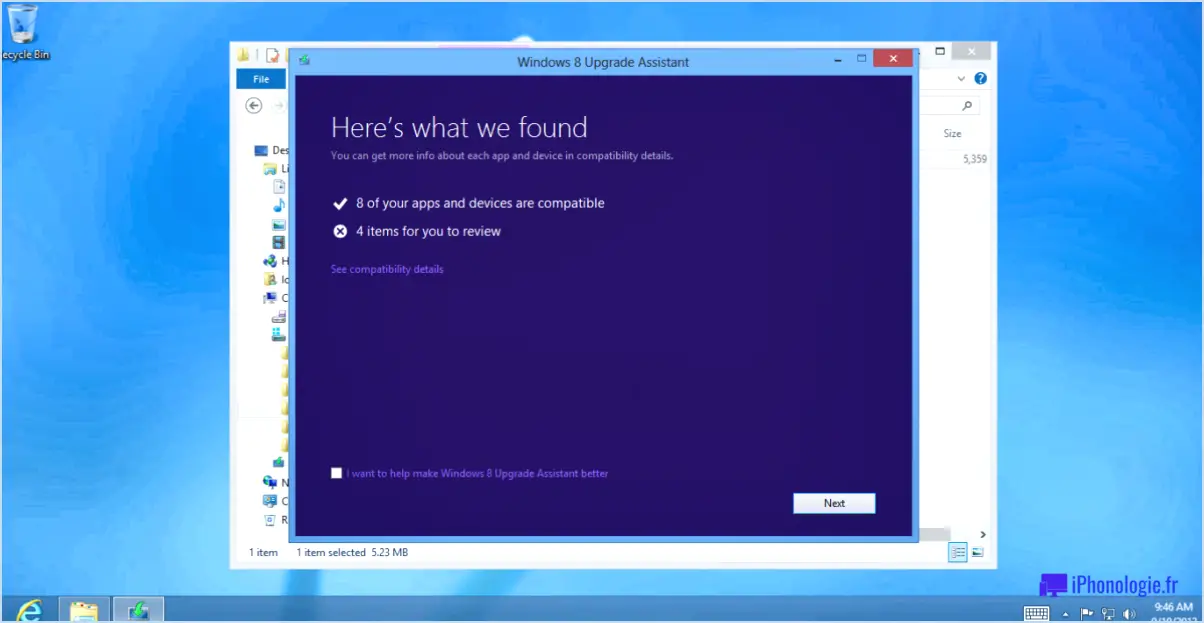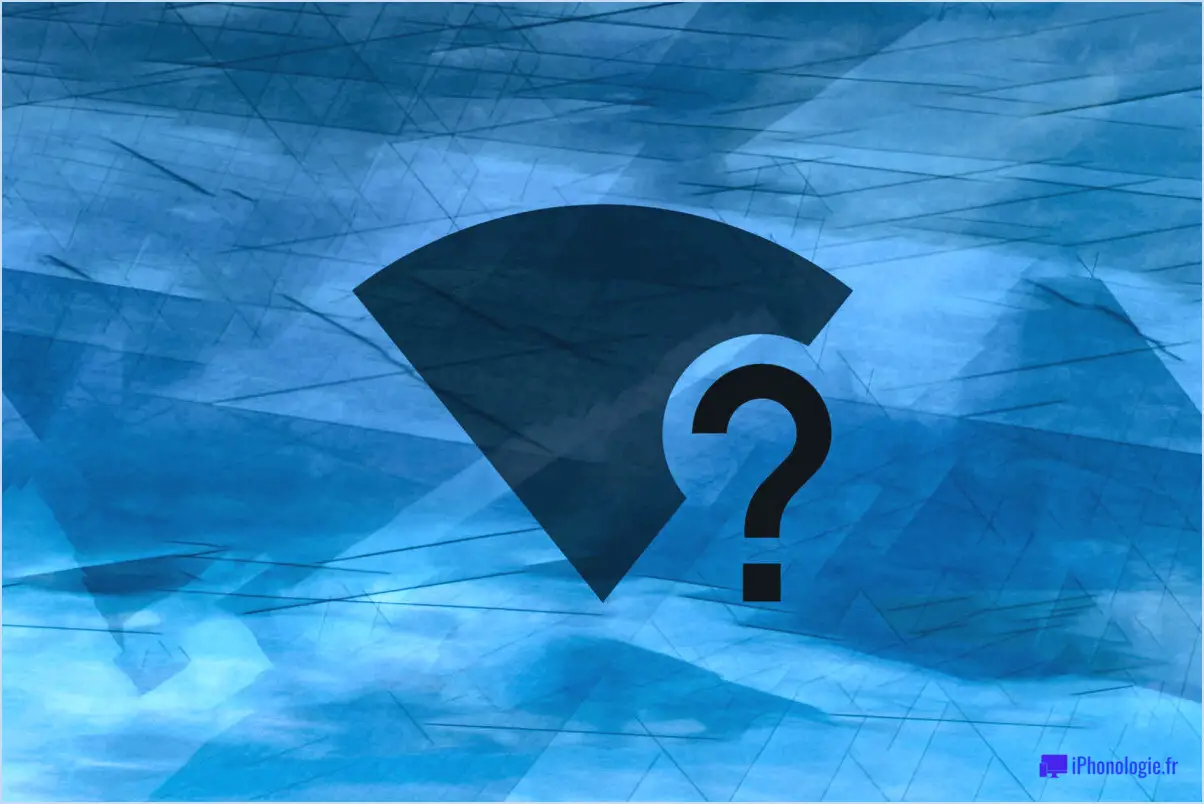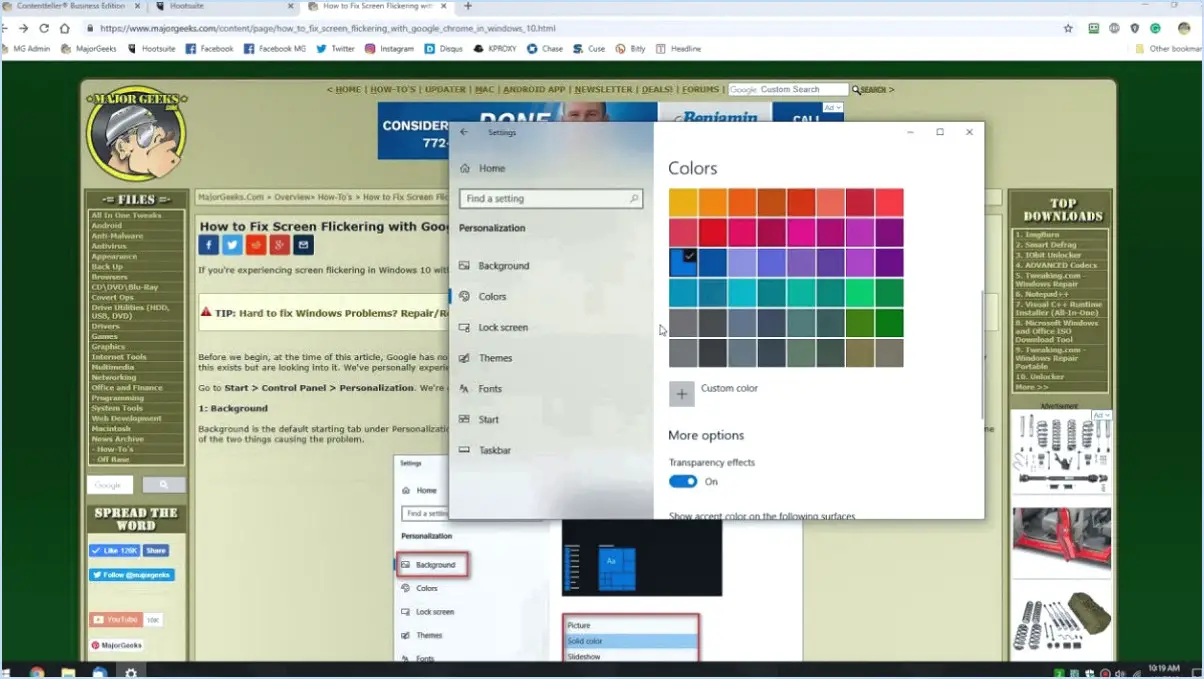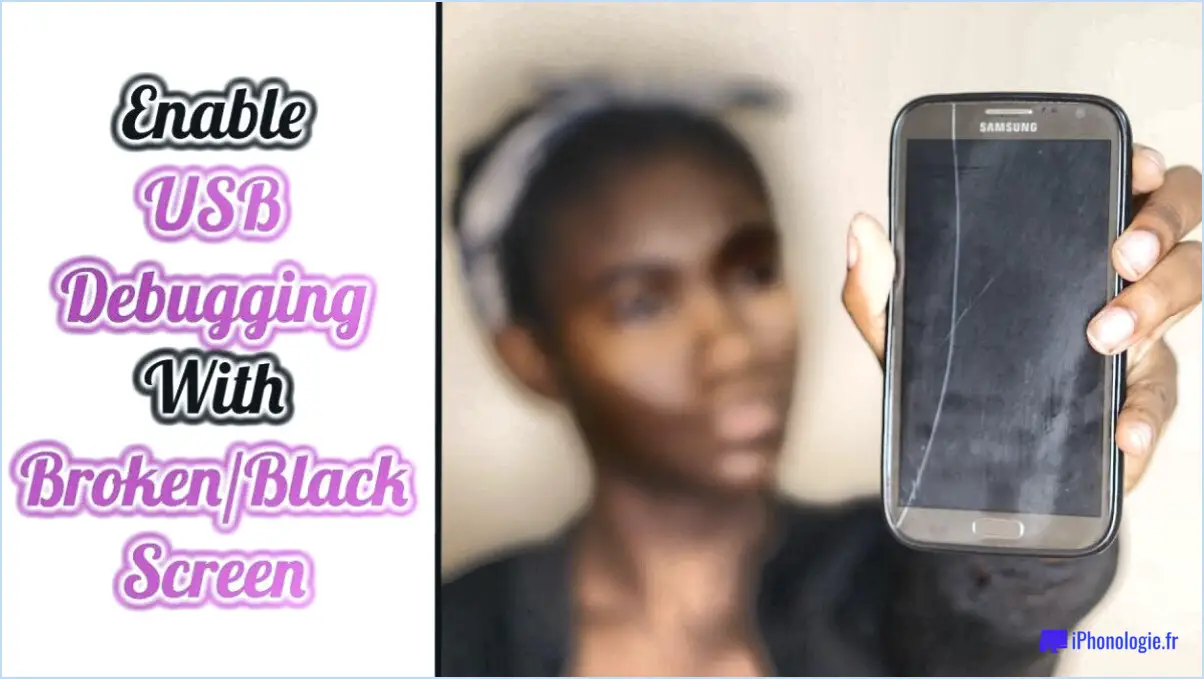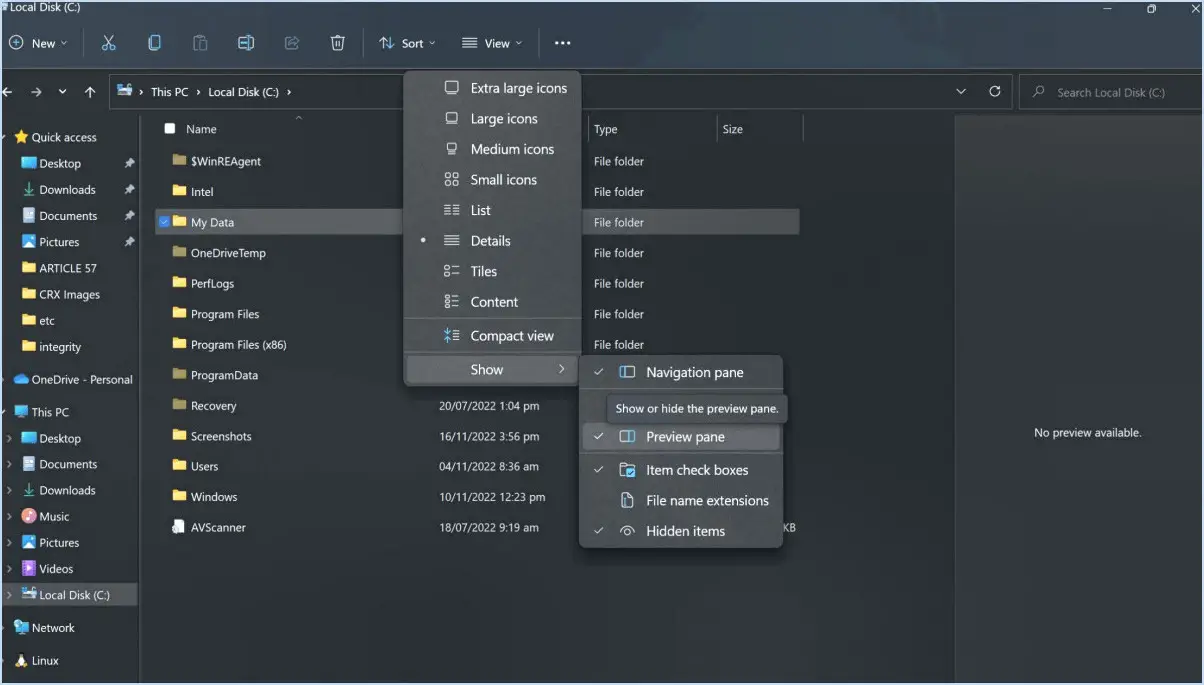Comment trouver mon adresse ip sous windows?

Pour trouver votre adresse IP sous Windows, vous pouvez suivre les étapes suivantes :
- Ouvrez le "Centre de réseau et de partage" : Cliquez sur le bouton "Démarrer" situé en bas à gauche de votre écran. Tapez "réseau" dans la barre de recherche et vous devriez voir apparaître le "Centre de réseau et de partage" dans les résultats de la recherche. Cliquez dessus pour ouvrir le centre.
- Accédez aux "Connexions réseau" : Dans le "Centre de réseau et de partage", vous trouverez diverses options. Recherchez l'icône "Connexions réseau" et cliquez dessus. Cela ouvrira une fenêtre affichant vos connexions réseau.
- Localisez votre connexion réseau active : Dans la liste des connexions réseau, vous trouverez la connexion active que votre ordinateur utilise actuellement pour se connecter au réseau. Il est probable que votre ordinateur se trouve en haut de cette liste.
- Afficher les propriétés de la connexion : Cliquez avec le bouton droit de la souris sur la connexion réseau active de votre ordinateur et sélectionnez "Propriétés" dans le menu contextuel. Une nouvelle fenêtre s'ouvre alors, affichant les propriétés de votre connexion réseau.
- Trouvez votre adresse IP : Dans la fenêtre des propriétés, naviguez jusqu'à l'onglet "Général". Vous y trouverez divers détails relatifs à votre connexion réseau. Recherchez la section "Adresse IP" et, à l'intérieur de celle-ci, vous trouverez une case intitulée "Passerelle par défaut". La valeur affichée dans cette case est l'adresse IP de votre ordinateur.
En suivant ces étapes, vous pourrez localiser votre adresse IP sous Windows. Il convient de noter que l'adresse IP indiquée comme "Passerelle par défaut" est spécifique à la connexion de votre ordinateur au réseau et peut ne pas être la même que votre adresse IP publique.
Comment trouver l'adresse IP d'un appareil connecté à Ethernet?
Pour trouver l'adresse IP d'un appareil connecté à Ethernet, vous avez plusieurs possibilités. Voici les étapes à suivre :
- En utilisant le système NETWORK ADMINISTRATOR (NA) : Si votre FAI attribue une adresse IP à votre appareil, celle-ci est probablement enregistrée dans le système ADMINISTRATEUR RÉSEAU. Vous pouvez contacter votre administrateur réseau pour obtenir ces informations.
- En utilisant les programmes NETSTAT ou NSTAT : Ces programmes peuvent vous fournir des informations sur les connexions réseau et leurs adresses IP respectives. Ouvrez l'invite de commande ou le terminal de votre ordinateur et tapez "netstat" ou "nstat" suivi des paramètres appropriés pour afficher les connexions réseau et les adresses IP associées.
- Utilisation de l'utilitaire de ligne de commande ipconfig : Si vous utilisez un ordinateur Windows, vous pouvez ouvrir l'invite de commande et taper "ipconfig" pour afficher les détails de la configuration IP de votre périphérique Ethernet. Recherchez l'entrée "Adresse IPv4", qui affichera l'adresse IP attribuée à votre appareil.
N'oubliez pas que ces méthodes supposent que vous disposez des autorisations et de l'accès nécessaires au réseau ou à l'appareil dont vous essayez de récupérer l'adresse IP.
Comment puis-je voir toutes les adresses IP actives sur mon réseau à l'aide de CMD?
Pour voir toutes les adresses IP actives sur votre réseau à l'aide de CMD, suivez les étapes suivantes :
- Ouvrez l'invite de commande sur votre ordinateur.
- Tapez "ipconfig" et appuyez sur Entrée.
- Une liste des adresses IP actives sur votre réseau s'affiche, y compris l'adresse IP de votre ordinateur, la passerelle par défaut et les autres appareils connectés.
N'oubliez pas de prendre note des adresses IPv4 répertoriées dans la section "Adresse IPv4", car elles représentent les adresses IP actives sur votre réseau.
En suivant ces étapes, vous pouvez rapidement obtenir une vue d'ensemble de toutes les adresses IP actives sur votre réseau à l'aide de CMD.
Quelle commande est utilisée pour afficher l'adresse IP?
Pour afficher l'adresse IP, l'une des commandes les plus couramment utilisées est la suivante. ipconfig. La commande ipconfig est un outil puissant qui fournit des informations détaillées sur la configuration réseau d'un ordinateur. Elle vous permet de visualiser l'adresse IP, le masque de sous-réseau, la passerelle par défaut et d'autres informations liées au réseau.
Voici les étapes à suivre pour afficher l'adresse IP à l'aide de la commande ipconfig :
- Ouvrez l'invite de commande en appuyant sur la touche Touche Windows + R et en tapant cmd et en appuyant sur Entrée.
- Dans la fenêtre de l'invite de commande, tapez ipconfig et appuyez sur Entrée.
- La commande affichera une liste d'adaptateurs réseau avec leurs adresses IP respectives.
La commande ipconfig vous permet d'accéder rapidement à l'adresse IP de votre ordinateur et de résoudre les problèmes de connectivité réseau. Il s'agit d'une commande pratique pour les débutants comme pour les utilisateurs avancés.
Pouvez-vous trouver la source de l'adresse IP?
Pour trouver la source d'une adresse IP, vous pouvez suivre les étapes suivantes :
- Effectuez des recherches sur des sites web réputés : Utilisez des moteurs de recherche populaires comme Google, Bing et Yahoo ! pour trouver des sites web qui fournissent des informations sur les adresses IP.
- Consultez des sites web spécialisés : Recherchez des sites web qui se consacrent spécifiquement à la recherche d'adresses IP ou à la géolocalisation d'adresses IP. Ces plateformes peuvent fournir des détails sur la source, l'emplacement et le propriétaire d'une adresse IP.
- Utiliser des services de recherche d'adresses IP : Il existe des outils et des services en ligne dédiés à la recherche d'adresses IP. Des sites web tels que IP2Location, MaxMind et ARIN proposent des bases de données qui peuvent vous aider à retrouver l'origine d'une adresse IP.
- Envisagez l'aide d'un professionnel : Dans certains cas, vous pouvez avoir besoin de l'aide des forces de l'ordre ou des professionnels de la cybersécurité qui disposent d'outils avancés et d'une expertise en matière de recherche d'adresses IP.
N'oubliez pas que si ces méthodes peuvent donner des indications, elles ne garantissent pas toujours des informations exactes ou à jour. Les adresses IP peuvent être dynamiques et leurs sources peuvent changer au fil du temps.
Quelles sont les deux commandes utilisées pour obtenir l'adresse IP?
Pour obtenir l'adresse IP d'un ordinateur, vous pouvez utiliser deux commandes. La première est la commande ipconfig qui vous permet d'obtenir des informations détaillées sur la configuration de votre réseau, y compris l'adresse IP. En outre, la commande ifconfig offre une fonctionnalité similaire, vous permettant de visualiser les paramètres de votre réseau et les adresses IP. En outre, la commande ping peut être utilisée pour évaluer la connectivité du réseau et mesurer ses performances. Ces commandes sont des outils précieux pour obtenir et gérer les informations relatives à l'IP sur un ordinateur.
L'adresse IP est-elle la même pour le WIFI et l'Ethernet?
La similitude entre le WIFI et l'Ethernet est que les deux réseaux utilisent des adresses IP. Cependant, il est important de noter que les définitions techniques et les implémentations de ces interfaces réseau varient, ce qui rend difficile l'apport d'une réponse concluante. Bien qu'il n'y ait pas de confirmation définitive que les adresses IP pour WIFI et Ethernet sont identiques, il est raisonnable de supposer qu'elles sont les mêmes en raison de l'utilisation partagée des adresses IP dans les deux réseaux.
Comment puis-je voir tous les appareils connectés à mon réseau?
Pour voir tous les appareils connectés à votre réseau, vous pouvez utiliser le Gestionnaire de périphériques, un programme du système d'exploitation Windows. Le Gestionnaire de périphériques offre une vue d'ensemble des périphériques connectés à votre réseau et de leur état respectif. Voici comment y accéder :
- Appuyez sur la touche Windows + X de votre clavier et sélectionnez "Gestionnaire de périphériques" dans le menu qui s'affiche.
- Dans la fenêtre Gestionnaire de périphériques, développez la section "Adaptateurs réseau" pour voir les périphériques connectés à votre réseau.
Vous pouvez approfondir l'examen des périphériques en développant d'autres sections telles que "Bluetooth" ou "Adaptateurs Wi-Fi". Si vous rencontrez des appareils indésirables, vous pouvez les supprimer de votre réseau à l'aide du Gestionnaire de périphériques.