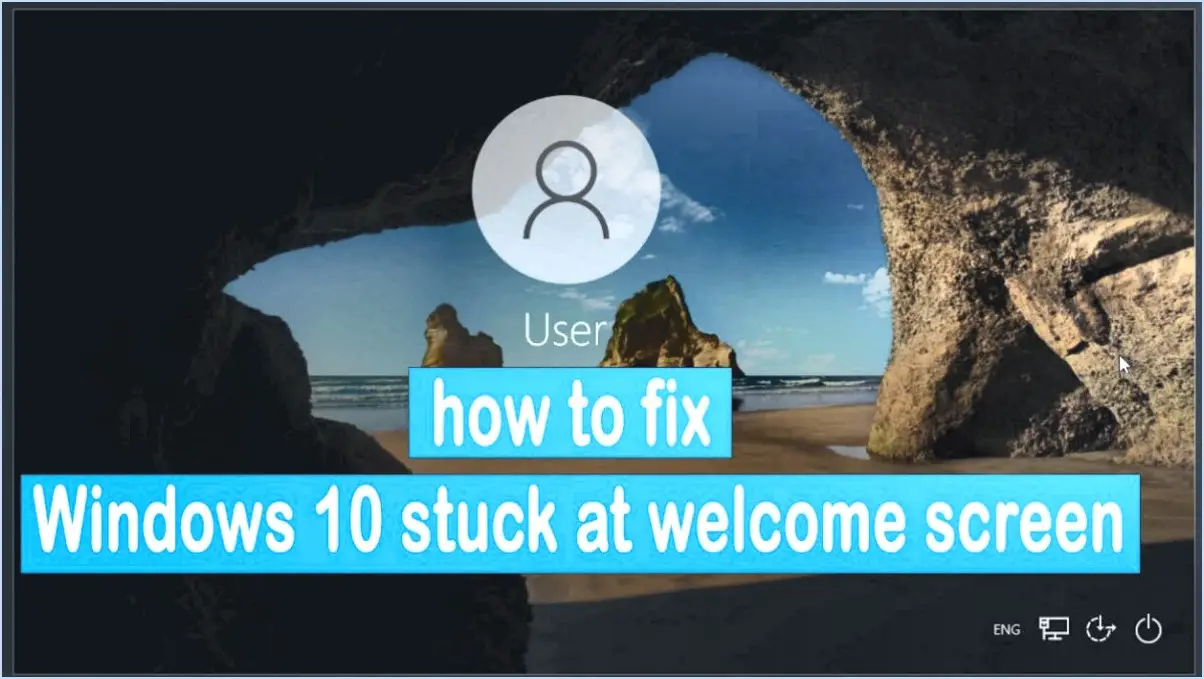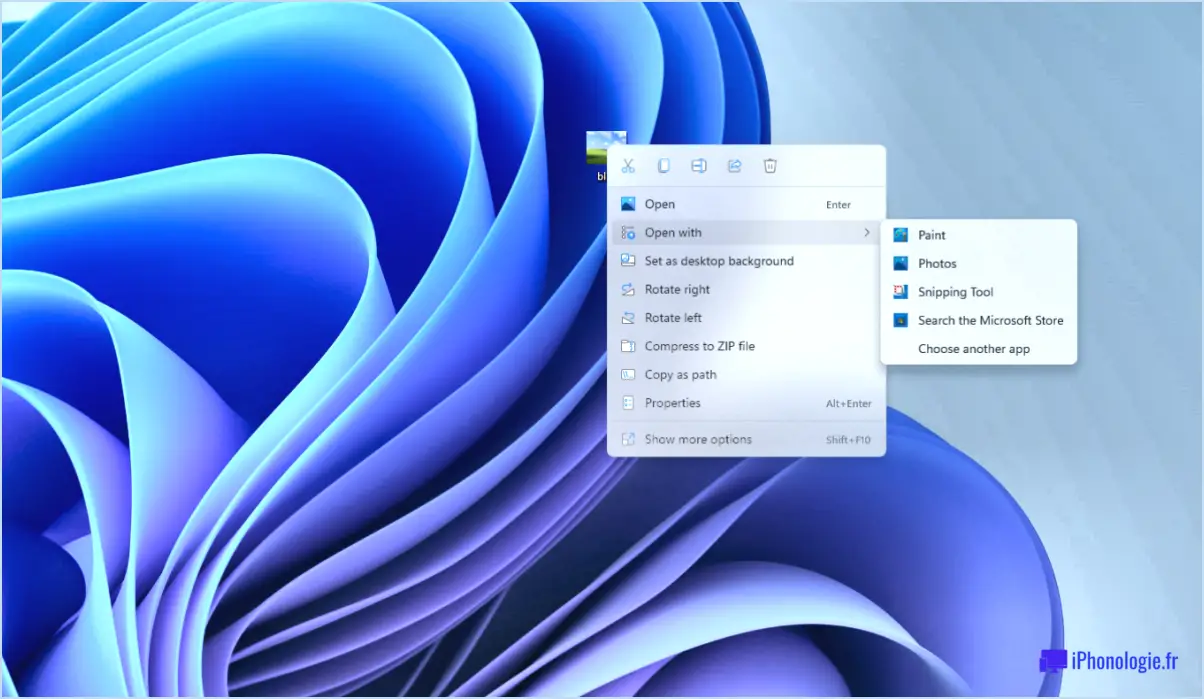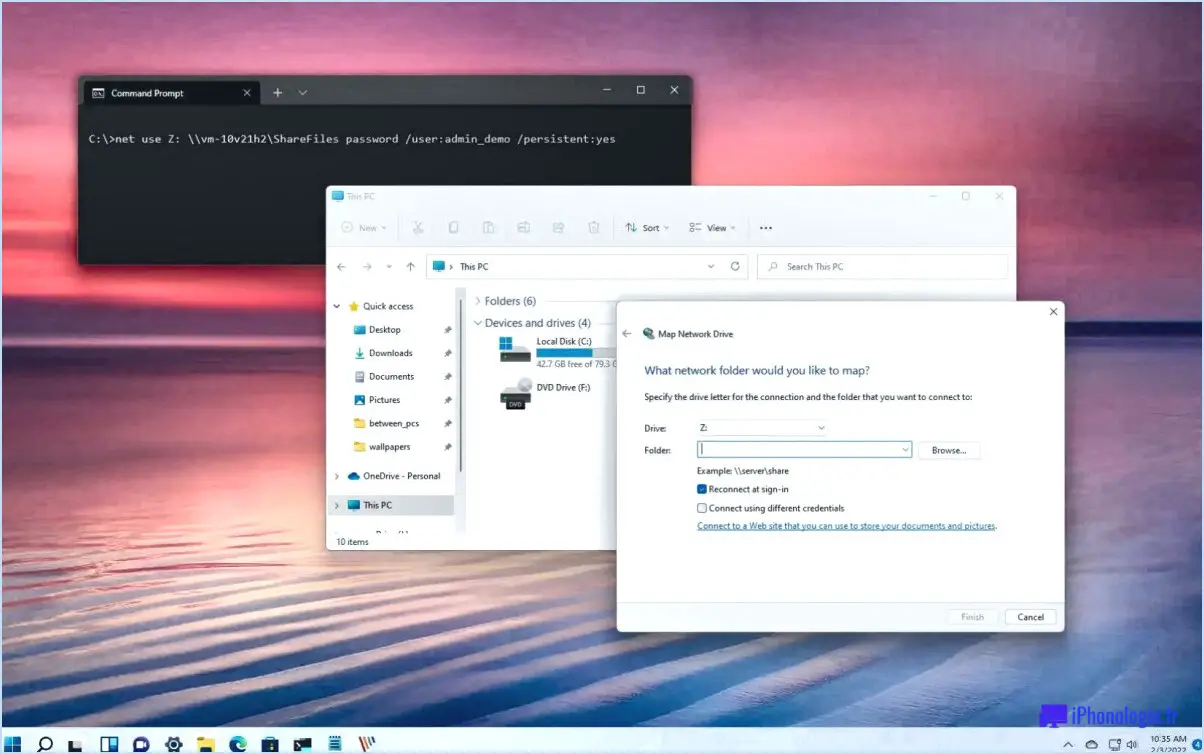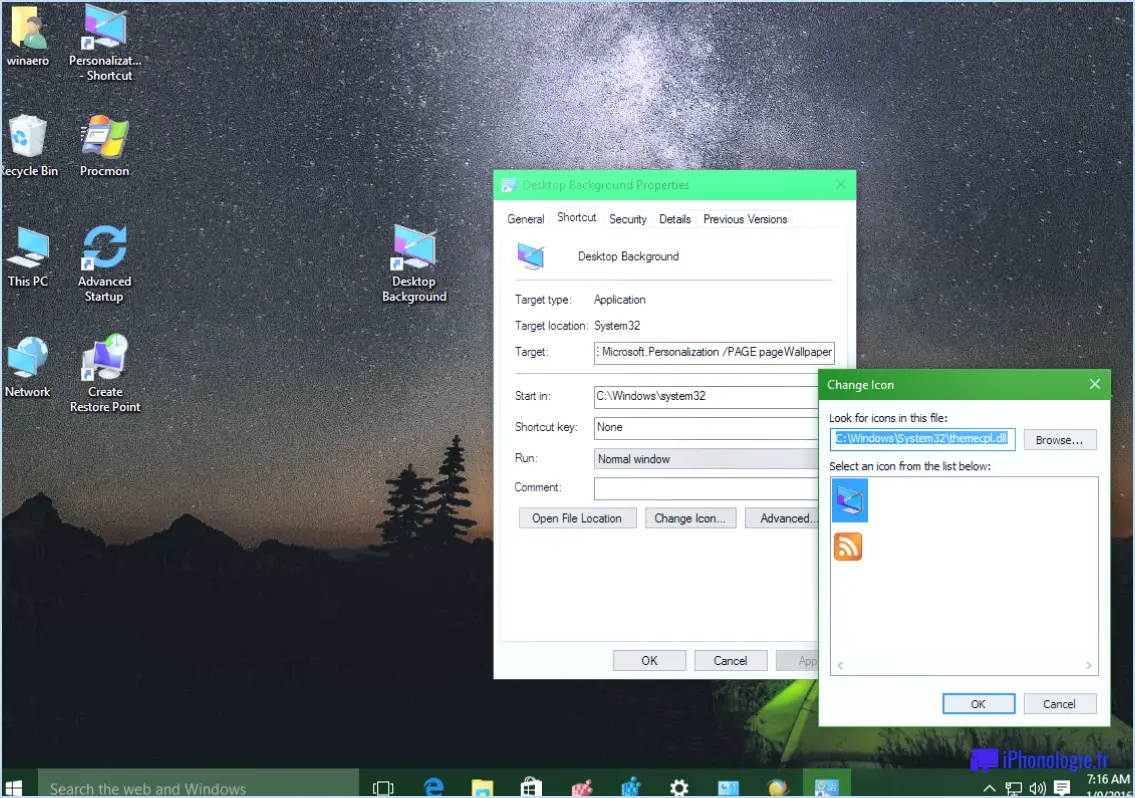Comment trouver un dossier de profil d'utilisateur dans windows 11?
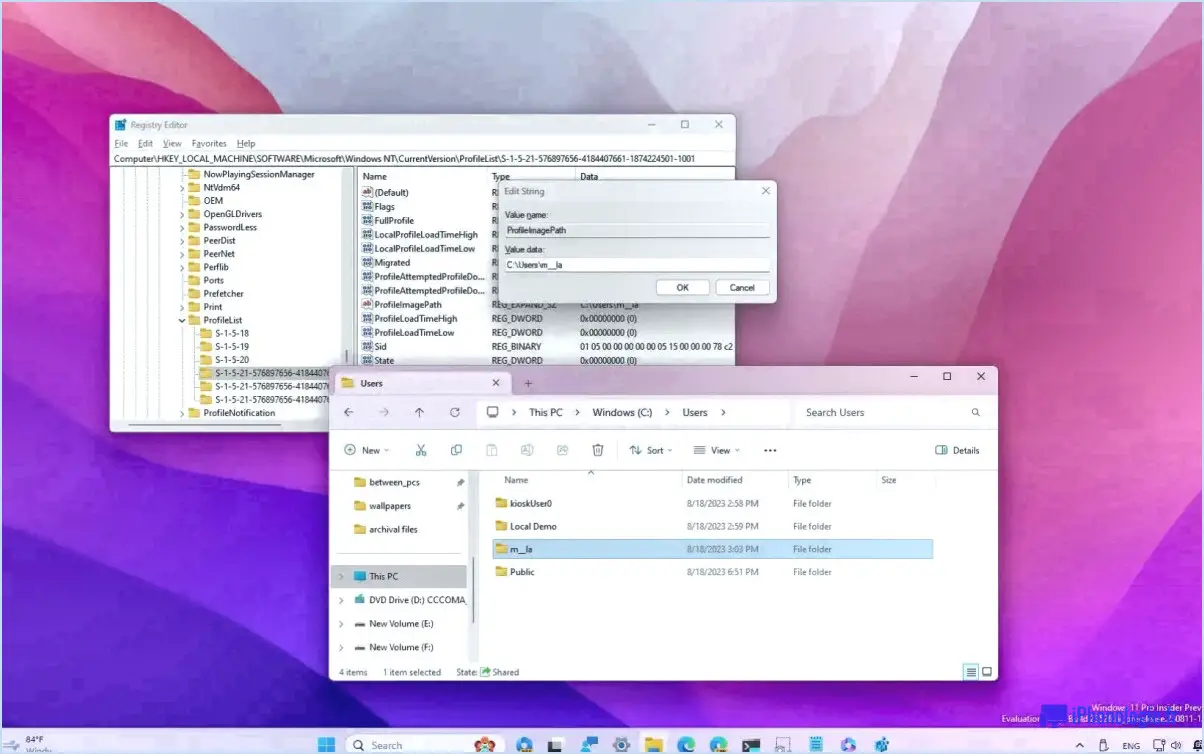
Pour trouver un dossier de profil d'utilisateur dans Windows 11, vous pouvez suivre les étapes suivantes :
- Ouvrez l'explorateur de fichiers: Cliquez sur l'icône Explorateur de fichiers dans la barre des tâches ou appuyez sur Win + E sur votre clavier pour le lancer.
- Utiliser la barre de recherche: Dans le coin supérieur droit de la fenêtre de l'explorateur de fichiers, vous trouverez une barre de recherche. Recherche dans le coin supérieur droit de la fenêtre de l'explorateur de fichiers. Cliquez dessus et tapez le nom du dossier du profil utilisateur que vous recherchez. Windows commencera instantanément à afficher les résultats correspondants à mesure que vous tapez.
- Filtrer par utilisateur: Pour affiner votre recherche, cliquez sur le bouton Recherche dans le ruban en haut de la page. Sélectionnez ensuite Options avancées et choisissez l'option Type dans la liste déroulante. A partir de là, choisissez Utilisateurs. Cela vous permettra de limiter votre recherche à des dossiers spécifiques à l'utilisateur.
- Utiliser l'historique des fichiers (Windows 10 ou 8.1): Si vous utilisez Windows 10 ou 8.1, vous pouvez utiliser l'option Historique des fichiers de l'historique des fichiers. Appuyez sur Win + I pour ouvrir Paramètres puis naviguez jusqu'à Mise à jour & Sécurité > Sauvegarde > Autres options. Cliquez sur Restaurer les fichiers à partir d'une sauvegarde en cours et recherchez les fichiers récemment ouverts ou modifiés par l'utilisateur concerné.
- Vérifier les dossiers partagés: Si vous souhaitez accéder à des dossiers partagés, cliquez avec le bouton droit de la souris sur l'icône Démarrer et sélectionnez Exécuter. Tapez
\ComputerNameSharedFolderName(remplacerComputerNamepar le nom de l'ordinateur etSharedFolderNamepar le nom du dossier souhaité). Appuyez sur Entrer pour accéder au dossier partagé. - Recherche dans le répertoire de l'utilisateur: Dans l'explorateur de fichiers, vous pouvez naviguer directement dans le répertoire du profil de l'utilisateur en tapant
%userprofile%dans la barre d'adresse et en appuyant sur Entrer.
N'oubliez pas que, bien qu'il n'y ait pas d'accès direct au dossier du profil de l'utilisateur dans Windows 11, ces étapes vous aideront à localiser efficacement le dossier souhaité grâce aux options de recherche et de filtrage.
Comment puis-je supprimer les dossiers dans Windows 11?
Pour supprimer les dossiers dans Windows 11, ouvrez l'explorateur de fichiers et cliquez sur sur le dossier que vous souhaitez masquer. Cliquez avec le bouton droit de la souris sur le dossier et sélectionnez "Unhide". Votre dossier précédemment caché sera à nouveau visible.
Comment trouver le dossier AppData dans Windows?
Pour trouver le dossier AppData dans Windows, procédez comme suit :
- Ouvrez le dossier Explorateur de fichiers (vous pouvez appuyer sur Touche Windows + E).
- Dans la barre d'adresse, tapez %appdata% et appuyez sur Entrer.
- Ceci vous amènera directement à l'écran Itinérance dans le dossier AppData dans le répertoire AppData .
- Vous pouvez également naviguer manuellement jusqu'à C:NVotre nom d'utilisateurNAppDataNRoaming.
N'oubliez pas de remplacer VotreNomDeServeur par votre nom d'utilisateur Windows. Bonne exploration !
Comment se connecter en tant qu'administrateur dans Windows 11?
Pour vous connecter en tant qu'administrateur dans Windows 11, suivez les étapes suivantes :
- Cliquez sur le bouton Démarrer et cliquez sur le bouton Démarrer .
- Tapez "cmd" dans la barre de recherche.
- Cliquez avec le bouton droit de la souris sur "Invite de commande" et sélectionnez "Exécuter en tant qu'administrateur".
- Dans l'invite de commande, tapez "net user administrator /active:yes".
Comment récupérer mon profil Windows?
Pour récupérer votre profil Windows, la méthode la plus simple consiste à utiliser l'outil Gestionnaire de profils dans Windows 10. Pour commencer, accédez au menu Démarrer et recherchez "gestionnaire de profil". Une fois que la fenêtre du gestionnaire de profil s'ouvre, cliquez sur le lien "Récupérer votre profil". Cela lancera le processus de récupération, qui peut prendre quelques instants en fonction de la taille des données de votre profil. Une fois le processus terminé, votre profil Windows devrait être restauré avec tous vos paramètres et personnalisations intacts. Si cette méthode ne fonctionne pas ou si vous rencontrez des problèmes, vous pouvez également essayer d'utiliser la restauration du système Windows pour revenir à un état antérieur dans lequel votre profil fonctionnait correctement. N'oubliez pas de sauvegarder vos données importantes avant d'entamer un processus de restauration.
Comment déplacer le dossier de mon profil d'utilisateur dans Windows?
Pour déplacer votre dossier de profil d'utilisateur dans Windows, suivez les étapes suivantes :
- Ouvrez le menu Démarrer et tapez "cmd".
- Lorsque la fenêtre de l'invite de commande s'ouvre, saisissez la commande :net user /delete
- Confirmez votre action en tapant "Y" et en appuyant sur Entrée.
- Ensuite, tapez la commande :net user /add
En suivant ces étapes, vous pouvez déplacer avec succès votre dossier de profil d'utilisateur à l'emplacement souhaité. Veillez à sauvegarder vos données importantes avant d'effectuer toute modification.
Comment modifier le répertoire de mon profil?
Pour modifier votre répertoire de profil sur votre iPhone ou iPad, suivez les étapes suivantes :
- Lancez l'application Réglages.
- Naviguez jusqu'à la section "Profil".
- À l'intérieur de la page Profil, repérez et tapez sur l'option "Modifier le répertoire du profil".
- Un menu s'affiche, vous permettant de choisir un nouveau répertoire de profil.
Assurez-vous que la transition se fasse sans heurts en respectant ces instructions simples.
Comment renommer un profil Windows?
Pour renommer un profil Windows, suivez les étapes suivantes :
- Ouvrez le menu Démarrer et tapez "gestion des profils".
- Cliquez sur l'icône "profils" dans les résultats de la recherche.
- Dans la fenêtre des profils, sélectionnez le profil que vous souhaitez renommer.
- Dans l'onglet Propriétés du profil, saisissez un nouveau nom dans le champ Nom du profil.
- Cliquez sur le bouton OK pour enregistrer vos modifications.