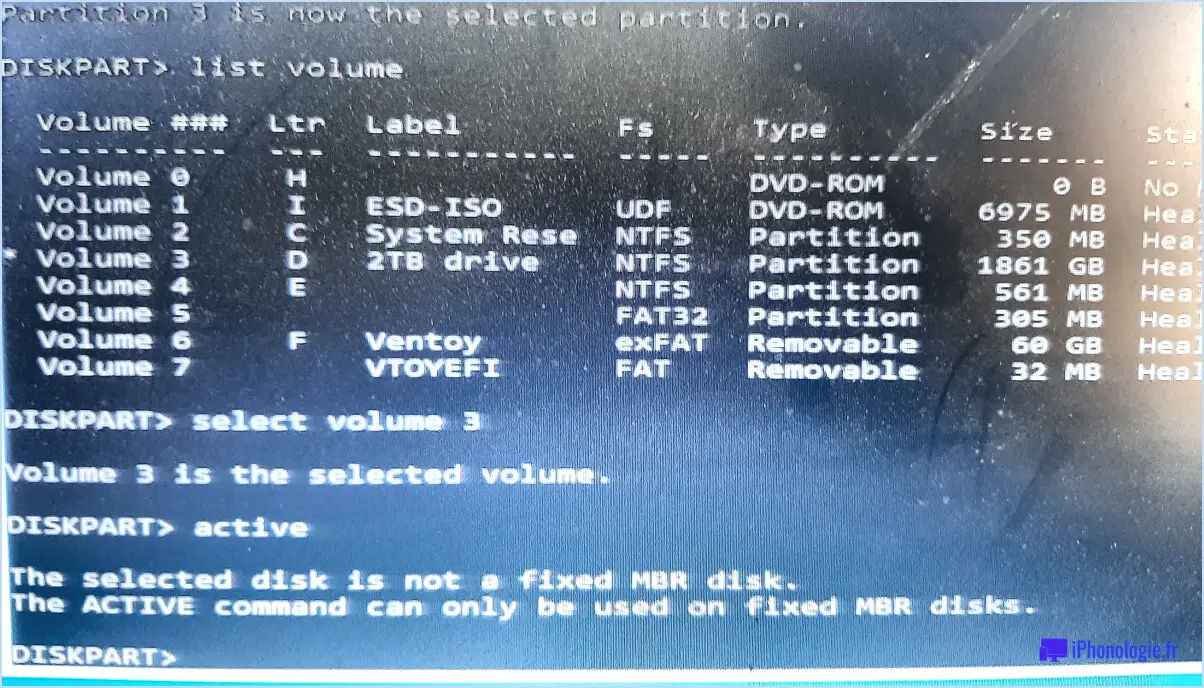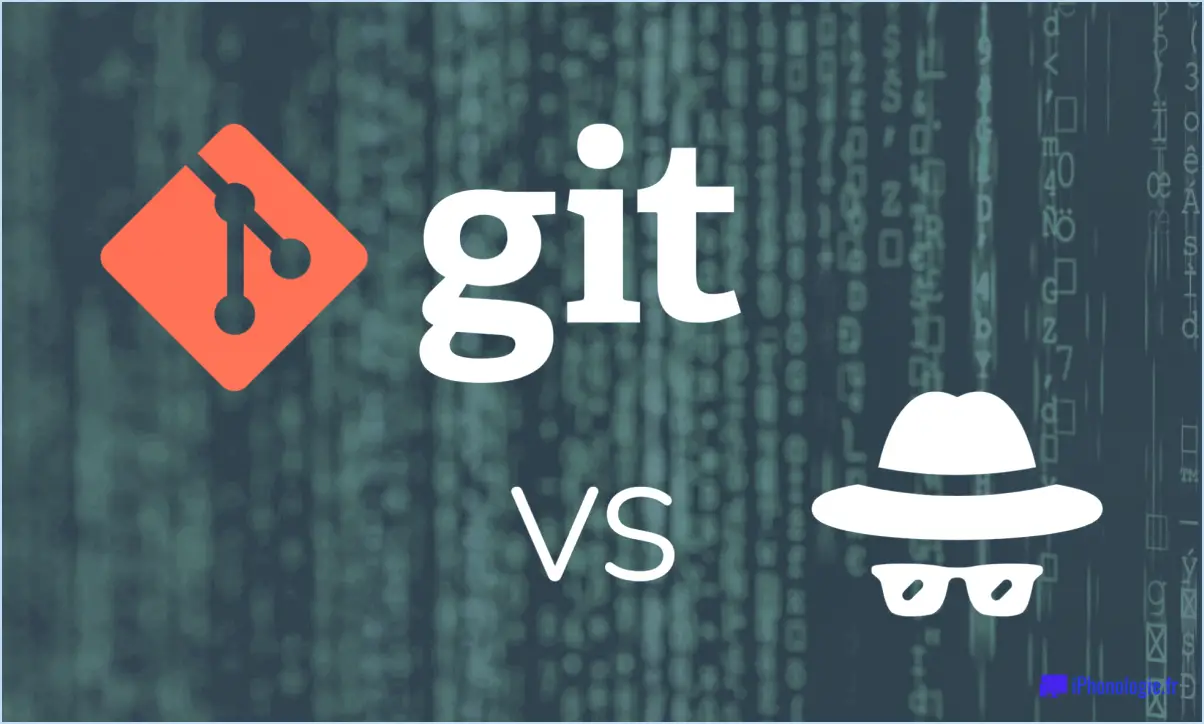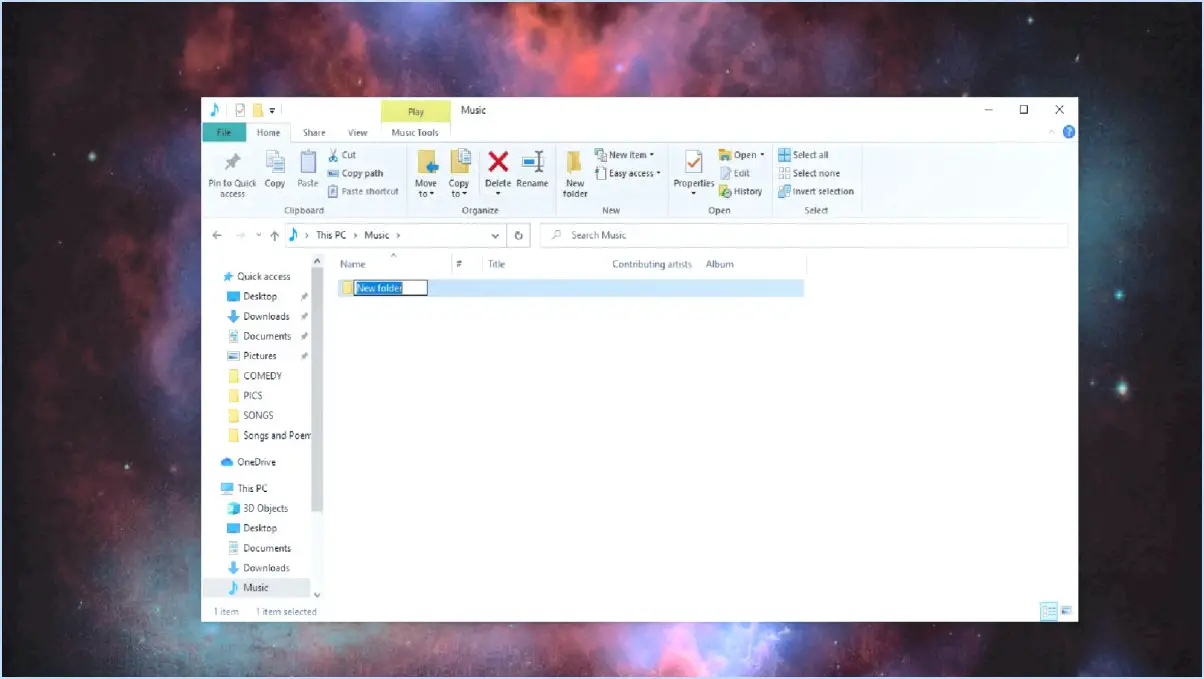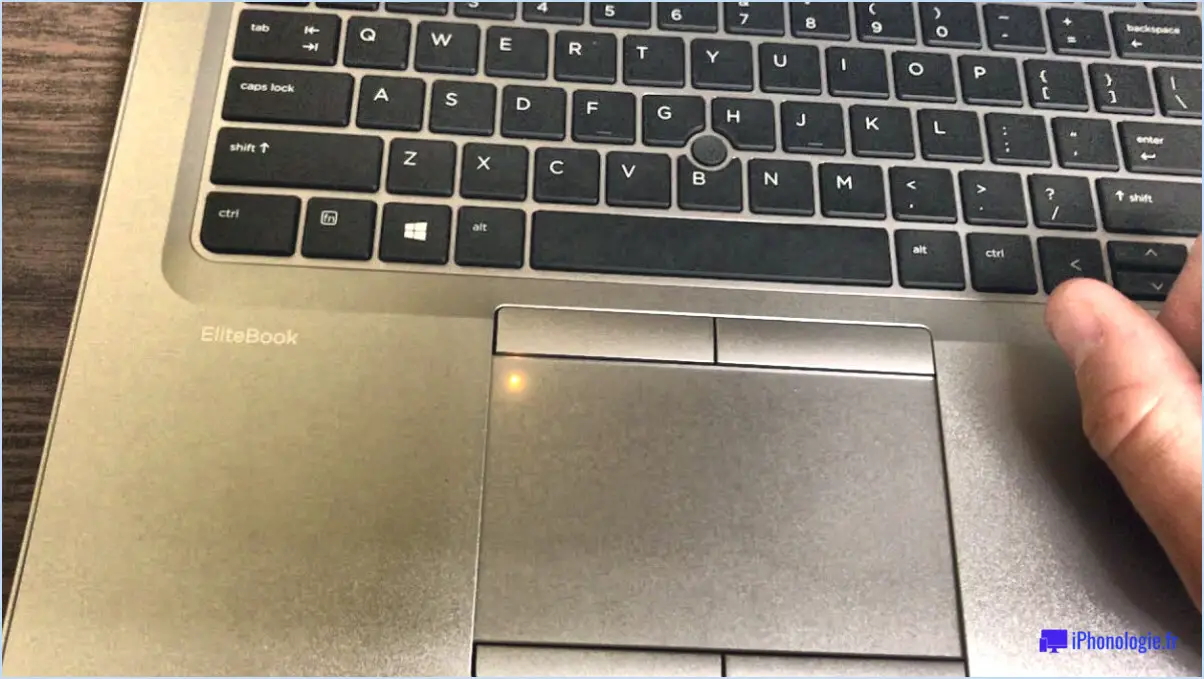Comment utiliser les gestes du trackpad ou du touchpad sous windows 8?

L'utilisation des gestes du trackpad ou du touchpad dans Windows 8 peut grandement améliorer votre navigation et votre productivité. Voici les principaux gestes et actions que vous pouvez effectuer :
- Mouvement du curseur : Pour déplacer sans effort votre curseur sur l'écran, faites simplement glisser votre doigt sur le trackpad. Cela vous permet de naviguer en douceur dans les documents, les sites Web et les applications.
- Tapotement d'un seul doigt : au lieu d'utiliser un bouton de souris physique, vous pouvez tapoter le trackpad avec un doigt pour effectuer un clic gauche. Ce geste est particulièrement utile pour sélectionner des éléments, ouvrir des fichiers ou lancer des applications.
- Toucher à deux doigts : pour émuler une action de clic droit, touchez le pavé tactile avec deux doigts simultanément. Ce geste vous offre les mêmes fonctionnalités qu'un clic droit sur une souris traditionnelle. Vous pouvez accéder aux menus contextuels, personnaliser les paramètres ou effectuer des actions secondaires en toute simplicité.
- Tapotement à trois doigts : dans Windows 8, un tapotement à trois doigts vous permet d'effectuer la même action qu'un clic du milieu sur une souris. Ce geste peut être utile pour ouvrir des liens dans un nouvel onglet ou fermer des onglets dans les navigateurs web, parmi d'autres applications qui utilisent la fonctionnalité du clic du milieu.
- Glisser : Lorsque vous devez déplacer un élément, tel qu'un fichier ou une fenêtre, sur l'écran, il vous suffit de placer votre doigt dessus et de le faire glisser sur le pavé tactile. Ce geste vous permet de réorganiser les fichiers ou de repositionner les fenêtres sans effort.
N'oubliez pas que ces gestes sont conçus pour offrir une expérience utilisateur fluide et intuitive. En les utilisant, vous pouvez naviguer plus efficacement sur votre appareil Windows 8, ce qui vous permet de gagner du temps et d'économiser des efforts.
Si vous rencontrez des problèmes ou des incohérences avec les gestes du trackpad, assurez-vous que les pilotes de votre pavé tactile sont à jour. En outre, vous pouvez personnaliser et explorer des gestes supplémentaires dans les paramètres du pavé tactile de votre appareil afin de personnaliser davantage votre expérience.
Quelle est la manière la plus simple de modifier une liste SharePoint?
La façon la plus simple de modifier une liste SharePoint est de l'ouvrir dans SharePoint Designer. SharePoint Designer fournit une interface conviviale qui vous permet d'apporter des modifications rapides et pratiques à votre liste. Il vous suffit d'ouvrir SharePoint Designer, de naviguer jusqu'à la liste que vous souhaitez modifier et d'effectuer les modifications souhaitées directement dans le Designer. Cette méthode est particulièrement utile lorsque vous devez modifier la structure de la liste, ajouter ou supprimer des colonnes ou personnaliser l'apparence de la liste.
Vous pouvez également modifier une liste SharePoint en l'ouvrant dans Excel. Cette méthode vous permet de tirer parti de l'interface familière d'Excel et de ses puissantes capacités d'édition. En ouvrant la liste dans Excel, vous pouvez facilement mettre à jour plusieurs éléments de la liste, appliquer des formules, effectuer des modifications en masse et même importer/exporter des données vers et depuis d'autres sources.
Enfin, si vous préférez une approche en ligne de commande, vous pouvez utiliser le Shell de gestion de SharePoint Online. Cet outil puissant fournit une interface scriptable pour gérer les environnements SharePoint Online. En utilisant le shell de gestion, vous pouvez écrire des scripts pour automatiser diverses tâches d'édition de listes, telles que la mise à jour des éléments de liste, la modification des propriétés de liste ou même la création de nouvelles listes.
Choisissez la méthode qui convient à vos préférences et à vos besoins d'édition, que ce soit SharePoint Designer, Excel ou le shell de gestion de SharePoint Online.
Comment modifier les colonnes d'une liste SharePoint?
Pour modifier les colonnes d'une liste SharePoint, procédez comme suit :
- Ouvrez la liste SharePoint dans SharePoint Designer.
- Dans SharePoint Designer, accédez à l'onglet "Liste".
- Cliquez sur "Colonnes" pour accéder aux paramètres des colonnes.
- Ici, vous pouvez modifier les propriétés des colonnes existantes ou en créer de nouvelles.
- Pour modifier une colonne, sélectionnez-la dans la liste et apportez les modifications souhaitées.
- Vous pouvez modifier le nom de la colonne, le type de données, la valeur par défaut, les paramètres de validation, etc.
- Si vous souhaitez ajouter une nouvelle colonne, cliquez sur le bouton "Nouvelle colonne" et fournissez les détails nécessaires.
- Inversement, pour supprimer une colonne, sélectionnez-la et cliquez sur le bouton "Supprimer".
N'oubliez pas d'enregistrer vos modifications après avoir édité les colonnes de la liste SharePoint.
Comment supprimer une liste dans Microsoft lists?
Pour supprimer une liste dans Microsoft Lists, suivez les étapes suivantes :
- Ouvrez la liste que vous souhaitez supprimer.
- Cliquez sur l'onglet "Paramètres" situé dans le coin supérieur droit de l'écran.
- Dans la section "Paramètres de la liste", vous trouverez l'option "Supprimer cette liste". Cliquez dessus.
- Un message de confirmation s'affiche et vous demande si vous êtes sûr de vouloir supprimer la liste. Cliquez sur "OK" pour continuer.
En suivant ces étapes, vous pourrez supprimer une liste dans Microsoft Lists sans effort.
Comment supprimer une colonne dans une liste SharePoint?
Pour supprimer une colonne dans une liste SharePoint, vous pouvez utiliser la puissante commande PowerShell appelée Remove-SPField. Cette commande vous permet de supprimer rapidement et efficacement une colonne spécifique de votre liste. Voici un exemple de son utilisation :
Remove-SPField -List mylist -Identity "column1"
Dans la commande ci-dessus, "mylist" représente le nom de votre liste SharePoint, et "column1" signifie la colonne que vous souhaitez supprimer. Remplacez simplement ces espaces réservés par les noms réels de votre liste et de votre colonne.
L'utilisation de cette commande PowerShell garantit un processus de suppression transparent, ce qui vous permet de gérer vos listes SharePoint en toute simplicité. N'oubliez pas de faire preuve de prudence lorsque vous supprimez des colonnes, car cette action ne peut pas être annulée et peut avoir un impact sur les données existantes ou les flux de travail associés à la colonne.
Pourquoi ne puis-je pas modifier une colonne dans une liste SharePoint?
Il y a plusieurs raisons pour lesquelles il n'est pas possible de modifier une colonne dans une liste SharePoint :
- Permissions insuffisantes: Si vous ne disposez pas des autorisations nécessaires, vous ne pourrez pas modifier la colonne. Vérifiez auprès de votre administrateur SharePoint ou du propriétaire du site que vous disposez des droits d'accès appropriés.
- Verrouillage de la colonne: La colonne peut avoir été verrouillée par un utilisateur ou un flux de travail. Dans ce cas, la modification de la colonne est limitée jusqu'à ce que le verrou soit supprimé. Contactez la personne responsable du verrouillage ou consultez les paramètres du flux de travail pour savoir comment déverrouiller la colonne.
N'oubliez pas qu'il est essentiel de comprendre les autorisations sous-jacentes et les verrous de colonne pour réussir à modifier une colonne dans une liste SharePoint.
Pouvez-vous supprimer une colonne?
Oui, vous pouvez supprimer une colonne dans un tableau. Pour ce faire, utilisez l'option ALTER TABLE et indiquez explicitement l'instruction de la colonne que vous souhaitez supprimer. Cette commande vous permet de modifier la structure de la table en éliminant une colonne spécifique. Cette possibilité vous permet de modifier l'organisation et la disposition de vos données en fonction de vos besoins. En exécutant la commande appropriée, vous pouvez supprimer la colonne souhaitée du tableau.