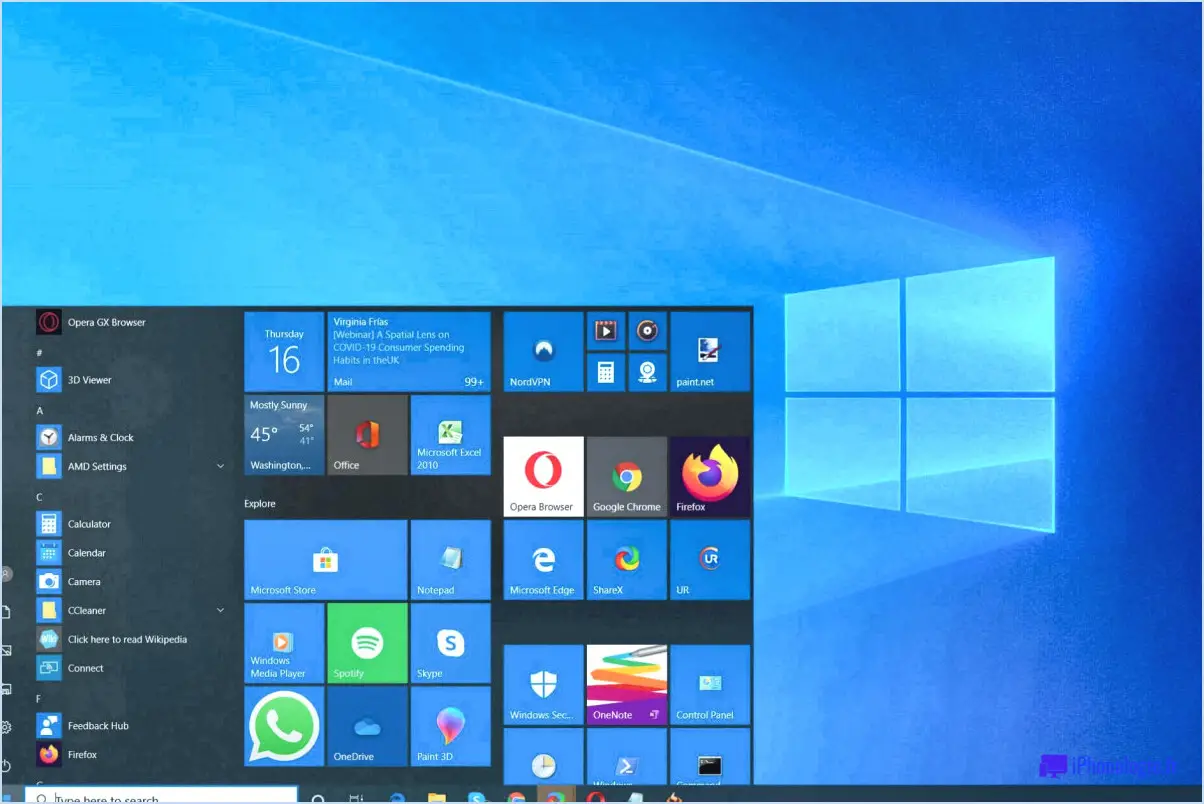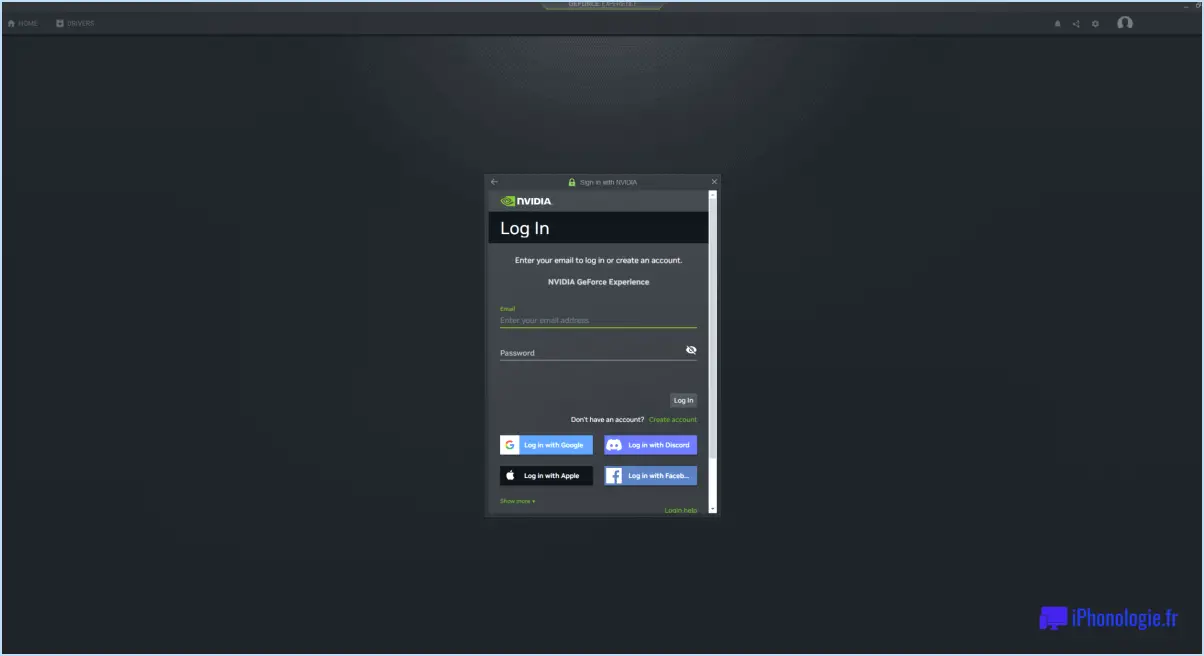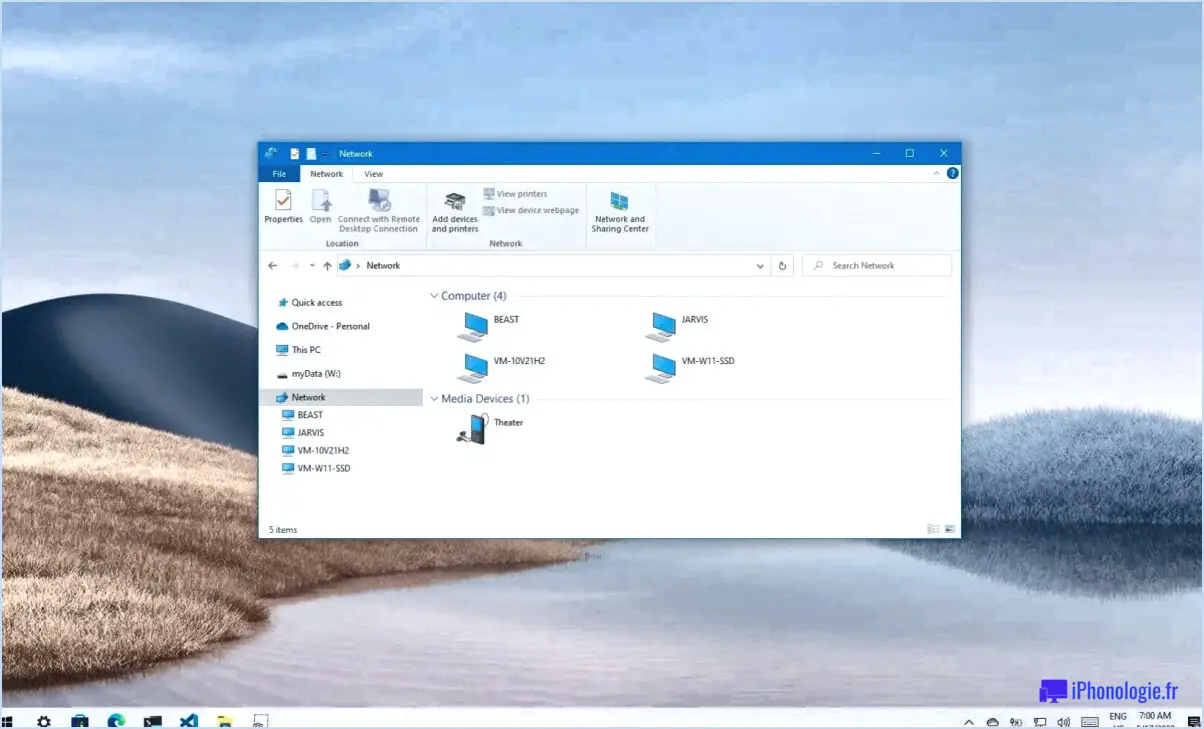Comment verrouiller automatiquement votre pc windows 11 lorsque vous êtes absent?

Si vous souhaitez garantir la sécurité de votre PC Windows 11 lorsque vous êtes absent, vous pouvez envisager différentes options. L'une d'entre elles consiste à utiliser un programme tiers tel que WinLock pour verrouiller automatiquement votre PC après un certain temps ou lorsqu'il passe en mode veille. Une autre option consiste à utiliser la fonction intégrée de verrouillage de Windows, qui peut être activée via le panneau de configuration.
Voici les étapes à suivre pour utiliser chacune de ces options :
Option 1 : Verrouillage de Windows
- Téléchargez et installez WinLock à partir du site web officiel.
- Ouvrez le programme et sélectionnez "Verrouiller l'ordinateur après" dans le menu principal.
- Choisissez la durée pendant laquelle vous souhaitez que l'ordinateur soit inactif avant d'être verrouillé, ou sélectionnez "Verrouiller en veille" pour que l'ordinateur soit verrouillé lorsqu'il passe en mode veille.
- Cliquez sur "OK" pour enregistrer vos paramètres.
Option 2 : Verrouillage de Windows
- Ouvrez le panneau de configuration en tapant "Panneau de configuration" dans la barre de recherche et en appuyant sur entrée.
- Cliquez sur "Comptes d'utilisateurs", puis à nouveau sur "Comptes d'utilisateurs".
- Sélectionnez "Modifier l'image de votre compte" puis "Créer un mot de passe" si vous n'avez pas encore défini de mot de passe.
- Cliquez sur "Modifier l'économiseur d'écran" et cochez la case "Lors de la reprise, afficher l'écran de connexion".
- Définissez la durée d'affichage de l'économiseur d'écran, puis cliquez sur "OK" pour enregistrer vos paramètres.
Avec l'une ou l'autre option, votre PC sera automatiquement verrouillé après une certaine période d'inactivité ou lorsqu'il passe en mode veille. Cela peut aider à empêcher l'accès non autorisé à vos fichiers et à vos informations personnelles.
Outre l'utilisation de ces options de verrouillage, il existe d'autres bonnes pratiques à suivre pour assurer la sécurité de votre PC en votre absence. Par exemple, vous devez veiller à vous déconnecter de tous les comptes auxquels vous êtes connecté et éviter de laisser des documents ou des fichiers sensibles ouverts sur votre bureau. Vous pouvez également envisager d'utiliser un mot de passe fort ou un code PIN pour mieux protéger votre PC.
Dans l'ensemble, l'utilisation d'une fonction de verrouillage comme WinLock ou Windows Lock est un moyen simple et efficace de verrouiller automatiquement votre PC Windows 11 lorsque vous êtes absent. En prenant ces mesures pour sécuriser votre PC, vous pouvez protéger vos informations personnelles et préserver votre vie privée.
Comment régler l'heure de verrouillage automatique sur Windows 10?
Pour régler l'heure de verrouillage automatique sous Windows 10, procédez comme suit :
- Ouvrez l'app Paramètres en cliquant sur le menu Démarrer et en sélectionnant l'icône d'engrenage ou en utilisant le raccourci clavier Windows + I.
- Allez dans Système > Affichage.
- Dans la section "Délai d'attente de l'écran", utilisez le menu déroulant pour sélectionner le délai après lequel votre écran se verrouillera automatiquement.
- Choisissez la durée souhaitée entre 1 minute et 5 heures ou sélectionnez "Jamais" pour désactiver la fonction de verrouillage automatique.
Une fois que vous avez sélectionné l'heure de verrouillage automatique de votre choix, votre écran se verrouille automatiquement après la durée d'inactivité sélectionnée. Cette fonction permet de protéger votre vie privée et d'empêcher tout accès non autorisé à votre appareil.
Comment verrouiller automatiquement mon ordinateur portable HP?
Le verrouillage d'un ordinateur portable HP peut varier en fonction du modèle et de la version de l'ordinateur. Voici quelques méthodes qui peuvent fonctionner pour verrouiller automatiquement un ordinateur portable HP :
- Appuyez sur le bouton d'alimentation et maintenez-le enfoncé jusqu'à ce que l'ordinateur portable s'éteigne.
- Utilisez le raccourci clavier Windows + L pour verrouiller l'écran.
- Configurez un mot de passe ou un code PIN dans les paramètres et activez l'option "Exiger la connexion" dans le menu "Options de connexion".
- Utilisez un lecteur d'empreintes digitales si votre ordinateur portable HP en est équipé.
Il est essentiel de sécuriser votre ordinateur portable, en particulier lorsque vous n'êtes pas à proximité de votre appareil, et ces méthodes peuvent vous aider à protéger vos informations.
Qu'est-ce que le verrouillage dynamique de Windows 10?
Le verrouillage dynamique de Windows 10 est une fonction de sécurité conçue pour protéger votre ordinateur lorsqu'il est laissé sans surveillance. Cette fonction utilise la technologie Bluetooth pour détecter lorsque votre smartphone ou autre appareil couplé est hors de portée, et verrouille automatiquement votre ordinateur. Cela permet d'empêcher l'accès non autorisé à vos données et informations sensibles. Pour utiliser le verrouillage dynamique, vous devez avoir un appareil compatible Bluetooth couplé à votre ordinateur Windows 10. Cette fonctionnalité est facile à configurer et peut être activée dans l'application Paramètres. Le verrouillage dynamique est un moyen pratique et efficace de sécuriser votre ordinateur.
Un ordinateur se verrouille-t-il automatiquement?
Oui, un ordinateur se verrouille automatiquement après un certain temps d'inactivité. Il s'agit d'une fonction de sécurité importante qui permet de protéger vos données au cas où vous oublieriez de verrouiller l'ordinateur vous-même. Le délai de verrouillage automatique de l'ordinateur peut généralement être personnalisé dans les paramètres. Il est important de noter qu'un ordinateur verrouillé n'est à nouveau accessible qu'en entrant les identifiants de connexion corrects. Cela empêche les utilisateurs non autorisés d'accéder à votre ordinateur et à vos fichiers. En outre, certaines organisations peuvent avoir mis en place des politiques exigeant que les ordinateurs se verrouillent automatiquement après un certain temps afin de se conformer aux règles de sécurité.
Pourquoi verrouiller votre ordinateur lorsque vous vous éloignez?
Il est important de verrouiller votre ordinateur lorsque vous vous en éloignez, et ce pour plusieurs raisons. Tout d'abord, il permet de protéger vos données sensibles contre l'accès par une personne qui ne devrait pas y avoir accès. Lorsque vous laissez votre ordinateur déverrouillé et sans surveillance, n'importe qui peut facilement accéder à vos fichiers, à vos courriels et à d'autres informations personnelles. Deuxièmement, le verrouillage de votre ordinateur empêche d'autres personnes d'utiliser votre ordinateur à votre insu. Cela peut aller de l'utilisation de votre ordinateur pour envoyer des courriels non sollicités à l'installation de logiciels malveillants. Enfin, c'est une bonne habitude à prendre pour protéger votre ordinateur contre le vol physique. Si quelqu'un vole votre ordinateur, il ne pourra pas accéder à vos données s'il est verrouillé. Prenez donc l'habitude de verrouiller votre ordinateur chaque fois que vous vous éloignez, même si ce n'est que pour quelques minutes.
Existe-t-il un moyen de verrouiller votre écran?
Oui, il existe plusieurs façons de verrouiller votre écran. Certaines méthodes peuvent varier en fonction de votre appareil et de son utilisation. Voici quelques méthodes que vous pouvez utiliser :
- Utilisation d'un code PIN ou d'un mot de passe : configurez un code PIN ou un mot de passe pour votre appareil et assurez-vous qu'il est nécessaire pour déverrouiller l'écran.
- Définir un délai de verrouillage : définissez un délai pendant lequel votre appareil reste déverrouillé avant qu'il ne se verrouille automatiquement. Cela permet de s'assurer que votre appareil est toujours verrouillé lorsqu'il n'est pas utilisé.
- Désactiver l'économiseur d'écran : si vous disposez d'un économiseur d'écran, désactivez-le pour que l'écran se verrouille automatiquement lorsqu'il n'est pas utilisé.
Ces méthodes peuvent contribuer à sécuriser votre appareil et à empêcher tout accès non autorisé.
Comment mon ordinateur sait-il que je m'éloigne?
Votre ordinateur peut détecter que vous vous éloignez de plusieurs façons, mais la méthode la plus courante consiste à fermer le couvercle de votre ordinateur portable. Si vous utilisez un pavé tactile ou un trackpad, un geste est généralement nécessaire pour fermer une fenêtre active. Le système d'exploitation Windows utilise également plusieurs capteurs, tels que le mouvement et la chaleur, pour déterminer si vous avez quitté l'écran. D'autres méthodes incluent l'activité du clavier et de la souris, et la déconnexion Bluetooth. Dans l'ensemble, il existe plusieurs moyens pour votre ordinateur de savoir que vous le quittez, ce qui permet de préserver l'autonomie de la batterie et de sécuriser votre appareil.
Pourquoi mon ordinateur portable ne se verrouille-t-il pas lorsque je le ferme?
Si votre ordinateur portable ne se verrouille pas lorsque vous le fermez, il peut y avoir plusieurs raisons à cela. L'une des causes possibles est que le bouton d'alimentation ne fonctionne pas. Les ordinateurs portables plus anciens peuvent ne pas avoir de bouton d'allumage, mais plutôt un verrou de couvercle ou un verrou Kensington. Si c'est le cas, vous devrez peut-être remplacer la batterie ou investir dans un nouvel ordinateur portable doté d'un bouton d'alimentation fonctionnel. Une autre explication possible est que la puce de sécurité de l'ordinateur portable a été désactivée, ce qui peut l'empêcher de se verrouiller automatiquement. Dans tous les cas, il est important de prendre des mesures pour garantir la sécurité de votre appareil et de son contenu.