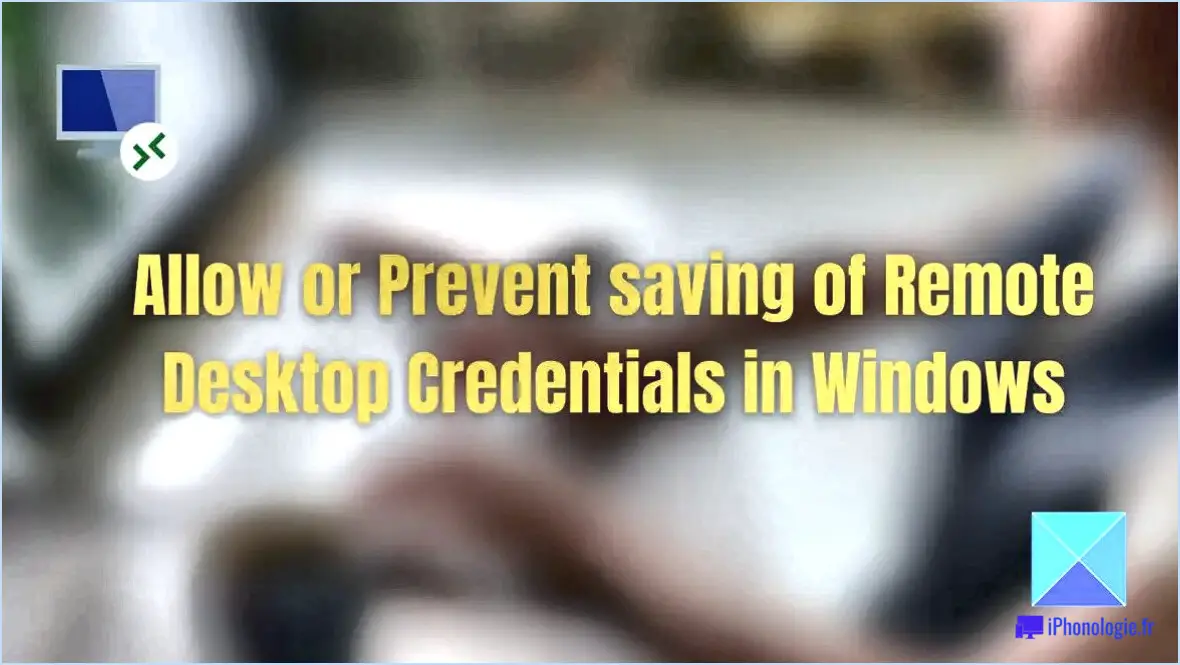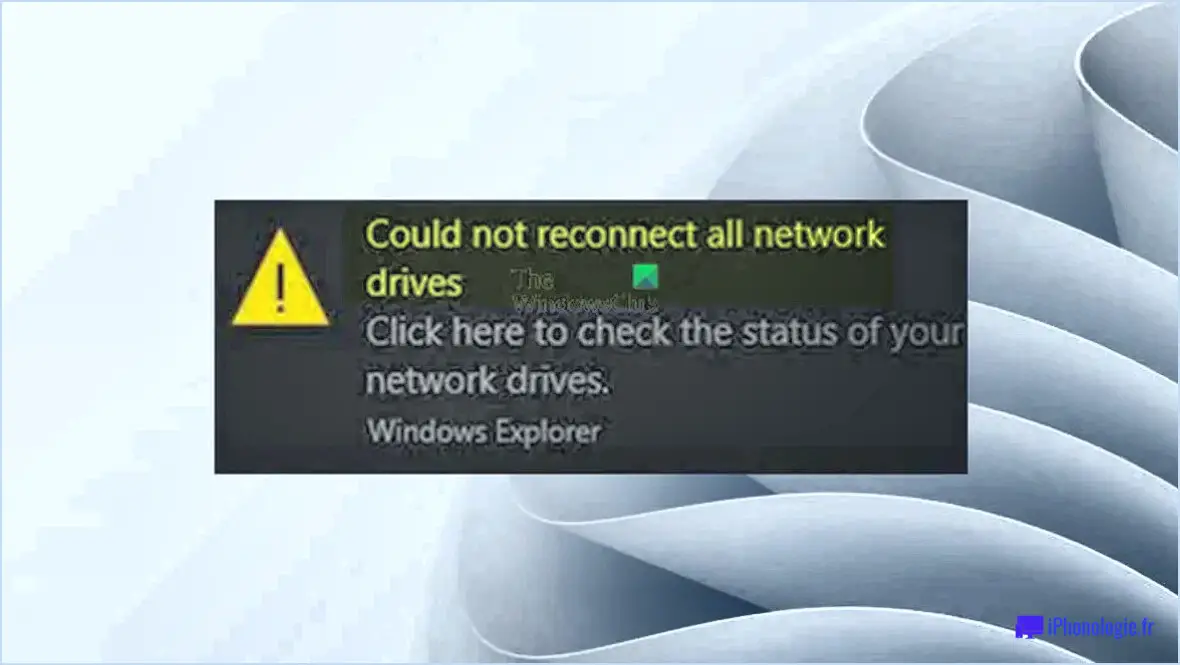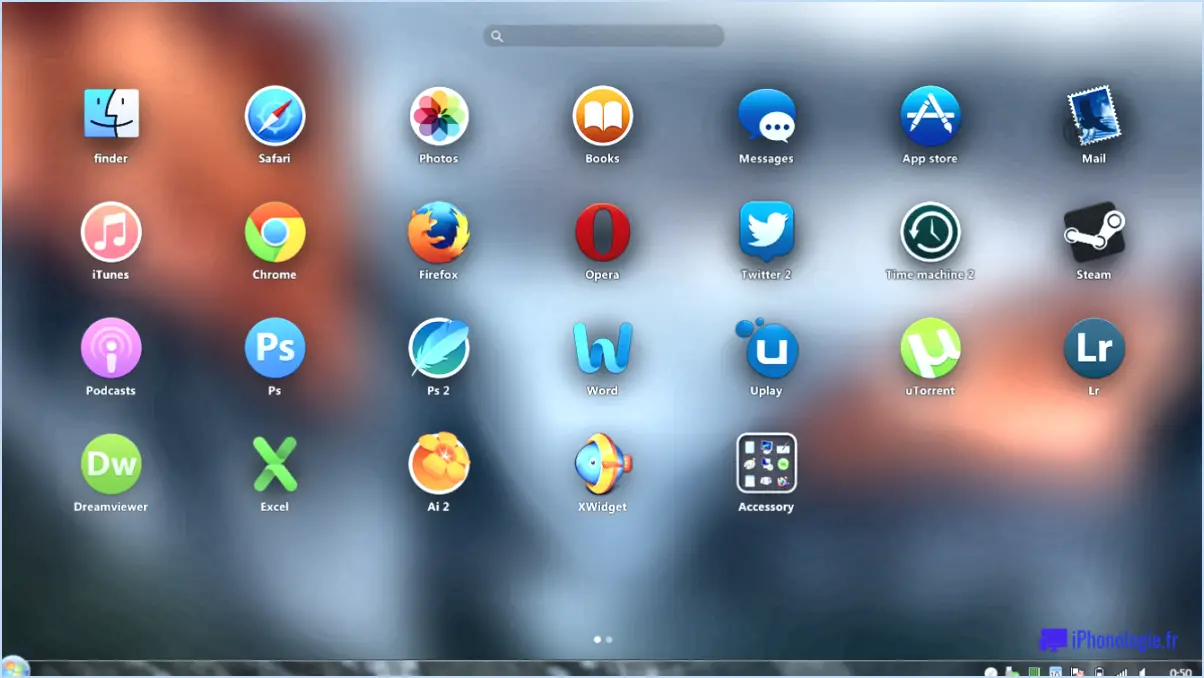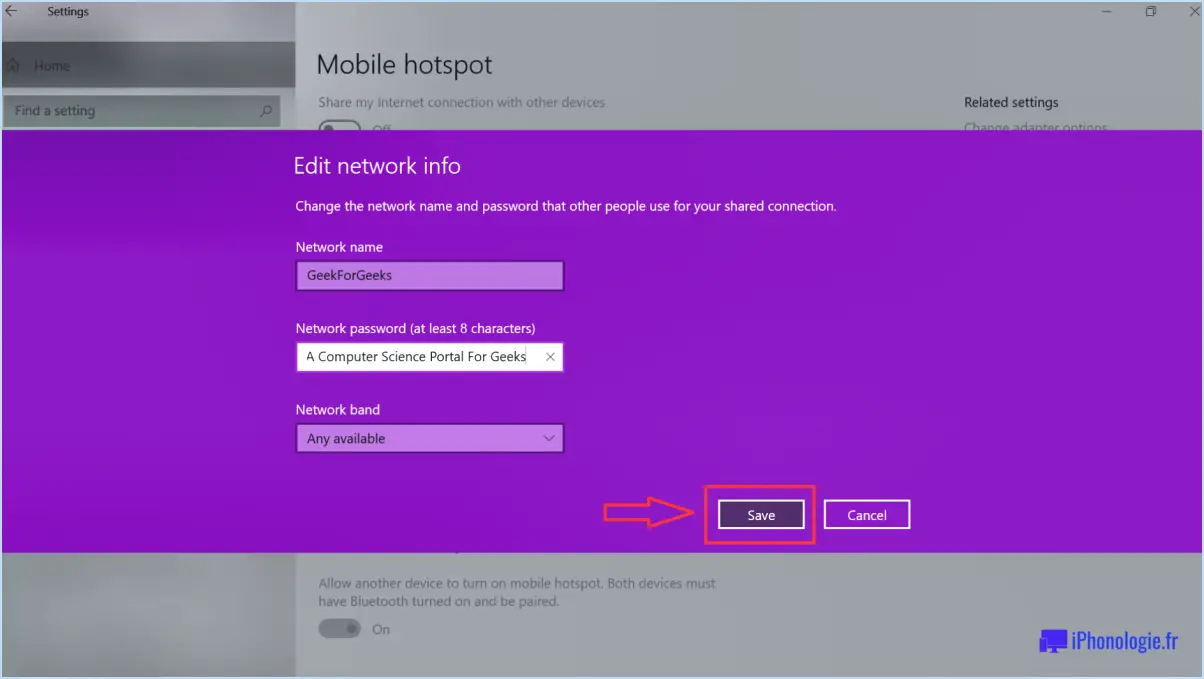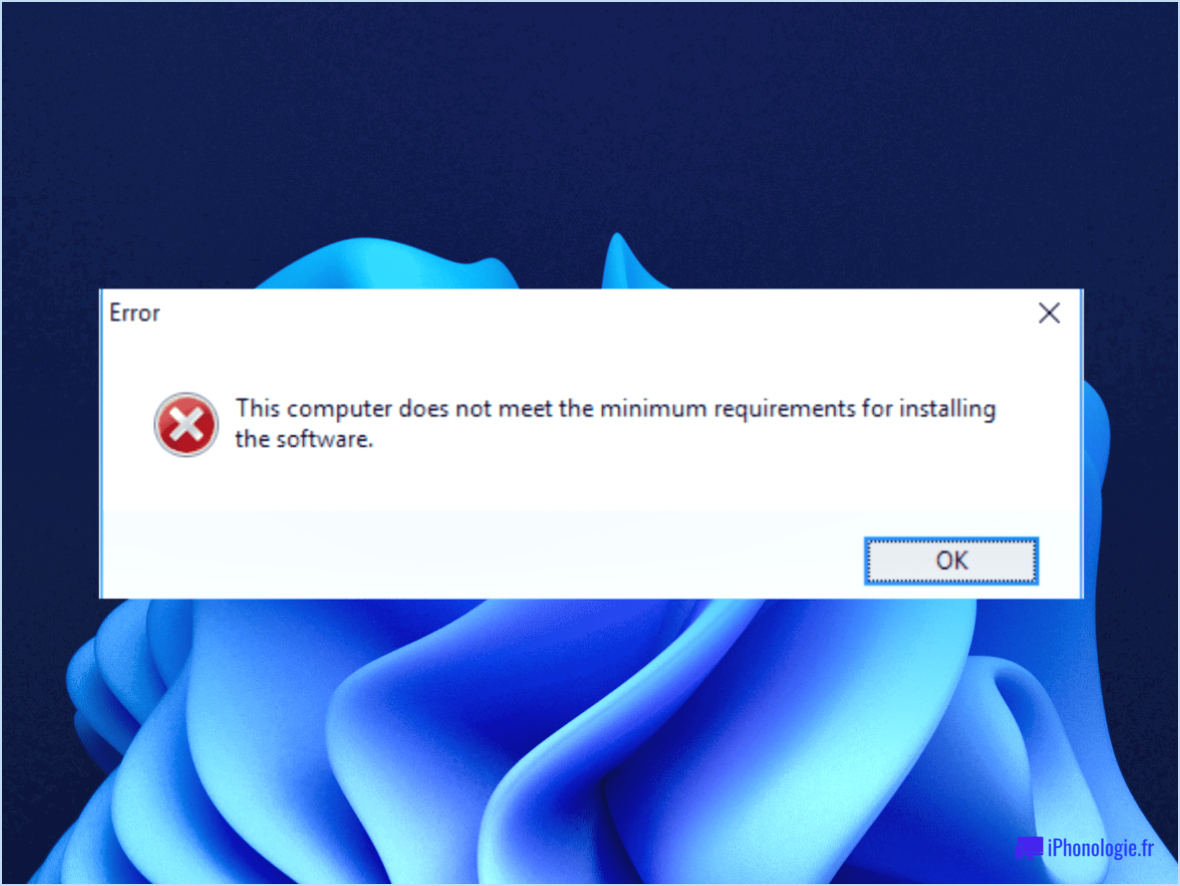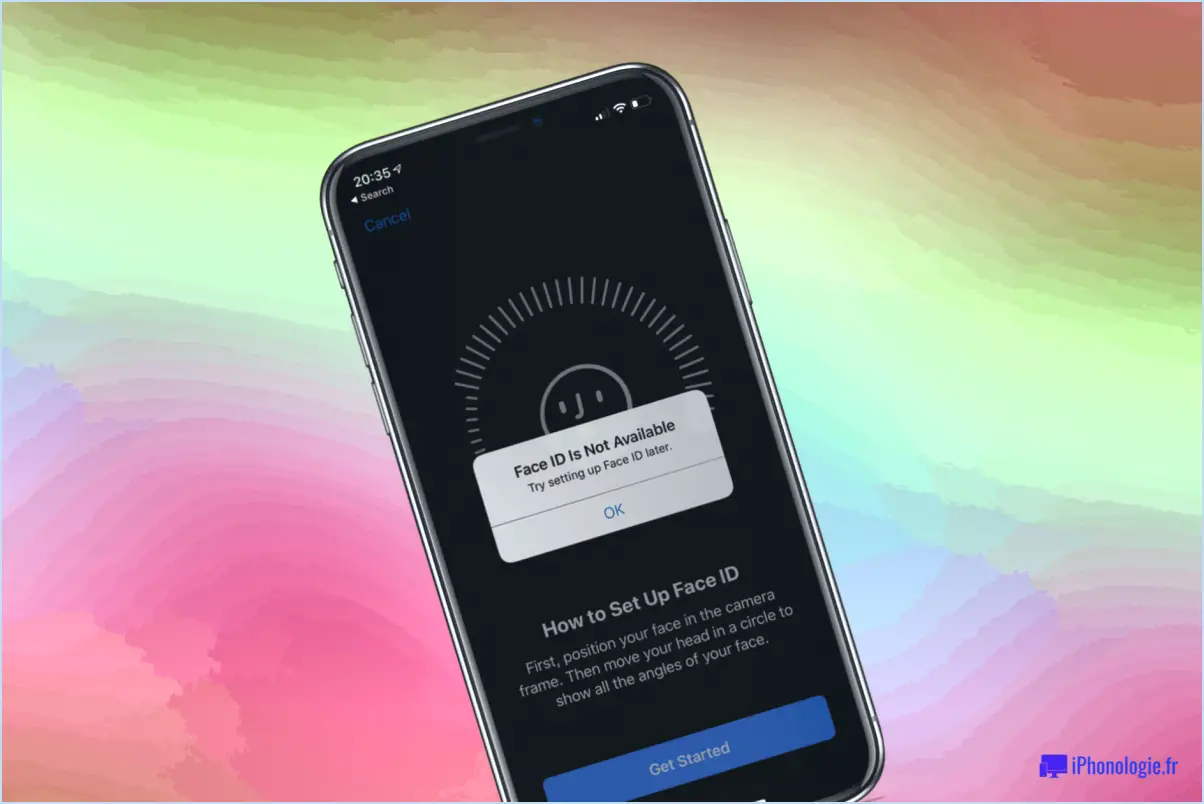Comment réparer le clic droit ne fonctionne pas dans le menu démarrer ou bouton démarrer de windows 10?
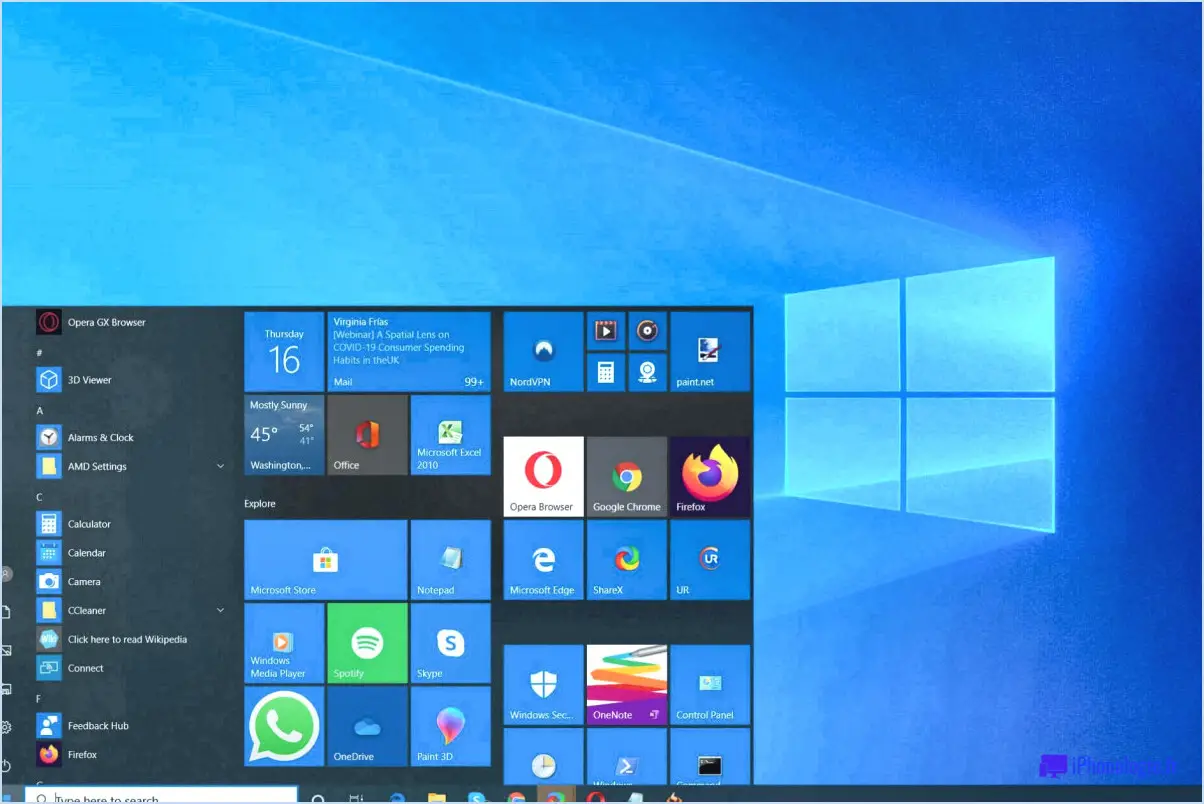
Pour résoudre le problème du clic droit qui ne fonctionne pas dans le menu Démarrer ou le bouton Démarrer de Windows 10, vous pouvez suivre les étapes suivantes :
- Ouvrez le menu Démarrer : Cliquez sur l'icône Windows située dans le coin inférieur gauche de votre écran, ou appuyez sur la touche Windows de votre clavier.
- Recherchez "Invite de commande" : Tapez "Invite de commande" dans la barre de recherche qui apparaît dans le menu Démarrer.
- Exécutez l'Invite de commande en tant qu'administrateur : Une fois que l'"Invite de commandes" apparaît dans les résultats de la recherche, cliquez dessus avec le bouton droit de la souris et sélectionnez "Exécuter en tant qu'administrateur" dans le menu contextuel. Cela ouvrira l'Invite de commande avec les privilèges d'administrateur.
- Arrêtez et redémarrez l'explorateur Windows : Dans la fenêtre de l'Invite de commande, tapez "net stop explorer" (sans les guillemets) et appuyez sur Entrée. Cette commande arrête le processus de l'explorateur Windows.
- Redémarrez l'explorateur Windows : Une fois la commande précédente terminée, tapez "net start explorer" (sans les guillemets) dans la fenêtre de l'Invite de commande et appuyez sur Entrée. Cette commande redémarre le processus de l'explorateur Windows.
Une fois ces étapes terminées, la fonctionnalité du clic droit dans le menu Démarrer ou le bouton Démarrer devrait être rétablie. Si le problème persiste, vous devrez peut-être redémarrer votre ordinateur pour que les modifications soient prises en compte.
Veuillez noter que ces étapes concernent spécifiquement le problème du clic droit qui ne fonctionne pas dans le menu Démarrer ou le bouton Démarrer. Si vous rencontrez des problèmes avec le clic droit dans d'autres zones de l'interface Windows, d'autres mesures de dépannage peuvent être nécessaires.
Comment réparer le menu contextuel dans Windows 10?
Pour réparer le menu contextuel dans Windows 10, vous pouvez suivre les étapes suivantes :
- Ouvrez l'app Paramètres en cliquant sur le bouton Démarrer et en sélectionnant l'icône en forme d'engrenage.
- Dans la fenêtre Paramètres, localisez et cliquez sur l'option "Personnalisation".
- Sous les paramètres de "Personnalisation", recherchez la section "Personnaliser votre expérience" et cliquez sur "Modifier les paramètres toujours affichés".
- Dans la fenêtre "Modifier les paramètres toujours affichés", faites défiler vers le bas et trouvez la section "Apparence". Cliquez sur "Menu et icônes".
- Ici, vous pouvez personnaliser l'apparence du menu contextuel. Vous pouvez choisir d'afficher ou de masquer les suggestions de menu, d'ajuster la taille du menu et d'activer ou de désactiver les icônes dans le menu.
En suivant ces étapes, vous pouvez facilement fixer et personnaliser le menu contextuel dans Windows 10 selon vos préférences.
Comment activer le menu du clic droit dans Windows 10?
Pour activer le menu du clic droit dans Windows 10, suivez ces étapes simples :
- Ouvrez l'application Paramètres en cliquant sur le menu Démarrer et en sélectionnant l'icône en forme d'engrenage.
- Dans la fenêtre Paramètres, recherchez et cliquez sur l'option "Système".
- Dans les paramètres du système, faites défiler vers le bas et sélectionnez "Paramètres avancés du système" dans la barre latérale.
- Une nouvelle fenêtre s'ouvre. Dans cette fenêtre, accédez à l'onglet "Système".
- Sous la section "Navigation", recherchez l'option "Clic droit".
- Cochez la case située à côté de "Autoriser le clic droit sur tous les éléments" pour activer le menu de clic droit.
Voilà, c'est fait ! Vous avez réussi à activer le menu du clic droit dans Windows 10. Vous pouvez maintenant profiter de la commodité et des options supplémentaires offertes par le menu du clic droit. Bonne utilisation de l'ordinateur !
Comment réparer un clic droit qui ne répond pas?
Si votre clic droit ne répond pas, vous pouvez prendre quelques mesures de dépannage. Commencez par vérifier que votre souris est bien connectée et qu'elle est correctement placée dans son port. Si le problème persiste, envisagez de remplacer la souris afin d'exclure un problème matériel. En outre, vous pouvez tenter de réinitialiser les paramètres du BIOS de votre ordinateur. Pour ce faire, consultez le manuel de votre ordinateur ou le site web du fabricant pour obtenir des instructions spécifiques. La réinitialisation du BIOS peut parfois résoudre les conflits ou les problèmes à l'origine de l'absence de réponse. N'oubliez pas de sauvegarder les données importantes avant de modifier les paramètres de votre ordinateur.
Impossible de faire un clic droit sur les icônes de la barre des tâches?
Pour effectuer un clic droit sur les icônes de la barre des tâches dans Windows 10, il existe quelques méthodes que vous pouvez essayer. Tout d'abord, vous pouvez maintenir la touche Ctrl enfoncée et cliquer sur l'icône souhaitée pour déclencher une action de clic droit. Vous pouvez également faire un clic droit directement sur l'icône elle-même pour accéder au menu contextuel. Ce menu propose diverses options liées au programme ou à la tâche spécifique associé à l'icône. Ces méthodes offrent flexibilité et commodité lors de l'interaction avec les icônes de la barre des tâches sur votre ordinateur Windows 10.
Impossible de faire un clic droit sur le bouton Windows?
Si vous ne pouvez pas faire de clic droit sur le bouton Windows, c'est peut-être parce que le Centre d'action, qui a remplacé le Panneau de configuration dans Windows 10, doit être activé. Le Centre d'action permet d'accéder rapidement aux paramètres et fonctionnalités essentiels. Voici comment l'activer :
- Ouvrez l'app Paramètres en cliquant sur le bouton Démarrer et en sélectionnant l'icône en forme d'engrenage.
- Dans la fenêtre Paramètres, cliquez sur "Système et sécurité".
- Dans la section "Système et sécurité", localisez et cliquez sur "Centre d'action".
- Activez l'interrupteur situé sous "Centre d'action".
Une fois l'option activée, vous devriez pouvoir cliquer avec le bouton droit de la souris sur le bouton Windows et accéder à l'Action Center. Il convient de noter que le Centre d'action est un centre pratique pour diverses notifications et paramètres du système, ce qui vous permet de gérer votre expérience Windows plus efficacement.
Impossible de faire un clic droit sur l'invite de commande?
Si vous ne parvenez pas à cliquer avec le bouton droit de la souris sur l'invite de commande, vous pouvez suivre quelques étapes de dépannage. Voici ce que vous pouvez essayer :
- Assurez-vous que vous disposez de la dernière version de l'invite de commande Windows.: Il est important d'avoir la version la plus récente de l'Invite de commande installée sur votre système. Vérifiez si des mises à jour sont disponibles et installez-les si nécessaire.
- Utilisez le raccourci clavier: Au lieu de cliquer avec le bouton droit de la souris, vous pouvez utiliser un raccourci clavier pour accéder à l'Invite de commande en tant qu'administrateur. Ouvrez le menu Démarrer et tapez "cmd" (sans les guillemets) dans la boîte de recherche. Lorsque l'option apparaît, appuyez sur la touche Ctrl+Maj+Entrée pour l'exécuter en tant qu'administrateur.
En suivant ces étapes, vous devriez être en mesure de résoudre tous les problèmes que vous rencontrez en cliquant avec le bouton droit de la souris sur l'invite de commande. N'oubliez pas de maintenir votre système à jour pour des performances optimales.
Comment activer le clic droit?
Pour activer le clic droit sur votre ordinateur, vous disposez de plusieurs options :
- Pilote de la souris: Assurez-vous que le pilote de la souris est installé correctement. Visitez le site web du fabricant pour télécharger et installer le dernier pilote pour votre modèle de souris. Cela devrait rétablir la fonctionnalité du clic droit si elle était auparavant désactivée ou ne fonctionnait pas.
- Programme tiers: Envisagez d'utiliser un programme tiers conçu pour activer la fonctionnalité du clic droit. Parmi les options les plus courantes, citons AutoHotkey, X-Mouse Button Control et SharpKeys. Installez et configurez ces programmes conformément à leurs instructions respectives.
- Paramètres de Windows: Vous pouvez également régler les paramètres dans Windows. Ouvrez le "Panneau de configuration" ou les "Paramètres" et naviguez jusqu'aux paramètres de la "Souris" ou du "Touchpad". Recherchez les options relatives au comportement du clic droit et assurez-vous qu'elles sont activées.
En suivant ces étapes, vous devriez être en mesure d'activer le clic droit sur votre ordinateur, ce qui vous permettra d'accéder à des fonctionnalités supplémentaires et à des menus contextuels.