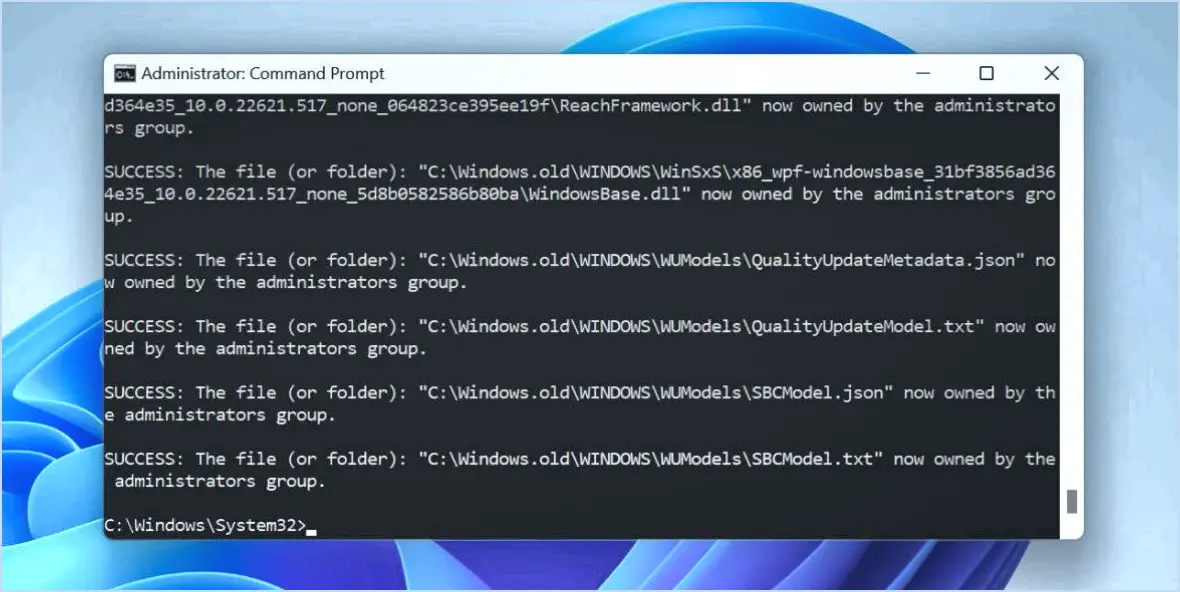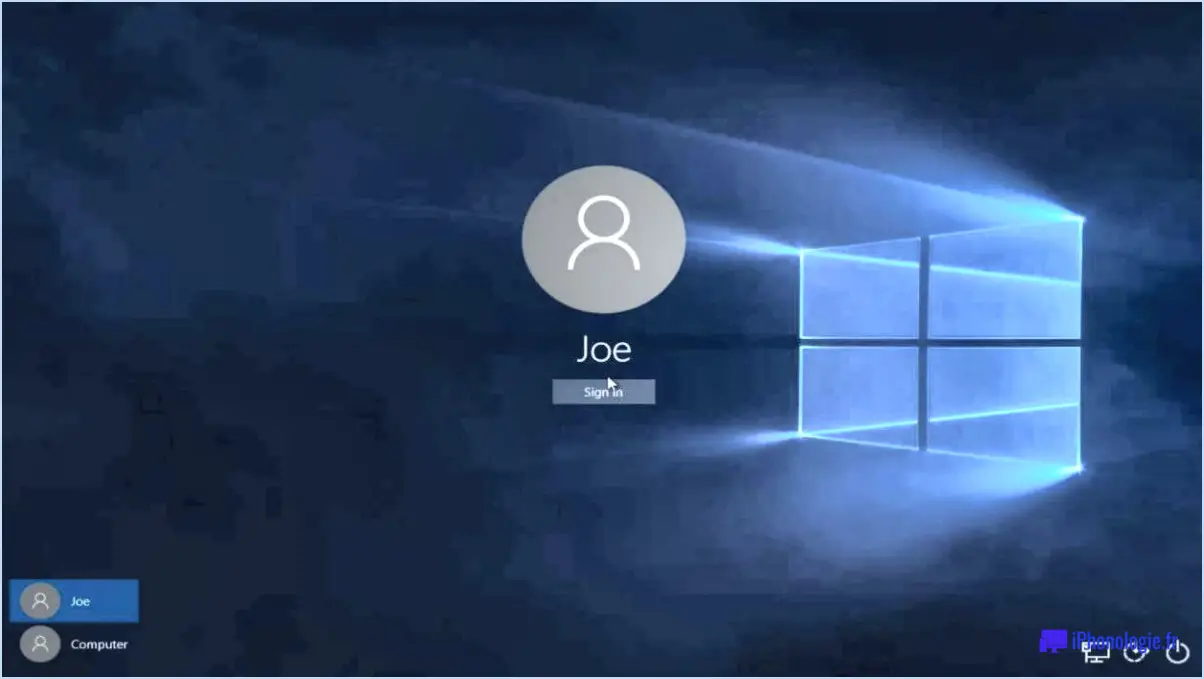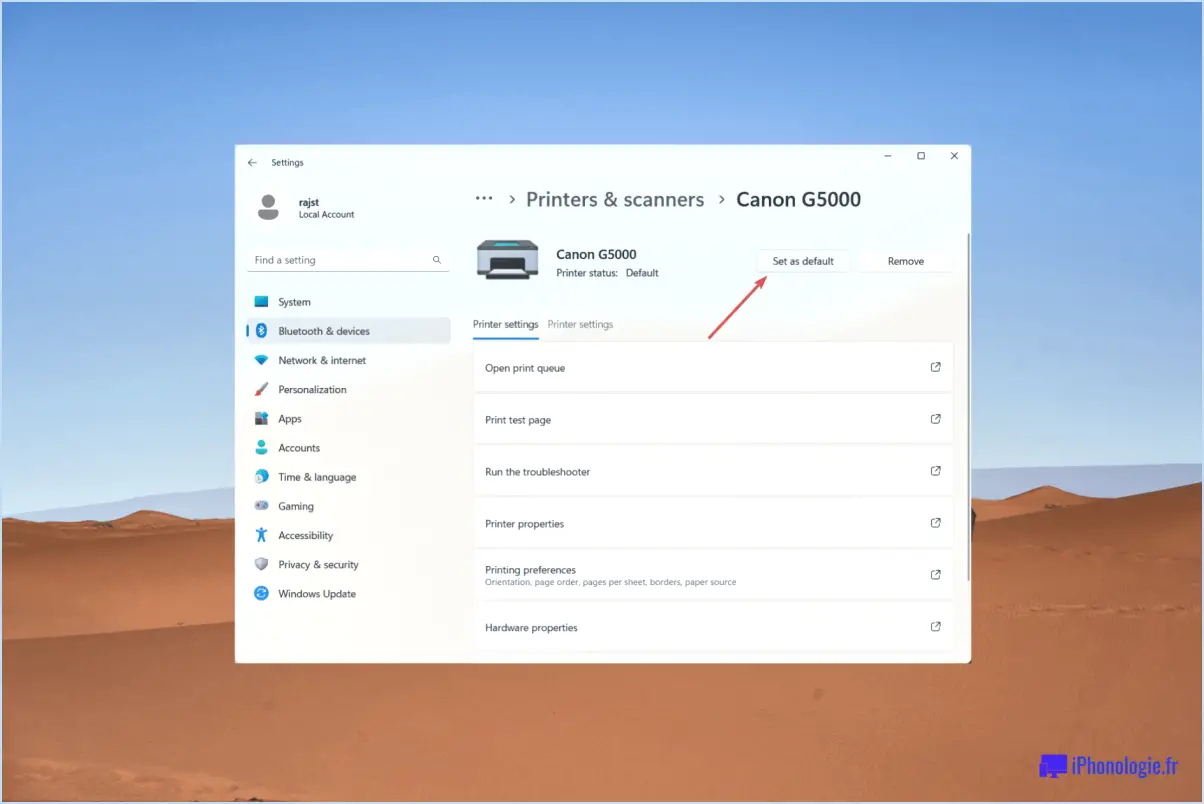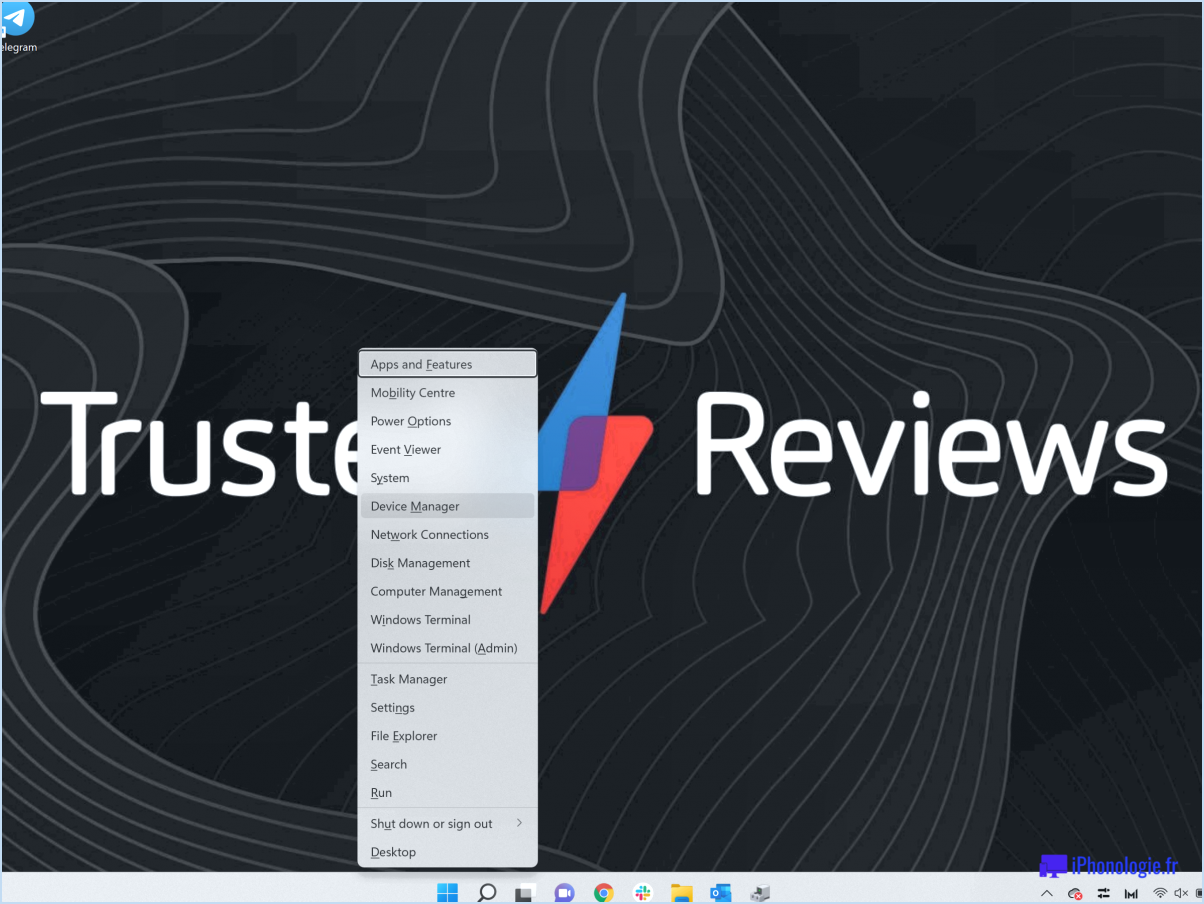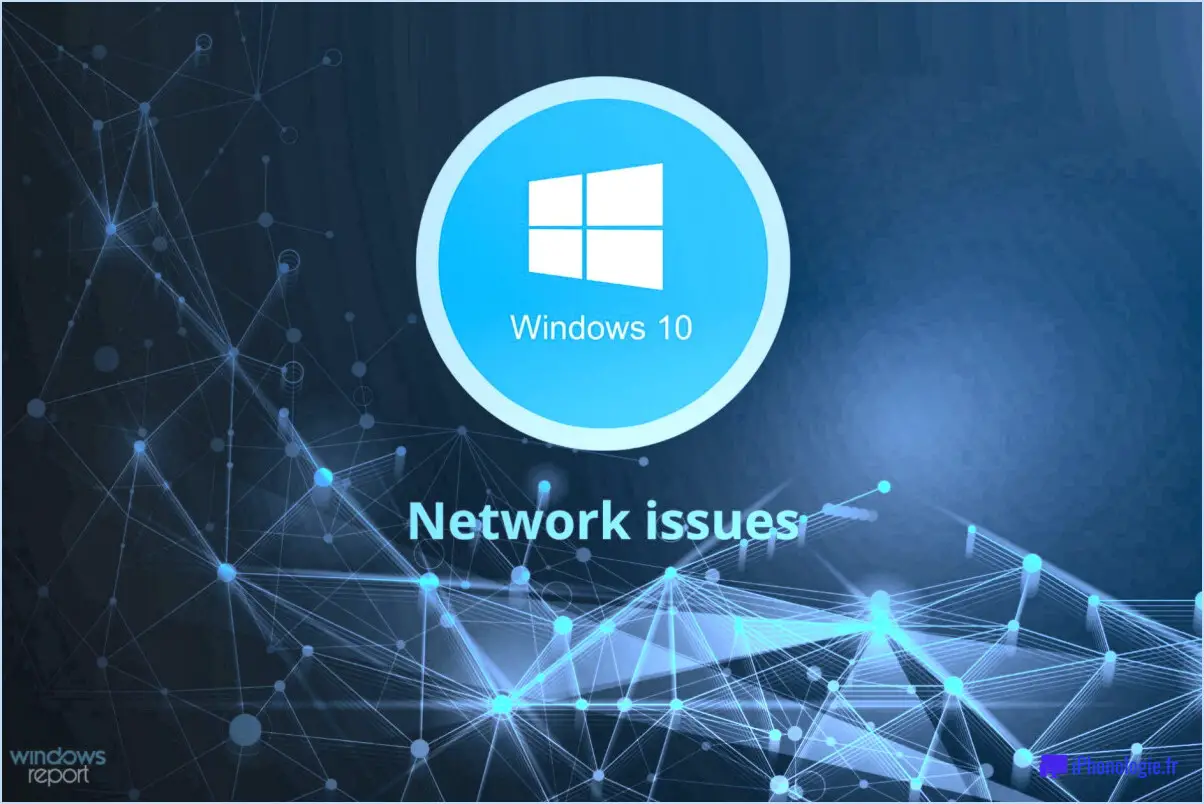Comment verrouiller l'utilisation publique sous windows 10?

Pour sécuriser l'utilisation publique dans Windows 10, vous pouvez mettre en œuvre un processus de verrouillage à l'aide de la barre des charmes. Suivez les étapes suivantes pour une approche infaillible :
- Accédez à la barre des charmes: Tout d'abord, ouvrez la barre des charmes sur votre système Windows 10. Vous pouvez le faire en déplaçant votre curseur vers le côté droit de l'écran ou en appuyant sur la touche Windows + C.
- Sélectionnez la barre des tâches et le menu Démarrer: Dans la barre des charmes, recherchez et sélectionnez l'option "Paramètres". Cliquez ensuite sur "Modifier les paramètres du PC" en bas du menu.
- Naviguez jusqu'aux options de verrouillage: Dans les paramètres du PC, naviguez jusqu'à la catégorie "Barre des tâches et menu Démarrer". Vous trouverez cette option sur le côté gauche de l'écran.
- Choisissez Verrouillage: Dans les paramètres de la barre des tâches et du menu Démarrer, vous trouverez l'option "Verrouiller cette zone". C'est la clé pour restreindre l'accès du public.
- Configuration du code de sécurité: Après avoir sélectionné "Verrouiller cette zone", le système vous invite à définir un code de sécurité. Ce code servira de barrière contre les accès non autorisés.
- Entrez et confirmez le code de sécurité: Saisissez deux fois le code de sécurité que vous avez choisi pour vous assurer de son exactitude. Veillez à choisir un code facile à retenir pour vous, mais difficile à deviner pour les autres.
- Verrouillage terminé: Une fois que vous avez saisi et confirmé le code de sécurité, la zone sélectionnée sera effectivement verrouillée. Cela signifie que l'accès au public sera interdit jusqu'à ce que le code correct soit saisi.
N'oubliez pas que cette procédure constitue un moyen fiable d'empêcher les utilisateurs non autorisés d'accéder à des zones spécifiques de votre système Windows 10. Elle est particulièrement utile lorsque vous souhaitez protéger des informations sensibles des regards indiscrets lors de scénarios d'utilisation publique. Veillez à garder votre code de sécurité privé et à le modifier périodiquement pour maintenir le plus haut niveau de sécurité.
Comment configurer Windows 10 pour une utilisation publique?
Pour configurer efficacement Windows 10 en vue d'une utilisation publique, tenez compte des étapes suivantes :
- Comptes d'utilisateurs: Créez un compte utilisateur standard distinct pour l'accès public. Limitez les privilèges administratifs pour renforcer la sécurité.
- Compte d'invité: Activer le compte invité pour une utilisation temporaire sans compromettre les paramètres du système.
- Paramètres de confidentialité: Ajustez les paramètres de confidentialité pour limiter le partage des données et protéger les informations de l'utilisateur.
- Wi-Fi public: Définissez le profil réseau sur Public pour renforcer la sécurité sur les réseaux partagés.
- Mode kiosque: Utilisez le mode kiosque pour restreindre l'accès à des applications spécifiques, idéal pour les terminaux publics.
- Mises à jour: Activez les mises à jour automatiques pour vous assurer que le système est à jour et sécurisé.
- Pare-feu et antivirus: Activez le pare-feu Windows Defender et une solution antivirus fiable pour une protection solide.
- Effacement des données: Configurez le système pour qu'il efface les données de l'utilisateur lors de la déconnexion, afin de sauvegarder les informations personnelles.
- Personnalisation: Personnalisez le menu Démarrer et la barre des tâches pour une navigation conviviale.
- Politiques de groupe: Mettez en œuvre des stratégies de groupe pour contrôler et gérer efficacement les paramètres de l'ensemble du système.
Comment rendre Windows 10 sûr pour les enfants?
Pour rendre Windows 10 sûr pour les enfants, suivez les étapes clés suivantes :
- Utilisez une suite de sécurité à jour : L'utilisation d'une suite de sécurité fiable est cruciale. Elle protège votre système contre les virus et les diverses menaces en ligne, garantissant ainsi un environnement sécurisé pour vos enfants.
- Utilisez un pare-feu : Mettez en place un pare-feu robuste pour vous protéger contre les programmes et les sites web tiers potentiellement dangereux. Il s'agit d'une couche de défense supplémentaire qui renforce la sécurité en ligne.
- Gardez votre ordinateur propre : Entretenez régulièrement votre ordinateur en mettant à jour les logiciels et en supprimant les fichiers inutiles. Cette pratique minimise les vulnérabilités et réduit le risque de menaces potentielles.
En respectant ces mesures, vous pouvez créer un environnement Windows 10 sécurisé et adapté à la sécurité de vos enfants.
Comment préserver la confidentialité de mon ordinateur?
Pour maintenir la confidentialité de l'ordinateur Pour ce faire, il convient de suivre les étapes suivantes :
- Cryptage : Utilisez un logiciel de cryptage fiable pour protéger les données sensibles.
- Antivirus : Installez un programme antivirus fiable pour prévenir les logiciels malveillants et les accès non autorisés.
- Séparation : Distinguez vos activités professionnelles de vos activités personnelles pour plus de confidentialité.
- Prudence sur le web : Évitez les sites web qui partagent des données confidentielles ou des journaux.
- Consultation : Demandez conseil à des amis ou à des membres de votre famille bien informés.
N'oubliez pas que votre ordinateur est à la fois votre espace personnel et votre espace de travail ; veillez à sa sécurité de manière proactive.
Comment verrouiller un ordinateur à l'aide d'une stratégie de groupe?
Sécuriser votre ordinateur à l'aide d'une stratégie de groupe est une étape essentielle pour protéger vos données. Pour verrouiller efficacement votre ordinateur, suivez les étapes suivantes :
- Accédez à la stratégie de groupe : Appuyez sur Win + R tapez gpedit.msc et appuyez sur la touche Entrée. L'éditeur de stratégie de groupe local s'ouvre alors.
- Naviguez jusqu'à Paramètres de sécurité : Allez à Configuration de l'ordinateur > Paramètres Windows > Paramètres de sécurité. Vous trouverez ici diverses options de politique.
- Politiques relatives aux mots de passe : Appliquez des politiques de mots de passe forts en configurant les paramètres sous Politiques de compte. Exigez des mots de passe complexes et définissez des politiques de verrouillage.
- Restrictions applicables aux utilisateurs : Sous Politiques locales imposer des restrictions. Attribution des droits d'utilisateur vous permet de contrôler les actions des utilisateurs, telles que l'arrêt ou l'accès à certaines fonctions.
- Restriction du logiciel : Utilisation Politiques de restriction des logiciels pour empêcher l'installation de logiciels non autorisés.
- Paramètres du pare-feu : Configurez les règles du pare-feu Windows pour limiter le trafic réseau entrant et sortant.
- Politiques d'audit : Activer Politiques d'audit pour suivre l'activité du système et détecter d'éventuelles failles de sécurité.
- Mises à jour et correctifs de sécurité : Mettez régulièrement à jour votre système et vos applications pour rester protégé contre les vulnérabilités.
Rappelez-vous , la politique de groupe fonctionne harmonieusement avec d'autres outils de sécurité, améliorant ainsi la protection globale. En suivant ces étapes, vous créerez une défense fortifiée contre les accès non autorisés.
Comment verrouiller mon ordinateur pour les enfants?
Le verrouillage de l'ordinateur pour les enfants nécessite une attention particulière. Suivez les étapes suivantes pour garantir un environnement sécurisé :
- Créez un fichier de verrouillage par mot de passe : Créez un mot de passe robuste que vous êtes le seul à connaître. Conservez-le dans un fichier pour empêcher tout accès non autorisé.
- Verrouiller le bureau : Limitez l'accès au bureau. Cela empêche les enfants d'atteindre les fichiers sensibles.
- Installez un logiciel de contrôle parental : Utilisez un logiciel fiable pour filtrer le contenu, fixer des limites de temps et surveiller leurs activités.
- Restrictions sur les comptes d'utilisateurs : Créez un compte d'utilisateur distinct avec des privilèges limités pour votre enfant.
- Mises à jour régulières : Maintenez votre système d'exploitation et votre logiciel de sécurité à jour.
Qu'est-ce que l'utilisateur public dans Windows 10?
Le utilisateur public en Windows 10 désigne une personne qui a adopté de manière transparente les fonctionnalités du système d'exploitation sans avoir à se préoccuper des mots de passe ou des subtilités de la sécurité. Depuis ses débuts en octobre 2015, Windows 10 a acquis une grande popularité en tant que système d'exploitation conçu par Microsoft. L'utilisateur public bénéficie d'une expérience rationalisée, sans être gêné par les problèmes de sécurité, en naviguant dans le système avec facilité.
Où se trouve le bureau public dans Windows 10?
Le bureau public dans Windows 10 se trouve dans la zone Paramètres. Elle offre une plus grande conviviale et maintient la cohérence entre les différents appareils fonctionnant sous Windows 10. Pour y accéder :
- Cliquez sur le bouton Démarrer .
- Sélectionner Réglages (icône en forme de roue dentée).
- Choisissez Personnalisation.
- Dans la barre latérale gauche, cliquez sur Thèmes.
- Faites défiler vers le bas et trouvez Paramètres connexes. En dessous, sélectionnez Paramètres de l'icône du bureau.
- Dans le menu Paramètres des icônes du bureau vous verrez l'option Afficher le bureau public. Cochez la case pour l'activer.
- Cliquez sur Appliquer et ensuite OK.
Cela activera le bureau public sur votre appareil Windows 10, offrant ainsi une expérience cohérente et conviviale.
Comment rendre un dossier inaccessible à un autre utilisateur?
Pour vous assurer qu'un dossier reste inaccessible à un autre utilisateur, envisagez les étapes suivantes :
- Créez un descripteur de sécurité: Générez un descripteur de sécurité pour le dossier, en contrôlant les autorisations d'accès.
- Modifier les paramètres d'accès: Ajuster les paramètres de sécurité pour refuser l'accès à l'utilisateur ou au groupe spécifique que vous souhaitez restreindre.
- Appliquer les modifications: Enregistrez les paramètres modifiés pour appliquer les nouvelles restrictions d'accès.
Lorsque ces mesures sont mises en œuvre, le descripteur de sécurité du dossier empêchera les tentatives d'accès non autorisées, maintenant effectivement son inaccessibilité à l'utilisateur désigné.