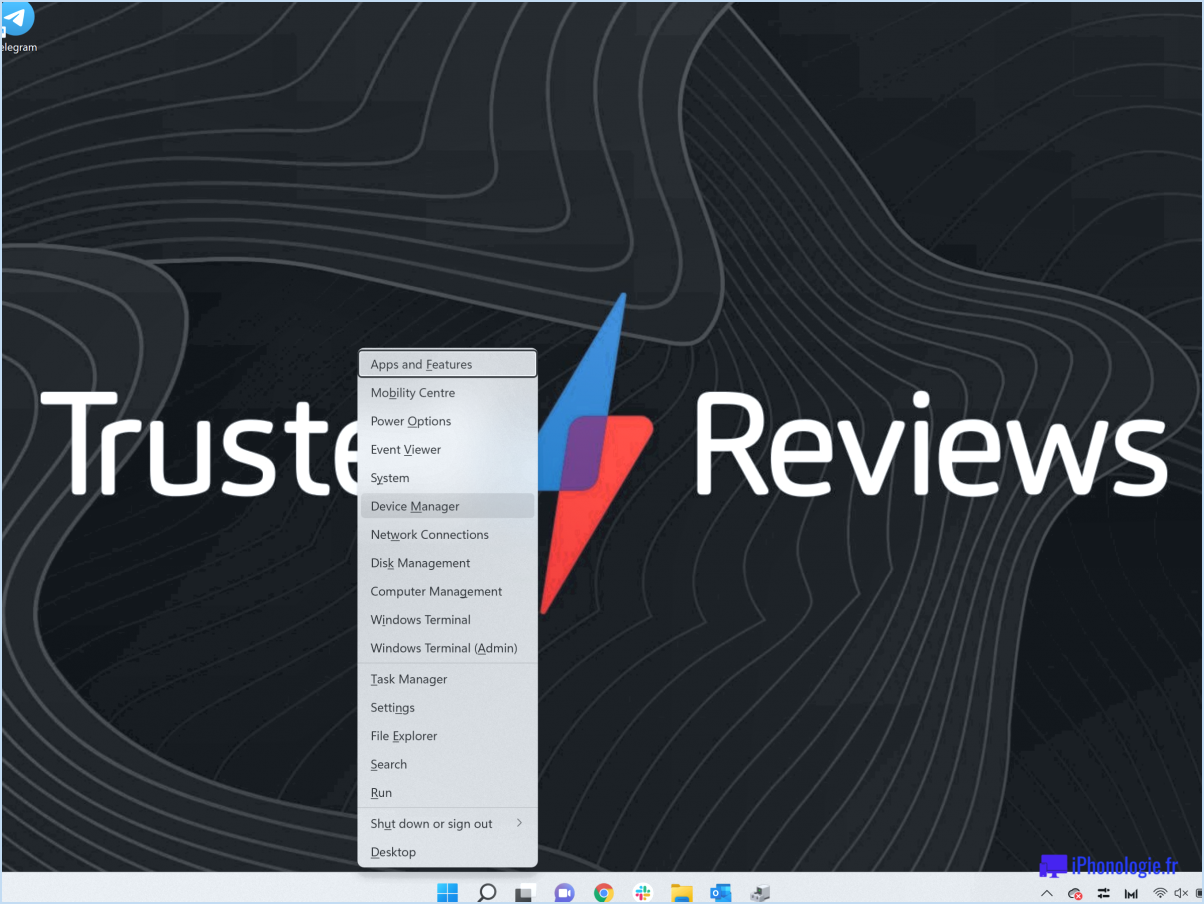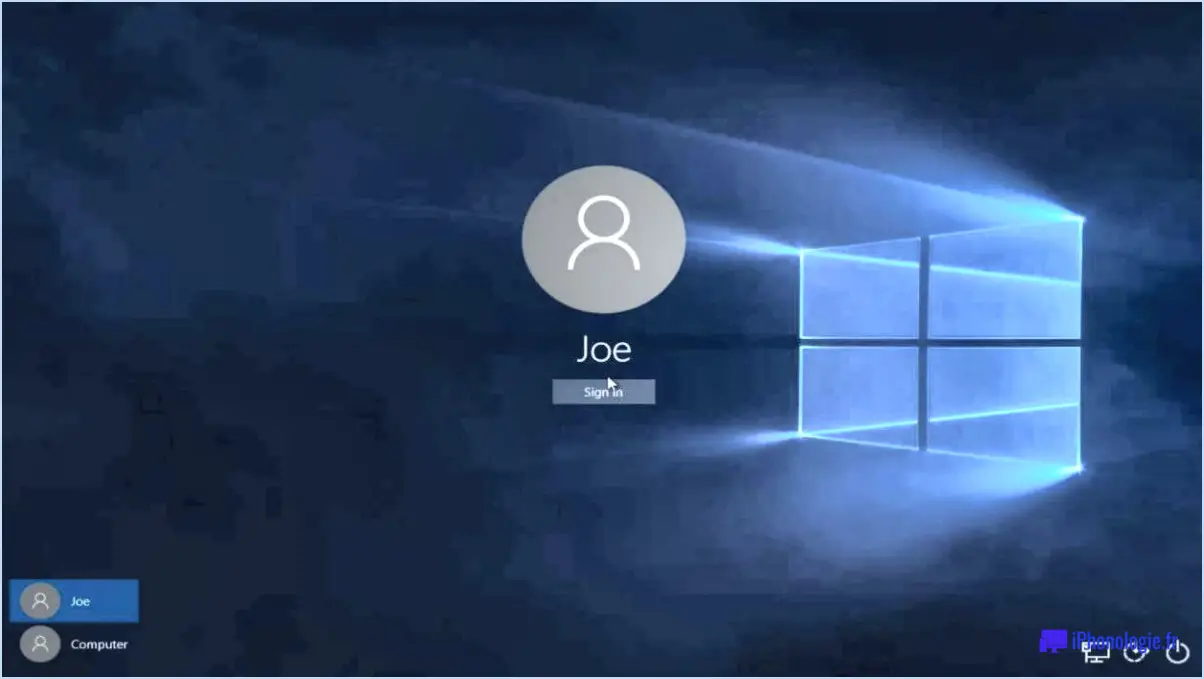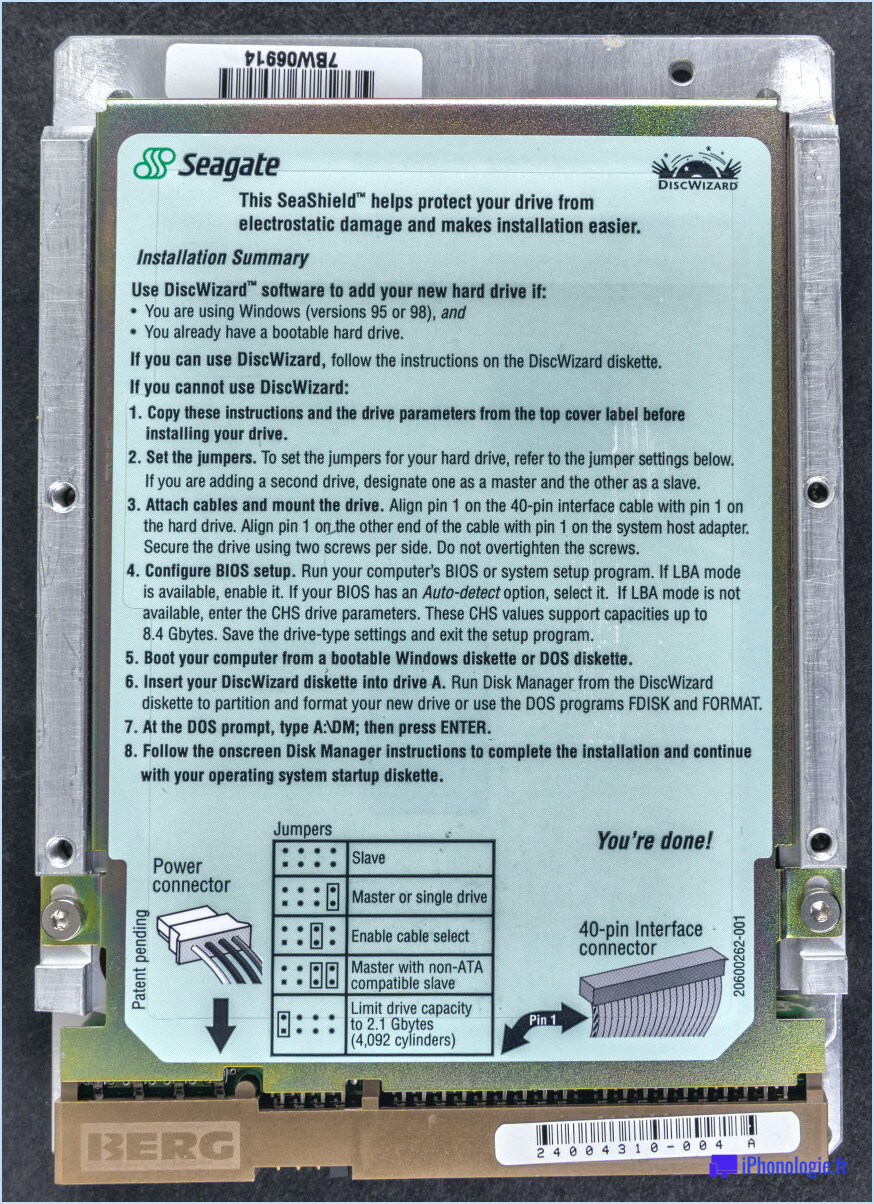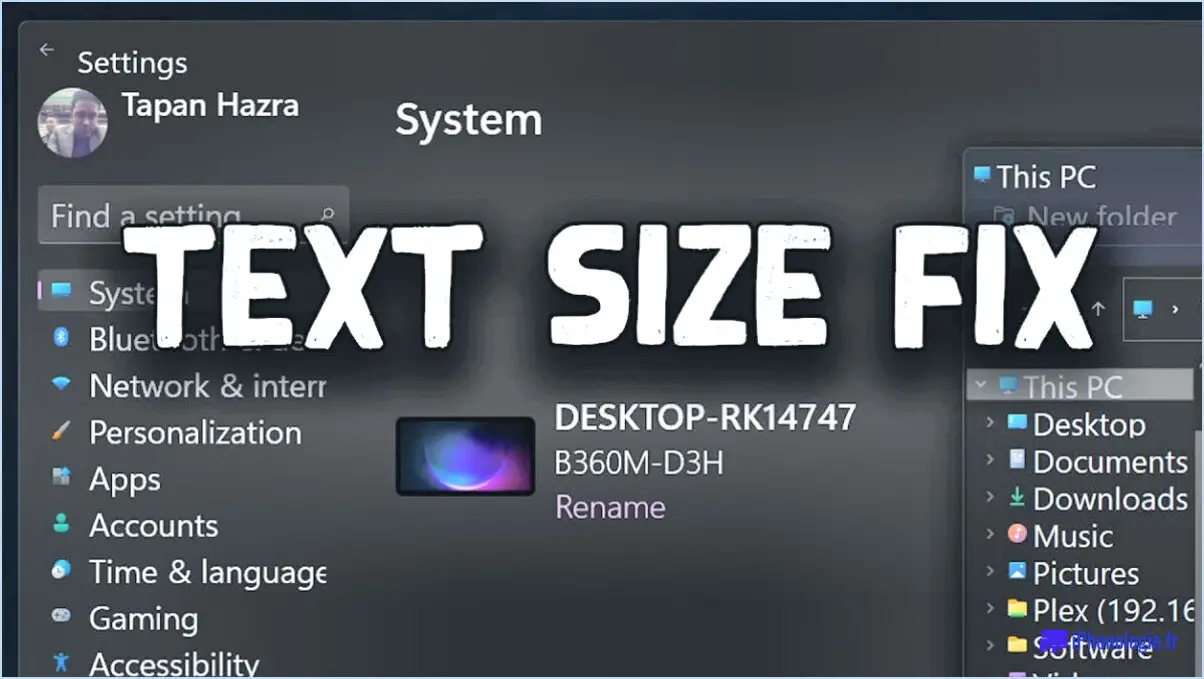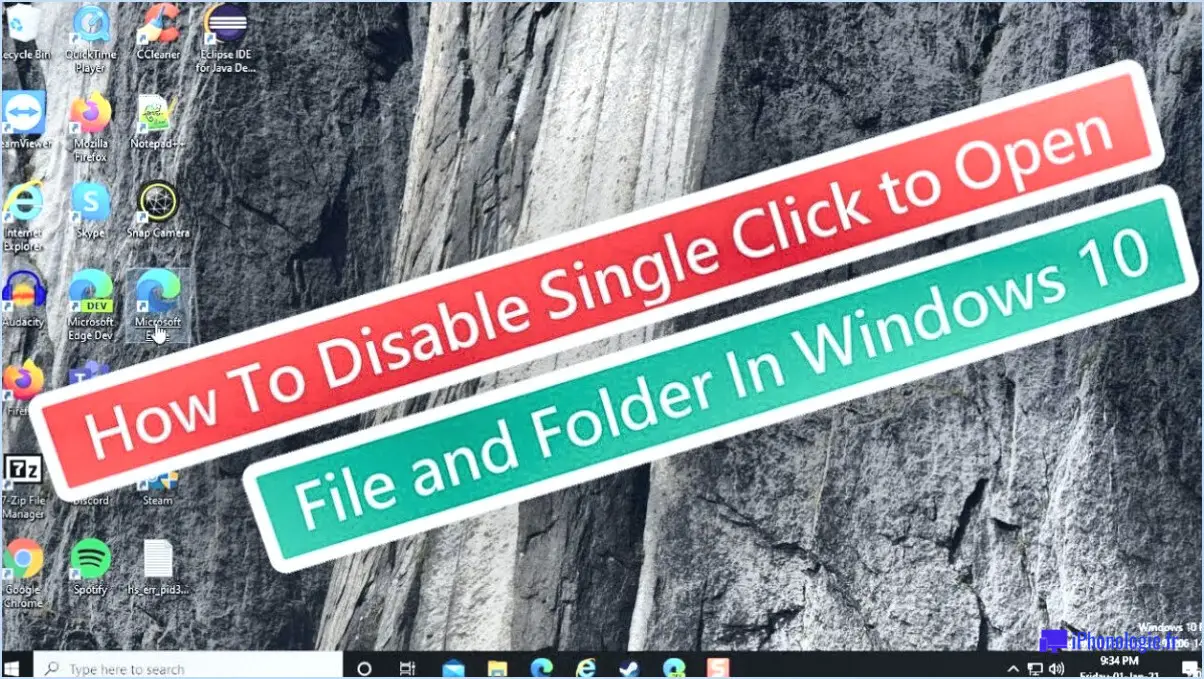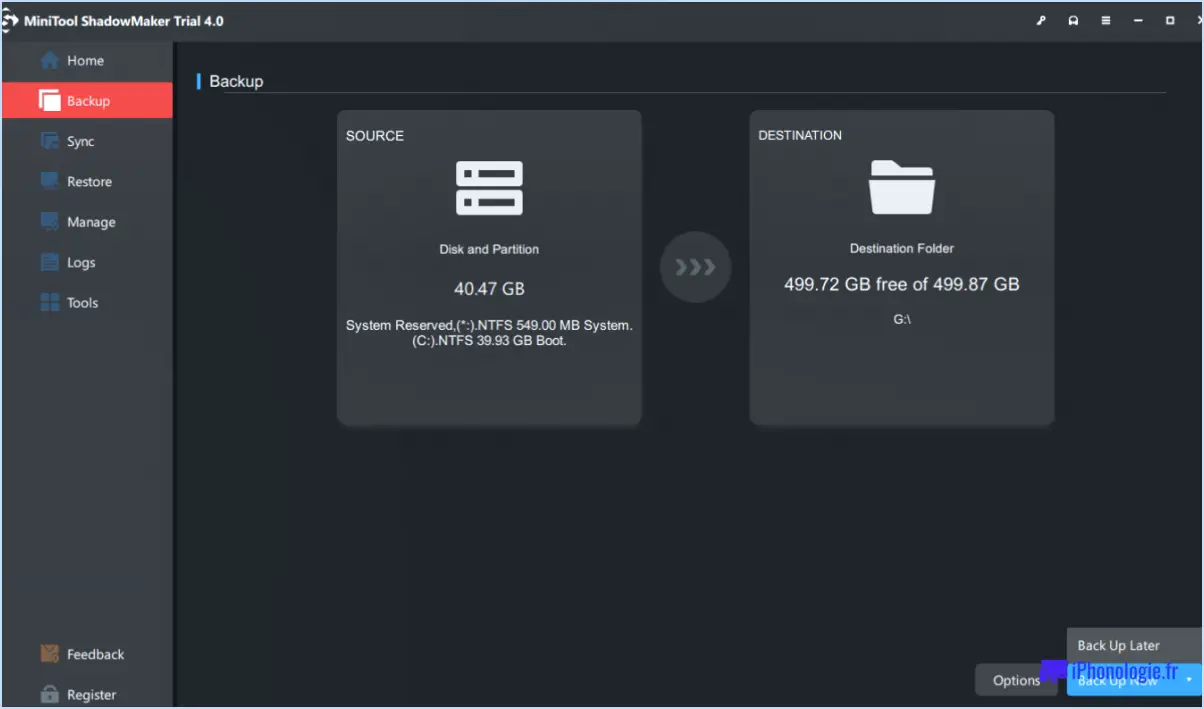Comment définir l'imprimante par défaut sur windows 11 10?
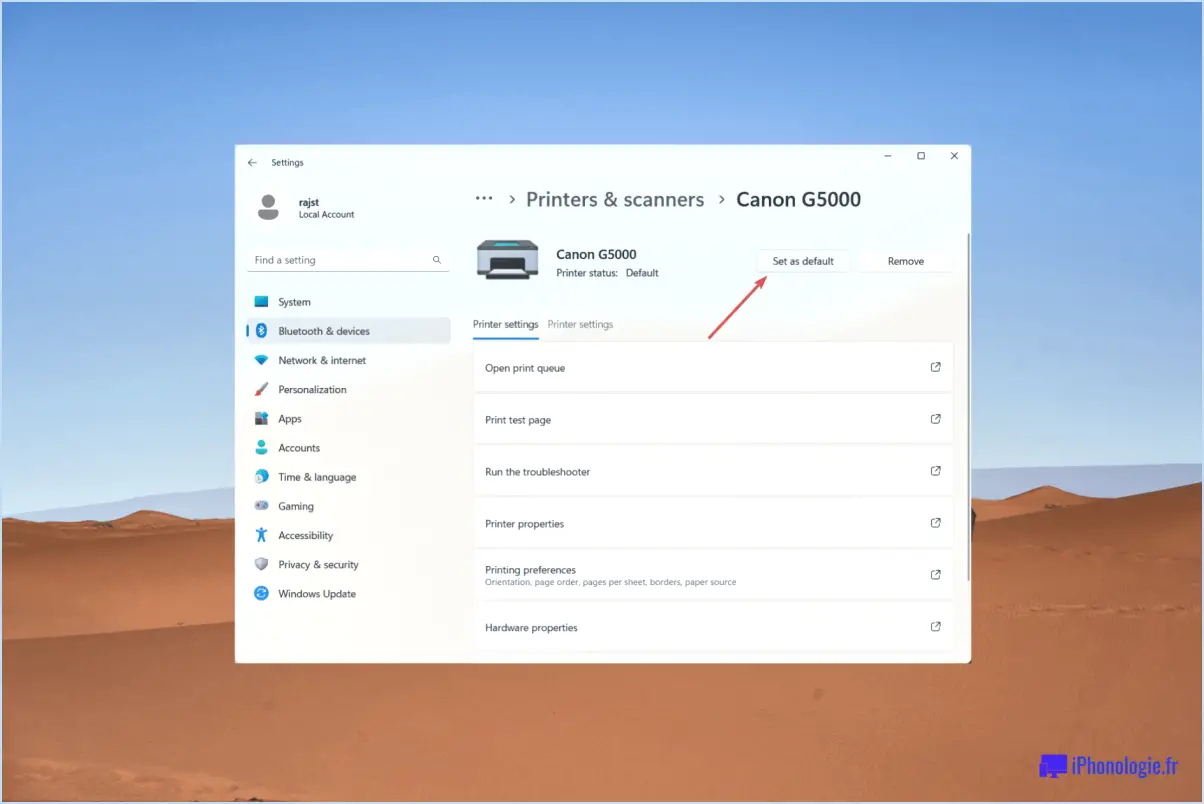
Pour définir l'imprimante par défaut sur Windows 10, vous pouvez suivre un processus simple en utilisant le panneau de configuration. Veuillez noter que les étapes mentionnées ici peuvent différer légèrement sur Windows 11, car il s'agit d'une version plus récente du système d'exploitation. Voici comment vous pouvez définir l'imprimante par défaut :
- Ouvrez le panneau de configuration : Vous pouvez accéder au Panneau de configuration en cliquant sur le menu Démarrer et en tapant "Panneau de configuration" dans la barre de recherche. Sélectionnez ensuite l'application Panneau de configuration dans les résultats de la recherche.
- Naviguez jusqu'à Imprimantes et télécopieurs : Dans la fenêtre du panneau de configuration, localisez et cliquez sur l'option "Imprimantes et télécopieurs". Cela ouvrira une nouvelle fenêtre affichant les imprimantes installées.
- Accéder aux paramètres par défaut de l'imprimante : Dans la fenêtre Imprimantes et télécopieurs, vous devriez voir un lien intitulé "Imprimante par défaut". Cliquez sur ce lien pour continuer.
- Choisissez votre imprimante préférée : Sur la page Imprimante par défaut, vous trouverez une liste des imprimantes disponibles connectées à votre ordinateur. Faites défiler la liste et sélectionnez l'imprimante que vous souhaitez définir comme imprimante par défaut.
- Appliquez les modifications : Une fois que vous avez sélectionné votre imprimante préférée, cliquez sur le bouton "OK" pour appliquer les changements. Windows va maintenant définir l'imprimante sélectionnée comme imprimante par défaut.
Il convient de noter que les étapes décrites ci-dessus supposent que vous avez déjà installé l'imprimante que vous souhaitez définir comme imprimante par défaut. Si vous n'avez pas encore installé l'imprimante, vous devrez la connecter à votre ordinateur et installer les pilotes nécessaires avant de procéder aux étapes ci-dessus.
En suivant ces étapes, vous pouvez facilement définir l'imprimante par défaut sur votre système Windows 10, ce qui vous permet d'imprimer commodément des documents sans avoir à sélectionner manuellement l'imprimante à chaque fois.
Comment imprimer à partir de Windows 11?
Pour imprimer à partir de Windows 11, vous pouvez suivre ces étapes simples :
- Imprimer à partir d'une page web : Lorsque vous êtes sur une page web, cherchez le bouton "Imprimer" qui se trouve généralement sur la page ou dans le menu du navigateur. En cliquant sur ce bouton, vous lancez le processus d'impression, ce qui vous permet d'ajuster les paramètres d'impression et de sélectionner l'imprimante avant de finaliser le travail d'impression.
- Impression à partir d'un document : Si vous avez ouvert un document que vous souhaitez imprimer, localisez le bouton "Imprimer" dans le document. Ce bouton se trouve généralement dans la barre d'outils ou dans le menu "Fichier". En cliquant sur ce bouton, une boîte de dialogue d'impression apparaît, vous permettant de personnaliser les options d'impression et de choisir l'imprimante souhaitée.
N'oubliez pas de vous assurer que votre imprimante est correctement connectée et configurée avec votre appareil Windows 11 avant d'essayer d'imprimer. Vous pouvez également vérifier que les pilotes d'imprimante nécessaires sont installés pour une impression transparente.
Comment faire de mon imprimante HP l'imprimante par défaut?
Pour faire de votre imprimante HP l'imprimante par défaut, suivez ces étapes simples :
- Ouvrez le panneau de configuration de votre ordinateur.
- Recherchez l'option "Imprimantes" et cliquez dessus.
- Dans la fenêtre "Imprimantes", repérez le bouton "Ajouter une imprimante" et cliquez dessus.
- Une nouvelle fenêtre intitulée "Ajouter une imprimante" apparaît. Recherchez le logo HP et cliquez dessus.
- Dans la fenêtre "Sélectionner un type d'imprimante", choisissez l'option "HP Deskjet 990c" et cliquez sur "Suivant".
- Suivez toutes les invites ou instructions supplémentaires qui peuvent apparaître sur votre écran.
- Une fois que vous avez terminé ces étapes, votre imprimante HP devrait maintenant être définie comme l'imprimante par défaut.
En suivant ces instructions, vous pouvez facilement définir votre imprimante HP comme option par défaut pour tous vos besoins d'impression.
Qu'est-ce que l'imprimante par défaut?
L'imprimante par défaut est l'imprimante préinstallée sur votre ordinateur. C'est l'imprimante que votre ordinateur sélectionne automatiquement pour envoyer les travaux d'impression, à moins que vous ne spécifiiez une autre imprimante. Lorsque vous connectez une nouvelle imprimante à votre ordinateur, il se peut qu'elle ne soit pas définie comme imprimante par défaut au départ. Vous pouvez modifier les paramètres de l'imprimante par défaut dans les préférences de l'imprimante de votre ordinateur ou dans le menu des paramètres. L'imprimante par défaut est celle qui sera utilisée pour l'impression, à moins que vous ne choisissiez manuellement une autre imprimante chaque fois que vous souhaitez imprimer un document.
Dois-je laisser Windows 11 gérer mon imprimante par défaut?
Bien que Windows 11 offre la possibilité de gérer votre imprimante par défaut, il est intéressant d'envisager l'utilisation d'un logiciel de gestion d'imprimante tiers. Ces solutions tierces offrent souvent une fiabilité et des options de personnalisation améliorées par rapport à la gestion de l'imprimante par défaut fournie par Windows 11. En optant pour un logiciel de gestion d'imprimante tiers, vous pouvez potentiellement accéder à des caractéristiques avancées et à des fonctionnalités améliorées, ce qui vous permet d'adapter l'expérience d'impression à vos besoins spécifiques. Cela peut s'avérer particulièrement utile pour les entreprises ou les particuliers ayant des besoins d'impression spécifiques. En fin de compte, le choix dépend de vos préférences et du niveau de contrôle et de flexibilité que vous souhaitez pour gérer votre imprimante par défaut.
Comment rendre mon imprimante primaire?
Pour rendre votre imprimante primaire, suivez les étapes suivantes :
- Ouvrez le panneau de commande de votre imprimante.
- Recherchez l'option "Préférences d'impression".
- Cliquez dessus pour ouvrir le menu des préférences.
- Dans le menu des préférences, repérez le paramètre "Impression primaire".
- Sélectionnez l'option "Impression principale" pour faire de votre imprimante le périphérique principal pour l'impression.
En définissant votre imprimante comme option principale, vous vous assurez qu'elle devient l'imprimante par défaut chaque fois que vous lancez un travail d'impression. Cela signifie que toutes les commandes d'impression que vous donnez seront automatiquement dirigées vers l'imprimante sélectionnée.
Pourquoi Windows 10 ne cesse-t-il de changer mon imprimante par défaut?
Windows 10 peut changer votre imprimante par défaut en raison d'ajouts ou de suppressions récents d'imprimantes sur votre système. Lorsque vous ajoutez une imprimante, Windows 10 peut la définir automatiquement comme imprimante par défaut. Inversement, si vous supprimez une imprimante, Windows 10 peut également supprimer le paramètre d'imprimante par défaut. Ce comportement vise à refléter avec précision la configuration actuelle de votre imprimante. Ainsi, lorsque vous gérez vos imprimantes dans Windows 10, il est essentiel d'être attentif à ces changements et de veiller à ce que l'imprimante souhaitée soit définie comme imprimante par défaut si nécessaire.
Pourquoi mon imprimante n'est-elle pas définie par défaut?
Il se peut que votre imprimante ne soit pas définie par défaut pour plusieurs raisons. Tout d'abord, vous avez peut-être modifié manuellement l'imprimante par défaut dans les paramètres de votre ordinateur. Deuxièmement, l'imprimante n'est peut-être pas correctement connectée à votre ordinateur, ce qui peut l'empêcher d'être reconnue comme imprimante par défaut. Troisièmement, si vous avez désinstallé le pilote d'imprimante, l'imprimante peut perdre son statut d'imprimante par défaut. Quatrièmement, des problèmes de compatibilité entre l'imprimante et le système d'exploitation de votre ordinateur peuvent l'empêcher d'être définie comme imprimante par défaut. Enfin, assurez-vous que l'imprimante est sous tension et correctement connectée à votre ordinateur. La vérification de ces facteurs devrait permettre de résoudre le problème.