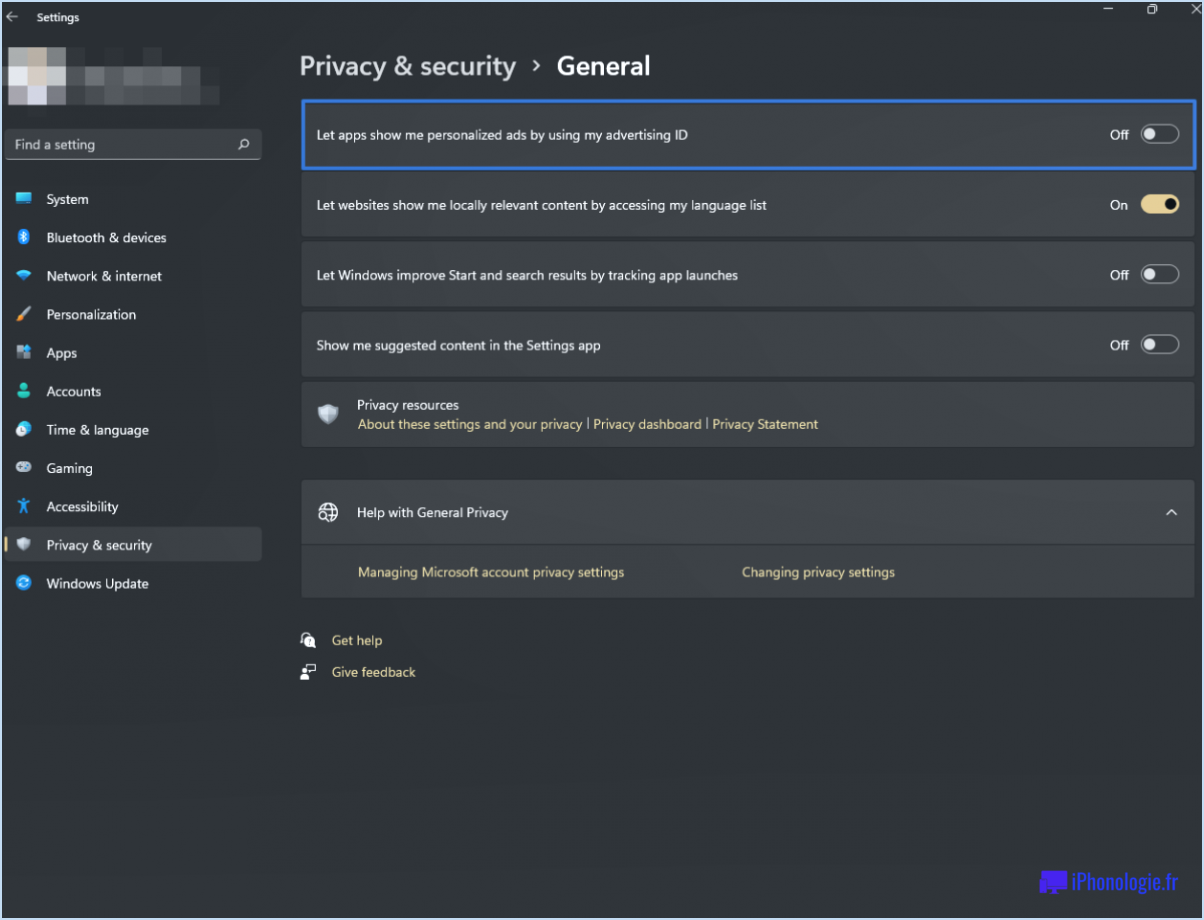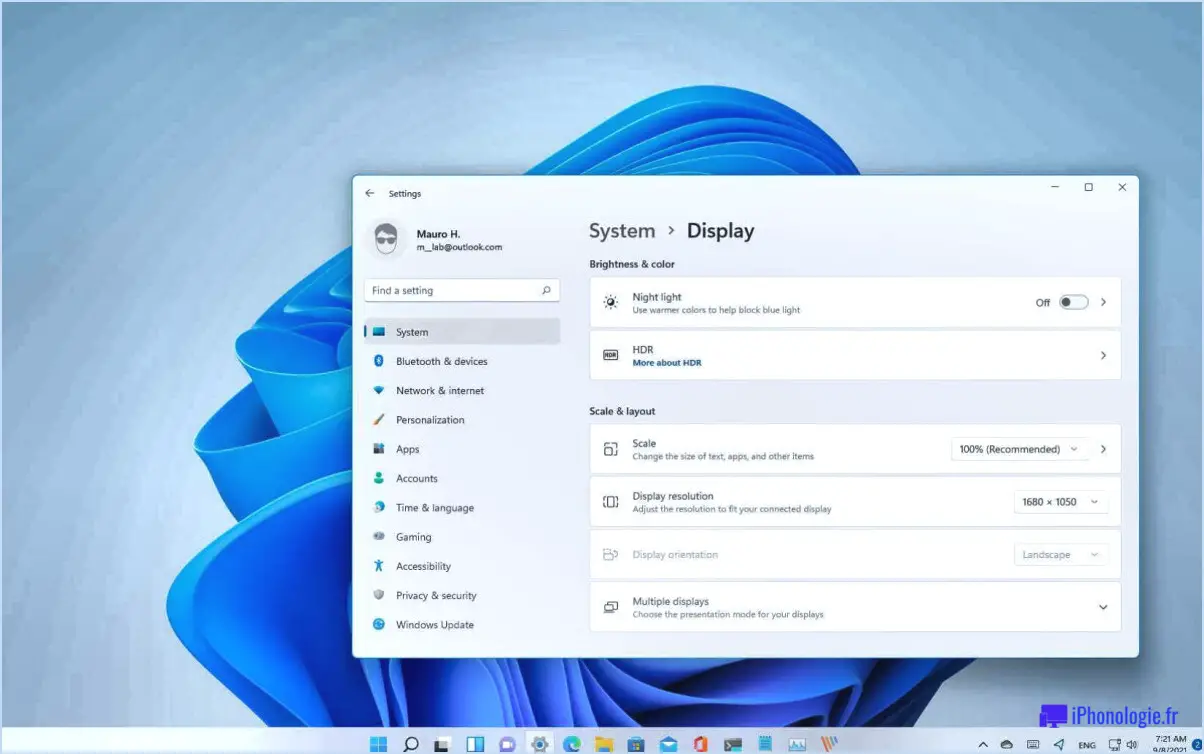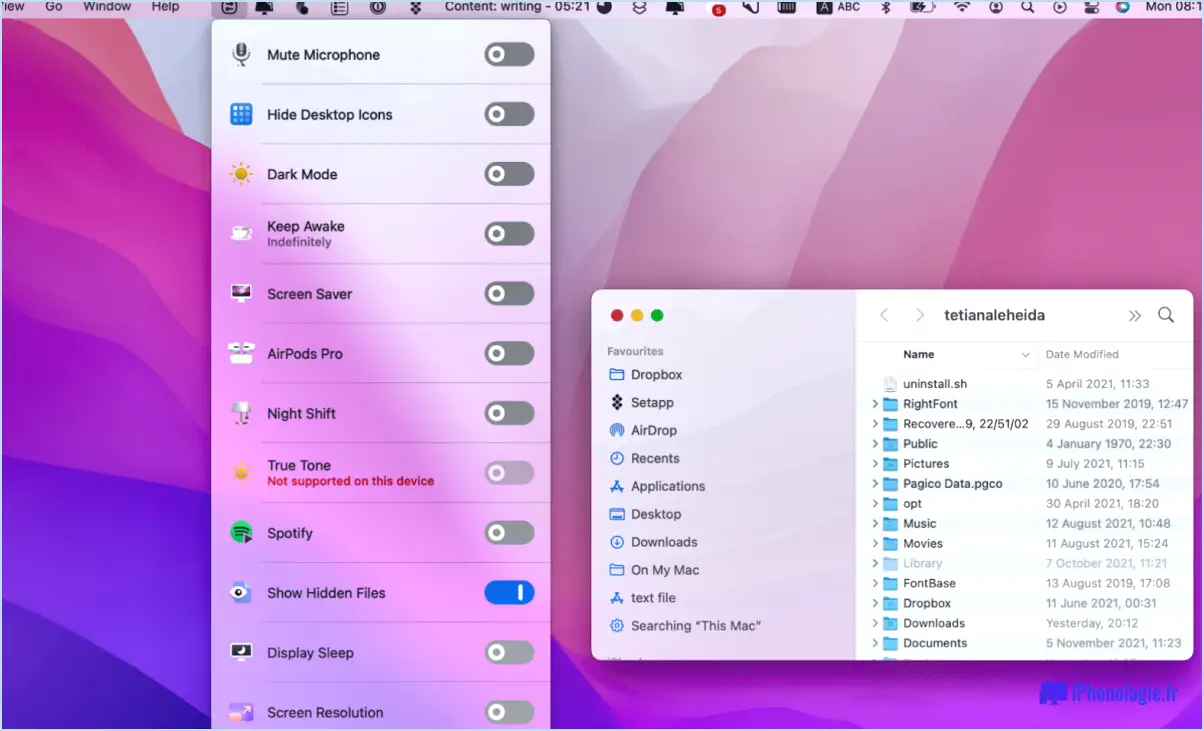Comment vider rapidement la corbeille de tous les comptes utilisateurs?
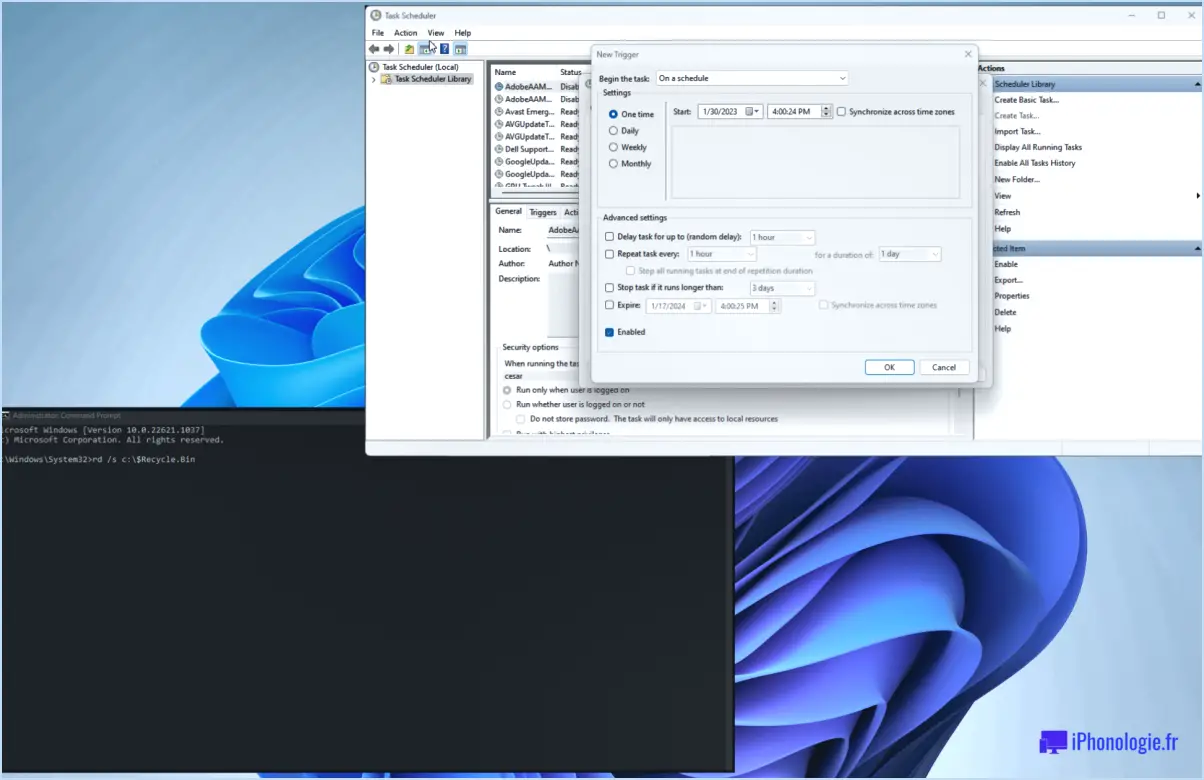
Pour vider rapidement la corbeille de tous les comptes d'utilisateur, il existe quelques stratégies que vous pouvez employer. Bien que l'approche la plus appropriée puisse varier en fonction de vos circonstances spécifiques, les conseils suivants peuvent aider à accélérer le processus :
- Désactiver le recyclage automatique: En désactivant la fonction de recyclage automatique, vous pouvez éviter que des éléments ne s'attardent inutilement dans la corbeille. Pour ce faire, cliquez avec le bouton droit de la souris sur l'icône de la corbeille sur votre bureau, sélectionnez "Propriétés" et décochez la case située à côté de "Ne pas déplacer les fichiers vers la corbeille. Supprimer immédiatement les fichiers lorsqu'ils sont supprimés". Cela garantit que les fichiers supprimés sont définitivement supprimés sans être d'abord envoyés à la corbeille.
- Configurer des bacs de recyclage séparés pour les utilisateurs: Si vous avez affaire à plusieurs comptes d'utilisateurs sur un ordinateur ou un réseau partagé, la configuration de bacs de recyclage individuels pour chaque utilisateur peut faciliter un processus de vidage plus rapide. Pour ce faire, cliquez avec le bouton droit de la souris sur l'icône de la corbeille, choisissez "Propriétés", allez à l'onglet "Global" ou "Général" et activez l'option "Configurer les lecteurs indépendamment". Cela permettra d'attribuer une corbeille distincte à chaque compte d'utilisateur, ce qui vous permettra de la vider individuellement.
- Utilisez un logiciel de recyclage: Une autre approche pour vider rapidement les corbeilles de recyclage de plusieurs comptes d'utilisateurs consiste à utiliser un logiciel de recyclage. Ces programmes sont spécialement conçus pour gérer et vider efficacement les bacs de recyclage. Ils proposent souvent des opérations par lots, ce qui vous permet de vider les bacs de recyclage simultanément ou de programmer un vidage automatique à intervalles réguliers. Parmi les logiciels de recyclage les plus connus, citons CCleaner, Wise Care 365 et Glary Utilities.
N'oubliez pas qu'en supprimant des fichiers de la corbeille, vous les supprimez définitivement du système. Par conséquent, faites preuve de prudence pour éviter de supprimer des fichiers involontairement. Vérifiez toujours le contenu avant de vider la corbeille.
Quel est le moyen le plus rapide de vider une corbeille pleine?
Il existe plusieurs méthodes pour vider rapidement une corbeille pleine. Voici quelques options qui se sont avérées efficaces :
- Utiliser le bouton "Vider la corbeille" dans l'application Paramètres de Windows 10 : Accédez à l'application Paramètres en cliquant sur le bouton Démarrer et en sélectionnant l'icône en forme d'engrenage. Dans l'application, recherchez "Stockage" et choisissez "Paramètres de stockage". Sous la section "Stockage", vous trouverez l'option "Vider la corbeille". Cliquez dessus et Windows videra rapidement le contenu de votre corbeille.
- Utilisation du bouton "Vider la corbeille" sur le bureau : Pour une approche rapide et pratique, localisez l'icône de la corbeille sur votre bureau. Cliquez dessus avec le bouton droit de la souris et sélectionnez "Vider la corbeille". Windows videra rapidement la corbeille, éliminant ainsi les fichiers stockés.
- En utilisant la commande "Vider la corbeille" dans l'invite de commande : Si vous préférez utiliser la ligne de commande, ouvrez l'Invite de commandes en appuyant sur la touche Windows + R, en tapant "cmd" et en appuyant sur Entrée. Dans la fenêtre de l'Invite de commandes, tapez "rd /s %SystemDrive%$Recycle.bin" et appuyez sur Entrée. Cette commande supprimera rapidement tous les fichiers contenus dans la corbeille.
- Utilisation de l'option "Vider la corbeille" dans l'explorateur de fichiers de Windows 10 : Ouvrez l'explorateur de fichiers en appuyant sur la touche Windows + E. Localisez l'option "Corbeille" dans le volet de gauche, cliquez dessus avec le bouton droit de la souris et choisissez "Vider la corbeille". Windows supprimera efficacement les fichiers contenus dans la corbeille.
N'oubliez pas que, quelle que soit la méthode choisie, vous devez faire preuve de prudence pour éviter de supprimer des fichiers dont vous pourriez encore avoir besoin. Vérifiez le contenu de votre corbeille avant de continuer.
Comment vider la corbeille de SharePoint à l'aide d'un système automatisé?
Pour vider la corbeille SharePoint avec Power Automate, vous pouvez suivre les étapes suivantes :
- Créer un script ou un programme: Rédigez un script ou un programme personnalisé à l'aide du shell de gestion SharePoint Online ou des cmdlets PowerShell de SharePoint PnP. Ce script peut inclure des commandes permettant d'identifier et de supprimer des éléments de la corbeille.
- Configurer une règle d'automatisation: Utilisez les capacités de Power Automate pour créer un flux de travail qui identifie et supprime automatiquement les éléments de la corbeille en fonction de conditions ou de déclencheurs spécifiques. Cela permet une gestion mains libres de la corbeille.
- Utiliser un outil de ligne de commande: Envisagez d'utiliser SharePoint Online Management Shell ou les cmdlets PowerShell de SharePoint PnP directement à partir de la ligne de commande. Cela fournit un moyen flexible et efficace de vider la corbeille à l'aide de l'automatisation.
N'oubliez pas de tester tout processus automatisé dans un environnement contrôlé avant de le mettre en œuvre dans votre environnement SharePoint de production.
Comment vider la corbeille dans OneDrive?
Pour vider la corbeille dans OneDrive, suivez ces étapes simples :
- Ouvrez OneDrive et naviguez jusqu'à l'onglet Fichier.
- Recherchez la section intitulée "Historique des fichiers" et cliquez dessus.
- Dans le menu déroulant, choisissez "Corbeille".
- Sur le côté droit de l'écran, vous verrez une liste d'éléments à supprimer.
- Sélectionnez les fichiers et les dossiers que vous souhaitez supprimer de la corbeille.
- Enfin, cliquez sur le bouton "Supprimer" pour supprimer définitivement les éléments sélectionnés.
En suivant ces étapes, vous pouvez facilement vider la corbeille dans OneDrive et libérer de l'espace de stockage. N'oubliez pas d'examiner les éléments avant de les supprimer pour vous assurer que vous ne supprimez rien d'important.
Comment vider ma corbeille sur mon disque dur externe Windows 10?
Pour vider la corbeille sur votre disque dur externe dans Windows 10, vous pouvez suivre les étapes suivantes :
- Connectez votre disque dur externe à votre ordinateur et assurez-vous qu'il est reconnu par Windows.
- Ouvrez l'explorateur de fichiers en appuyant sur la touche Windows + E de votre clavier.
- Dans la fenêtre de l'explorateur de fichiers, localisez votre disque dur externe dans la section "Ce PC" ou "Mon ordinateur".
- Double-cliquez sur votre disque dur externe pour l'ouvrir.
- Recherchez le dossier de la corbeille sur votre disque dur externe. Il peut se trouver au niveau de la racine ou dans des dossiers spécifiques.
- Ouvrez le dossier Corbeille et sélectionnez tous les fichiers que vous souhaitez supprimer définitivement.
- Cliquez avec le bouton droit de la souris sur les fichiers sélectionnés et choisissez "Supprimer" dans le menu contextuel.
- Une boîte de dialogue de confirmation s'affiche pour vous demander si vous souhaitez supprimer définitivement les fichiers. Cliquez sur "Oui" pour continuer.
- Après avoir supprimé les fichiers, vous pouvez également vider la corbeille en cliquant avec le bouton droit de la souris sur l'icône de la corbeille sur votre bureau et en sélectionnant "Vider la corbeille".
En suivant ces étapes, vous pouvez efficacement vider la corbeille de votre disque dur externe sous Windows 10 et libérer de l'espace de stockage.
Comment supprimer une collection de la corbeille dans SharePoint online?
Pour supprimer une collection de la corbeille dans SharePoint Online, il suffit de suivre les étapes suivantes :
- Allez sur le site SharePoint où se trouve la collection.
- Dans le volet de navigation de gauche, cliquez sur "Actions du site", puis sélectionnez "Corbeille".
- Dans la fenêtre Corbeille, localisez et sélectionnez la collection que vous souhaitez supprimer.
- Une fois la collection sélectionnée, accédez à l'onglet "Supprimer".
- Dans l'onglet "Supprimer", cliquez sur "Supprimer la collection".
- Confirmez la suppression lorsque vous y êtes invité.
En suivant ces étapes, vous pouvez facilement supprimer une collection de la corbeille dans SharePoint Online.
Puis-je supprimer tous les fichiers sur OneDrive?
Oui, vous avez la possibilité de supprimer tous les fichiers sur OneDrive. OneDrive propose un processus simple pour supprimer tous vos fichiers de la plateforme de stockage en nuage. Pour ce faire, vous pouvez suivre les étapes suivantes :
- Connectez-vous à votre compte OneDrive à l'aide de vos informations d'identification.
- Naviguez jusqu'à la page principale qui affiche tous vos fichiers et dossiers.
- Cochez la case située dans le coin supérieur gauche de la liste des fichiers pour sélectionner tous les fichiers.
- Une fois tous les fichiers sélectionnés, une barre d'outils apparaît en haut de la page.
- Cliquez sur l'option "Supprimer" dans la barre d'outils pour supprimer tous les fichiers sélectionnés de OneDrive.
Veuillez noter qu'une fois que vous avez supprimé des fichiers de OneDrive, ils seront déplacés vers la corbeille où ils pourront être récupérés dans un certain délai. Cependant, passé ce délai, les fichiers seront définitivement supprimés de votre espace de stockage OneDrive.
N'oubliez pas que vous avez également la possibilité de supprimer des fichiers ou des dossiers individuels en les sélectionnant et en utilisant l'option "Supprimer". Vous bénéficiez ainsi d'une plus grande souplesse dans la gestion de votre contenu OneDrive.
Où se trouve la corbeille du profil de l'utilisateur?
La corbeille se trouve dans la section Profil de l'utilisateur de l'application Paramètres. Elle sert de zone de stockage pour les fichiers supprimés et permet aux utilisateurs de les récupérer si nécessaire. Pour y accéder, accédez à l'application Paramètres sur votre appareil et localisez la section Profil de l'utilisateur. Dans cette section, vous trouverez l'option Corbeille. En la sélectionnant, vous afficherez les fichiers supprimés et aurez la possibilité de les restaurer ou de les supprimer définitivement. N'oubliez pas de consulter régulièrement cette section pour gérer efficacement vos fichiers supprimés.
Comment exécuter Disk CleanUp dans PowerShell?
Pour exécuter Disk Cleanup dans PowerShell, procédez comme suit :
- Lancez PowerShell : Appuyez sur la touche Windows, tapez "PowerShell" et cliquez sur "Windows PowerShell" ou "PowerShell" dans les résultats de la recherche.
- Exécutez en tant qu'administrateur : Cliquez avec le bouton droit de la souris sur l'icône PowerShell et sélectionnez "Exécuter en tant qu'administrateur" pour ouvrir une session PowerShell élevée.
- Exécutez la commande : Dans la fenêtre PowerShell, tapez la commande suivante et appuyez sur Entrée :
Invoke-WmiMethod -Namespace rootcimv2 -Class Win32_Process -Name Create -ArgumentList "cleanmgr.exe /sagerun:1"
- Le nettoyage de disque démarre : La commande invoquera l'outil Disk Cleanup avec les paramètres spécifiés (dans ce cas, sagerun:1). Elle lancera le processus de nettoyage sans autre intervention de l'utilisateur.
- Attendre l'achèvement : Laissez le processus se terminer, car il peut prendre un certain temps en fonction de la taille et de l'état de votre disque.
C'est terminé ! Vous avez exécuté avec succès Disk Cleanup dans PowerShell. C'est un moyen pratique d'automatiser les tâches de nettoyage du disque. N'oubliez pas d'exécuter PowerShell en tant qu'administrateur pour bénéficier d'un accès complet aux ressources du système.