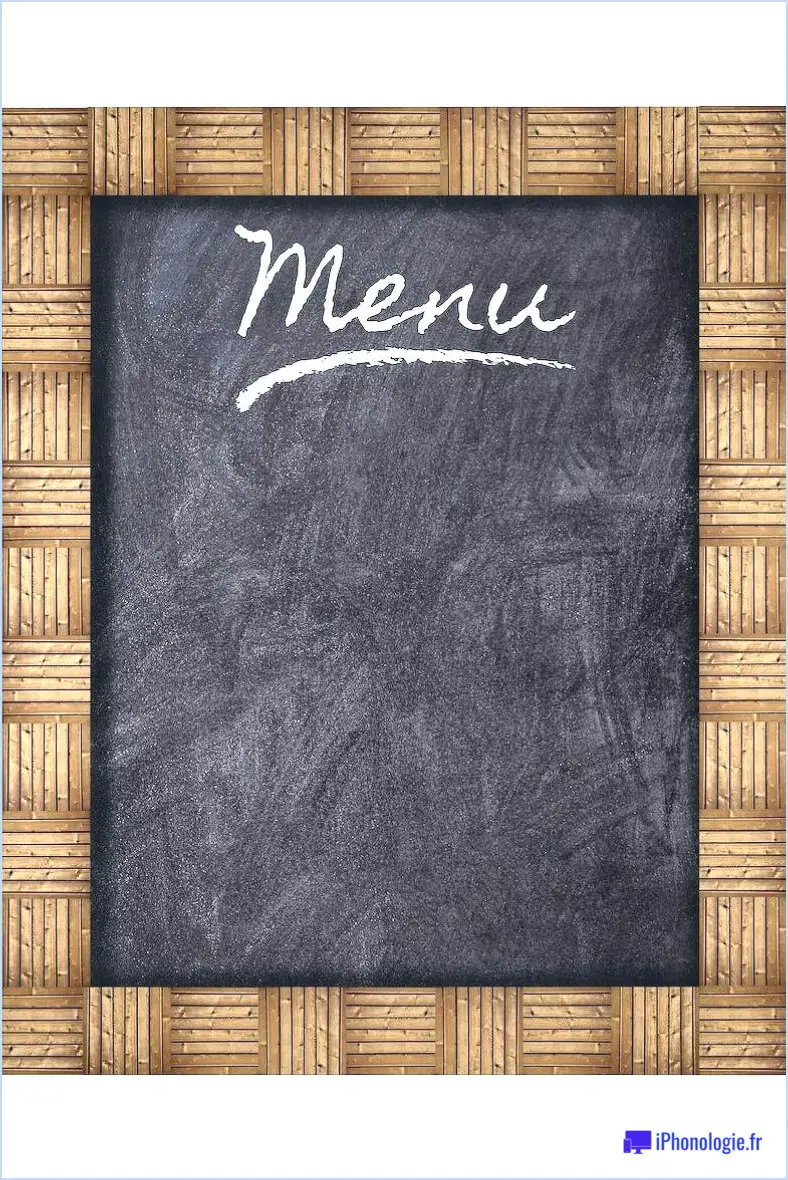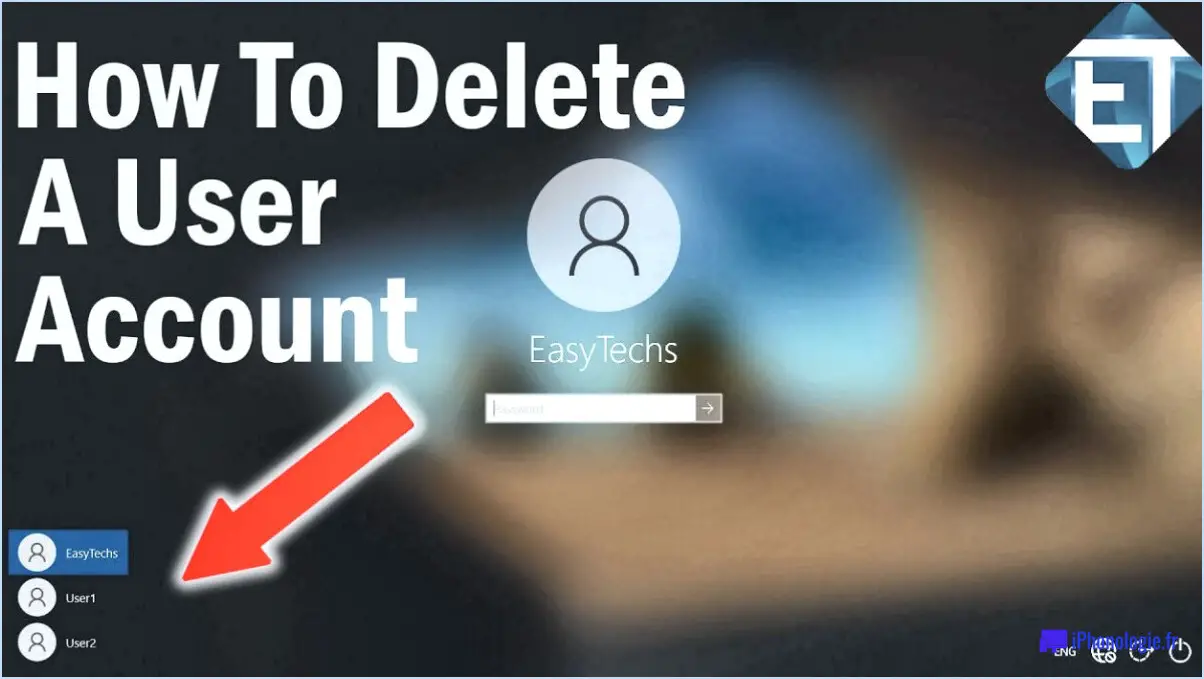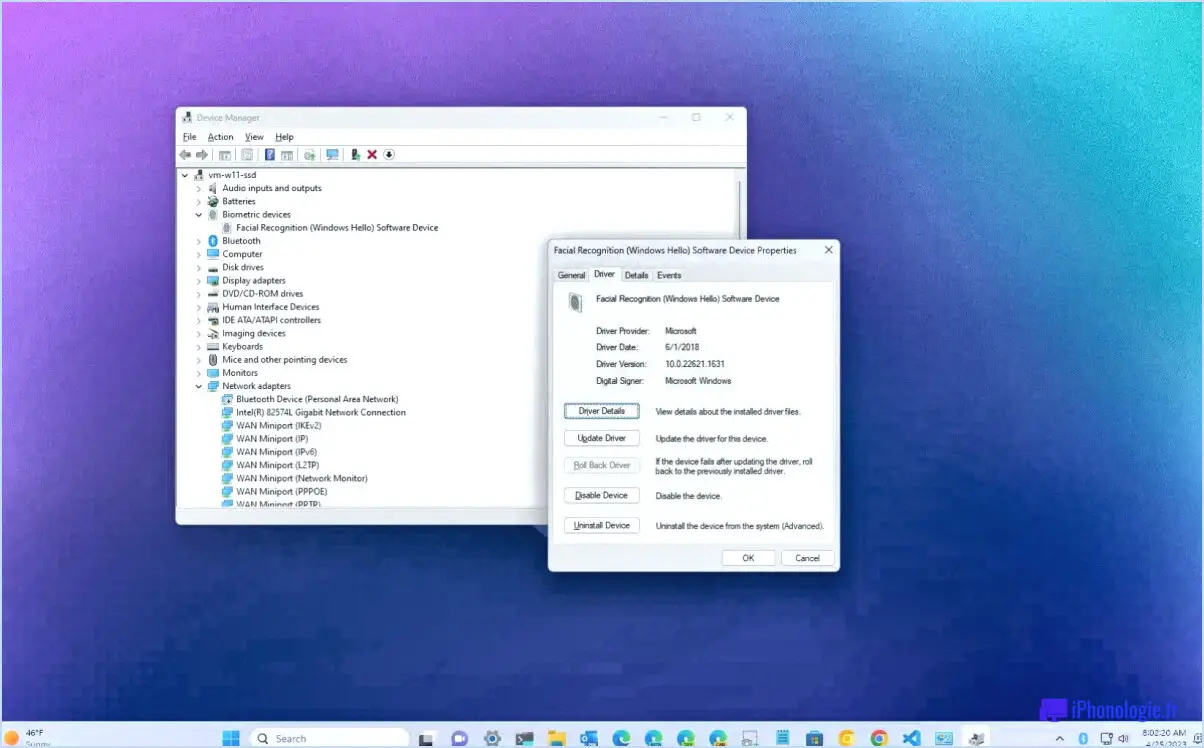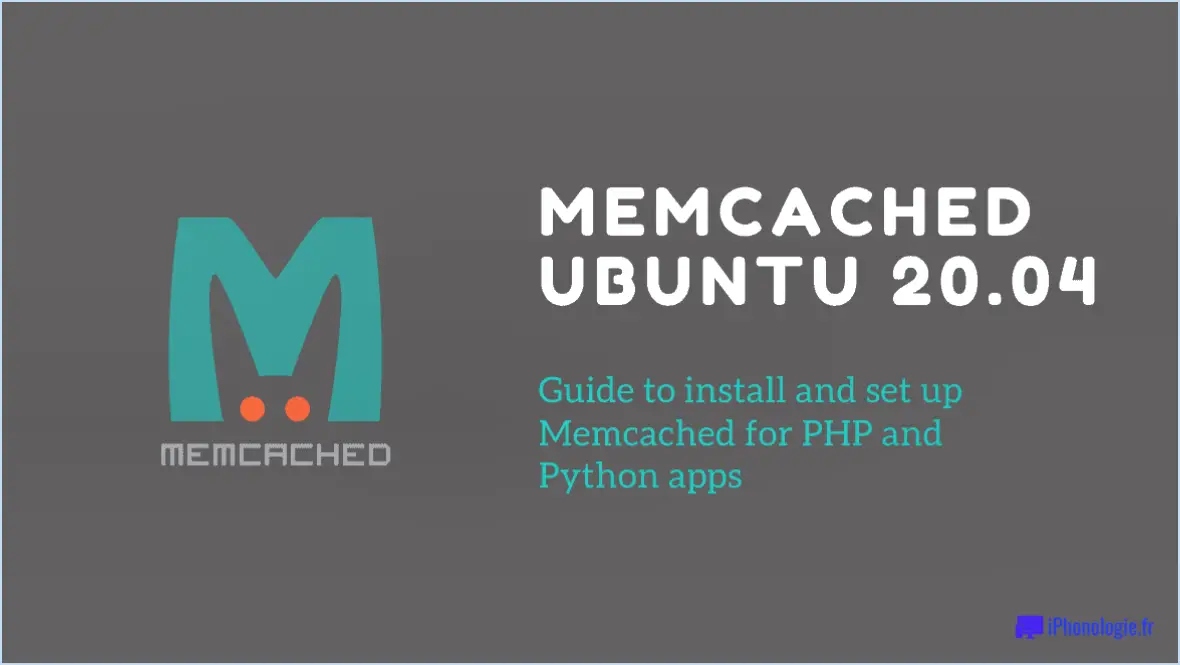Comment activer ou désactiver la luminosité adaptative du contenu sur windows 11?
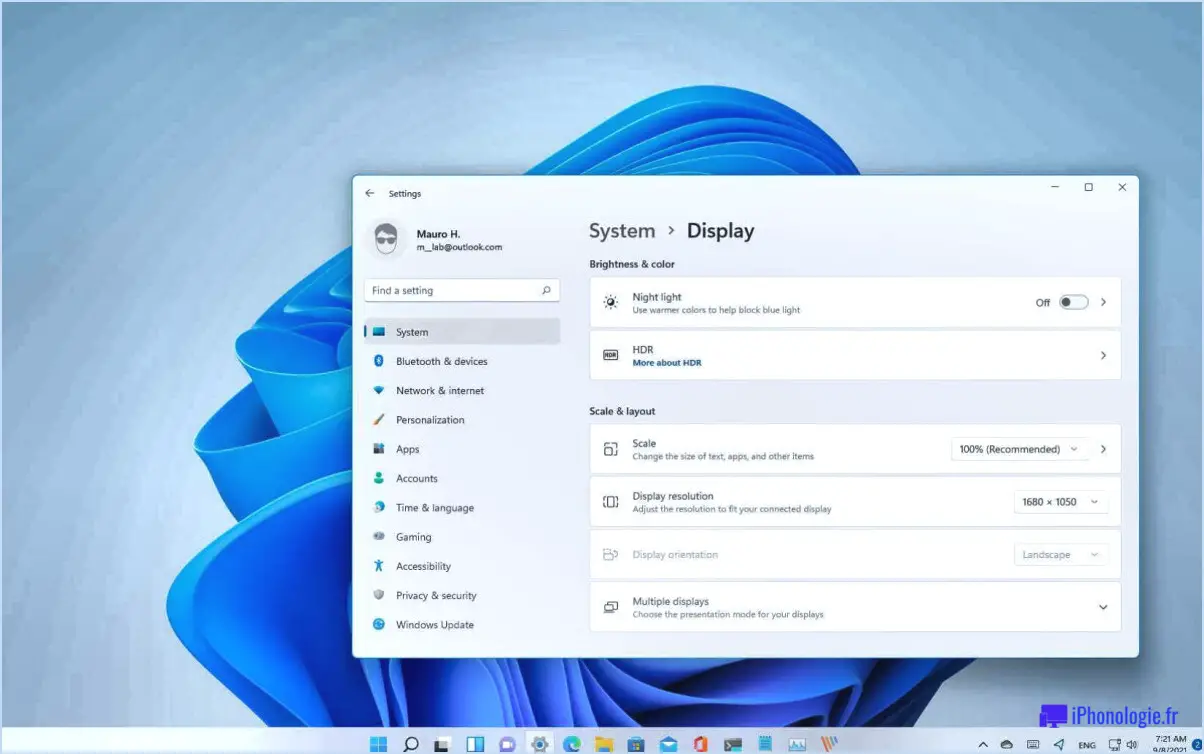
Pour activer ou désactiver la luminosité adaptative du contenu sous Windows 11, vous devrez suivre quelques étapes simples. Tout d'abord, vous devez ouvrir le Panneau de configuration, auquel vous pouvez accéder en tapant " Panneau de configuration " dans la barre de recherche située dans le coin inférieur gauche de la barre des tâches.
Une fois le Panneau de configuration ouvert, naviguez jusqu'à "Système et sécurité", puis cliquez sur "Affichage". Dans les paramètres d'affichage, vous trouverez une option intitulée "Luminosité adaptative".
Si vous souhaitez activer la luminosité adaptative du contenu, assurez-vous que l'option "Luminosité adaptative" est activée. Cela permettra à votre ordinateur d'ajuster le niveau de luminosité en fonction du contenu affiché sur votre écran. Cette fonction peut être utile si vous passez fréquemment d'une application à l'autre ou si vous travaillez dans un environnement où les conditions d'éclairage varient.
En revanche, si vous souhaitez désactiver la luminosité adaptative du contenu, il vous suffit de désactiver l'option "Luminosité adaptative". Cela empêchera votre ordinateur d'ajuster automatiquement le niveau de luminosité en fonction du contenu affiché sur votre écran.
Il est important de noter que l'option permettant d'activer ou de désactiver la luminosité adaptative du contenu peut ne pas être disponible sur tous les ordinateurs, car elle dépend du matériel et de la carte graphique utilisés par votre appareil.
En résumé, pour activer ou désactiver la luminosité adaptative du contenu sous Windows 11, procédez comme suit :
- Ouvrez le panneau de configuration
- Naviguez jusqu'à Système et sécurité > Afficher
- Activer ou désactiver le paramètre "Luminosité adaptative".
Comment désactiver définitivement la luminosité adaptative?
Pour désactiver définitivement la luminosité adaptative, procédez comme suit :
- Ouvrez l'application Paramètres sur votre appareil.
- Tapez sur Affichage.
- Sous "Options d'affichage", recherchez "Luminosité adaptative".
- Désactivez le commutateur de la luminosité adaptative.
Une fois ces étapes terminées, votre appareil n'ajustera plus automatiquement la luminosité en fonction de la lumière environnante. N'oubliez pas que les étapes exactes peuvent varier en fonction de votre appareil et de votre système d'exploitation.
Désactiver la luminosité adaptative peut être utile si vous trouvez que le niveau de luminosité de votre appareil change constamment, ou si vous préférez avoir plus de contrôle sur les paramètres de luminosité.
Comment activer la luminosité automatique?
Pour activer la luminosité automatique sur votre appareil, vous devez suivre les étapes suivantes :
- Ouvrez l'application Paramètres sur votre appareil.
- Tapez sur "Affichage" dans le menu des paramètres.
- Faites défiler vers le bas jusqu'à ce que vous voyiez "Luminosité automatique" et tapez dessus.
- Basculez le commutateur vers la droite pour activer la luminosité automatique.
Désormais, votre appareil ajustera automatiquement le niveau de luminosité en fonction des conditions d'éclairage autour de vous. Si vous souhaitez régler manuellement le niveau de luminosité, vous pouvez toujours le faire en faisant glisser la barre vers la gauche ou vers la droite sous le paramètre "Luminosité automatique".
Où se trouve mon curseur de luminosité?
Pour régler la luminosité de votre écran, vous trouverez le curseur de luminosité dans l'application Paramètres de votre appareil. Ouvrez simplement l'application Paramètres et faites défiler vers le bas jusqu'à "Affichage". Vous trouverez un curseur que vous pouvez utiliser pour régler la luminosité de votre écran. Si vous avez du mal à trouver le curseur, essayez d'utiliser la barre de recherche de l'application Paramètres pour rechercher "luminosité", ce qui devrait vous mener au bon endroit.
Quelle est la différence entre la luminosité automatique et la luminosité adaptative?
La luminosité automatique ajuste la luminosité de l'écran en fonction de la lumière dans la pièce tandis que la luminosité adaptative ajuste la luminosité luminosité de l'écran en fonction de la sur votre écran. La luminosité automatique utilise le capteur de lumière de l'appareil pour régler la luminosité de l'écran, tandis que la luminosité adaptative analyse l'image à l'écran pour déterminer le niveau de luminosité approprié. La luminosité automatique peut être utile pour s'adapter rapidement aux changements de l'éclairage ambiant, tandis que la luminosité adaptative peut offrir une expérience visuelle plus cohérente. Certains appareils peuvent utiliser à la fois la luminosité automatique et la luminosité adaptative pour optimiser la luminosité de l'écran.
Pourquoi ne puis-je pas désactiver la luminosité adaptative?
Plusieurs raisons peuvent expliquer pourquoi vous ne parvenez pas à désactiver la fonction de luminosité adaptative sur votre appareil. L'une d'entre elles est que l'écran de votre appareil est réglé pour ajuster automatiquement sa luminosité en fonction de la lumière ambiante. Pour désactiver cette fonction, vous devez accéder aux paramètres de votre appareil et désactiver l'option "luminosité adaptative". En outre, certains appareils disposent d'un mode "économiseur de batterie" qui active automatiquement la luminosité adaptative pour économiser de l'énergie. Si ce mode est activé, vous devrez peut-être le désactiver avant de pouvoir désactiver la luminosité adaptative. Enfin, il est possible qu'une application ou un service spécifique remplace les paramètres d'affichage de votre appareil et active la luminosité adaptative. Dans ce cas, vous devrez peut-être rechercher l'application ou le service en question et ajuster ses paramètres en conséquence.
Où se trouve le Centre d'action dans Windows 11?
Pour accéder au Centre d'action dans Windows 11, vous pouvez le trouver dans le coin inférieur droit de la barre des tâches. Le Centre d'action est représenté par une icône de bulle de dialogue et peut être facilement identifié en le survolant. Vous pouvez également accéder au Centre d'action en appuyant sur la touche Windows + A de votre clavier. Le Centre d'action sert d'emplacement centralisé pour toutes vos notifications et tous vos réglages rapides, ce qui vous permet d'agir rapidement en cas d'alerte ou de changement dans votre système. En outre, vous pouvez personnaliser les paramètres du Centre d'action en fonction de vos besoins et préférences spécifiques.
Pourquoi mes touches de volume et de luminosité ne fonctionnent-elles pas sous Windows 11?
Si vos touches de volume et de luminosité ne fonctionnent pas dans Windows 11, il peut y avoir plusieurs raisons à cela. Tout d'abord, vérifiez si vous n'avez pas accidentellement désactivé la fonction dans le Panneau de configuration. Si ce n'est pas le cas, il est possible que vous ayez modifié les paramètres par défaut de ces touches dans Windows 11. Pour résoudre ce problème, vous pouvez réinitialiser les paramètres par défaut de ces touches en allant dans l'application Paramètres et en naviguant jusqu'à la section Périphériques. De là, sélectionnez l'onglet Clavier et cliquez sur le bouton Réinitialiser les paramètres par défaut.
Comment puis-je régler la luminosité sans le bouton de l'écran?
Si vous avez besoin de régler la luminosité sur votre moniteur mais que vous ne pouvez pas utiliser les boutons, il vous reste quelques options. L'une d'entre elles consiste à utiliser le bouton d'alimentation de Windows 10 pour allumer et éteindre le moniteur, car cela peut parfois réinitialiser les paramètres de luminosité. Une autre option consiste à utiliser les raccourcis clavier pour la luminosité, généralement F5 ou F6. Sur certains ordinateurs portables, vous devrez peut-être maintenir la touche "Fn" enfoncée tout en appuyant sur ces boutons. Si ces méthodes ne fonctionnent pas, vous pouvez également essayer de régler la luminosité dans les paramètres d'affichage de votre ordinateur.