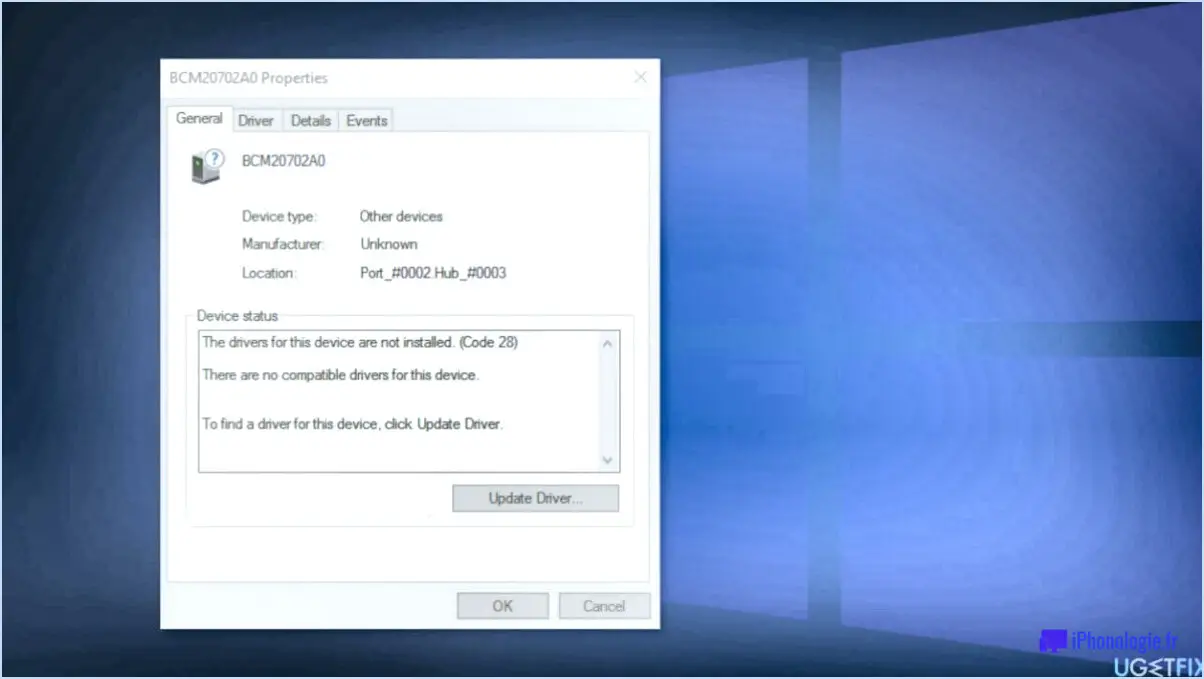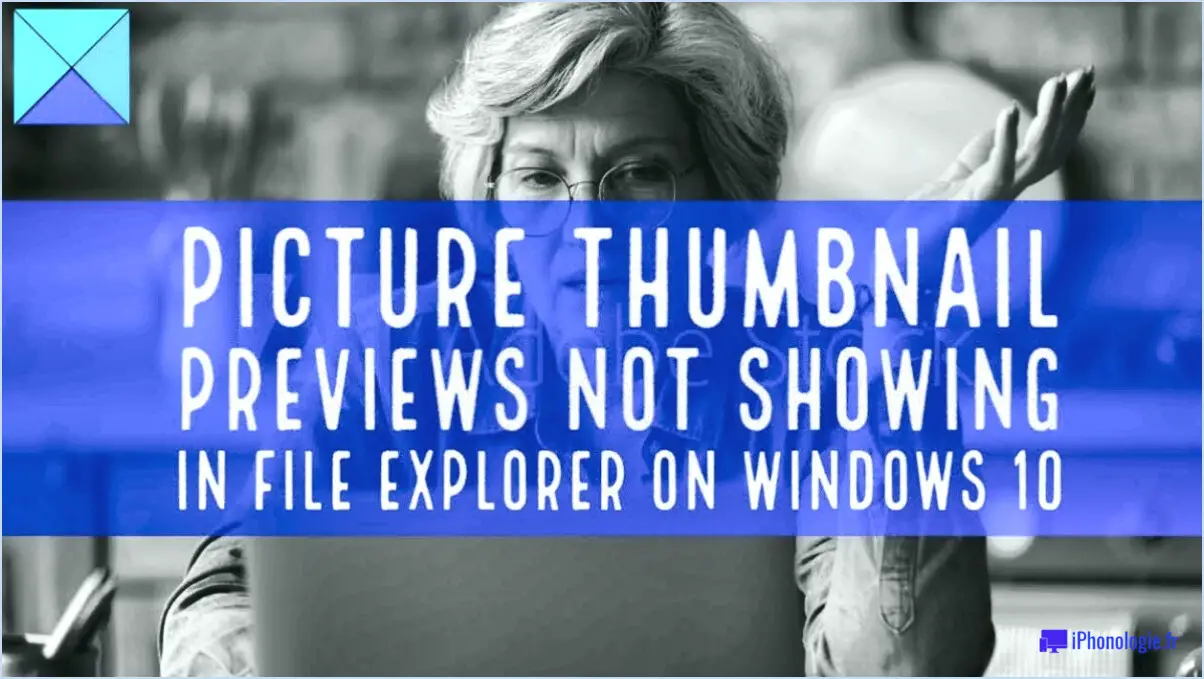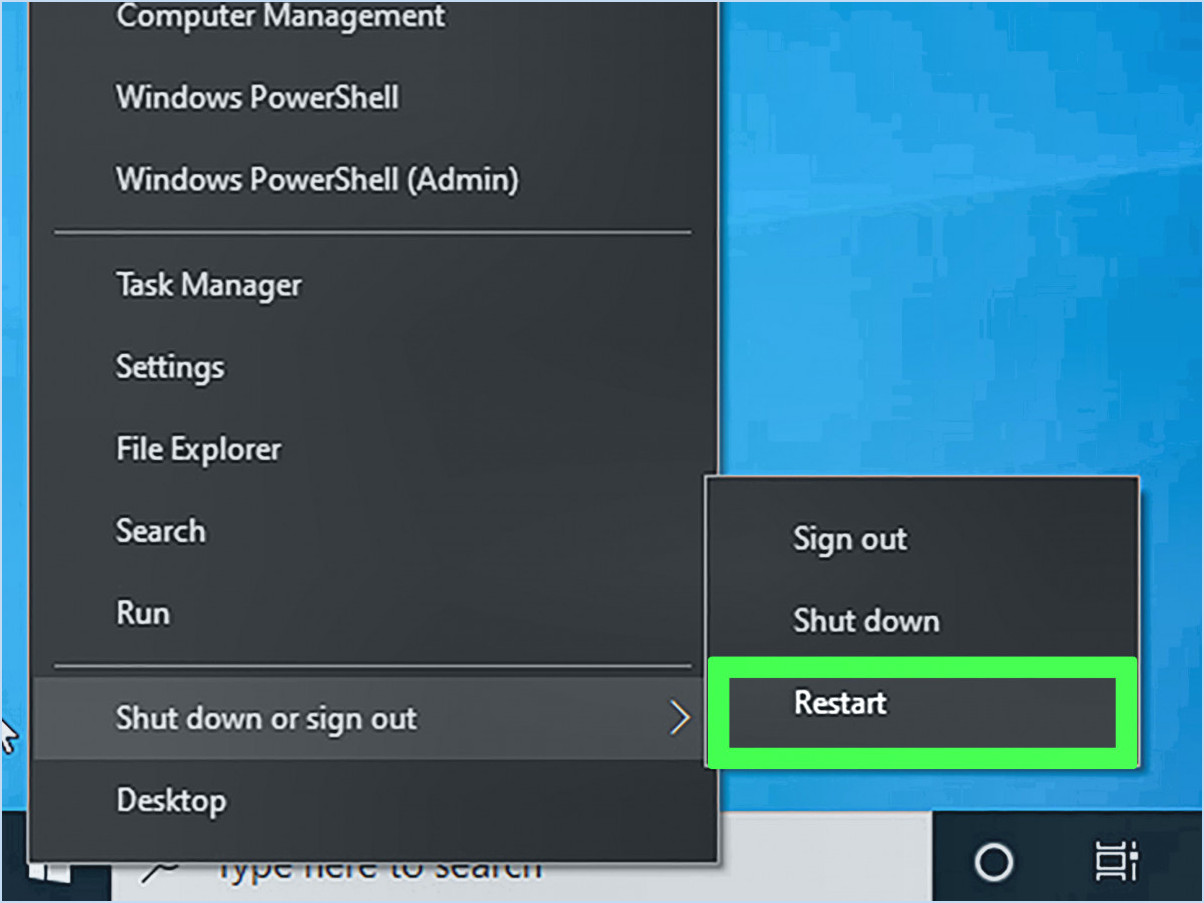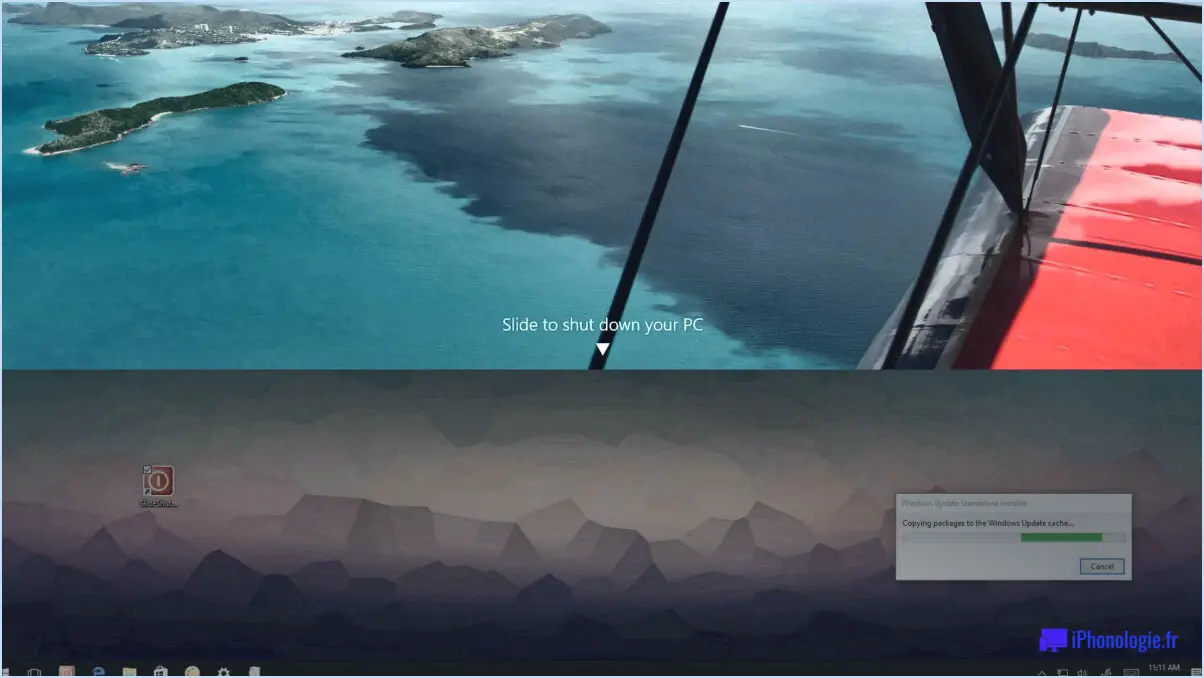Comment voir les autres ordinateurs du réseau dans windows 10?
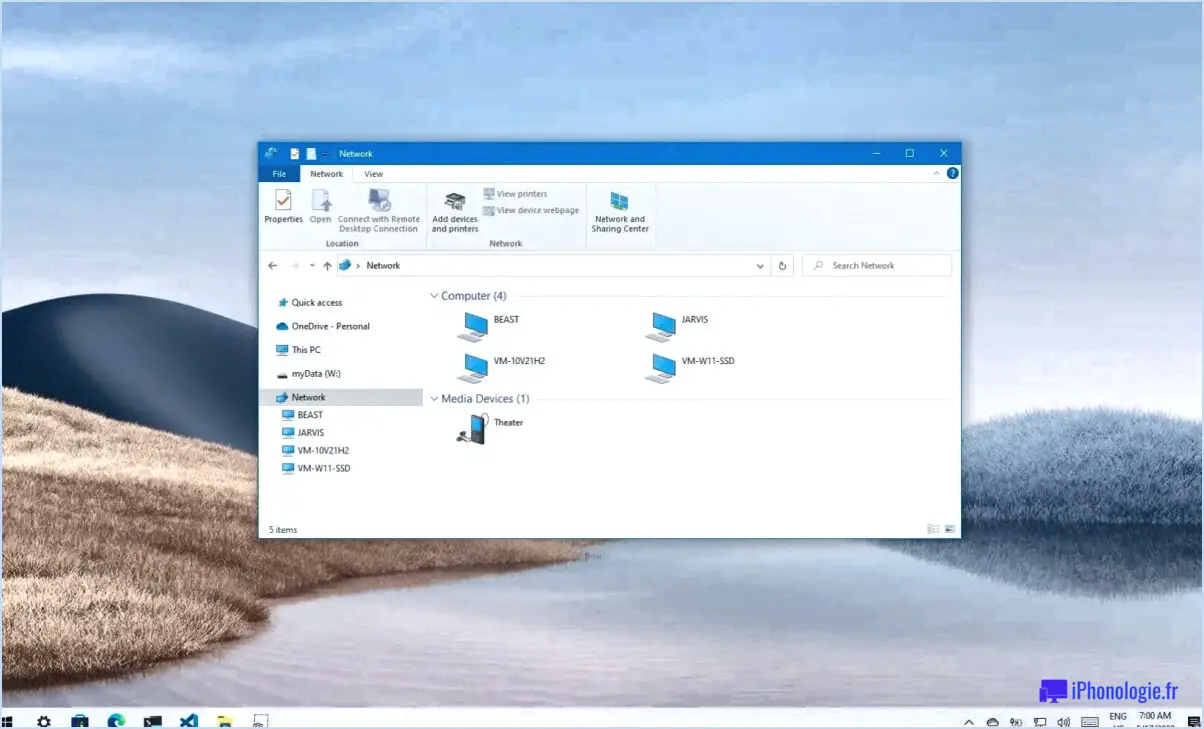
Pour voir les autres ordinateurs de votre réseau dans Windows 10, il y a quelques méthodes que vous pouvez essayer. Voici un guide étape par étape pour vous aider à naviguer à travers le processus :
Méthode 1 : Centre de réseau et de partage
- Ouvrez le Centre de réseau et de partage en cliquant avec le bouton droit de la souris sur l'icône de réseau dans la barre d'état système (située dans le coin inférieur droit de l'écran) et en sélectionnant "Ouvrir le réseau". & Paramètres Internet".
- Dans le réseau & Paramètres Internet, cliquez sur le lien "Modifier les options de l'adaptateur". Cela ouvrira une nouvelle fenêtre affichant vos connexions réseau.
- Localisez la connexion réseau que vous utilisez actuellement, cliquez dessus avec le bouton droit de la souris et sélectionnez "Statut".
- Dans la fenêtre d'état, cliquez sur le bouton "Détails". Une nouvelle fenêtre s'affiche avec des informations détaillées sur votre connexion réseau.
- Recherchez l'entrée "Passerelle IPv4 par défaut". Notez l'adresse IP qui y est mentionnée.
- Fermez maintenant les fenêtres Statut et Détails. Revenez à la fenêtre Connexions réseau.
- Cliquez à nouveau avec le bouton droit de la souris sur votre connexion réseau et sélectionnez "Propriétés".
- Dans la fenêtre Propriétés, faites défiler vers le bas et sélectionnez "Internet Protocol Version 4 (TCP/IPv4)" et cliquez sur le bouton "Propriétés" situé en dessous.
- Dans la fenêtre Propriétés TCP/IPv4, cliquez sur le bouton "Avancé".
- Dans la fenêtre Paramètres TCP/IP avancés, cliquez sur l'onglet "WINS".
- Sous le paramètre NetBIOS, assurez-vous que l'option "Activer NetBIOS sur TCP/IP" est sélectionnée.
- Cliquez sur "OK" pour fermer toutes les fenêtres.
Méthode 2 : Invite de commande
- Ouvrez le menu Démarrer et tapez "cmd" (sans les guillemets).
- L'application Invite de commande apparaît dans les résultats de la recherche. Cliquez dessus avec le bouton droit de la souris et sélectionnez "Exécuter en tant qu'administrateur" pour ouvrir une fenêtre élevée de l'Invite de commande.
- Dans la fenêtre de l'Invite de commande, tapez "net view" (sans les guillemets) et appuyez sur Entrée.
- Une liste des ordinateurs disponibles sur votre réseau s'affiche.
Ces méthodes devraient vous aider à voir les autres ordinateurs de votre réseau dans Windows 10. Il est important de noter que certains ordinateurs ou configurations réseau peuvent avoir certains paramètres de sécurité qui limitent la visibilité. Dans de tels cas, vous devrez peut-être consulter votre administrateur réseau ou vous référer à la documentation spécifique du réseau pour obtenir une aide supplémentaire.
Comment connecter deux ordinateurs avec Windows 10?
Pour connecter deux ordinateurs avec Windows 10, vous avez deux options principales : une connexion câblée ou une connexion sans fil.
- Connexion filaire : Pour une connexion fiable et rapide, vous pouvez utiliser un câble Ethernet pour connecter directement les deux ordinateurs. Voici comment procéder :
a. Connectez une extrémité d'un câble Ethernet au port Ethernet du premier ordinateur.
b. Connectez l'autre extrémité du câble Ethernet au port Ethernet du deuxième ordinateur.
c. Windows 10 devrait automatiquement détecter la connexion et établir un réseau.
- Connexion sans fil : Si vous préférez une configuration sans câble, vous pouvez connecter les ordinateurs sans fil à l'aide du Wi-Fi. Procédez comme suit :
a. Assurez-vous que les deux ordinateurs disposent de capacités Wi-Fi et sont connectés au même réseau Wi-Fi.
b. Sur chaque ordinateur, cliquez sur l'icône de réseau dans la barre des tâches et sélectionnez le même réseau Wi-Fi.
c. Windows 10 établira une connexion sans fil entre les deux ordinateurs.
N'oubliez pas d'ajuster les paramètres de partage et de sécurité nécessaires pour garantir un partage de fichiers et une collaboration transparents entre les ordinateurs connectés.
Je n'arrive pas à me connecter à un autre ordinateur de mon réseau Windows 10?
Si vous ne parvenez pas à vous connecter à un autre ordinateur de votre réseau dans Windows 10, plusieurs facteurs peuvent contribuer au problème. Voici quelques causes potentielles à prendre en compte :
- Pare-feu : Vérifiez si un pare-feu bloque la connexion. Windows 10 dispose d'un pare-feu intégré qui peut restreindre l'accès au réseau. Assurez-vous que les ports ou programmes nécessaires sont autorisés par les paramètres du pare-feu.
- État du réseau : Vérifiez que le réseau fonctionne correctement. Une panne de réseau ou un problème de connectivité peut empêcher la communication entre les appareils. Vérifiez les câbles réseau, les paramètres du routeur et redémarrez les appareils si nécessaire.
- Réseaux différents : Assurez-vous que les deux ordinateurs sont connectés au même réseau. S'ils se trouvent sur des réseaux différents, il se peut que la communication directe ne soit pas possible. Confirmez que les deux ordinateurs sont connectés au même réseau Wi-Fi ou qu'ils sont connectés via Ethernet au même routeur.
En examinant ces facteurs, vous pouvez dépanner le problème et potentiellement résoudre le problème de l'impossibilité de se connecter à un autre ordinateur sur votre réseau dans Windows 10.
Comment configurer un partage de réseau dans Windows 10?
Pour configurer le partage de réseau dans Windows 10, procédez comme suit :
- Appuyez sur la touche Windows + S pour ouvrir la barre de recherche.
- Tapez "Partage de fichiers" et cliquez sur le résultat correspondant dans le volet de gauche.
- Dans la fenêtre Partage de fichiers, cliquez sur l'onglet "Partages".
- Pour ajouter des appareils à votre liste de partage, cliquez sur le bouton "Ajouter" situé à côté de leur nom.
- Sélectionnez les dossiers ou les fichiers que vous souhaitez partager en cliquant dessus avec le bouton droit de la souris, en choisissant "Propriétés", puis en naviguant jusqu'à l'onglet "Partage".
- Activez le partage en cliquant sur le bouton "Partager" et en sélectionnant les appareils avec lesquels vous souhaitez partager.
- Définissez les autorisations appropriées pour chaque appareil en cliquant sur le bouton "Autorisations" et en configurant le niveau d'accès.
- Cliquez sur "Appliquer" puis sur "OK" pour enregistrer les modifications.
Maintenant, vous avez réussi à configurer le partage réseau dans Windows 10 et vous pouvez facilement partager des fichiers et des dossiers avec d'autres appareils sur votre réseau domestique.
Comment accéder à un autre ordinateur sur le même réseau?
Pour accéder à un autre ordinateur sur le même réseau, suivez les étapes suivantes :
- Trouvez l'adresse IP de l'ordinateur auquel vous voulez accéder.
- Ouvrez une invite de commande sur votre ordinateur.
- Tapez "ping [IP address]"pour vérifier si l'ordinateur est en ligne.
- Si l'ordinateur répond, tapez "net use N".[IP address][shared folder]"pour vous connecter à ses ressources partagées.
- Remplacer [IP address] par l'adresse IP réelle et [shared folder] par le nom du dossier auquel vous souhaitez accéder.
- Appuyez sur la touche Entrée pour exécuter la commande.
En suivant ces étapes, vous pouvez vous connecter à un autre ordinateur sur le même réseau et accéder à ses ressources partagées.
Quelle est la différence entre les réseaux publics et privés dans Windows 10?
Le différence entre les réseaux publics et privés en Windows 10 réside dans leur accessibilité et leur sécurité.
Réseaux publics sont ouverts au grand public permettant à chacun de se connecter sans avoir besoin d'un mot de passe. On les trouve généralement dans des endroits tels que les cafés, les aéroports et les bibliothèques. En raison de leur ouverture, les réseaux publics sont considérés comme moins sûrs et peuvent présenter un risque plus élevé pour vos informations personnelles.
Réseaux privés en revanche, sont limités aux utilisateurs autorisés et nécessitent un mot de passe pour y accéder. Ils offrent un niveau de sécurité plus élevé et sont couramment utilisés à la maison, au bureau et dans d'autres lieux privés. Les réseaux privés garantissent que seules les personnes de confiance peuvent se connecter et protègent vos données contre tout accès non autorisé.
En résumé, les réseaux publics sont ouverts à tous sans mot de passe, tandis que les réseaux privés nécessitent une authentification et offrent une sécurité accrue.
Comment activer la découverte du réseau?
Pour activer la découverte du réseau, procédez comme suit :
- Ouvrez le "Centre de réseau et de partage".
- Dans le volet de gauche, cliquez sur "Modifier les paramètres de partage avancés".
- Sous "Découverte du réseau", cochez la case "Activer la découverte du réseau et le partage de fichiers".
- Cliquez sur "Enregistrer les modifications" pour appliquer les paramètres.
En activant la découverte du réseau, votre ordinateur sera en mesure de trouver d'autres appareils sur le réseau et d'être découvert par eux. Cela facilite le partage de fichiers, d'imprimantes et d'autres ressources réseau. N'oubliez pas de configurer vos paramètres réseau de manière sécurisée pour garantir la confidentialité et protéger vos données.
Comment puis-je savoir si mon ordinateur est détectable?
Pour déterminer si votre ordinateur est détectable, voici quelques conseils. méthodes que vous pouvez employer :
- Vérifiez si les logiciels et les correctifs de sécurité sont obsolètes : Mettez régulièrement à jour votre système d'exploitation et vos applications pour vous assurer que vous disposez des mesures de sécurité les plus récentes.
- Surveillez toute activité inhabituelle : Gardez un œil sur les comportements inattendus du système, tels que des performances lentes, des processus inhabituels fonctionnant en arrière-plan ou des changements soudains dans les paramètres.
- Utilisez un outil de détection des logiciels espions : Installez un logiciel anti-spyware réputé et effectuez des analyses régulières pour détecter tout programme malveillant susceptible de compromettre la sécurité de votre ordinateur.
N'oubliez pas que si ces méthodes peuvent vous aider à évaluer la possibilité de découvrir votre ordinateur, il n'existe aucun moyen infaillible de garantir une protection absolue. Il est essentiel de rester vigilant et d'adopter les meilleures pratiques en matière de sécurité en ligne.
Souhaitez-vous que votre ordinateur puisse être découvert par d'autres ordinateurs?
La décision d'autoriser ou non la découverte de votre ordinateur par d'autres ordinateurs dépend de votre situation et de vos paramètres spécifiques. Cependant, permettre à votre ordinateur d'être découvert par d'autres ordinateurs est généralement conseillé. Voici pourquoi :
- Sécurité accrue: En permettant à votre ordinateur d'être détectable, vous lui permettez d'établir des connexions sécurisées avec des appareils et des réseaux de confiance, ce qui renforce la sécurité globale.
- Mise en réseau efficace: La découvrabilité facilite la communication transparente et le partage de fichiers entre les appareils, ce qui favorise la collaboration et la productivité.
- Compatibilité des appareils: Lorsque votre ordinateur est découvrable, il devient plus facile pour les autres appareils de le reconnaître et d'interagir avec lui, ce qui garantit la compatibilité entre les différentes plateformes.
- Fonctionnalité améliorée: La découvrabilité permet à votre ordinateur d'accéder à des services et ressources basés sur le réseau et de les utiliser, ce qui élargit ses capacités.
Pour maximiser les avantages tout en minimisant les risques, il est essentiel de configurer des paramètres de confidentialité appropriés et d'appliquer des mesures de sécurité solides. Restez toujours vigilant et mettez régulièrement à jour votre système pour vous protéger contre les cyberattaques potentielles.
Comment fonctionne le partage de réseau?
Le partage de réseau permet aux utilisateurs de partager des fichiers ou des imprimantes sur un réseau. Pour initier le partage, vous devez créer un dossier partagé en accédant à la fenêtre Partage de fichiers dans Windows 10 et en sélectionnant le bouton "Ajouter un partage réseau". Une fois le dossier partagé créé, vous devez configurer vos ordinateurs pour qu'ils y accèdent. Pour ce faire, accédez à l'onglet Partage dans Windows 10 et sélectionnez le bouton "Modifier les paramètres de partage". En suivant ces étapes, vous permettez un accès et une collaboration transparents au sein du réseau.
Quels sont les cinq aspects importants d'un réseau informatique?
L'importance des réseaux informatiques réside dans leur capacité à faciliter la transmission efficace des données et des informations. Voici cinq raisons essentielles pour lesquelles les réseaux informatiques sont cruciaux :
- Partage des ressources: Les réseaux informatiques permettent aux organisations de partager des ressources précieuses telles que les imprimantes, les scanners et les périphériques de stockage. Cela permet de réaliser des économies et d'améliorer la productivité en éliminant le besoin de configurations individuelles.
- Amélioration de la collaboration: Les réseaux favorisent une collaboration transparente entre les individus et les équipes. Le partage de fichiers, l'échange d'idées et le travail simultané sur des projets se font sans effort, ce qui stimule la productivité et la créativité globales.
- Connectivité à distance: Les réseaux informatiques permettent de connecter des ordinateurs situés dans des endroits éloignés. Cela permet aux entreprises d'établir des succursales, de permettre le télétravail et d'accéder aux ressources indépendamment de la proximité physique.
- Cybersécurité: Les réseaux jouent un rôle essentiel dans la protection des infrastructures critiques contre les cybermenaces. La mise en œuvre de mesures de sécurité robustes, telles que les pare-feu et le cryptage, permet de protéger les données sensibles et d'empêcher les accès non autorisés.
- Évolutivité et flexibilité: Les réseaux informatiques sont évolutifs, ce qui permet aux organisations d'étendre leurs activités sans devoir procéder à des changements importants au niveau de l'infrastructure. En outre, les réseaux offrent une certaine flexibilité en prenant en charge différents appareils, systèmes d'exploitation et applications.
En exploitant les réseaux informatiques, les organisations peuvent améliorer la productivité, la collaboration et la sécurité tout en s'adaptant à l'évolution des besoins technologiques.