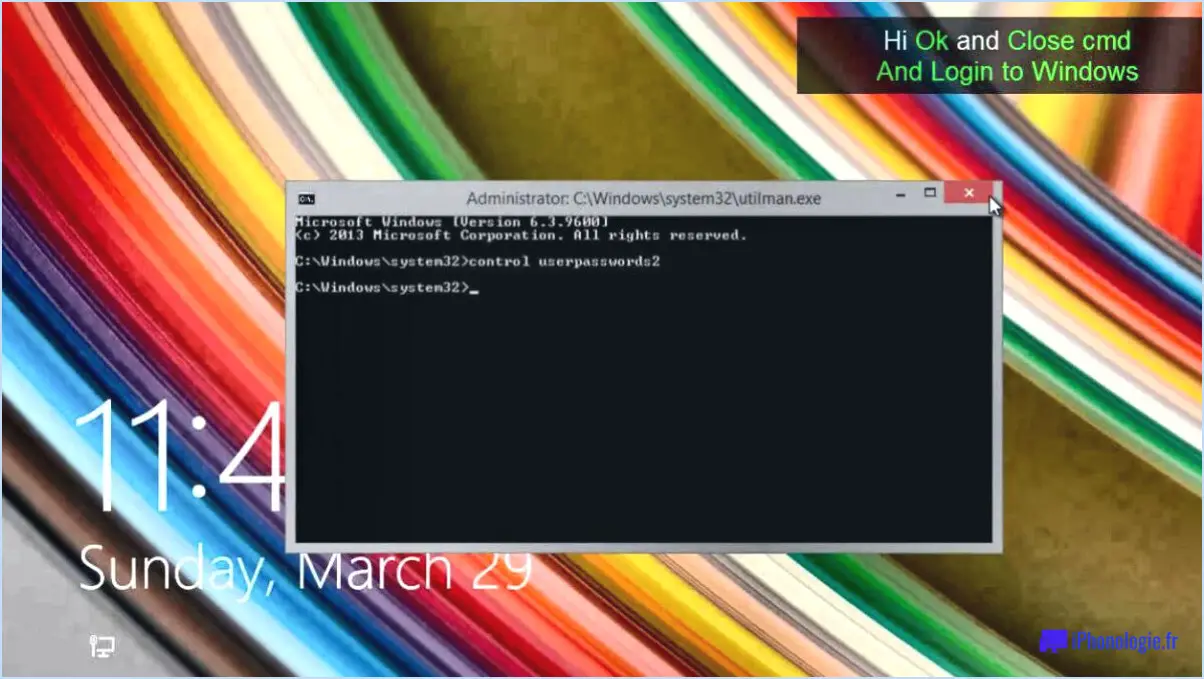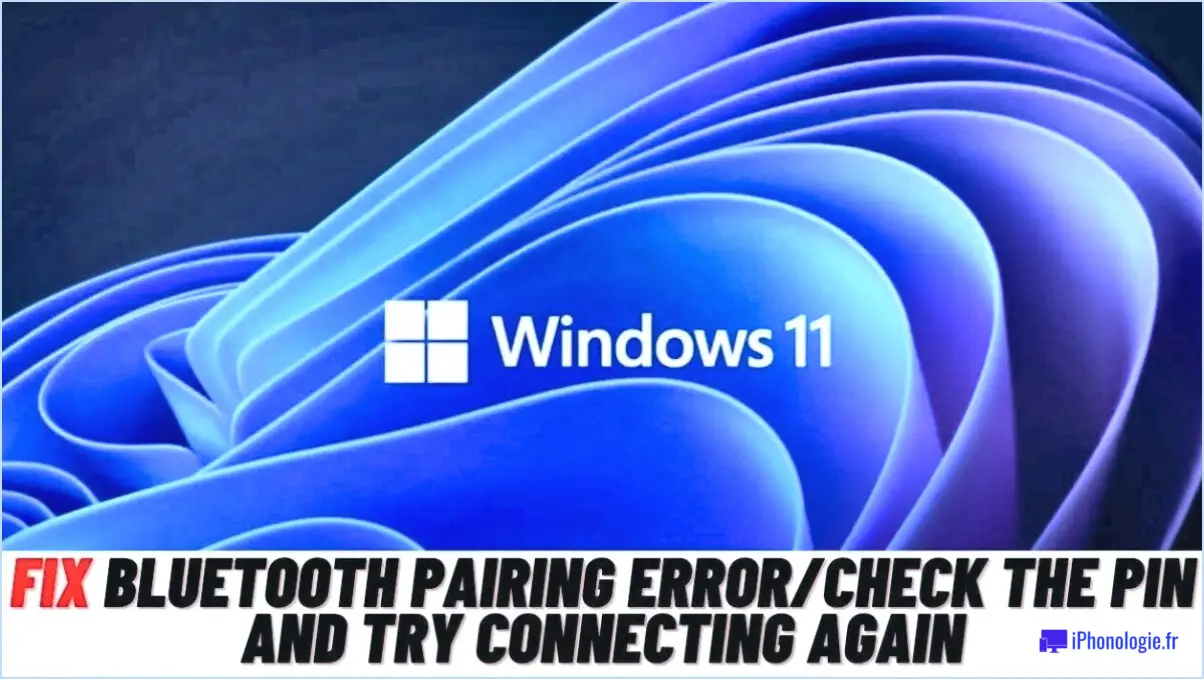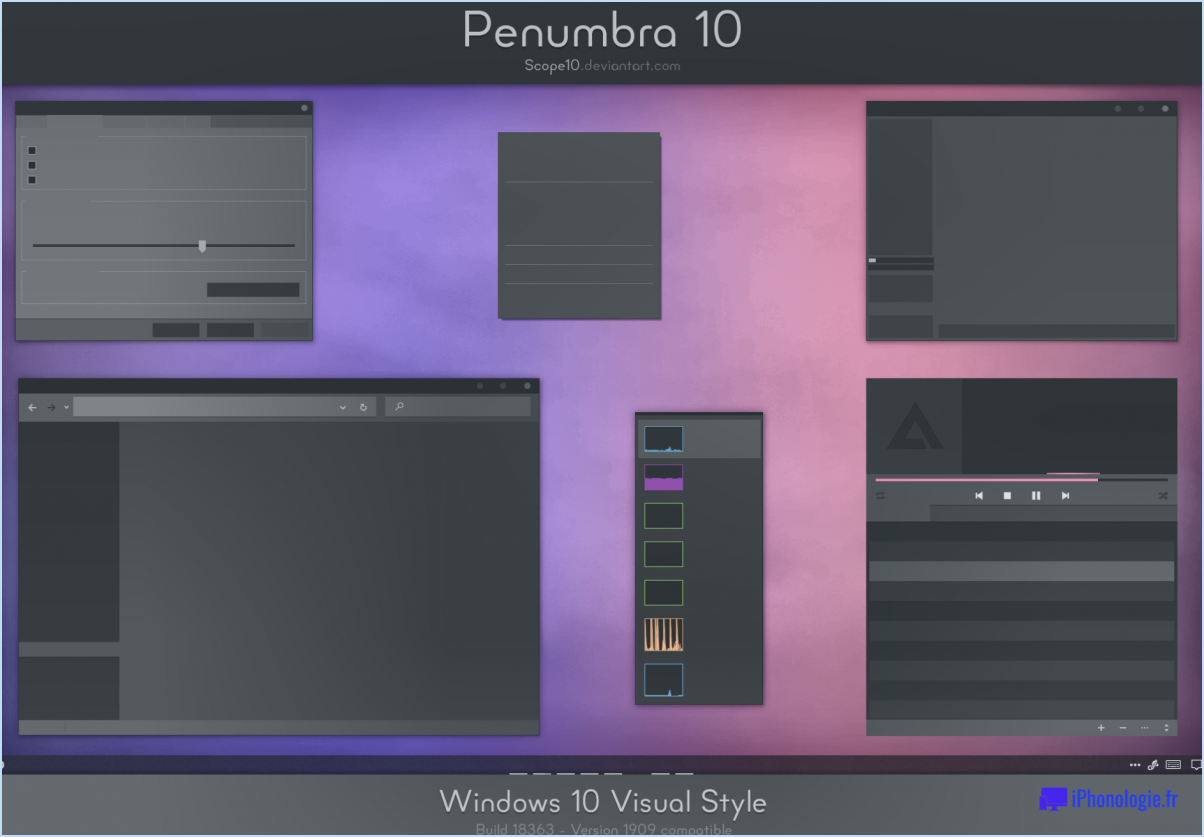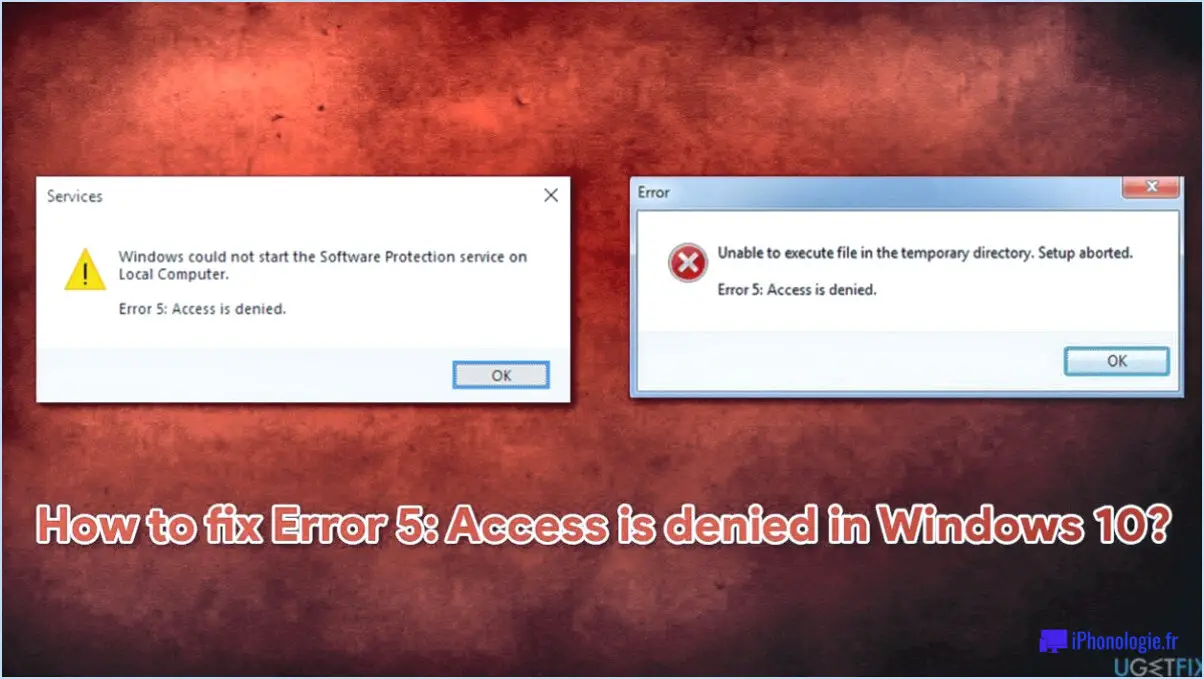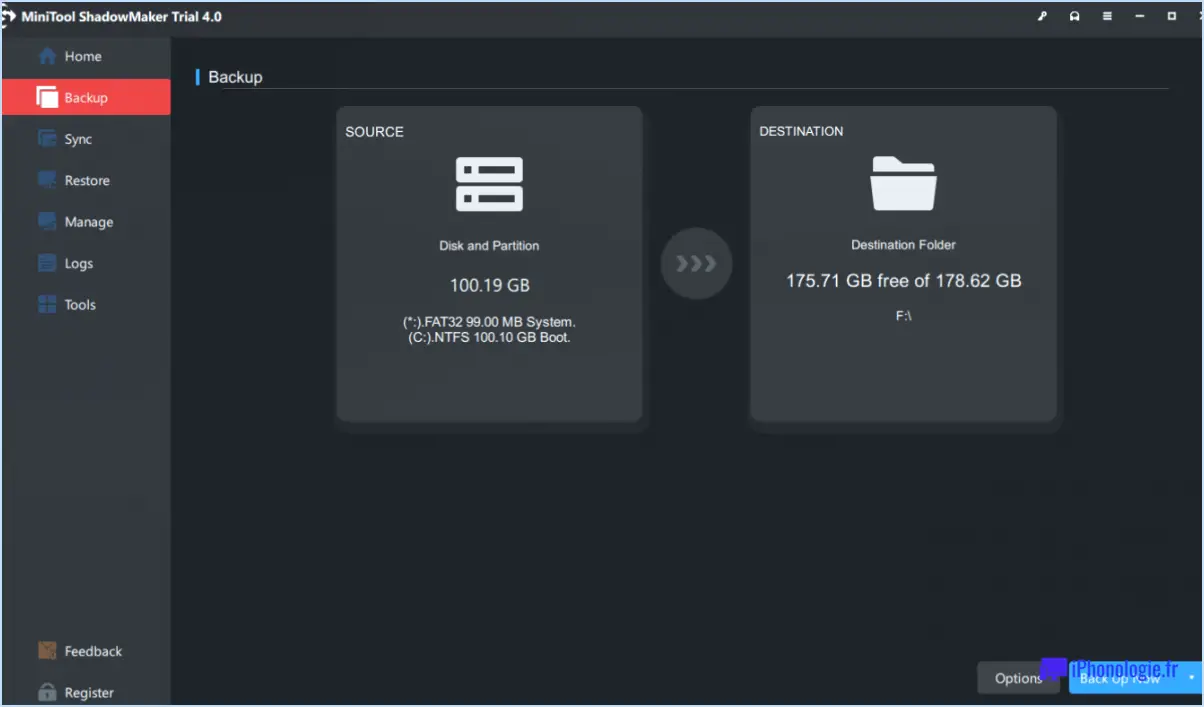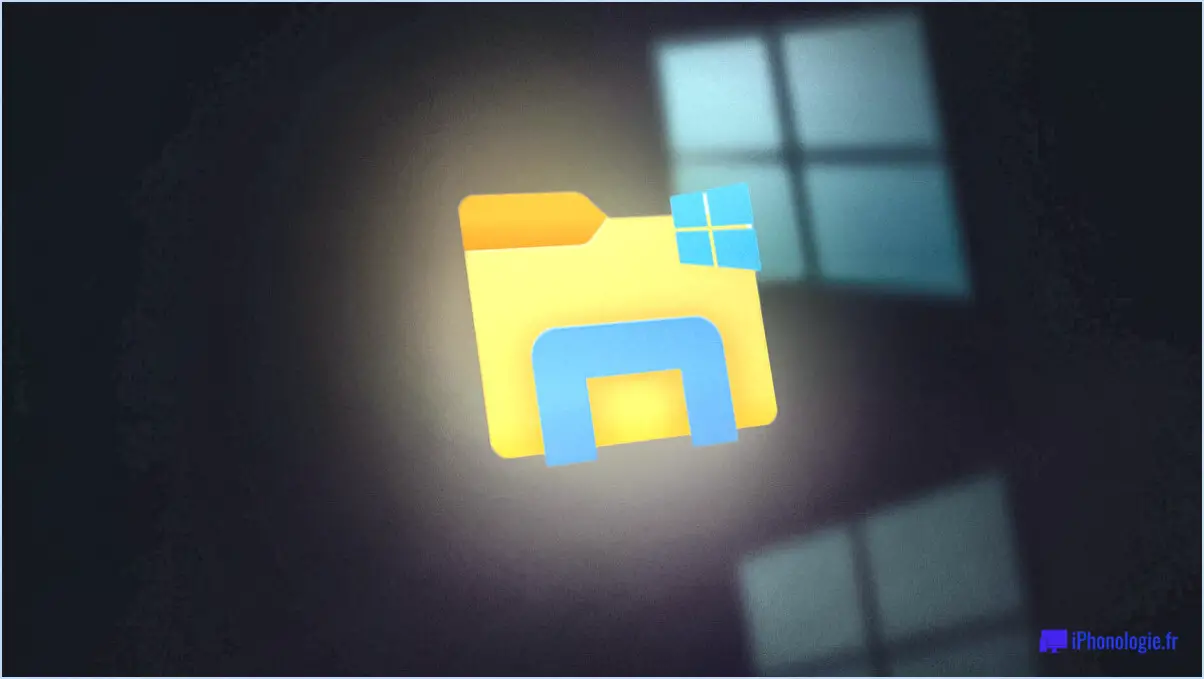Comment ajouter une fonction d'extinction par glissement sur l'ordinateur windows 10?
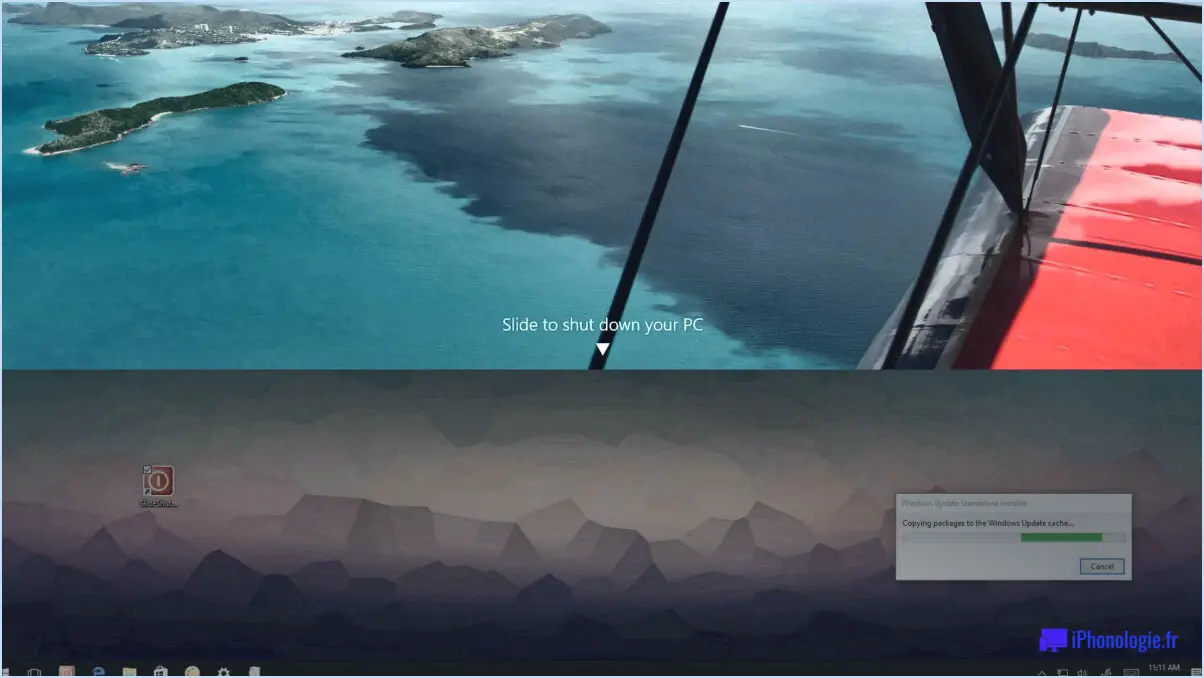
Pour ajouter une diapositive à la fonction d'arrêt sur un PC Windows 10, vous devrez vous appuyer sur des outils tiers car il n'existe pas de méthode intégrée pour cela. Voici quelques options à considérer :
- SlideToShutDown : SlideToShutDown est un utilitaire populaire qui vous permet d'ajouter une fonction de glissement vers l'arrêt sur votre PC Windows 10. Il imite la fonction de glissement pour déverrouiller que l'on trouve sur les smartphones et vous permet d'éteindre ou de redémarrer votre ordinateur d'un simple glissement. Pour l'utiliser, procédez comme suit :
a. Visitez le site web SlideToShutDown et téléchargez l'utilitaire.
b. Une fois téléchargé, extrayez le contenu du fichier ZIP vers un emplacement pratique sur votre PC.
c. Double-cliquez sur le fichier "SlideToShutDown.exe" pour exécuter l'utilitaire.
d. Désormais, chaque fois que vous voudrez éteindre ou redémarrer votre ordinateur, il vous suffira de faire glisser le curseur vers la zone désignée de l'écran.
- Win10 Slide To Shutdown (Glisser pour éteindre) : Une autre option est Win10 Slide To Shutdown, un outil similaire qui ajoute une fonction de glissement vers l'arrêt sur votre PC Windows 10. Il offre un moyen visuel et interactif d'éteindre ou de redémarrer votre ordinateur. Suivez les étapes suivantes pour utiliser cet outil :
a. Rendez-vous sur la page web Win10 Slide To Shutdown et téléchargez l'utilitaire.
b. Extrayez le fichier ZIP téléchargé dans un dossier de votre choix.
c. Exécutez le fichier "SlideToShutDown.exe" à partir du contenu extrait.
d. Maintenant, lorsque vous voulez éteindre ou redémarrer votre PC, faites glisser le curseur à l'écran vers la zone appropriée pour lancer l'action.
Ces outils tiers offrent un moyen intuitif d'améliorer l'expérience d'arrêt sur votre PC Windows 10 en intégrant une fonction de glissement vers l'arrêt. N'oubliez pas de télécharger ces utilitaires à partir de sources fiables et de faire preuve de prudence lors de leur installation et de leur utilisation.
Comment ajouter une diapositive à l'arrêt?
Pour ajouter une diapositive pour éteindre votre ordinateur, suivez ces étapes simples :
- Ouvrez les paramètres d'alimentation de votre ordinateur : Vous pouvez généralement y accéder en cliquant sur le menu Démarrer, en sélectionnant "Paramètres", puis en choisissant "Système" ou "Alimentation". & veille".
- Localisez l'option "Power & sleep" ou "Power options" : Selon votre système d'exploitation, le libellé peut varier légèrement.
- Cliquez sur "Paramètres d'alimentation supplémentaires" ou sur une option similaire : Cela ouvrira la fenêtre des paramètres d'alimentation dans laquelle vous pouvez personnaliser diverses options liées à l'alimentation.
- Recherchez le lien "Choose what the power buttons do" (Choisissez l'action des boutons d'alimentation) ou un lien similaire : Vous accéderez à un écran dans lequel vous pourrez configurer la fonctionnalité du bouton d'alimentation.
- Cliquez sur "Change settings that are currently unavailable" : Cela vous permettra de modifier les paramètres du bouton d'alimentation.
- Faites défiler vers le bas jusqu'à la section "Paramètres d'arrêt" : Ici, vous pouvez choisir ce qui se passe lorsque vous appuyez sur le bouton d'alimentation.
- Cochez la case en regard de "Glisser pour éteindre" ou d'une option similaire : Cela ajoutera la fonction "glisser pour éteindre" à votre ordinateur.
- Enregistrez vos modifications : Cliquez sur "Enregistrer les modifications" ou sur un bouton similaire pour appliquer les nouveaux paramètres.
Désormais, lorsque vous appuyez sur le bouton d'alimentation, une diapositive apparaîtra sur votre écran, vous permettant d'éteindre votre ordinateur d'un simple geste.
Comment faire glisser un Windows sur un PC?
Pour glisser un Windows sur un PC, vous avez plusieurs options à votre disposition. La première méthode consiste à utiliser un CD ou un DVD. Commencez par vous procurer un disque d'installation de Windows. Insérez le disque dans le lecteur de CD ou de DVD de votre ordinateur. Redémarrez votre PC et suivez les instructions à l'écran pour lancer le processus d'installation de Windows.
Vous pouvez également utiliser une clé USB pour glisser Windows sur votre PC. Commencez par vous procurer une clé USB d'une capacité de stockage suffisante. Téléchargez les fichiers d'installation de Windows à partir du site officiel de Microsoft ou obtenez-les auprès d'une source fiable. Connectez la clé USB à votre ordinateur et assurez-vous qu'elle est reconnue. Ensuite, exécutez les fichiers d'installation de Windows à partir de la clé USB et suivez les instructions pour installer Windows sur votre PC.
N'oubliez pas de sauvegarder vos données importantes avant de procéder à l'installation afin d'éviter toute perte potentielle.
Comment déplacer le bouton Démarrer vers le coin gauche dans Windows 11?
Pour déplacer le bouton Démarrer dans le coin gauche dans Windows 11, il suffit de suivre ces étapes pour une personnalisation rapide :
- Ouvrez l'application Paramètres sur votre ordinateur.
- Cliquez sur l'onglet "Personnalisation".
- Recherchez la section "Démarrage" et localisez l'option "Orientation de l'écran de démarrage".
- À côté de cette option, vous trouverez une petite flèche pointant vers la droite. Cliquez dessus.
- Un menu déroulant apparaîtra, présentant différents choix d'orientation.
- Parmi les options disponibles, sélectionnez "Coin gauche" pour déplacer le bouton Démarrer sur le côté gauche de l'écran.
- Enfin, cliquez sur "OK" pour appliquer les modifications.
En suivant ces étapes, vous pouvez facilement repositionner le bouton Démarrer dans le coin gauche, améliorant ainsi votre expérience de Windows 11. Profitez de votre configuration personnalisée !
Comment créer un raccourci d'arrêt sur mon bureau?
Pour créer un raccourci d'arrêt sur votre bureau, suivez les étapes suivantes :
- Cliquez avec le bouton droit de la souris sur un espace vide de votre bureau et sélectionnez "Nouveau" puis "Raccourci".
- Dans le champ d'emplacement, tapez "shutdown /s /t 0" (sans les guillemets) pour lancer un arrêt immédiat. Vous pouvez également ajouter des paramètres supplémentaires comme /r pour le redémarrage ou /t xx pour spécifier un délai en secondes.
- Cliquez sur "Suivant" et donnez un nom à votre raccourci (par exemple, "Arrêt").
- Cliquez sur "Terminer" pour créer le raccourci sur votre bureau.
Si vous souhaitez ajouter un raccourci clavier à l'icône du raccourci, cliquez avec le bouton droit de la souris sur le raccourci, sélectionnez "Propriétés", allez dans l'onglet "Raccourci", cliquez sur le champ "Touche de raccourci" et appuyez sur la combinaison de touches souhaitée.
En outre, vous pouvez définir le raccourci comme action par défaut pour la fermeture des fenêtres en allant dans le "Panneau de configuration", en sélectionnant "Apparence et personnalisation", en cliquant sur "Modifier l'action des boutons d'alimentation" et en configurant le comportement souhaité.
Comment ajouter le bouton d'alimentation à ma barre des tâches?
L'ajout du bouton d'alimentation à votre barre des tâches est un processus simple. Vous pouvez le faire de différentes manières :
- Cliquez avec le bouton droit de la souris sur la barre des tâches et sélectionnez "Ajouter à la barre des tâches".
- Cliquez avec le bouton droit de la souris sur une zone vide de la barre des tâches et sélectionnez "Ajouter un bouton".
- Allez dans le panneau de configuration > Système > Matériel > Options d'alimentation. Sous "Bouton d'alimentation", cliquez sur le signe "+" à côté de "Activé". Cliquez sur le bouton "Modifier les paramètres" et sélectionnez "Barre des tâches".
Une fois que vous avez ajouté le bouton d'alimentation à votre barre des tâches, vous pouvez facilement y accéder pour éteindre, redémarrer ou mettre votre ordinateur en veille.
Comment créer un fichier d'arrêt?
La création d'un fichier d'arrêt dans macOS n'est pas possible avec les fonctionnalités intégrées. Cependant, vous pouvez obtenir un effet similaire à l'aide de la ligne de commande. Pour éteindre votre Mac, vous pouvez utiliser la commande "shutdown -h now". Vous pouvez également créer un alias pour cette commande en suivant les étapes suivantes :
- Ouvrez le terminal.
- Tapez "nano .bash_profile" et appuyez sur la touche Entrée.
- Ajoutez la ligne suivante au fichier : "alias shutdown='sudo shutdown -h now'"
- Enregistrez le fichier en appuyant sur Control+O puis sur Enter.
- Quittez et rouvrez Terminal.
Maintenant, vous pouvez simplement taper "shutdown" dans le Terminal pour éteindre votre Mac.
Comment éteindre votre ordinateur à l'aide d'une souris?
Pour éteindre votre ordinateur à l'aide d'une souris, suivez les étapes suivantes :
- Cliquez sur le bouton Démarrer situé dans le coin inférieur gauche de l'écran.
- Dans le menu qui s'affiche, cliquez sur le bouton Arrêter .
- Une nouvelle fenêtre s'ouvre avec des options. Cliquez sur l'icône Redémarrer .
- Un autre menu apparaît. Sélectionnez Arrêter parmi les options proposées.
- Enfin, appuyez sur la touche Esc de votre clavier pour fermer la fenêtre d'arrêt.
En suivant ces étapes, vous pouvez facilement éteindre votre ordinateur à l'aide de votre souris. N'oubliez pas d'enregistrer tout travail non sauvegardé avant d'arrêter l'ordinateur pour éviter de perdre des données.
Comment faire glisser mon ordinateur portable?
Si votre ordinateur portable ne cesse de glisser de votre bureau, essayez ces conseils pour éviter que cela ne se produise :
- Utilisez un mince morceau de carton ou de plastique comme cale pour aider à faire glisser l'ordinateur portable du bureau.
- Utilisez une sangle pour éviter que l'ordinateur portable ne glisse.
- Placez un poids au dos de l'ordinateur portable pour l'empêcher de glisser.
En appliquant une ou plusieurs de ces méthodes, vous pouvez vous assurer que votre ordinateur portable reste en place et ne glisse pas accidentellement de votre bureau.
Quelles sont les fonctionnalités cachées de Windows 10?
Windows 10 possède des fonctionnalités cachées que de nombreux utilisateurs ne connaissent pas. L'une des plus utiles est la possibilité de protéger les dossiers par un mot de passe, ce qui peut être fait en cliquant avec le bouton droit de la souris sur le dossier et en sélectionnant "Propriétés". Une autre fonctionnalité cachée est la possibilité d'ajouter des notes aux fichiers, ce qui peut être fait en cliquant avec le bouton droit de la souris sur un fichier et en sélectionnant "Propriétés", puis en naviguant jusqu'à l'onglet "Détails". Enfin, Windows 10 permet également aux utilisateurs de configurer un hotspot personnel en se rendant dans l'onglet "Réseau & Internet" dans l'application Paramètres et en sélectionnant "Hotspot mobile". Ces fonctionnalités peuvent s'avérer très utiles pour les utilisateurs qui souhaitent sécuriser leurs fichiers ou utiliser leur ordinateur comme hotspot Wi-Fi.
Comment définir plusieurs images comme fond d'écran Windows 10?
Pour définir plusieurs images comme fond d'écran dans Windows 10, suivez ces étapes simples :
- Ouvrez l'application Paramètres.
- Naviguez vers "Personnalisation" et cliquez sur "Arrière-plan".
- Sur la page "Arrière-plan", repérez le bouton "Définir une image comme arrière-plan".
- Cliquez sur ce bouton pour choisir une ou plusieurs images de votre ordinateur.
- Une fois que vous avez sélectionné les images souhaitées, cliquez à nouveau sur le bouton "Définir l'image comme arrière-plan".
- Les images que vous avez choisies seront désormais définies comme fond d'écran dans Windows 10.
Profitez de votre expérience de bureau personnalisée et dynamique !