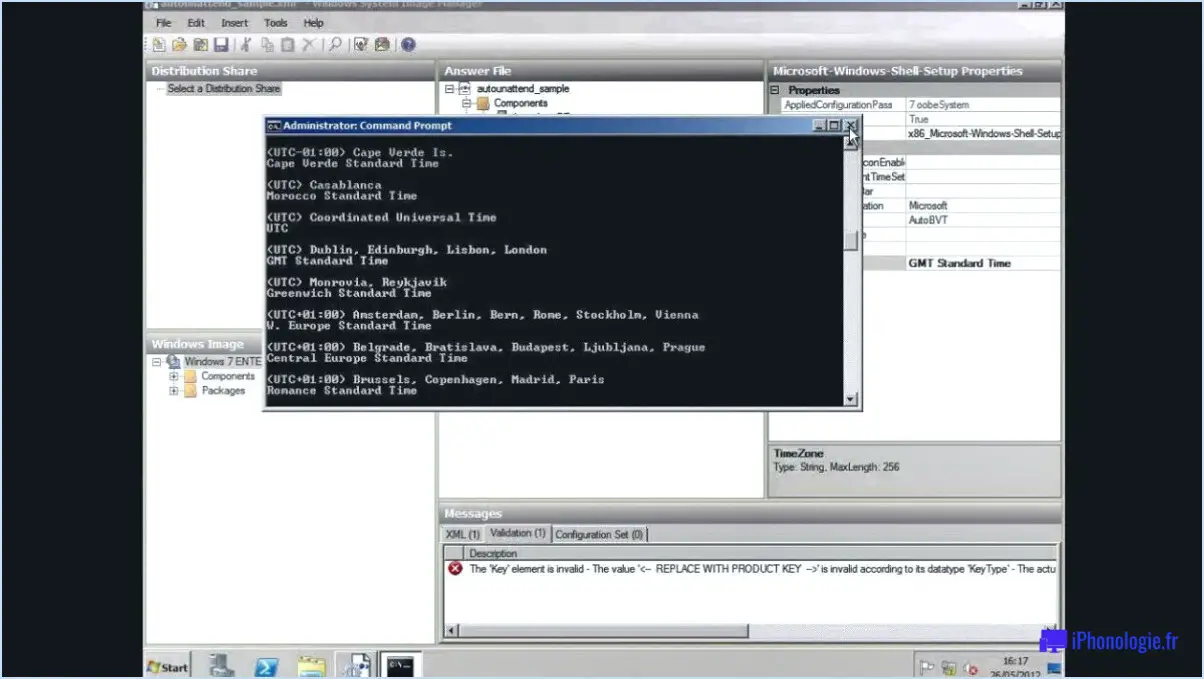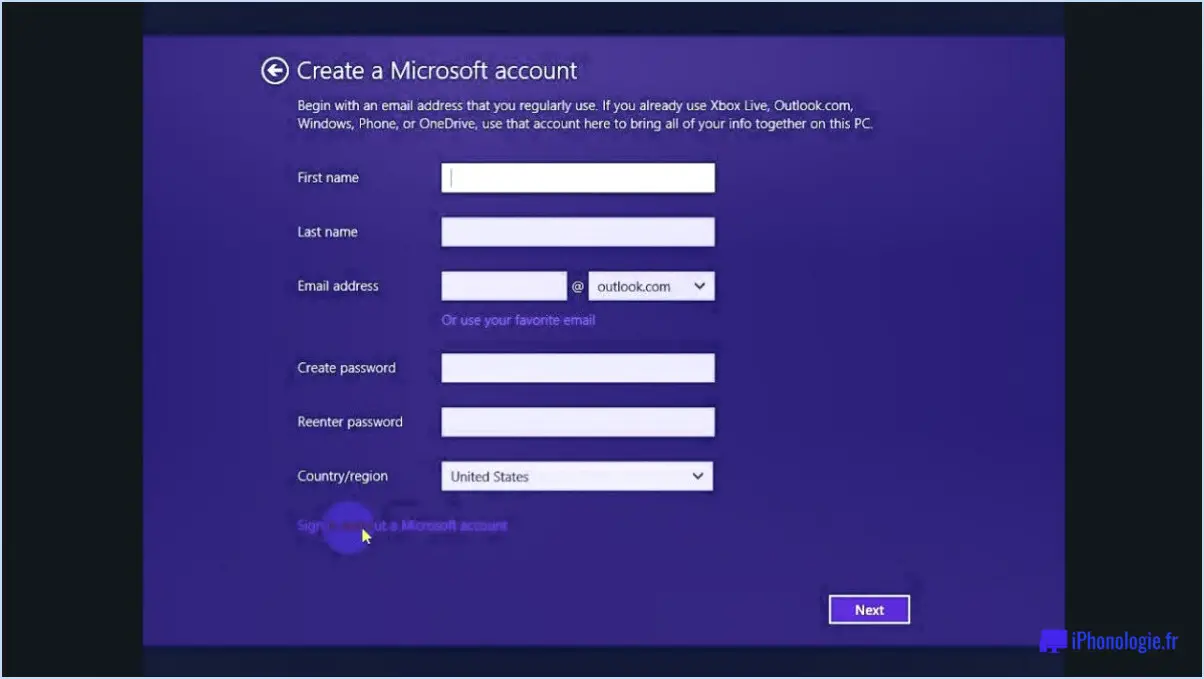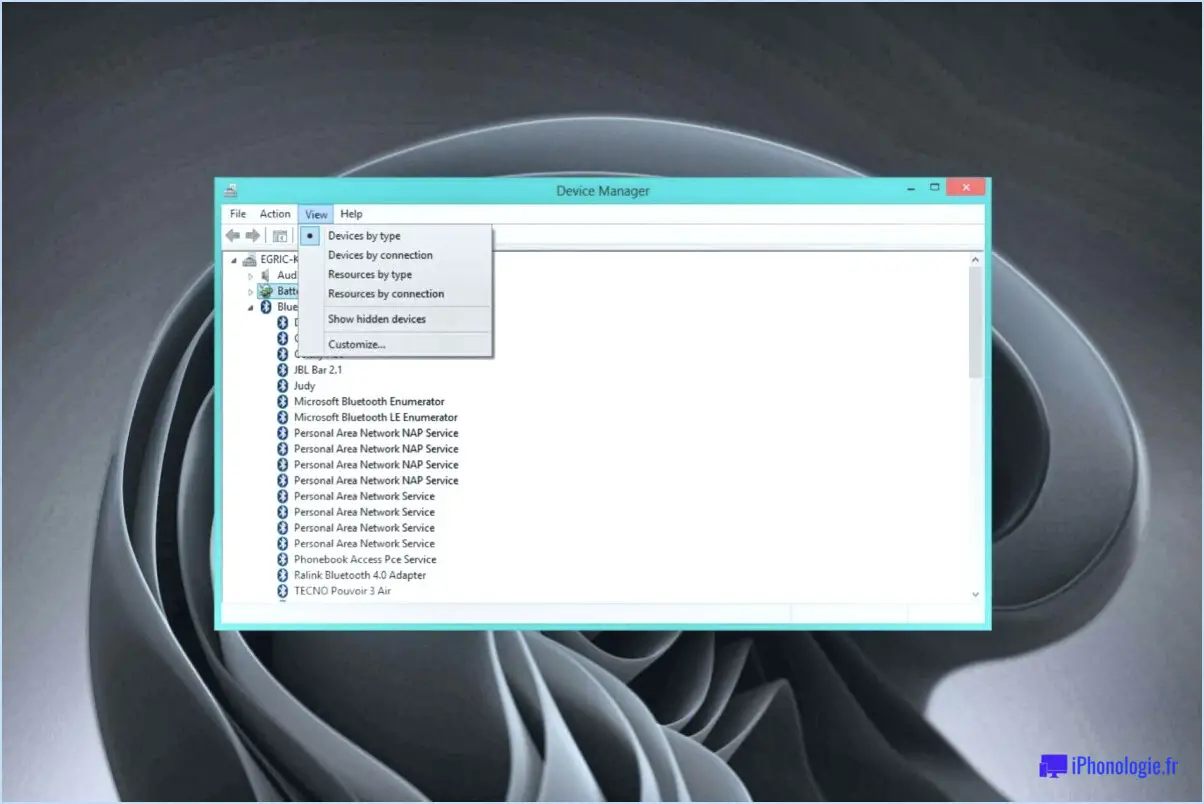Comment windows 10 version 1909 novembre 2019 mise à jour erreurs et problèmes?
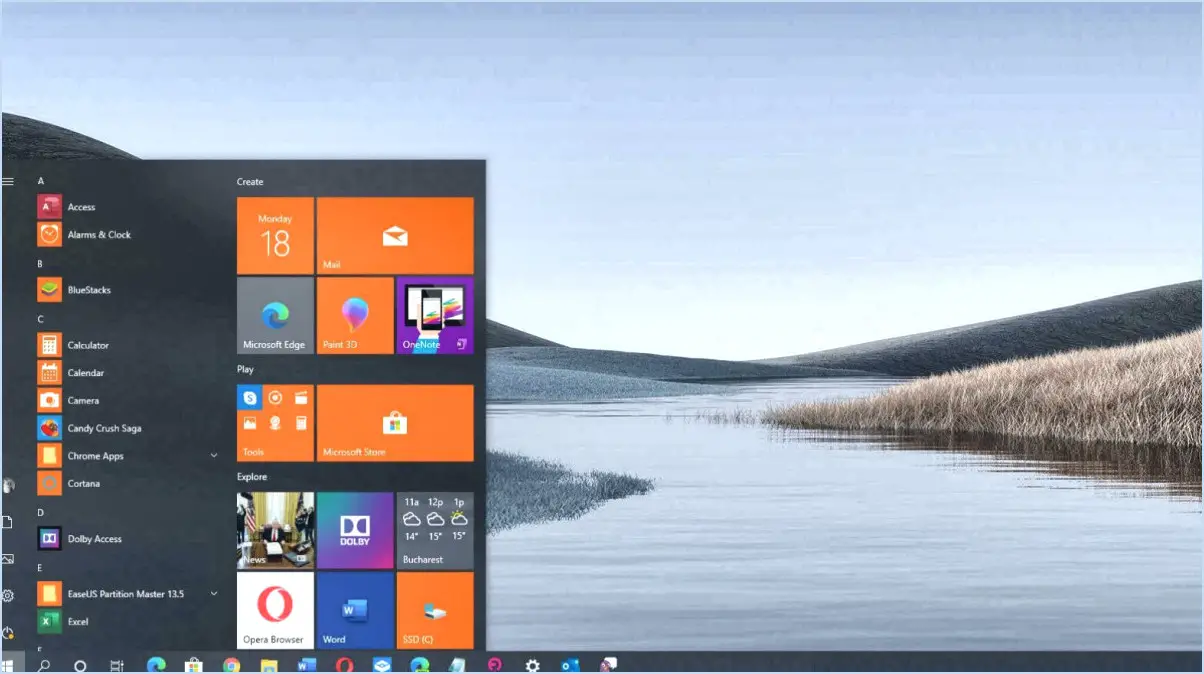
Lorsqu'il s'agit de la version 1909 de Windows 10, également appelée mise à jour de novembre 2019, un certain nombre d'utilisateurs ont rencontré diverses erreurs et problèmes. Voici quelques problèmes courants et des solutions potentielles :
- Erreurs d'installation: Si vous rencontrez des difficultés au cours du processus d'installation, assurez-vous que votre ordinateur répond à la configuration requise pour la mise à jour. En outre, essayez de désactiver temporairement tout logiciel antivirus tiers, car il peut interférer avec l'installation. Vous pouvez également utiliser le Windows Update Troubleshooter, un outil intégré conçu pour résoudre les problèmes courants liés aux mises à jour.
- Échec de la mise à jour: Si la mise à jour ne s'installe pas ou se bloque au cours du processus, vous pouvez essayer les étapes suivantes : redémarrez votre ordinateur et tentez à nouveau l'installation ; déconnectez tous les appareils ou périphériques externes qui ne sont pas nécessaires à la mise à jour ; désactivez temporairement tous les programmes de démarrage non essentiels ; et assurez-vous que vous disposez de suffisamment d'espace disque libre.
- Problèmes de compatibilité: Certains logiciels ou pilotes de votre ordinateur peuvent ne pas être compatibles avec la mise à jour de novembre 2019, entraînant des problèmes de compatibilité. Pour y remédier, assurez-vous que tous vos pilotes et logiciels sont à jour avant de lancer la mise à jour. Rendez-vous sur le site du fabricant de chaque appareil ou programme pour télécharger et installer les dernières versions compatibles avec Windows 10 version 1909.
- Problèmes de performance et de stabilité: Si vous rencontrez des problèmes de performance ou des blocages du système après l'installation de la mise à jour, il est conseillé de mettre à jour vos pilotes graphiques, car des pilotes obsolètes ou incompatibles peuvent être à l'origine de ces problèmes. Vous pouvez visiter le site web du fabricant ou utiliser un logiciel spécialisé de mise à jour des pilotes pour mettre facilement à jour vos pilotes.
- Perte ou corruption de données: Bien que rare, la perte ou la corruption de données peut se produire lors d'une mise à jour. Pour atténuer ce risque, il est essentiel de sauvegarder vos fichiers et documents importants avant de lancer la mise à jour. Windows 10 propose différentes options de sauvegarde, notamment l'historique des fichiers et la sauvegarde de l'image système, qui peuvent contribuer à sauvegarder vos données.
N'oubliez pas qu'il est toujours bon de maintenir votre système et vos logiciels à jour pour garantir des performances et une sécurité optimales. Si vous rencontrez des problèmes persistants ou si les solutions suggérées ne résolvent pas votre problème, il peut être nécessaire de demander de l'aide supplémentaire au support Microsoft ou de consulter un technicien professionnel.
Comment revenir manuellement en arrière dans la mise à jour de Windows 10?
Si vous vous retrouvez à vouloir annuler manuellement une mise à jour de Windows 10, vous pouvez suivre ces étapes pour revenir à votre système d'exploitation précédent :
- Ouvrez l'application Paramètres : Cliquez sur le menu Démarrer, puis sélectionnez l'icône d'engrenage pour accéder à l'app Paramètres.
- Allez dans Mise à jour & Sécurité : Dans l'application Paramètres, localisez et cliquez sur "Mise à jour". & Sécurité".
- Accédez à la section de récupération : Dans la section Mise à jour & Sécurité, vous trouverez un onglet intitulé "Récupération". Cliquez dessus.
- Lancez le processus de retour en arrière : Recherchez l'option "Revenir à Windows 7 ou 8.1" dans la section Récupération. Cliquez sur le bouton "Démarrer" situé à côté.
- Suivez les instructions de Microsoft : Microsoft vous guidera pas à pas tout au long du processus de retour en arrière, afin de garantir une transition en douceur vers votre ancien système d'exploitation.
En suivant ces étapes, vous pouvez annuler manuellement une mise à jour de Windows 10 et revenir à votre version précédente de Windows. N'oubliez pas de sauvegarder vos fichiers importants avant de procéder à toute modification du système.
Comment désinstaller Windows 10 et le réinstaller?
Pour désinstaller et réinstaller Windows 10, suivez les étapes suivantes :
- Sauvegardez vos fichiers : Avant de procéder, il est crucial de sauvegarder vos fichiers importants pour éviter toute perte de données. Vous pouvez utiliser un disque dur externe, une clé USB ou un service de stockage en nuage pour créer une sauvegarde de vos fichiers.
- Téléchargez le support d'installation de Windows 10 : Visitez le site officiel de Microsoft et téléchargez le support d'installation de Windows 10. Vous pouvez créer une clé USB amorçable ou télécharger un fichier ISO pour le graver sur un DVD.
- Préparez la réinstallation : Assurez-vous d'avoir votre clé de produit Windows 10 à portée de main, car vous pourriez en avoir besoin pendant le processus de réinstallation. Rassemblez également tous les pilotes ou fichiers d'installation de logiciels nécessaires pour votre matériel et vos périphériques.
- Reformatez votre ordinateur : Démarrez votre ordinateur à partir du support d'installation de Windows 10 que vous avez créé. Suivez les invites à l'écran pour reformater le disque dur de votre ordinateur et commencer le processus de réinstallation.
- Suivez les instructions d'installation : Une fois le reformatage terminé, le processus d'installation de Windows 10 commence. Suivez les instructions fournies à l'écran pour réinstaller Windows 10.
- Restaurez vos fichiers : Après avoir réinstallé Windows 10 avec succès, vous pouvez restaurer vos fichiers sauvegardés depuis le stockage externe ou le service cloud sur votre ordinateur.
N'oubliez pas de faire preuve de prudence tout au long du processus et de vous assurer que vous disposez de sauvegardes de toutes vos données importantes. En suivant ces étapes, vous pourrez désinstaller Windows 10 et effectuer une réinstallation propre.
Comment désinstaller une mise à jour Windows qui ne veut pas se désinstaller?
Si vous ne parvenez pas à désinstaller une mise à jour Windows, le programme de dépannage Windows Update peut être une solution utile. Développé par Microsoft, il est conçu pour résoudre les problèmes liés aux mises à jour de Windows. Pour y accéder, il suffit de rechercher "Windows Update Troubleshooter" dans le menu Démarrer. Une fois ouvert, sélectionnez l'option "Corriger les problèmes liés aux mises à jour de Windows". Cet outil détectera automatiquement les problèmes qui entravent le processus de désinstallation et tentera de les résoudre. En suivant ces étapes, vous pourrez désinstaller avec succès la mise à jour Windows qui pose problème.
Comment annuler une mise à jour 1909?
Pour annuler une mise à jour 1909 dans Windows 10, vous pouvez utiliser les options de récupération intégrées pour revenir à une version antérieure du système d'exploitation. Voici comment procéder :
- Ouvrez le menu Démarrer et cliquez sur l'icône d'engrenage « Paramètres ».
- Dans la fenêtre Paramètres, sélectionnez « Mise à jour & Sécurité ».
- Choisissez l'onglet « Récupération » dans le menu de gauche.
- Dans la section « Revenir à la version précédente de Windows 10 », cliquez sur le bouton « Commencer ».
- Suivez les instructions qui s'affichent à l'écran et fournissez des commentaires si vous y êtes invité.
- Windows vous guidera tout au long du processus de rétablissement de la mise à jour 1909. Cela peut prendre un certain temps, assurez-vous donc que votre appareil reste connecté à une source d'alimentation.
Gardez à l'esprit que le retour en arrière d'une mise à jour peut supprimer certaines applications et certains paramètres qui ont été installés après la mise à jour 1909. Il est conseillé de créer une sauvegarde des fichiers importants avant de procéder.
Quelle est la meilleure version de Windows 10?
La meilleure version de Windows 10 varie en fonction des préférences et des exigences personnelles. Pour la plupart des utilisateurs, Windows 10 Home offre une expérience robuste et riche en fonctionnalités, adaptée aux tâches informatiques quotidiennes. Il offre une interface conviviale, des outils de productivité essentiels et un accès au Microsoft Store pour les applications et les divertissements. Cependant, Windows 10 Pro s'adresse aux utilisateurs chevronnés et aux entreprises avec des fonctionnalités avancées telles que le bureau à distance, le cryptage BitLocker et les capacités de jonction de domaines. Elle offre un plus grand contrôle sur les paramètres du système et des fonctions de sécurité améliorées. En fin de compte, le choix entre Home et Pro dépend de vos besoins spécifiques et du niveau de fonctionnalité dont vous avez besoin.
Comment revenir de 1909 à 20H2?
Pour passer de Windows 10 version 1909 à la version 20H2, vous devrez effectuer une installation propre du nouveau système d'exploitation. Voici les étapes à suivre :
- Sauvegardez vos données: Avant de procéder à l'installation, assurez-vous d'avoir effectué une sauvegarde de tous vos fichiers et documents importants.
- Télécharger le support d'installation: Rendez-vous sur le site officiel de Microsoft et téléchargez le support d'installation de Windows 10 version 20H2. Vous disposerez ainsi des fichiers nécessaires à l'installation de la nouvelle version.
- Créez une clé USB amorçable: Utilisez le support d'installation téléchargé pour créer une clé USB amorçable. Vous pouvez utiliser des outils tels que l'outil de téléchargement Windows USB/DVD ou Rufus à cette fin.
- Démarrer à partir de la clé USB: Redémarrez votre ordinateur et entrez dans les paramètres du BIOS. Définissez le lecteur USB comme périphérique de démarrage principal. Enregistrez les modifications et redémarrez l'ordinateur. Il démarrera désormais à partir de la clé USB.
- Installer Windows 10 version 20H2: Suivez les instructions à l'écran pour installer le nouveau système d'exploitation. Au cours du processus d'installation, sélectionnez l'option permettant d'effectuer une installation propre, qui supprimera la version existante et la remplacera par la version 20H2.
- Restaurer vos données: Une fois l'installation terminée, vous pouvez restaurer vos données sauvegardées à partir de la version précédente.
N'oubliez pas de faire preuve de prudence pendant le processus d'installation, car il implique des modifications du système d'exploitation de votre ordinateur. Si vous n'êtes pas sûr de pouvoir effectuer ces étapes vous-même, il est recommandé de demander l'aide d'un professionnel compétent.
Comment restaurer une version antérieure de Windows?
Pour restaurer une version précédente de Windows sur Windows 10, vous pouvez utiliser le lecteur de récupération. Voici un guide étape par étape :
- Démarrez votre ordinateur à partir du lecteur de récupération.
- Cliquez sur "Dépannage".
- Sélectionnez "Options avancées".
- Choisissez "Restauration du système".
- Choisissez le point de restauration souhaité.
- Cliquez sur "Restaurer".
En suivant ces étapes, vous pourrez restaurer votre système Windows à un état antérieur. Gardez à l'esprit que ce processus inversera les paramètres de votre système et les applications installées, il est donc conseillé de sauvegarder vos fichiers importants avant de procéder. Bonne restauration !
Puis-je revenir à la version 20H2?
Oui, vous pouvez revenir à la version 20H2 de Windows 10. Bien qu'il n'existe pas de moyen direct de supprimer la mise à jour 1909 de Windows 10, vous pouvez revenir à une version antérieure de Windows 10. Voici comment procéder :
- Appuyez sur la touche Windows + I pour ouvrir l'application Paramètres.
- Allez dans "Mise à jour". & Sécurité" et sélectionnez "Récupération" dans le menu de gauche.
- Sous "Revenir à la version précédente de Windows 10", cliquez sur le bouton "Commencer".
- Suivez les instructions à l'écran pour terminer le processus de retour en arrière.
Gardez à l'esprit que le retour à une version antérieure peut vous faire perdre certains fichiers ou paramètres, il est donc essentiel de sauvegarder vos données importantes au préalable.