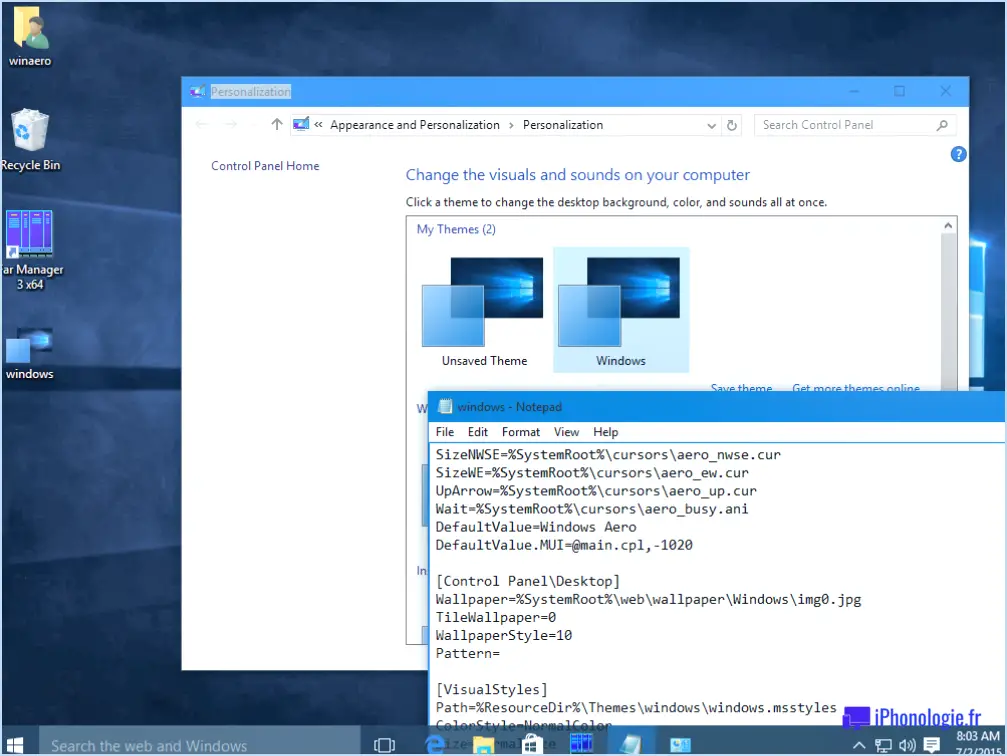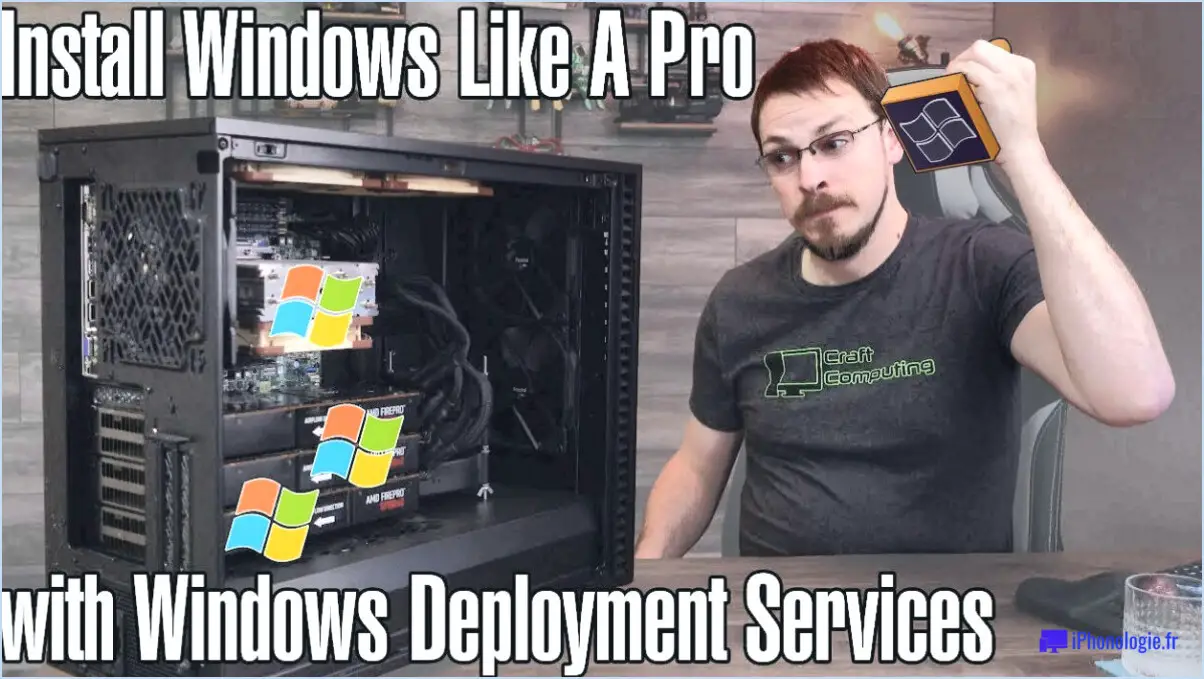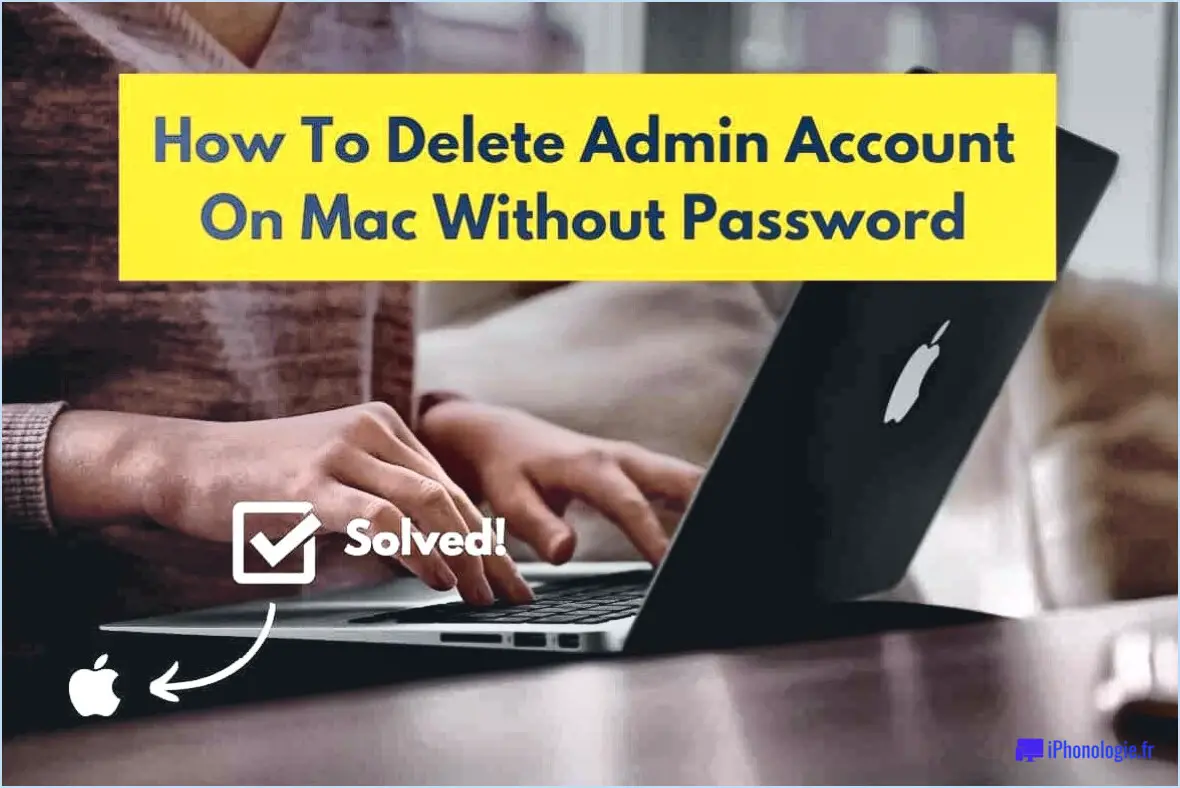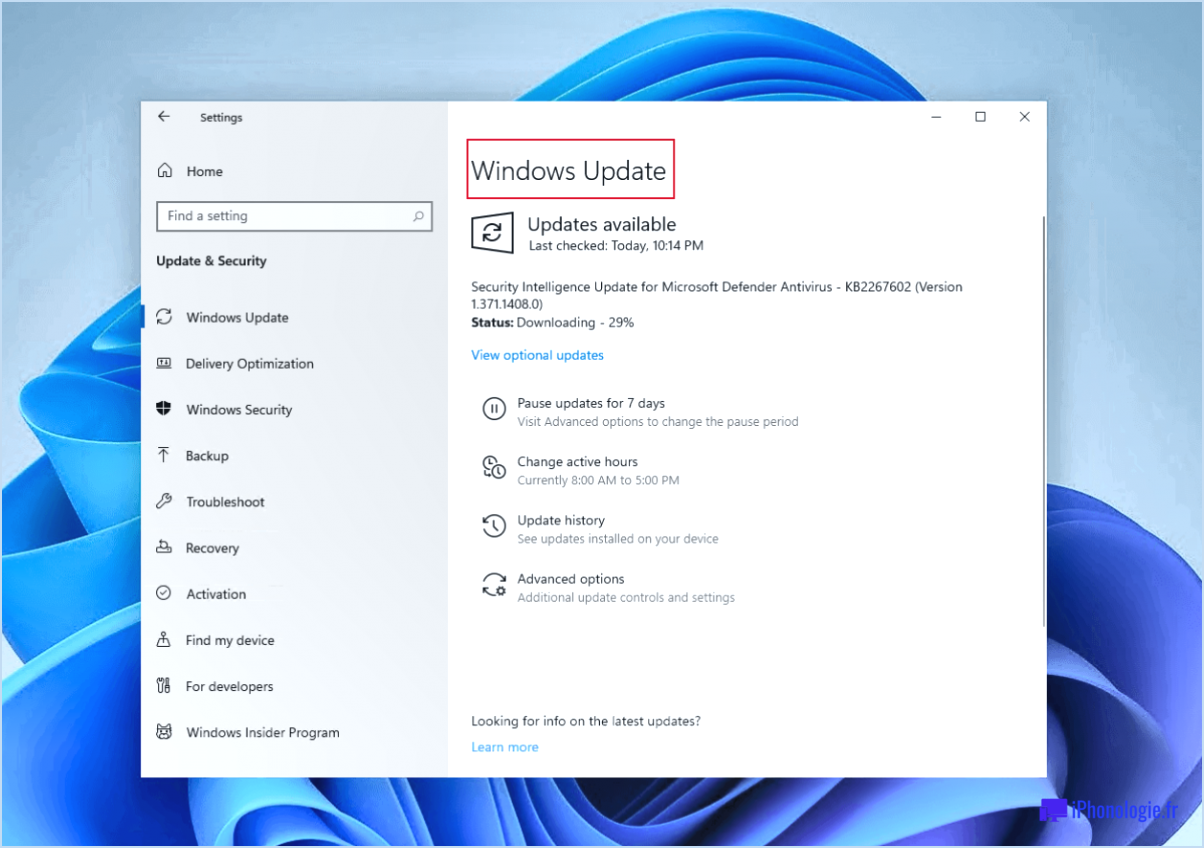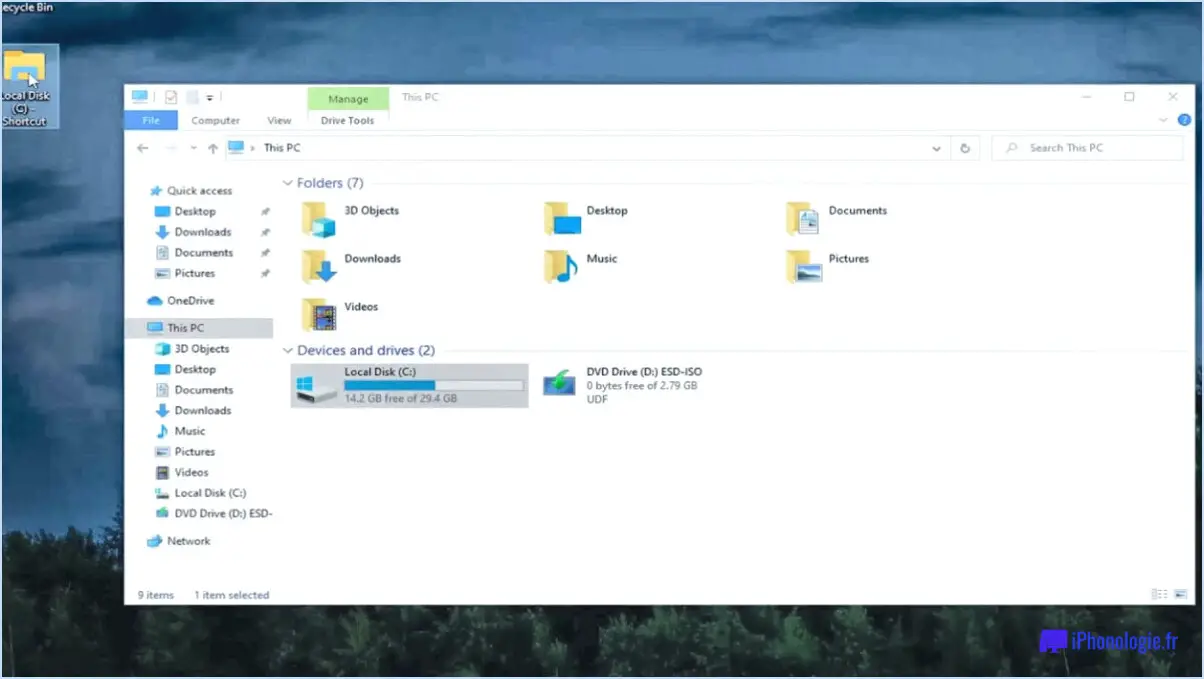Réparer le pavé tactile ne fonctionne pas dans windows 10?

Pour réparer un pavé tactile qui ne fonctionne pas dans Windows 10, il existe plusieurs étapes de dépannage que vous pouvez suivre. Veuillez noter que ces suggestions sont basées sur des données vérifiées et peuvent aider à résoudre les problèmes courants de pavé tactile. Explorons-les :
- Vérifiez la connexion et la configuration : Assurez-vous que le pavé tactile est correctement connecté à votre ordinateur. Vérifiez qu'il ne s'est pas détaché ou déconnecté. En outre, vérifiez les paramètres de configuration du pavé tactile en accédant au Panneau de configuration ou au menu Paramètres. Ajustez les paramètres du pavé tactile si nécessaire, en vous assurant qu'il est activé et qu'il fonctionne correctement.
- Vérifiez les conflits matériels : Parfois, des conflits avec d'autres composants matériels peuvent affecter le fonctionnement du pavé tactile. Vérifiez s'il y a des périphériques ou des pilotes en conflit dans le Gestionnaire de périphériques. Mettez à jour ou désinstallez les pilotes en conflit si nécessaire. Le redémarrage de votre ordinateur après avoir effectué des modifications peut aider à résoudre les conflits.
- Mettez à jour le pilote du pavé tactile : Les pilotes de pavé tactile obsolètes ou incompatibles peuvent causer des problèmes. Visitez le site Web du fabricant ou la page d'assistance du fabricant de votre ordinateur pour télécharger et installer le dernier pilote de pavé tactile pour votre modèle spécifique. Vous pouvez également utiliser la fonction Windows Update pour rechercher et installer automatiquement le pilote le plus approprié.
- Annulez le pilote du pavé tactile : Si les problèmes de pavé tactile ont commencé à se produire après une mise à jour récente du pilote, il peut être utile de revenir à la version précédente. Accédez au Gestionnaire de périphériques, localisez le pilote du pavé tactile, cliquez dessus avec le bouton droit de la souris et sélectionnez "Propriétés". Naviguez jusqu'à l'onglet "Pilote" et choisissez l'option "Rétablir le pilote" si elle est disponible.
- Redémarrez le système : Parfois, un simple redémarrage du système peut résoudre des problèmes logiciels temporaires affectant la fonctionnalité du pavé tactile. Redémarrez votre ordinateur et vérifiez si le pavé tactile fonctionne à nouveau après le redémarrage.
- Exécutez le dépanneur de matériel : Windows 10 offre un dépanneur de matériel intégré qui peut détecter et réparer automatiquement les problèmes courants liés au matériel. Ouvrez le menu Paramètres, naviguez jusqu'à "Mise à jour". & Sécurité", puis sélectionnez "Dépannage". Exécutez le dépanneur de matériel et de périphériques pour identifier et résoudre tout problème lié au pavé tactile.
- Demandez l'aide d'un professionnel : Si aucune des étapes ci-dessus ne donne de résultats positifs, il peut être utile de consulter un technicien professionnel ou de contacter le service d'assistance du fabricant pour obtenir des conseils supplémentaires. Ils peuvent fournir une assistance spécialisée et diagnostiquer tout problème matériel sous-jacent pouvant nécessiter une réparation ou un remplacement.
N'oubliez pas de tester le fonctionnement du pavé tactile après chaque étape afin de déterminer si le problème a été résolu. Nous espérons que l'une de ces solutions vous aidera à reprendre le contrôle de votre pavé tactile.
Pourquoi le pavé tactile ne fonctionne-t-il pas sur un ordinateur portable HP?
Plusieurs raisons peuvent expliquer le dysfonctionnement du pavé tactile d'un ordinateur portable HP. Voici quelques causes courantes à prendre en compte :
- Problèmes de pilote: Des pilotes de pavé tactile obsolètes ou incompatibles peuvent empêcher le bon fonctionnement de l'appareil. La mise à jour ou la réinstallation des pilotes peut résoudre le problème.
- Problèmes matériels: Parfois, le pavé tactile peut présenter un dysfonctionnement matériel ou une connexion lâche. Dans ce cas, il est conseillé de contacter l'assistance technique ou un technicien professionnel.
- Pavé tactile désactivé: Il est possible que le pavé tactile ait été désactivé involontairement. Vérifier les paramètres de l'ordinateur portable ou utiliser les touches de fonction désignées pour activer le pavé tactile peut résoudre le problème.
- Conflits de logiciels: Certains logiciels ou applications peuvent interférer avec le fonctionnement du pavé tactile. L'identification et la suppression de tout programme en conflit peuvent contribuer à rétablir un fonctionnement normal.
- Paramètres de gestion de l'énergie: Il peut être nécessaire d'ajuster les paramètres de gestion de l'alimentation, car ils peuvent affecter le comportement du pavé tactile.
Si le dépannage de ces causes courantes ne résout pas le problème du pavé tactile, il est recommandé de demander l'aide du service clientèle de HP ou d'un centre de service agréé.
Comment télécharger les pilotes du pavé tactile pour Windows 10?
Pour télécharger les pilotes du pavé tactile pour Windows 10, vous avez plusieurs options. Tout d'abord, vous pouvez vous rendre sur le site Web de Microsoft et effectuer une recherche sur "pilotes de pavé tactile". Vous obtiendrez ainsi les pilotes officiels recommandés par Microsoft. Une autre méthode consiste à vous rendre dans le Gestionnaire de périphériques de votre ordinateur. Localisez la catégorie "Human Interface Devices" et recherchez "TouchPad" dans cette catégorie. Si votre pavé tactile figure dans la liste, cliquez dessus avec le bouton droit de la souris et choisissez l'option "Mettre à jour le pilote" pour télécharger la dernière version du pilote. Toutefois, si votre périphérique n'est pas répertorié dans le gestionnaire de périphériques, vous pouvez vous rendre directement sur le site Web du fabricant. Recherchez une section "Support" ou "Téléchargements" et localisez le pilote de pavé tactile approprié pour votre modèle spécifique. Téléchargez et installez le pilote en suivant les instructions fournies.
Pourquoi le pilote de mon pavé tactile a-t-il disparu?
Plusieurs raisons peuvent expliquer la disparition du pilote de votre pavé tactile. L'une des possibilités est que vous l'ayez désinstallé par inadvertance. Une autre raison pourrait être que l'ordinateur a été redémarré, ce qui entraîne parfois une indisponibilité temporaire du pilote. Si vous utilisez un appareil Windows 10 et que le pilote de votre pavé tactile a disparu, vous pouvez visiter le site web de Microsoft pour rechercher le pilote spécifique. Ils fournissent une large gamme de pilotes que vous pouvez télécharger et installer pour que votre pavé tactile fonctionne à nouveau correctement.
Quelles sont les causes du blocage du pavé tactile?
Un pavé tactile peut se bloquer pour plusieurs raisons. Un excès de de poussière ou de débris sur la tablette tactile peut entraver son fonctionnement. Pour résoudre ce problème, nettoyez la tablette tactile à l'aide d'un chiffon ou d'un aspirateur. Une autre cause peut être un obstacle qui bloque l'entrée de la tablette tactile. de la tablette tactile. Pour y remédier, retirez l'obstacle et assurez-vous que le câble de la tablette tactile est correctement rattaché. Ces mesures devraient permettre de débloquer la tablette tactile et de rétablir son fonctionnement normal. N'oubliez pas de garder la tablette tactile propre et libre de toute obstruction potentielle pour une performance optimale.
Quel est le meilleur serveur DNS pour la PS4?
Le meilleur serveur DNS pour la PS4 est le DNS public de Google. Le DNS public de Google est connu pour ses performances rapides et fiables, ce qui en fait un excellent choix pour les utilisateurs de PlayStation 4. En utilisant le DNS public de Google, vous pouvez bénéficier d'une meilleure connectivité Internet et d'une latence réduite lorsque vous jouez sur votre PS4. Ce serveur DNS assure une résolution efficace des noms de domaine, garantissant des sessions de jeu en ligne fluides et ininterrompues. Sa fiabilité est soutenue par l'infrastructure robuste de Google, qui permet de minimiser les temps d'arrêt et d'offrir des performances constantes. Grâce au DNS public de Google, vous pouvez améliorer votre expérience de jeu sur la PS4 en optimisant votre connexion réseau. Il s'agit d'une option de serveur DNS fiable et largement utilisée par les joueurs du monde entier.
Quelle adresse IP dois-je utiliser pour ma PS4?
Pour configurer votre PS4, vous devez connaître son adresse IP. L'adresse IP à utiliser pour votre PS4 est la suivante 192.168.1. Il est important de noter que la dernière partie de l'adresse IP peut varier en fonction de la configuration de votre réseau, alors assurez-vous de vérifier les chiffres spécifiques attribués à votre PS4. En saisissant l'adresse IP correcte, vous pourrez établir une connexion entre votre console et votre réseau, ce qui vous permettra de jouer en ligne et d'utiliser d'autres fonctions liées au réseau. N'oubliez pas de revérifier l'adresse IP dans les paramètres de votre PS4 pour vous assurer qu'elle est exacte.
Comment définir mon adresse IP?
Pour définir votre adresse IP, il existe différentes méthodes en fonction de votre système d'exploitation. Sous Windows, vous pouvez suivre les étapes suivantes :
- Ouvrez le panneau de configuration et accédez à la fenêtre Connexions réseau.
- Choisissez votre connexion réseau active et cliquez sur Propriétés.
- Sélectionnez le protocole Internet version 4 (TCP/IPv4) et cliquez sur Propriétés.
- Ici, vous avez deux options : saisir manuellement votre adresse IP et votre masque de sous-réseau ou laisser Windows les obtenir automatiquement.
Pour les utilisateurs de Mac, la procédure est la suivante :
- Ouvrez les préférences système et sélectionnez Réseau.
- Choisissez votre connexion réseau préférée.
- Cliquez sur le bouton Avancé et accédez à l'onglet TCP/IP.
- À partir de là, vous pouvez définir votre configuration d'adresse IP manuellement ou opter pour DHCP afin d'attribuer automatiquement l'adresse IP.
N'oubliez pas d'enregistrer vos paramètres une fois que vous avez saisi l'adresse IP souhaitée.
Une IP statique est-elle préférable pour la PS4?
La question de savoir si une IP statique est préférable pour une PS4 n'a pas de réponse tranchée. Cela dépend en fin de compte de vos besoins et de vos préférences. Voici quelques points clés à prendre en compte :
- Transfert de ports et VPN: Si vous prévoyez de transférer des ports pour les jeux en ligne ou d'utiliser un VPN avec votre PS4, une IP statique peut être bénéfique. Elle permet une connectivité cohérente et fiable à ces fins spécifiques.
- Commodité et coût: En revanche, si vous n'avez pas besoin de transfert de port ou d'utilisation VPN, une IP dynamique peut s'avérer plus pratique et plus rentable. Avec une IP dynamique, votre fournisseur d'accès vous attribue automatiquement une adresse IP, ce qui élimine la nécessité d'une configuration manuelle.
En conclusion, le choix entre une IP statique ou dynamique pour votre PS4 dépend de votre besoin de fonctionnalités supplémentaires et de votre volonté de gérer la configuration. Évaluez vos besoins spécifiques avant de prendre une décision.
Comment puis-je changer mon adresse IP pour le jeu?
Pour changer votre adresse IP pour les jeux, il existe quelques méthodes efficaces que vous pouvez essayer.
- Serveur proxy : Utilisez un serveur proxy pour obtenir une nouvelle adresse IP. Il sert d'intermédiaire entre votre appareil et le serveur de jeu, ce qui vous permet d'accéder au jeu avec une autre IP.
- Réseau privé virtuel (VPN) : Envisagez d'utiliser un service VPN, qui crypte votre trafic internet et dissimule votre adresse IP. En vous connectant à un serveur VPN, vous pouvez obtenir une nouvelle IP et améliorer votre confidentialité en ligne.
Ces deux options constituent un moyen viable de changer d'adresse IP pour les jeux, ce qui vous offre plus de souplesse et d'anonymat pendant vos sessions de jeu.