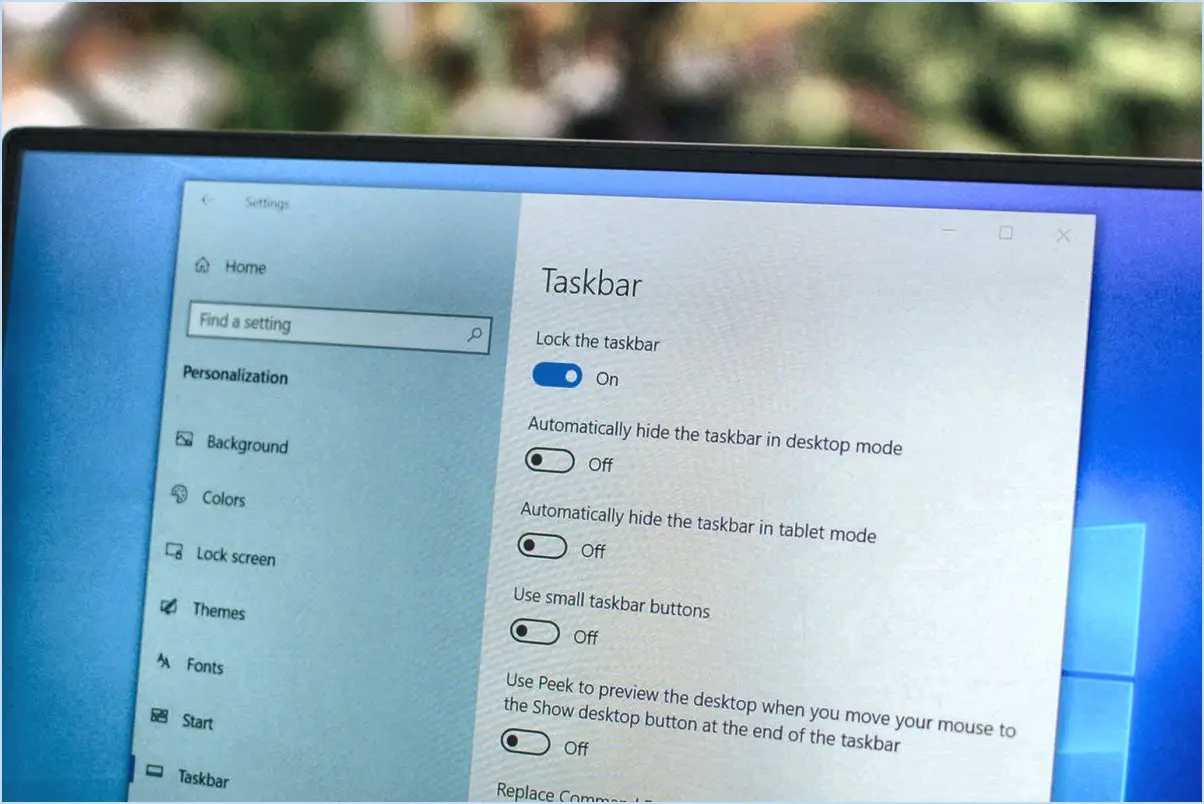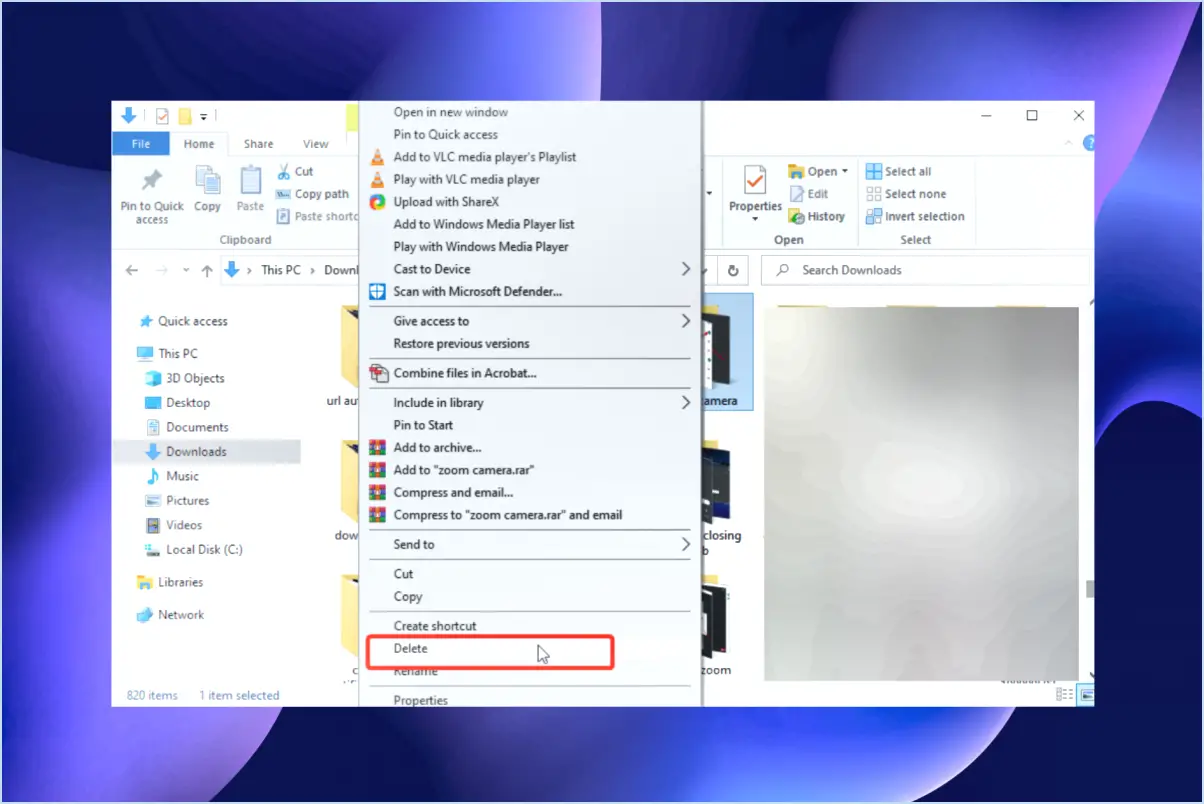Correction du message « La ressource demandée est en cours d'utilisation » lors de la suppression d'un port d'imprimante?
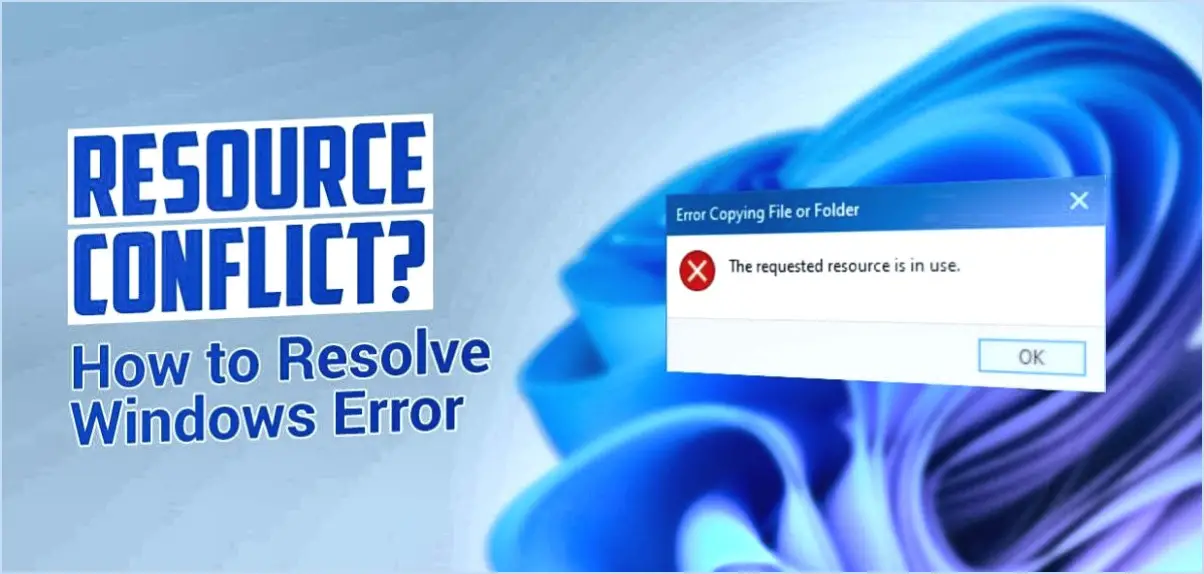
Le message d'erreur « La ressource demandée est en cours d'utilisation » se produit généralement lorsqu'on tente de supprimer un port d'imprimante qui est actuellement utilisé par une imprimante connectée. Bien qu'il n'existe pas de solution directe à ce problème, vous pouvez prendre certaines mesures pour le résoudre efficacement. Voici un guide complet pour vous aider à résoudre ce problème :
- Confirmez l'état de l'imprimante : Avant de tenter de supprimer le port d'imprimante, assurez-vous que l'imprimante n'est pas en train de traiter des travaux d'impression. Mettez en pause ou annulez tout travail d'impression en attente dans la file d'attente de l'imprimante et mettez l'imprimante hors tension.
- Accédez au gestionnaire de périphériques : Ouvrez le Gestionnaire de périphériques sur votre ordinateur en cliquant avec le bouton droit de la souris sur le menu Démarrer, en sélectionnant « Gestionnaire de périphériques » dans la liste et en cliquant dessus. Vous pouvez également appuyer sur la touche Windows + R, taper « devmgmt.msc » et appuyer sur Entrée.
- Localisez le port de l'imprimante : Dans la fenêtre Gestionnaire de périphériques, développez la section « Ports (COM & LPT) » ou “Contrôleurs de bus série universel”. Recherchez le port d'imprimante spécifique associé à l'imprimante que vous souhaitez supprimer.
- Vérifiez l'utilisation du port : Cliquez avec le bouton droit de la souris sur le port d'imprimante et sélectionnez « Propriétés » dans le menu contextuel. Dans la fenêtre des propriétés, naviguez jusqu'à l'onglet « Paramètres du port » et vérifiez que le port n'est actuellement utilisé par aucun processus actif.
- Supprimer le port d'imprimante : Si aucun processus n'utilise le port d'imprimante, vous pouvez le supprimer. Cliquez sur le bouton « Supprimer » ou « Désinstaller » dans la fenêtre des propriétés pour supprimer le port.
- Modifier le registre (facultatif) : Dans certains cas, le port d'imprimante peut toujours être utilisé même après sa suppression. Dans ce cas, vous pouvez modifier le registre pour supprimer tout résidu. Veuillez noter que la modification du registre requiert de la prudence et ne doit être effectuée que si vous avez confiance en vos capacités.
a. Appuyez sur les touches Windows + R, tapez « regedit » et appuyez sur Entrée pour ouvrir l'éditeur de registre.
b. Naviguez jusqu'à l'emplacement suivant : HKEY_LOCAL_MACHINESYSTEMCurrentControlSetControlPrintMonitorsStandard TCP/IP PortsPorts.
c. Recherchez le port spécifique lié à l'imprimante que vous avez supprimée et supprimez l'entrée correspondante.
d. Fermez l'éditeur du registre.
- Redémarrez votre ordinateur : Après avoir effectué les étapes nécessaires, redémarrez votre ordinateur pour permettre aux modifications de prendre effet.
En suivant ces étapes, vous devriez être en mesure de surmonter l'erreur « La ressource demandée est en cours d'utilisation » lors de la suppression d'un port d'imprimante. N'oubliez pas de faire preuve de prudence lorsque vous modifiez le registre et, en cas de doute, il est toujours recommandé de demander l'aide d'un professionnel compétent.
Comment supprimer un port d'imprimante dans PowerShell?
Pour supprimer un port d'imprimante dans PowerShell, vous pouvez utiliser la cmdlet Remove-PrinterPort. Cette commande puissante vous permet de supprimer efficacement des ports d'imprimante en toute simplicité. Voici un guide étape par étape :
- Lancez PowerShell : Ouvrez PowerShell en tapant « PowerShell » dans la barre de recherche du menu Démarrer et en sélectionnant l'application PowerShell.
- Exécutez en tant qu'administrateur : Cliquez avec le bouton droit de la souris sur l'application PowerShell et choisissez « Exécuter en tant qu'administrateur » pour vous assurer que vous disposez des autorisations nécessaires pour effectuer des modifications.
- Supprimez le port d'imprimante : tapez la commande suivante et appuyez sur Entrée pour supprimer le port d'imprimante souhaité :
Remove-PrinterPort -Name « NomPort »
Remplacez « NomPort » par le nom du port que vous souhaitez supprimer.
- Confirmation : PowerShell vous demande de confirmer la suppression du port d'imprimante. Tapez « Y » et appuyez sur Entrée pour continuer.
En suivant ces étapes, vous pouvez supprimer sans effort un port d'imprimante à l'aide de la cmdlet Remove-PrinterPort de PowerShell. Gardez à l'esprit que des privilèges administratifs peuvent être requis pour cette opération.
Pourquoi mon imprimante continue-t-elle à dire port en cours d'utilisation?
Lorsque votre imprimante affiche le message « port en cours d'utilisation », cela signifie que le port nécessaire à la communication est actuellement utilisé par un autre périphérique de votre réseau. Cela se produit généralement lorsque le port est déjà occupé par un ordinateur ou une autre imprimante. Pour résoudre ce problème, assurez-vous que vous utilisez le bon numéro de port pour votre imprimante partagée. Vérifiez que les autres périphériques connectés au réseau utilisent également les bons numéros de port. Si vous avez besoin d'aide pour connecter votre imprimante au réseau, reportez-vous à la documentation fournie avec votre imprimante ou demandez conseil à un expert compétent.
Comment résoudre un problème de port d'imprimante?
Pour résoudre un problème de port d'imprimante, procédez comme suit :
- Vérifiez l'alimentation et les connexions : Assurez-vous que l'imprimante est branchée sur la bonne prise et qu'elle est sous tension. Si elle est connectée à une prise qui ne fonctionne pas, essayez-en une autre. Si elle est connectée via une multiprise, mettez les autres appareils hors tension et allumez l'imprimante.
- Vérifiez les connexions des câbles : Vérifiez que le câble de l'imprimante est bien connecté à l'imprimante et à l'ordinateur. Si ce n'est pas le cas, débranchez et rebranchez le câble.
- Testez avec un autre câble : Si le problème persiste, essayez d'utiliser un autre câble d'imprimante pour écarter la possibilité d'un câble défectueux.
- Mettre à jour les pilotes : Visitez le site web du fabricant de l'imprimante et téléchargez les derniers pilotes pour votre modèle d'imprimante. Installez les pilotes sur votre ordinateur.
- Dépannez le port de l'imprimante : Si le problème persiste, il se peut que le port de l'imprimante soit défectueux. Envisagez de remplacer le port de l'imprimante ou de demander l'aide d'un professionnel.
N'oubliez pas de consulter le manuel d'utilisation de votre imprimante ou les ressources d'assistance du fabricant pour connaître les étapes de dépannage spécifiques adaptées à votre appareil.
Comment fermer le port 9100?
Pour fermer le port 9100, vous pouvez suivre quelques étapes. Veuillez noter que ces instructions peuvent varier en fonction de votre système d'exploitation et de votre configuration réseau. Voici un guide pour vous aider :
- Vérifiez si vous disposez d'un pare-feu : Déterminez si un pare-feu est installé sur votre système. Les pare-feu peuvent contrôler le trafic réseau entrant et sortant. Si vous disposez d'un pare-feu, passez à l'étape suivante. Dans le cas contraire, vous pouvez passer à l'étape 4.
- Désactivez le trafic du port 9100 : Accédez aux paramètres de votre pare-feu et localisez la configuration relative au port 9100. Désactivez ou bloquez le trafic du port 9100 dans les paramètres du pare-feu. Cette étape empêchera toute connexion entrante ou sortante via ce port. Enregistrez les modifications et quittez les paramètres du pare-feu.
- Testez les modifications : Vérifiez si la fermeture du port a réussi. Vous pouvez tenter d'accéder au port 9100 à partir d'un autre appareil ou utiliser des outils d'analyse du réseau tels que tcpdump ou netstat pour vérifier si le port est toujours ouvert. S'il est fermé, vous avez réussi à fermer le port 9100.
- Autre approche possible : Si vous n'avez pas de pare-feu ou si la désactivation du port par le pare-feu n'a pas fonctionné, vous pouvez essayer d'utiliser des outils de surveillance du réseau tels que tcpdump ou netstat pour ouvrir le port et surveiller son trafic. Ces outils vous permettent d'analyser les paquets du réseau et d'identifier tout processus ou application utilisant le port 9100. Consultez la documentation ou les ressources en ligne spécifiques à l'outil que vous choisissez pour obtenir des instructions détaillées.
N'oubliez pas que la fermeture ou l'ouverture de ports peut avoir des conséquences sur la sécurité du réseau. Il est donc essentiel de comprendre les risques potentiels et de consulter un professionnel de l'informatique si nécessaire.
Que signifie l'expression « la ressource demandée est en cours d'utilisation » ?
L'expression « la ressource demandée est en cours d'utilisation » indique généralement que la ressource particulière que vous avez demandée est actuellement utilisée ou occupée par un autre processus, utilisateur ou système. Cela signifie que la ressource est temporairement indisponible pour votre accès immédiat ou votre interaction. Il peut s'agir de différents types de ressources, tels qu'un fichier, une base de données, une connexion réseau ou un composant logiciel.
Lorsqu'une ressource est en cours d'utilisation, toute tentative d'accès ou de modification peut entraîner une erreur ou un retard. Il est important d'attendre que la ressource redevienne disponible avant de tenter d'y accéder. Sinon, il se peut que vous deviez réessayer plus tard ou chercher une autre ressource pour accomplir votre tâche.
En résumé, lorsque vous rencontrez le message « la ressource demandée est en cours d'utilisation », cela signifie que la ressource souhaitée est actuellement occupée et qu'il n'est pas possible d'y accéder à ce moment-là.
Comment supprimer les ports inutilisés?
Pour supprimer les ports inutilisés sur votre ordinateur, vous pouvez utiliser le gestionnaire de périphériques de Windows 10. Voici un guide étape par étape :
- Ouvrez le menu Démarrer et tapez « gestionnaire de périphériques » dans la barre de recherche.
- Cliquez sur l'option « Gestionnaire de périphériques » qui apparaît dans les résultats de la recherche.
- Dans la fenêtre du gestionnaire de périphériques, naviguez jusqu'à l'onglet « Périphériques ».
- Localisez la catégorie « Ports » et cliquez dessus pour développer la liste.
- Recherchez l'onglet « Ports inutilisés » et sélectionnez-le.
- Cliquez avec le bouton droit de la souris sur le port inutilisé spécifique que vous souhaitez supprimer.
- Dans le menu contextuel qui s'affiche, choisissez « Supprimer le port ».
En suivant ces étapes, vous serez en mesure de supprimer efficacement les ports inutilisés à l'aide du gestionnaire de périphériques de Windows 10.
Qu'est-ce que le port d'imprimante?
Le port d'imprimante désigne le point de connexion physique situé à l'arrière de votre ordinateur et utilisé pour connecter votre imprimante. Il permet le transfert de données entre votre ordinateur et l'imprimante. Le port d'imprimante sert d'interface de communication, permettant la transmission de commandes d'impression, de données et d'instructions de votre ordinateur à l'imprimante. En établissant une connexion via le port d'imprimante, vous pouvez envoyer des documents, des images ou d'autres contenus imprimables à des fins de traitement et d'impression. Ce port est spécialement conçu pour faciliter la communication entre l'ordinateur et l'imprimante, ce qui garantit une impression efficace et précise.
Comment puis-je savoir quels ports sont utilisés?
Pour savoir quels ports sont utilisés sur votre ordinateur, vous pouvez essayer plusieurs méthodes. L'une d'entre elles consiste à utiliser l'outil « Informations système » de Windows 10. Il vous suffit d'appuyer sur la touche Windows + I et de cliquer sur « Informations système ». Dans la fenêtre « Informations système », naviguez jusqu'à la section « Matériel », où vous trouverez une liste de ports avec leur état actuel.
Une autre approche consiste à utiliser un scanner de ports comme Nmap ou F-Secure's Scanner. Ces outils vous permettent de rechercher les ports ouverts sur votre ordinateur, ce qui vous donne une vue d'ensemble des ports utilisés.
N'oubliez pas de faire preuve de prudence et de vous assurer que vous disposez des autorisations nécessaires avant de scanner des ports ou d'accéder à des informations sensibles.