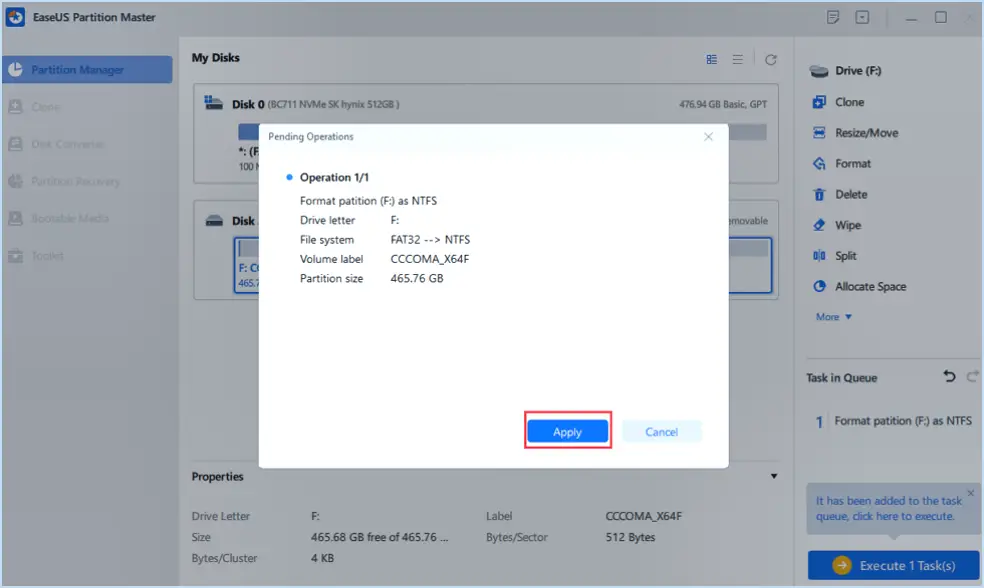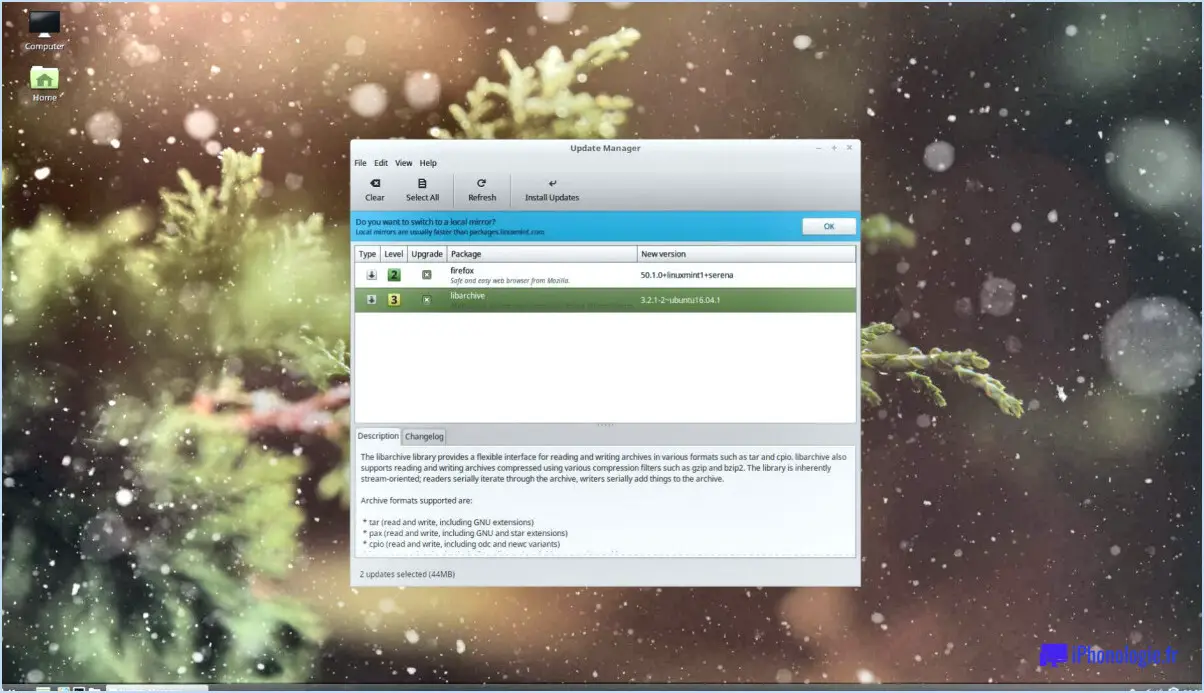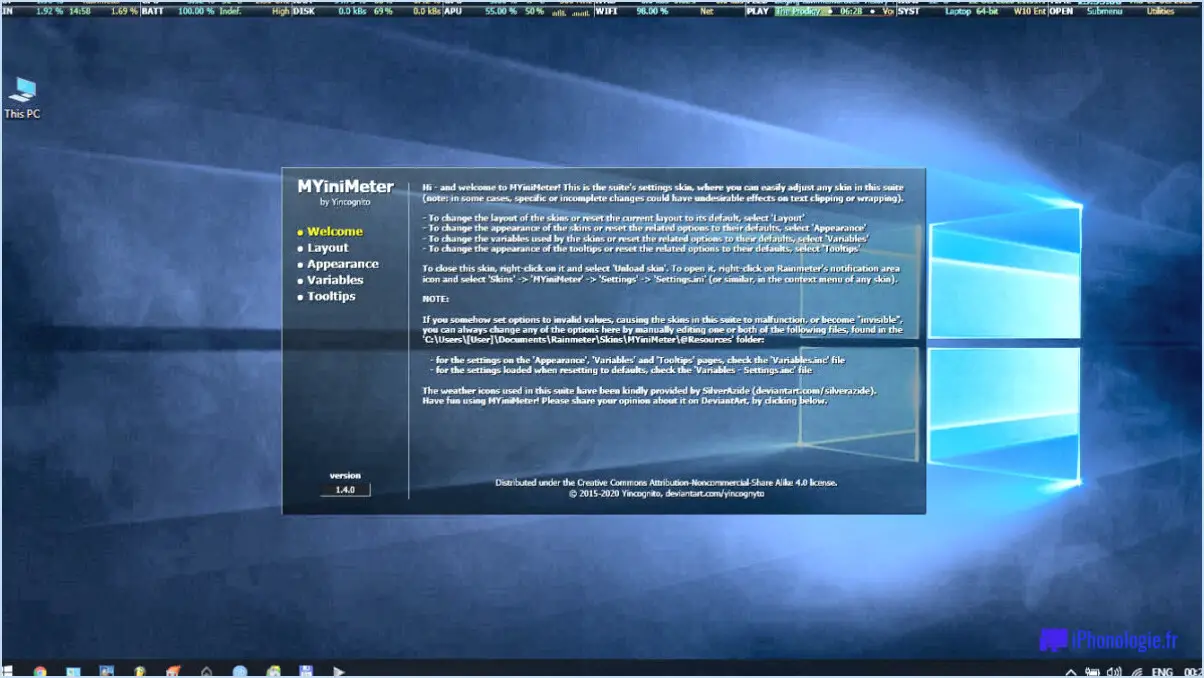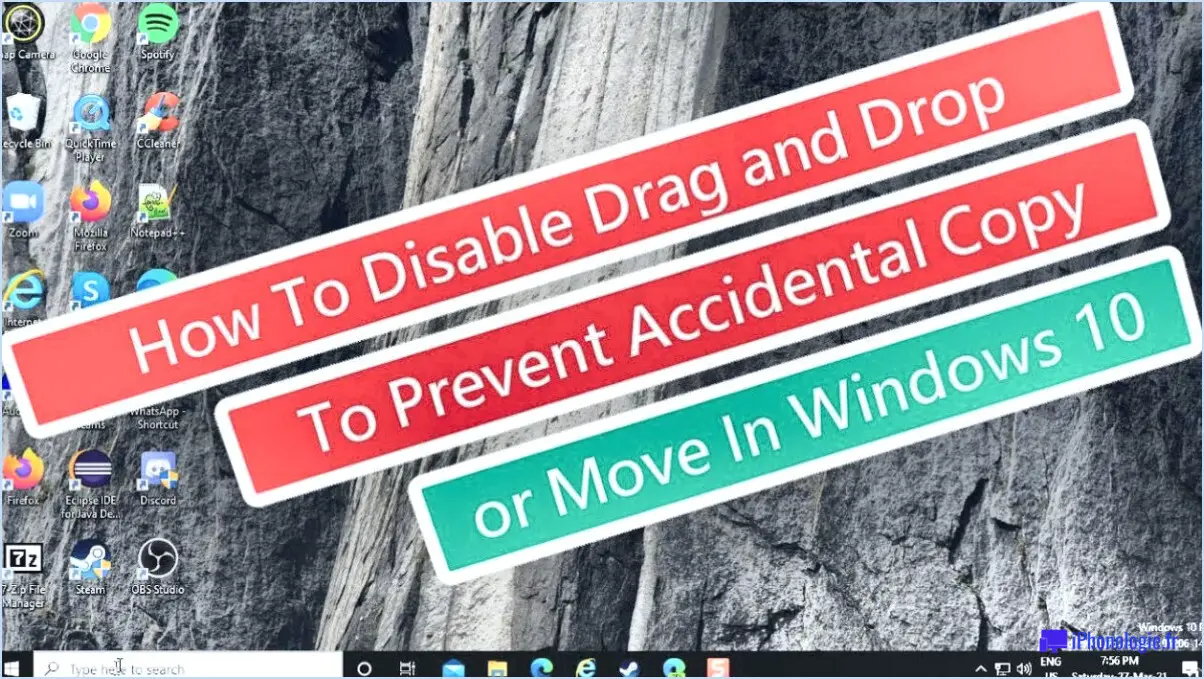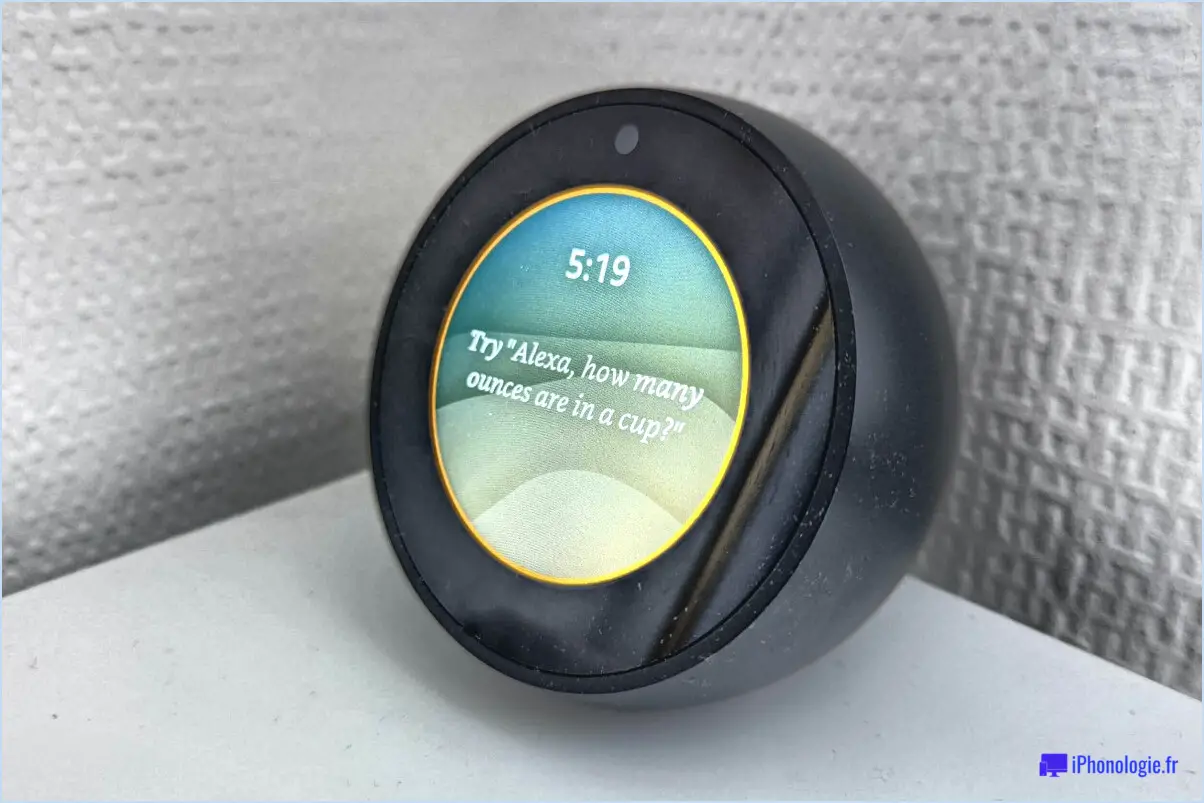Comment cacher automatiquement la barre des tâches en mode portrait?
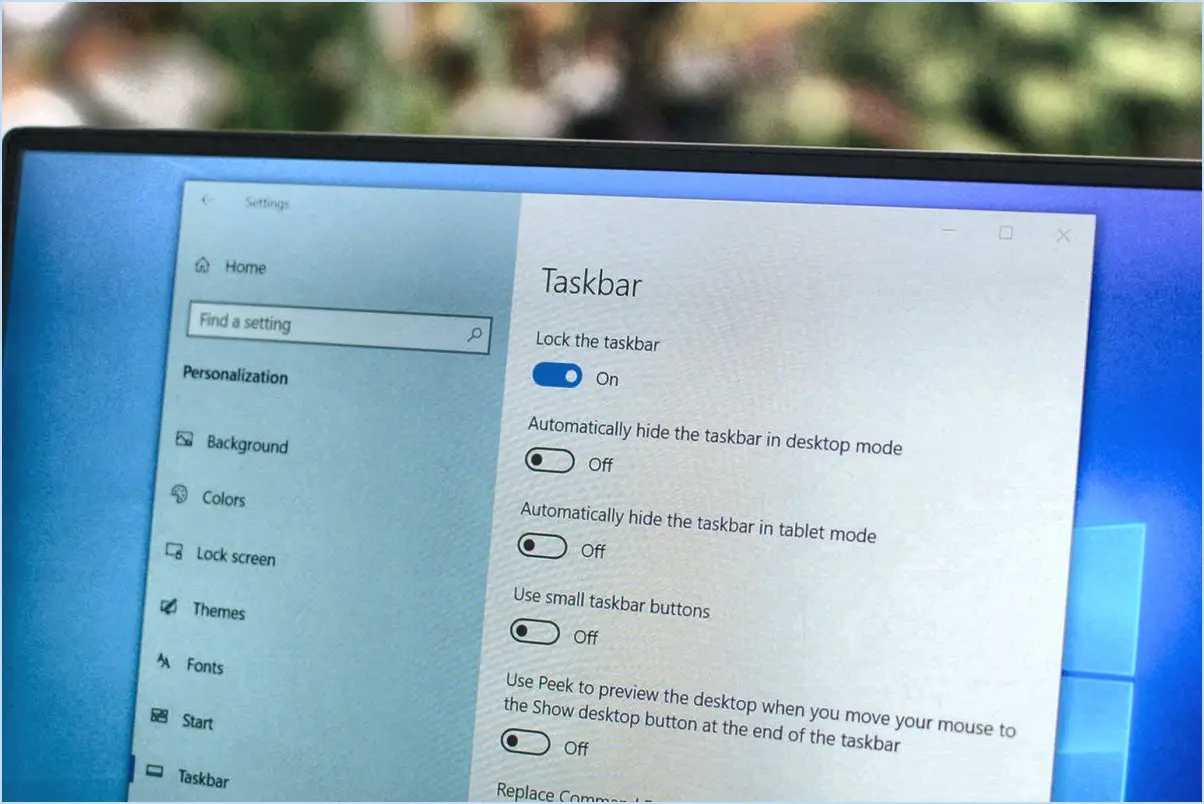
Pour masquer automatiquement la barre des tâches en mode portrait, vous pouvez utiliser une extension de verrouillage de la rotation de l'écran ou configurer un raccourci personnalisé pour la barre des tâches. Voici les étapes détaillées de chaque méthode :
- Extension de verrouillage de la rotation de l'écran :
- Commencez par ouvrir votre navigateur web et accédez à la boutique d'extensions (par exemple, Chrome Web Store pour Google Chrome).
- Recherchez une extension de verrouillage de la rotation de l'écran adaptée à votre navigateur.
- Installez l'extension en suivant les instructions fournies.
- Une fois installée, localisez l'icône de l'extension dans la barre d'outils de votre navigateur.
- Cliquez sur l'icône de l'extension et sélectionnez l'option permettant de verrouiller la rotation de l'écran.
- Cette action forcera votre appareil à passer en mode portrait et masquera automatiquement la barre des tâches.
- Raccourci personnalisé de la barre des tâches :
- Cliquez avec le bouton droit de la souris sur un espace vide de votre bureau pour ouvrir le menu contextuel.
- Survolez "Nouveau" et sélectionnez "Raccourci" dans le sous-menu.
- Dans la fenêtre "Créer un raccourci", saisissez la commande suivante dans le champ d'emplacement :
explorer.exe shell:::{3080F90D-D7AD-11D9-BD98-0000947B0257} - Cliquez sur "Suivant" et donnez un nom au raccourci (par exemple, "Masquer automatiquement la barre des tâches").
- Cliquez sur "Terminer" pour créer le raccourci sur votre bureau.
- Désormais, lorsque vous souhaitez masquer automatiquement la barre des tâches en mode portrait, il vous suffit de double-cliquer sur le raccourci créé.
- La barre des tâches sera masquée, ce qui optimisera l'espace disponible sur l'écran.
Il est important de noter que ces méthodes peuvent varier en fonction de votre système d'exploitation et de la configuration spécifique de votre appareil. Il est donc conseillé de consulter le manuel de l'utilisateur ou les ressources en ligne relatives à votre appareil ou logiciel spécifique pour obtenir des conseils supplémentaires.
N'oubliez pas qu'il peut être nécessaire d'expérimenter différents paramètres et configurations pour trouver la solution la plus adaptée à votre configuration particulière.
Comment masquer manuellement la barre des tâches?
Pour masquer manuellement la barre des tâches sur votre bureau Windows, procédez comme suit :
- Cliquez avec le bouton droit de la souris n'importe où dans la barre des tâches.
- Un menu contextuel apparaît. Sélectionnez l'option "Personnaliser la barre des tâches".
- La fenêtre de paramétrage de la "barre des tâches" s'ouvre. Recherchez l'onglet "Barre des tâches".
- Dans l'onglet "Barre des tâches", vous trouverez plusieurs options. Repérez la case à cocher intitulée "Afficher la barre des tâches sur le bureau".
- Décochez la case située à côté de "Afficher la barre des tâches sur le bureau".
- Cliquez sur le bouton "Appliquer" ou "OK" pour enregistrer les modifications.
En suivant ces étapes, vous masquerez la barre des tâches sur votre bureau. Cela peut être utile si vous préférez une expérience plus minimaliste ou immersive lorsque vous travaillez ou utilisez des applications sur votre ordinateur.
N'oubliez pas que vous pouvez facilement rétablir la barre des tâches en cochant la même case "Afficher la barre des tâches sur le bureau" dans la fenêtre des paramètres de la "barre des tâches".
Où se trouve la fonction de masquage automatique de la barre des tâches?
Pour masquer automatiquement la barre des tâches dans Windows 10, vous pouvez utiliser l'application Paramètres. Par défaut, la barre des tâches est masquée lorsque vous vous connectez, mais vous avez la possibilité de modifier ce comportement selon vos préférences. Voici comment procéder :
- Cliquez sur le bouton Démarrer situé dans le coin inférieur gauche de votre écran.
- Tapez "paramètres" dans la boîte de recherche qui apparaît.
- Appuyez sur la touche Entrée ou cliquez sur l'application "Paramètres" dans les résultats de la recherche.
- Dans l'application Paramètres, cliquez sur "Personnalisation".
- Recherchez la section intitulée "Barre des tâches" et cliquez dessus.
- Dans les paramètres de la "Barre des tâches", vous trouverez l'option "Masquer la barre des tâches lorsque je ne l'utilise pas".
- Par défaut, cette option est activée. Si vous souhaitez que la barre des tâches soit toujours visible, il vous suffit de décocher cette case.
En suivant ces étapes, vous pourrez personnaliser le comportement de masquage automatique de la barre des tâches dans Windows 10 en fonction de vos besoins. N'oubliez pas que l'activation du masquage automatique peut offrir une expérience de bureau plus propre en masquant la barre des tâches lorsqu'elle n'est pas utilisée.
Comment afficher la barre des tâches uniquement en cas de survol?
Pour n'afficher la barre des tâches qu'au survol, vous disposez de plusieurs options.
- Raccourci clavier: Une méthode rapide et pratique consiste à utiliser le raccourci clavier Ctrl+Esc. En appuyant simultanément sur ces touches, la barre des tâches s'affiche lorsque cela est nécessaire.
- Touche de raccourci personnalisée: Vous pouvez également créer un raccourci clavier personnalisé spécialement pour la barre des tâches. En attribuant une combinaison personnalisée de touches, vous pouvez facilement faire basculer la visibilité de la barre des tâches en fonction de vos préférences. Cela offre une certaine souplesse et vous permet d'accéder rapidement à la barre des tâches chaque fois que vous la survolez.
N'oubliez pas de choisir la méthode qui convient le mieux à votre flux de travail et qui améliore votre expérience globale en tant qu'utilisateur.
Comment désactiver l'aperçu de la barre des tâches dans Windows 11?
Pour désactiver l'aperçu de la barre des tâches dans Windows 11, procédez comme suit :
- Ouvrez le menu Démarrer en cliquant sur l'icône Windows dans le coin inférieur gauche de l'écran.
- Localisez et cliquez sur l'icône de la barre des tâches et du menu Démarrer.
- Dans la fenêtre Barre des tâches et menu Démarrer qui s'affiche, naviguez jusqu'à l'onglet "Affichage".
- Sous l'onglet "Affichage", vous trouverez une option intitulée "Prévisualiser les fenêtres du bureau". Cliquez sur le menu déroulant situé à côté.
- Dans le menu déroulant, sélectionnez "Pas d'aperçu" pour désactiver l'aperçu de la barre des tâches.
- Enfin, cliquez sur le bouton "Appliquer" pour enregistrer les modifications.
En suivant ces étapes, vous pouvez facilement désactiver l'aperçu de la barre des tâches dans Windows 11.
Pourquoi la barre des tâches s'affiche-t-elle en plein écran?
L'affichage de la barre des tâches en plein écran peut avoir plusieurs causes.
- L'application occupe le plein écran: Si une application occupe tout l'écran, la barre des tâches peut apparaître et obstruer la vue. Pour résoudre ce problème, essayez de pincer les côtés de l'application pour la rendre plus petite, ce qui permettra à la barre des tâches de devenir moins intrusive.
- Taille de l'écran du bureau: Lorsque vous utilisez un écran de bureau plus grand que celui de votre ordinateur portable, la barre des tâches peut couvrir une partie de votre bureau. Le réglage des paramètres de la barre des tâches peut être utile dans ce cas. Cliquez avec le bouton droit de la souris sur la barre des tâches, choisissez "Paramètres de la barre des tâches" et activez l'option "Masquer automatiquement la barre des tâches en mode bureau". Ce paramètre permet de masquer la barre des tâches lorsqu'elle n'est pas utilisée, ce qui optimise l'espace disponible sur votre écran.
En tenant compte de ces facteurs, vous pouvez garantir une expérience plein écran transparente sans que la barre des tâches ne cause d'interruptions.
Pourquoi ma barre des tâches ne se cache-t-elle pas?
Si votre barre des tâches ne se cache pas, vous pouvez prendre quelques mesures de dépannage. Tout d'abord, assurez-vous que la barre des tâches est épinglée en haut de l'écran en cliquant dessus avec le bouton droit de la souris et en sélectionnant "Épingler en haut". En outre, vérifiez si vous avez masqué la barre d'état système, car elle peut empêcher la barre des tâches de se masquer. Pour masquer la barre des tâches, cliquez avec le bouton droit de la souris sur la barre des tâches, sélectionnez "Paramètres de la barre des tâches" et désactivez l'option "Afficher la barre des tâches sur tous les écrans". En suivant ces étapes, vous devriez pouvoir résoudre le problème et réussir à masquer votre barre des tâches.
Comment modifier l'aperçu de la barre des tâches en survol?
Pour modifier la barre des tâches de l'aperçu en survol, procédez comme suit :
- Ouvrez le panneau de configuration.
- Naviguez jusqu'à Apparence et personnalisation.
- Cliquez sur les icônes Barre des tâches et Navigation.
- Repérez et cliquez sur le bouton Modifier.
- Une boîte de dialogue Propriétés de la barre des tâches et de la navigation apparaît.
- Dans la boîte de dialogue, trouvez la case à cocher Afficher l'icône d'aperçu.
- Cochez la case pour activer la fonction de prévisualisation au survol.
- Enfin, cliquez sur OK pour enregistrer les modifications.
En suivant ces étapes, vous pouvez personnaliser la barre des tâches de l'aperçu en survol selon vos préférences.