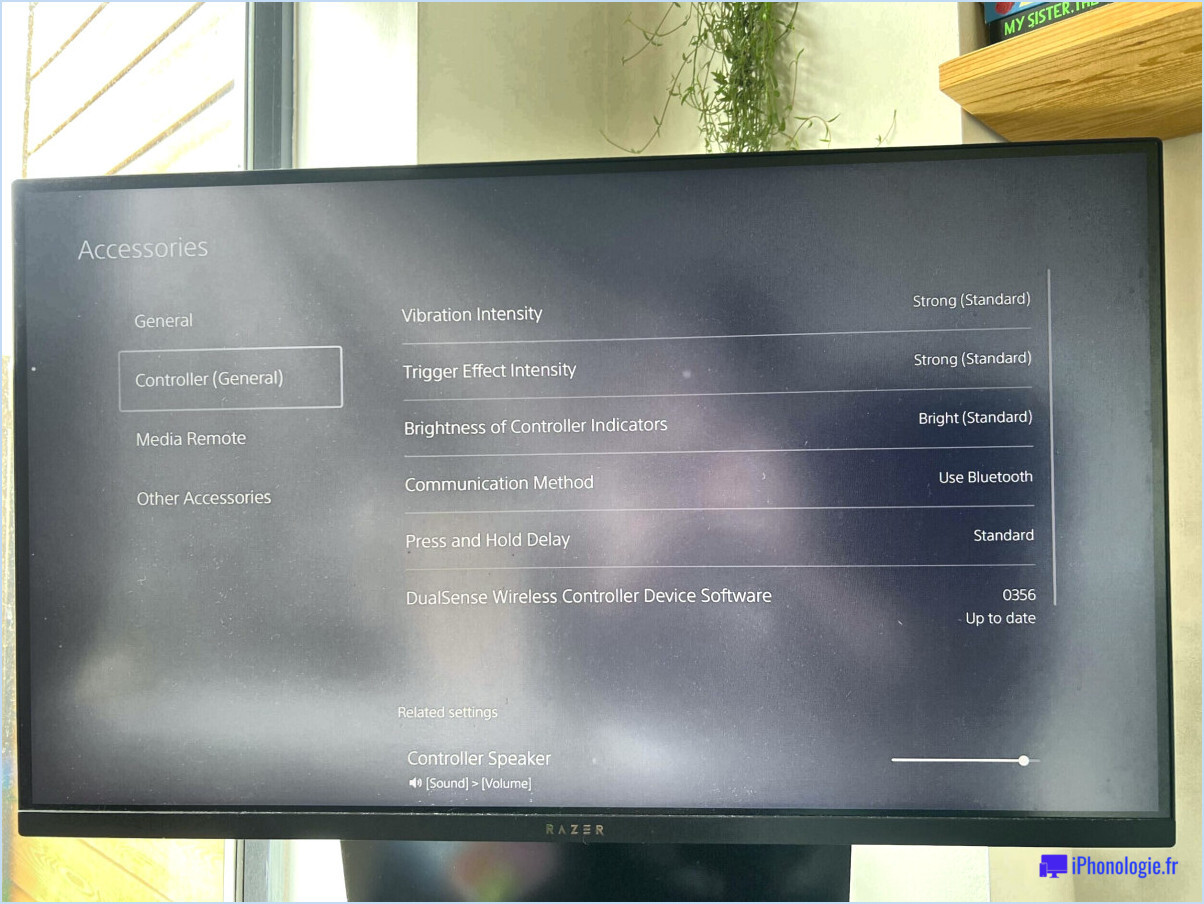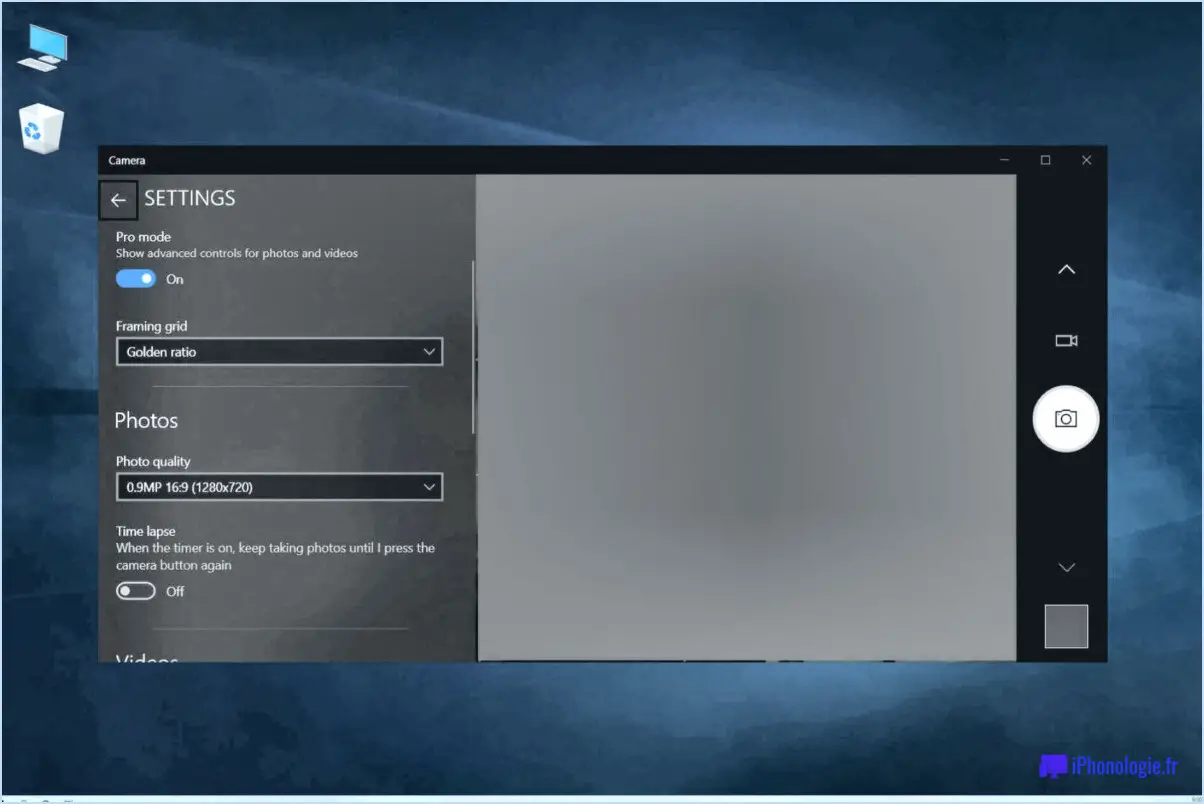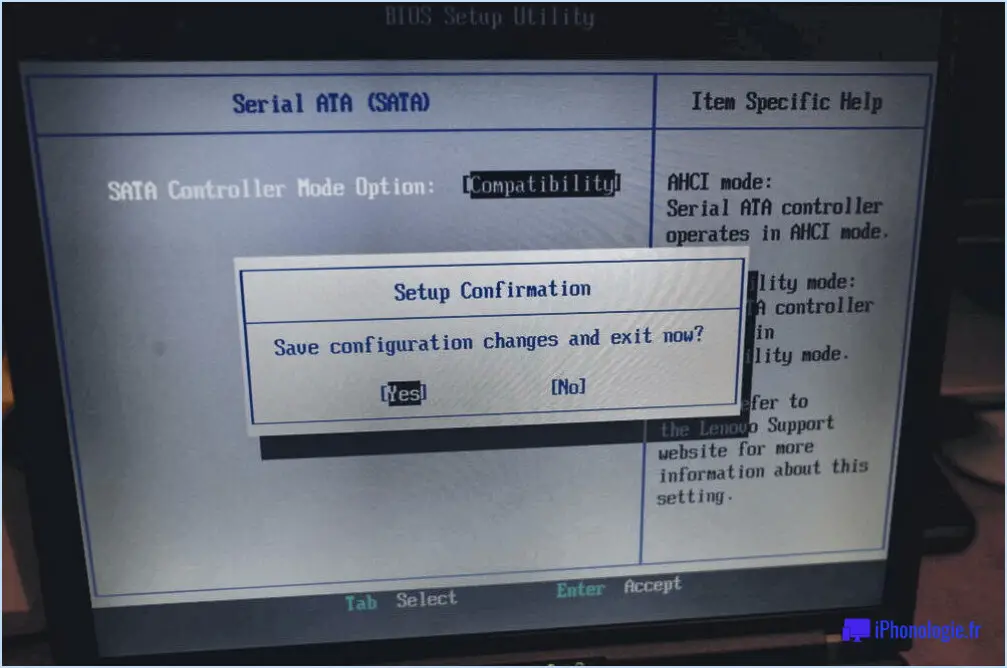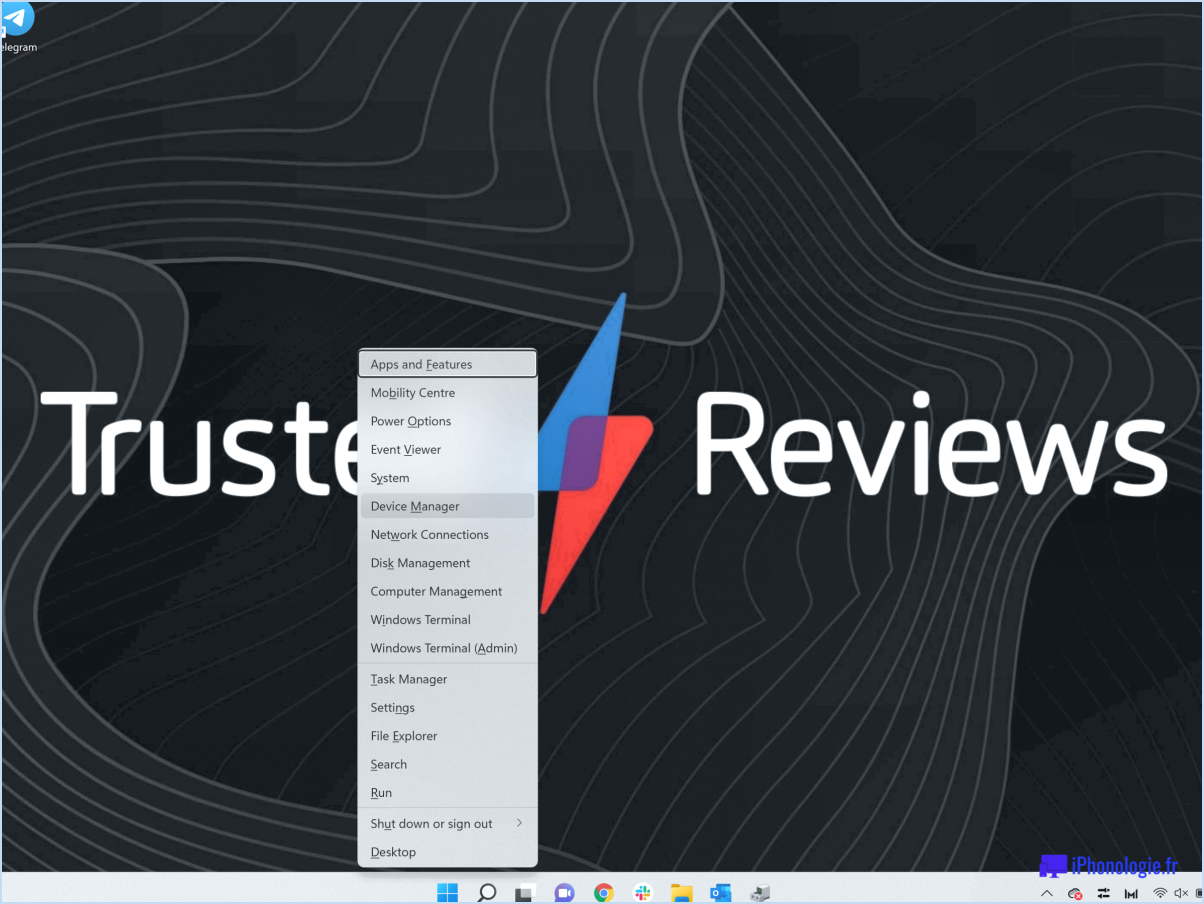Corriger l'erreur no hypervisor was found please enable hypervisor support dans windows 10 sandbox?
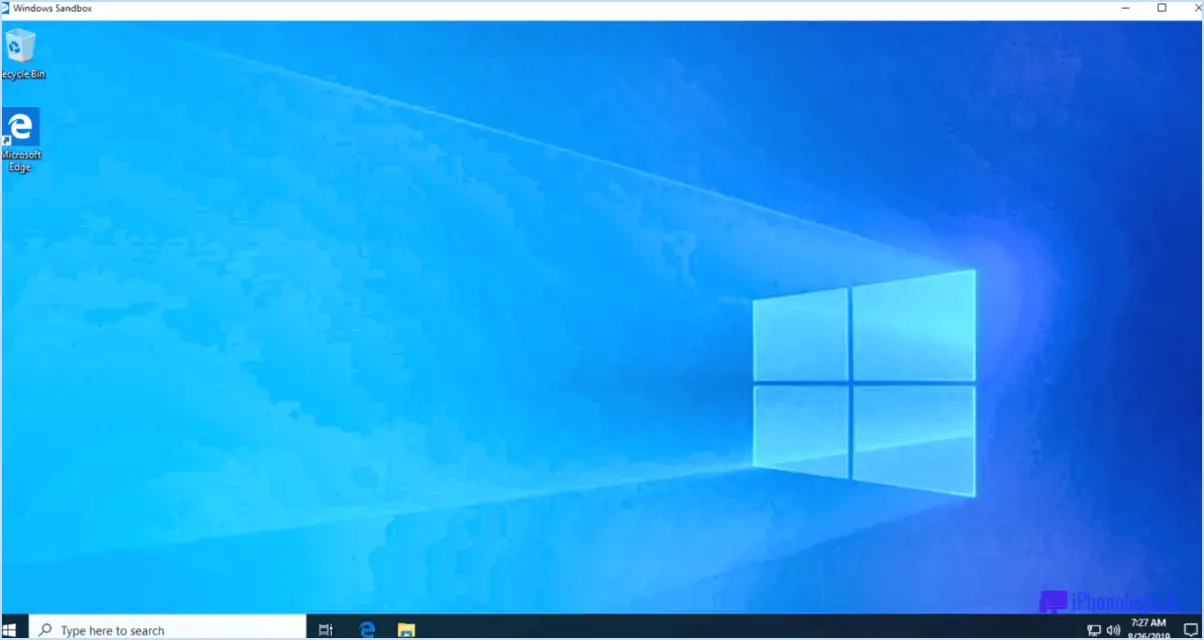
Si vous rencontrez l'erreur "Aucun hyperviseur n'a été trouvé. Please enable hypervisor support" dans Windows 10 Sandbox, il y a quelques étapes que vous pouvez suivre pour résoudre le problème. Voici un guide détaillé pour vous aider à résoudre le problème :
- Mettre à jour le BIOS: Tout d'abord, assurez-vous que le BIOS de votre ordinateur est à jour. Le BIOS est responsable de la gestion des paramètres matériels, y compris la prise en charge de la virtualisation. Visitez le site web du fabricant de votre ordinateur et recherchez la dernière version du BIOS pour votre modèle spécifique. Suivez les instructions fournies pour mettre à jour le BIOS.
- Activer la virtualisation dans le BIOS: Accédez aux paramètres du BIOS de votre ordinateur en redémarrant votre machine et en appuyant sur une touche spécifique pendant le démarrage (généralement Del, F2 ou Esc). La touche permettant d'accéder au BIOS peut varier en fonction du fabricant de votre ordinateur. Une fois dans les paramètres du BIOS, recherchez l'option "Virtualisation" ou "Intel VT-x" (pour les processeurs Intel) / "AMD-V" (pour les processeurs AMD). Activez ce paramètre s'il est actuellement désactivé. Enregistrez les modifications et quittez le BIOS.
- Réinstaller Windows 10 Sandbox: Si l'erreur persiste, vous pouvez essayer de réinstaller la fonctionnalité Windows 10 Sandbox. Pour ce faire, procédez comme suit :
a. Ouvrez le menu Démarrer et recherchez "Activer ou désactiver les fonctionnalités de Windows". Cliquez sur le résultat correspondant pour ouvrir la boîte de dialogue Fonctionnalités Windows.
b. Faites défiler vers le bas et localisez "Windows Sandbox" dans la liste des fonctionnalités. Décochez la case pour la désactiver et cliquez sur OK.
c. Redémarrez votre ordinateur.
d. Répétez les étapes a et b pour revenir à la boîte de dialogue Caractéristiques de Windows, mais cette fois-ci, cochez la case située à côté de "Windows Sandbox" pour l'activer.
e. Cliquez sur OK et redémarrez votre ordinateur.
En suivant ces étapes, vous devriez être en mesure de résoudre le problème "No hypervisor was found. Veuillez activer la prise en charge de l'hyperviseur" dans l'Environnement de test de Windows 10. Il est important de noter que la disponibilité de certains paramètres du BIOS et de la fonctionnalité Windows 10 Sandbox peut varier en fonction du matériel de votre ordinateur et de l'édition de Windows 10 que vous utilisez.
N'oubliez pas d'enregistrer toutes les données importantes et de créer une sauvegarde avant de modifier le BIOS de votre ordinateur ou de réinstaller les fonctionnalités de Windows.
Comment supprimer l'historique du clavier sur Samsung?
Pour supprimer l'historique du clavier sur votre appareil Samsung, suivez ces étapes simples :
- Ouvrez l'application Paramètres.
- Tapez sur "Gestion générale" dans les options disponibles.
- Faites défiler vers le bas et tapez sur "Langue et saisie".
- Localisez et tapez sur "Clavier Samsung".
- Recherchez l'option "Supprimer l'historique" et tapez dessus.
En suivant ces étapes, vous pourrez supprimer l'historique du clavier de votre appareil Samsung. Il s'agit d'un moyen rapide et efficace de préserver votre vie privée et de vous assurer que l'historique de votre saisie est effacé. N'oubliez pas de supprimer périodiquement l'historique de votre clavier pour que votre appareil reste propre et sécurisé.
Comment trouver l'historique du clavier sur Android?
Pour accéder à l'historique de votre clavier sur Android, suivez les étapes suivantes :
- Ouvrez le menu Paramètres sur votre appareil Android.
- Sélectionnez "Langue & Saisie" parmi les options disponibles.
- Tapez sur le "Clavier & Méthodes de saisie".
- Localisez et sélectionnez le clavier que vous utilisez actuellement.
- Faites défiler vers le bas de l'écran jusqu'à ce que vous trouviez le bouton "Historique".
- Tapez sur le bouton "Historique" pour afficher l'historique de votre clavier.
En suivant ces étapes, vous pouvez facilement trouver et consulter l'historique de votre clavier sur votre appareil Android.
Comment supprimer l'historique de la saisie?
Pour supprimer votre historique de saisie, suivez ces étapes simples :
Sur un Mac :
- Ouvrez le menu Safari.
- Cliquez sur "Effacer l'historique et les données du site Web".
- Une fenêtre contextuelle s'affiche, vous permettant de choisir la plage de temps pour l'effacement de l'historique.
- Sélectionnez la période souhaitée ou choisissez "tout l'historique" pour tout effacer.
- Cliquez sur "Effacer l'historique".
Sur un PC :
- Ouvrez le menu Options Internet.
- Recherchez l'option "Effacer l'historique de navigation".
- Cliquez dessus pour ouvrir les paramètres.
- Une nouvelle fenêtre s'affiche avec différentes options pour effacer votre historique de navigation.
- Cochez la case située à côté de "Données de formulaire" ou "Historique tapé".
- Vous pouvez également sélectionner d'autres options si vous le souhaitez.
- Cliquez sur "Supprimer" ou "Effacer" pour supprimer l'historique dactylographié.
N'oubliez pas de sauvegarder toute information importante avant de supprimer votre historique. Restez organisé et profitez d'une expérience de navigation sans encombrement !
Comment supprimer les mots appris de mon clavier?
Pour supprimer les mots appris de votre clavier, plusieurs options s'offrent à vous. La première méthode consiste à désynchroniser le dictionnaire de votre clavier, ce qui peut être fait en suivant les étapes suivantes :
- Allez dans Paramètres.
- Sélectionnez Général.
- Choisissez Clavier.
- Tapez sur Dictionnaire.
- Localisez le mot que vous souhaitez supprimer et tapez sur "Supprimer le dictionnaire".
Vous pouvez également supprimer le fichier des mots appris en suivant les étapes suivantes :
- Allez dans Paramètres.
- Sélectionnez Général.
- Choisissez Clavier.
- Tapez sur Remplacement du texte.
- Tapez sur "Modifier".
- Localisez le mot que vous souhaitez supprimer et appuyez sur le bouton "-".
- Enfin, appuyez sur "Supprimer" pour confirmer la suppression.
En suivant ces étapes, vous serez en mesure de supprimer efficacement les mots savants indésirables de votre clavier.
Existe-t-il un moyen de voir ce que vous avez récemment tapé?
Oui, il existe un moyen de voir ce que vous avez récemment tapé. Sur un Mac, vous pouvez utiliser le raccourci "Commande + Y" pour accéder rapidement à votre dernière saisie de texte. Cette combinaison de touches vous permet d'examiner et de revoir le contenu que vous avez tapé récemment. Pour les utilisateurs de Windows, le raccourci équivalent est "Ctrl + Shift + V". En appuyant simultanément sur ces touches, vous pouvez afficher vos dernières saisies de texte. Ces raccourcis constituent un moyen pratique de revenir en arrière et de revoir votre saisie précédente, ce qui vous permet de revérifier plus facilement votre travail ou de retrouver toute information dont vous pourriez avoir besoin. N'oubliez pas d'utiliser ces raccourcis lorsque vous souhaitez consulter rapidement vos dernières saisies.
Quelle est l'histoire du clavier?
L'histoire du clavier remonte à l'invention de la machine à écrire en 1868. Cet appareil révolutionnaire présentait un clavier dont les lettres étaient classées par ordre alphabétique. Au fil du temps, le clavier de la machine à écrire a évolué pour devenir le clavier moderne que nous utilisons aujourd'hui. Si la structure de base reste similaire, quelques modifications ont été apportées en cours de route. La disposition du clavier moderne est optimisée pour l'efficacité et la facilité d'utilisation, en tenant compte de facteurs tels que le mouvement de la main et la fréquence des lettres. Elle fait désormais partie intégrante de notre vie quotidienne et constitue la principale méthode de saisie pour les ordinateurs, les smartphones et d'autres appareils électroniques.