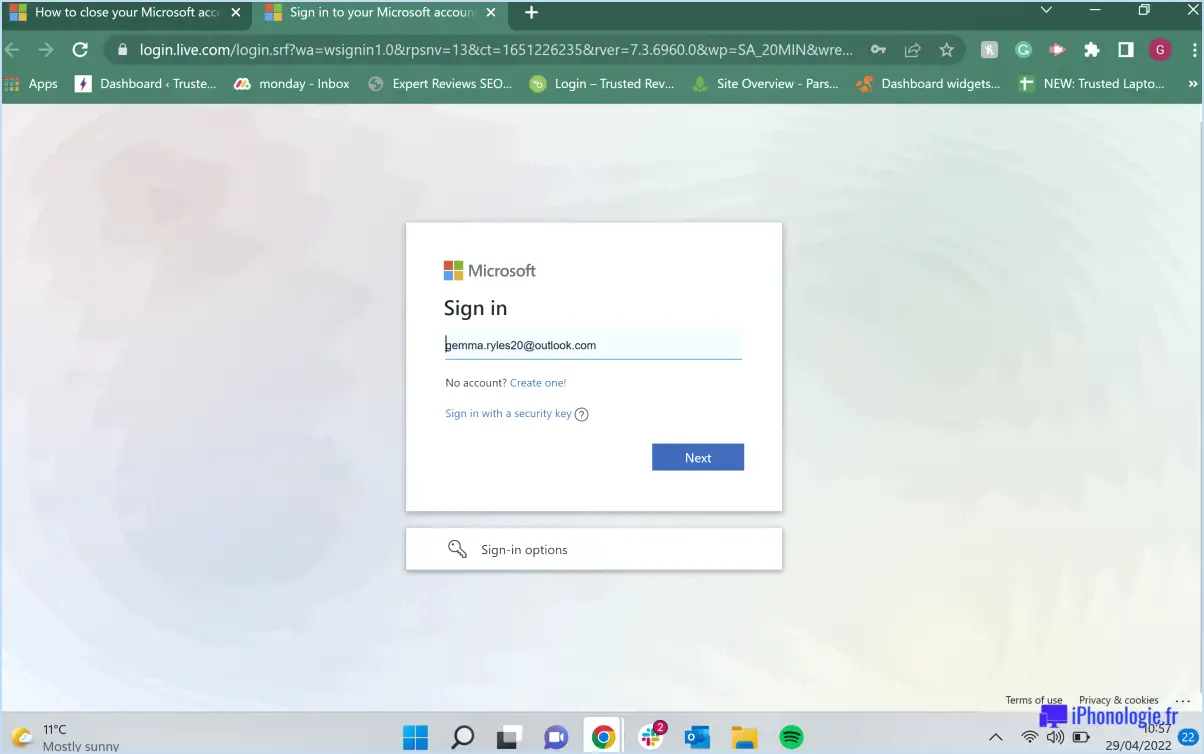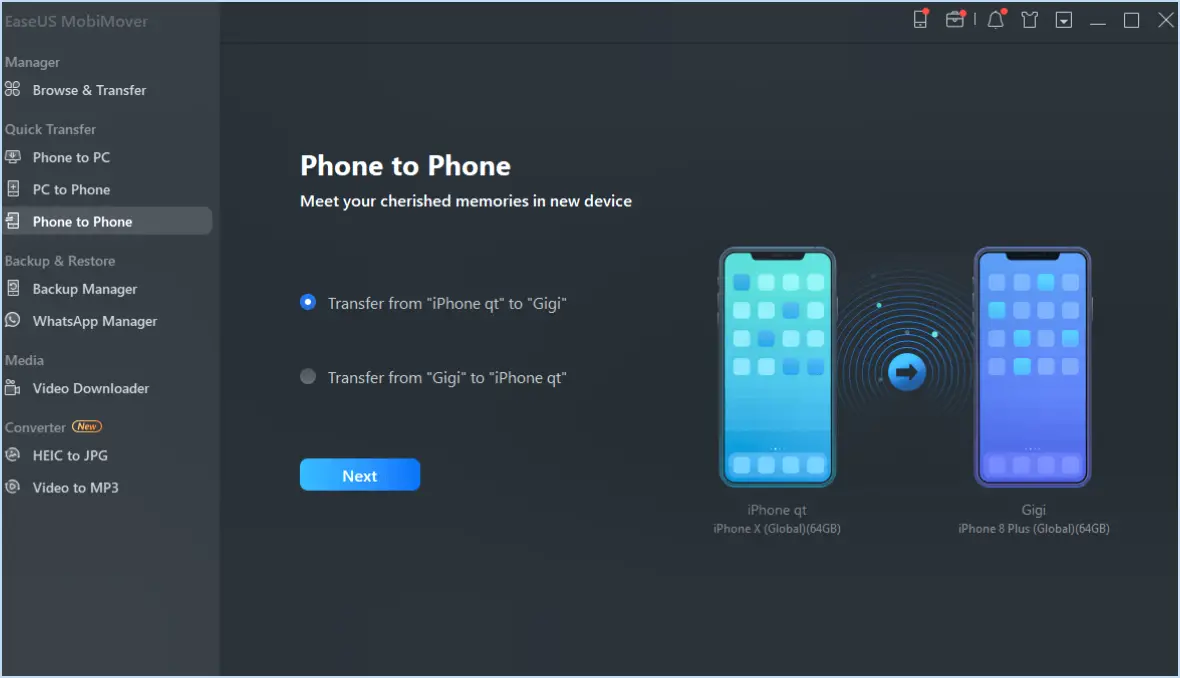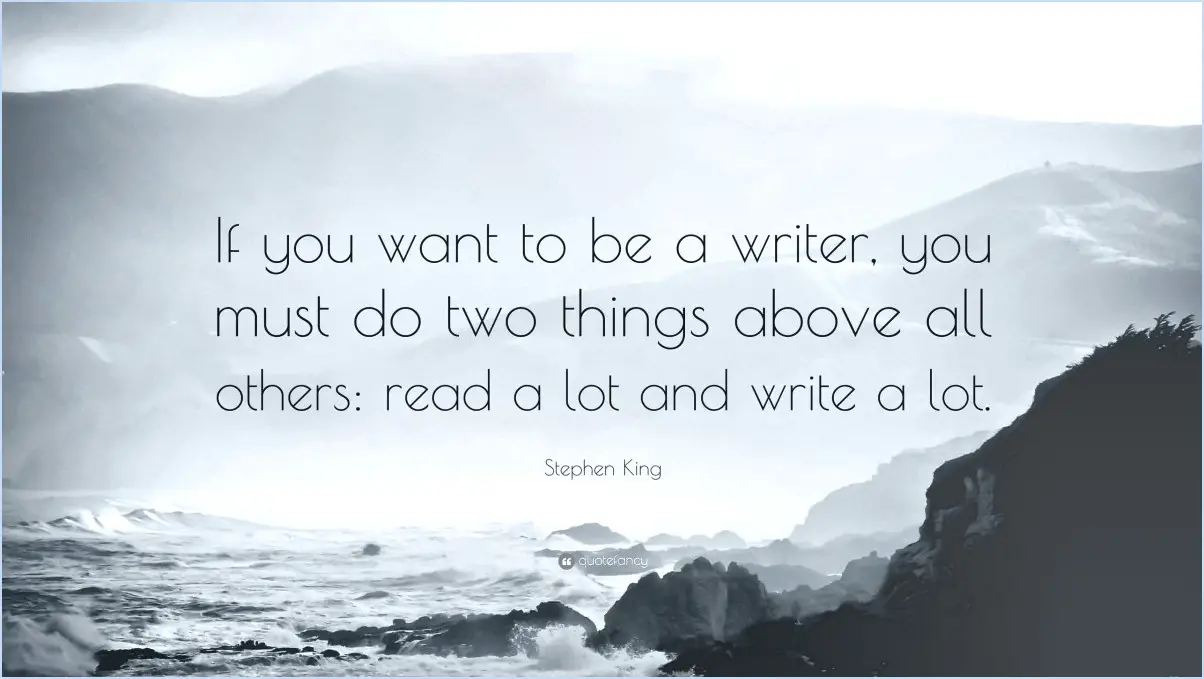Corriger l'erreur "Une erreur inattendue vous empêche de copier le fichier" dans Windows?
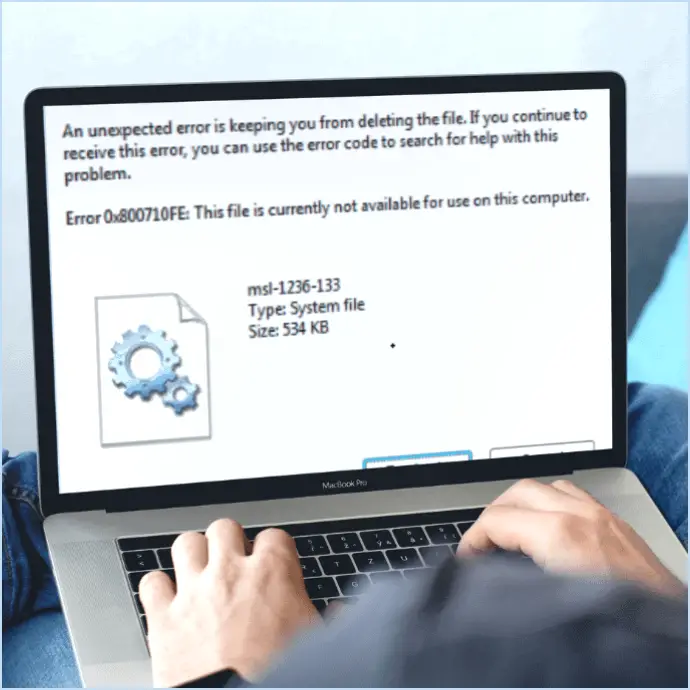
L'erreur "Une erreur inattendue vous empêche de copier le fichier" dans Windows peut être frustrante, mais il existe quelques mesures à prendre pour dépanner et résoudre le problème.
Tout d'abord, il est essentiel de s'assurer que le fichier que vous essayez de copier est compatible avec le système d'exploitation de votre ordinateur. Vérifiez que le format de fichier est pris en charge et que votre système répond aux exigences requises. Si le fichier n'est pas compatible, vous risquez de rencontrer cette erreur. Vérifiez à nouveau que vous disposez de la bonne version du fichier pour votre système d'exploitation.
Dans certains cas, le message d'erreur peut indiquer que le fichier est corrompu. Pour déterminer si c'est le cas, essayez de copier le fichier à un autre endroit de votre ordinateur. Si l'erreur persiste, il est probable que le fichier lui-même soit corrompu. Dans ce cas, vous devrez peut-être obtenir une nouvelle copie du fichier auprès d'une source fiable.
Si les étapes ci-dessus ne permettent pas de résoudre le problème, il convient d'envisager d'autres causes potentielles. Parfois, certains paramètres de sécurité ou certaines autorisations peuvent interférer avec la copie de fichiers. Assurez-vous que vous disposez des autorisations nécessaires pour accéder aux fichiers et les copier sur votre ordinateur. Si vous travaillez sur un réseau ou utilisez un disque partagé, vérifiez auprès de votre administrateur système que vous disposez des privilèges appropriés.
En outre, il est conseillé de vérifier si des logiciels tiers ou des programmes antivirus installés sur votre ordinateur interfèrent avec le processus de copie de fichiers. La désactivation temporaire de ces programmes ou l'ajout d'une exception pour le fichier en question peut aider à résoudre l'erreur.
Enfin, si aucune des solutions précédentes ne fonctionne, vous pouvez essayer de redémarrer votre ordinateur et de tenter à nouveau de copier le fichier. Parfois, un simple redémarrage peut résoudre des problèmes temporaires et éliminer les problèmes sous-jacents.
En résumé, lorsque vous rencontrez l'erreur "Une erreur inattendue vous empêche de copier le fichier" dans Windows, assurez-vous de la compatibilité du fichier, vérifiez l'absence de corruption, examinez les paramètres de sécurité et les autorisations, envisagez l'interférence de logiciels tiers et essayez de redémarrer votre ordinateur. En suivant ces étapes, vous augmentez vos chances de réussir à copier le fichier sans rencontrer l'erreur.
Comment résoudre une erreur inattendue, l'assistant de dépannage ne peut pas continuer?
Lorsque vous rencontrez le message d'erreur « Une erreur inattendue s'est produite. L'assistant de dépannage ne peut pas continuer", plusieurs mesures peuvent être prises pour résoudre le problème :
- Mettez à jour le logiciel et le micrologiciel : Assurez-vous que les mises à jour les plus récentes du logiciel et du micrologiciel sont installées sur votre appareil. Ces mises à jour incluent souvent des corrections de bogues et des améliorations qui peuvent résoudre l'erreur.
- Réinitialiser les paramètres par défaut : Naviguez jusqu'à Paramètres > Général > Réinitialiser > Réinitialiser tous les paramètres de votre appareil. Cette action rétablit les paramètres par défaut, ce qui peut résoudre les conflits ou les mauvaises configurations à l'origine de l'erreur.
- Contactez le service clientèle : Si les étapes précédentes n'ont pas permis de résoudre le problème, il est conseillé de contacter le service clientèle. Il pourra vous fournir une assistance supplémentaire adaptée à votre situation spécifique et vous guider dans les étapes de dépannage supplémentaires.
N'oubliez pas de suivre ces étapes de manière séquentielle afin d'augmenter les chances de résoudre l'erreur.
Que signifie l'erreur 0X80071AC3?
L'erreur 0x80071AC3 est un problème couramment rencontré qui est généralement lié à des problèmes dans le registre Windows. Le registre de Windows agit comme une base de données centralisée qui stocke des informations et des paramètres cruciaux pour le système d'exploitation et les applications installées. Lorsque cette erreur se produit, elle indique souvent une corruption ou une incohérence dans le registre.
Pour résoudre l'erreur 0x80071AC3, vous pouvez essayer les étapes suivantes :
- Redémarrez votre ordinateur : Parfois, un simple redémarrage du système peut régler les problèmes temporaires et résoudre l'erreur.
- Utilisez le vérificateur de fichiers système (SFC) : ouvrez l'invite de commande en tant qu'administrateur et exécutez la commande « sfc /scannow » pour analyser et réparer les fichiers système corrompus.
- Exécutez Windows Update : Maintenir votre système à jour avec les derniers correctifs et mises à jour peut résoudre les problèmes connus, y compris ceux associés à l'erreur 0x80071AC3.
- Utilisez la restauration du système : Si l'erreur a commencé à se produire récemment, vous pouvez utiliser la restauration du système pour ramener les paramètres de votre ordinateur à un état de fonctionnement antérieur.
Si le problème persiste, il peut être conseillé de demander de l'aide supplémentaire à l'assistance technique ou aux forums dédiés au dépannage Windows.
Que signifie une erreur inattendue survenue lors de la connexion à votre compte Xbox Live?
Lorsque vous rencontrez une erreur inattendue lors de la connexion à votre compte Xbox Live, cela indique généralement un problème qui entrave la réussite du processus d'authentification. Pour résoudre ce problème, vous pouvez suivre les étapes suivantes :
- Vérifier que votre console et votre logiciel Xbox One sont à jour. Assurez-vous d'avoir installé les dernières mises à jour pour garantir une compatibilité et des performances optimales.
- Redémarrer votre console. Parfois, un simple redémarrage peut résoudre des problèmes temporaires et rétablir le bon fonctionnement du processus d'ouverture de session.
- Effacer votre cache et vos cookies sur l'appareil. Cette action permet de supprimer toutes les données stockées qui pourraient causer des conflits ou entraver la procédure d'ouverture de session.
- Mise à jour vos paramètres réseau. S'assurer que vos paramètres réseau sont correctement configurés peut atténuer les problèmes de connectivité et faciliter la réussite de la procédure d'ouverture de session.
En suivant ces étapes, vous pouvez résoudre l'erreur inattendue et retrouver l'accès à votre compte Xbox Live. N'oubliez pas d'essayer de vous reconnecter après avoir suivi chaque étape.
Comment résoudre le problème de démarrage de Windows?
Lorsque vous êtes confronté à un problème de démarrage de Windows, vous pouvez prendre plusieurs mesures pour résoudre le problème. Voici un guide concis pour vous aider :
- Dépannage: Commencez par redémarrer votre ordinateur et appuyez plusieurs fois sur la touche F8 pour accéder au menu Options de démarrage avancées. À partir de là, vous pouvez choisir de démarrer en mode sans échec ou d'utiliser d'autres options de dépannage.
- Restauration du système: Si des modifications récentes sont à l'origine du problème, essayez d'effectuer une restauration du système pour ramener les paramètres de votre système à une date antérieure où votre ordinateur fonctionnait correctement.
- Réparation du démarrage: Utilisez l'outil intégré de réparation du démarrage, qui peut diagnostiquer et corriger automatiquement les problèmes de démarrage courants. Vous pouvez y accéder via le menu Options de démarrage avancées.
- Vérifier le matériel: Si le problème persiste, il peut être dû à un composant matériel défectueux. Contactez le fabricant de votre ordinateur pour obtenir de l'aide ou envisagez de remplacer le composant si nécessaire.
N'oubliez pas de sauvegarder vos données importantes avant d'entreprendre toute démarche de dépannage.
Comment réparer l'assistant de dépannage sous Windows 7?
Pour réparer l'assistant de dépannage sous Windows 7, suivez les étapes suivantes :
- Ouvrez le panneau de configuration en cliquant sur le bouton « Démarrer » et en sélectionnant « Panneau de configuration ».
- Dans le panneau de configuration, naviguez jusqu'à la section « Système et sécurité » et cliquez dessus.
- Dans les options « Système et sécurité », localisez et cliquez sur le lien « Dépannage ».
- Une fois la fenêtre de dépannage ouverte, cliquez sur le lien « Options avancées ».
- Dans la fenêtre Options avancées, trouvez la section "Paramètres de démarrage" et cliquez sur le bouton "Redémarrer maintenant".
- Après le redémarrage de votre ordinateur, vous serez invité à saisir votre nom d'utilisateur et votre mot de passe sur l'écran de connexion de Windows.
- Une fois connecté, ouvrez le menu Démarrer et sélectionnez "Dépannage" dans la liste des options disponibles.
En suivant ces étapes, vous devriez pouvoir accéder à l'assistant de dépannage de Windows 7 et l'utiliser efficacement.
N'oubliez pas de redémarrer votre ordinateur et de vous assurer que vous vous connectez avec les informations d'identification appropriées pour accéder à la fonction de dépannage.
Comment activer le dépannage dans Windows 7?
Pour activer le dépannage dans Windows 7, vous pouvez suivre les étapes suivantes :
- Ouvrez le Panneau de configuration.
- Cliquez sur Système et sécurité.
- Sélectionnez l'option Dépannage.
- Dans la fenêtre de dépannage, cliquez sur Options avancées.
- Dans la section Options avancées, choisissez l'option Activer le dépannage.
- Enfin, cliquez sur OK.
En activant le dépannage, vous permettez à Windows 7 de détecter et de résoudre automatiquement les problèmes courants du système. Cela peut aider à résoudre les conflits logiciels, les problèmes de réseau et d'autres problèmes liés aux performances. Suivez ces étapes pour accéder aux outils de dépannage et améliorer votre expérience de Windows 7.
Comment activer l'assistant de dépannage?
Pour activer la fonction l'assistant de dépannage il suffit de suivre les étapes suivantes :
- Ouvrez l'assistant de dépannage Paramètres sur votre appareil.
- Sous l'application Général localisez et tapez sur Dépannage.
- Dans le menu Dépannage, sélectionnez l'option pour Activer l'assistant de dépannage.
- Une fois l'option activée, vous pouvez commencer à dépanner votre appareil en suivant les instructions suivantes à l'écran.
En activant l'assistant de dépannage, vous accédez à un outil utile qui vous guide tout au long du processus d'identification et de résolution des problèmes sur votre appareil. Profitez de cette fonction pour dépanner et résoudre efficacement les problèmes que vous rencontrez.