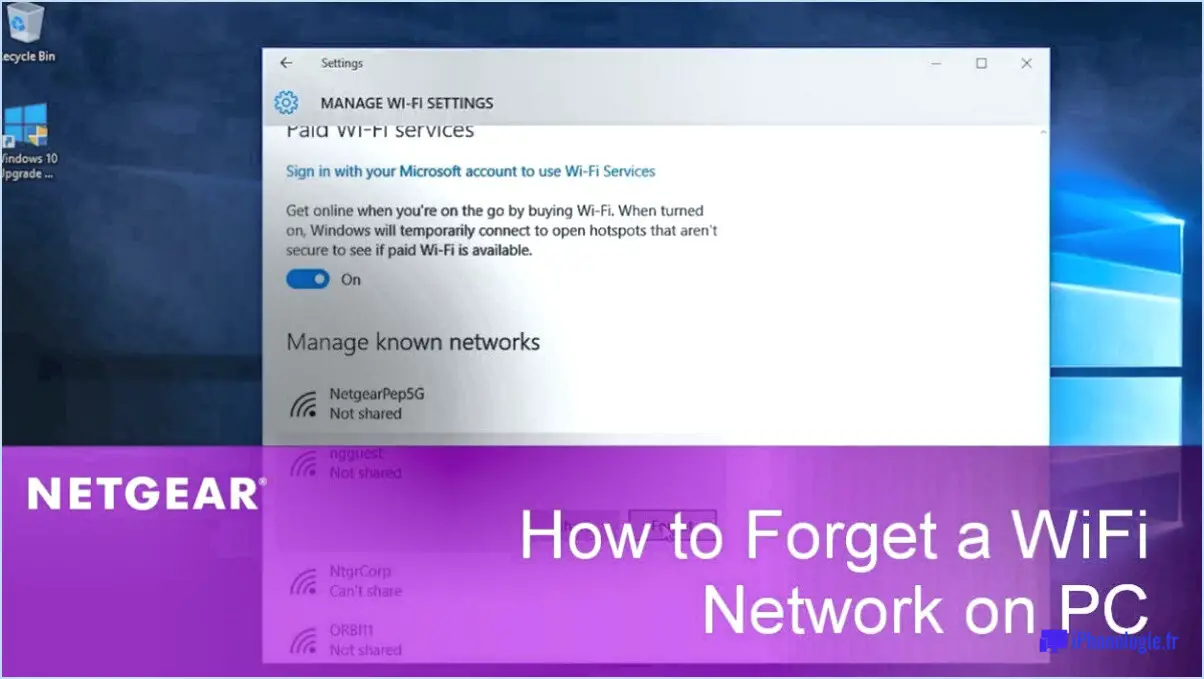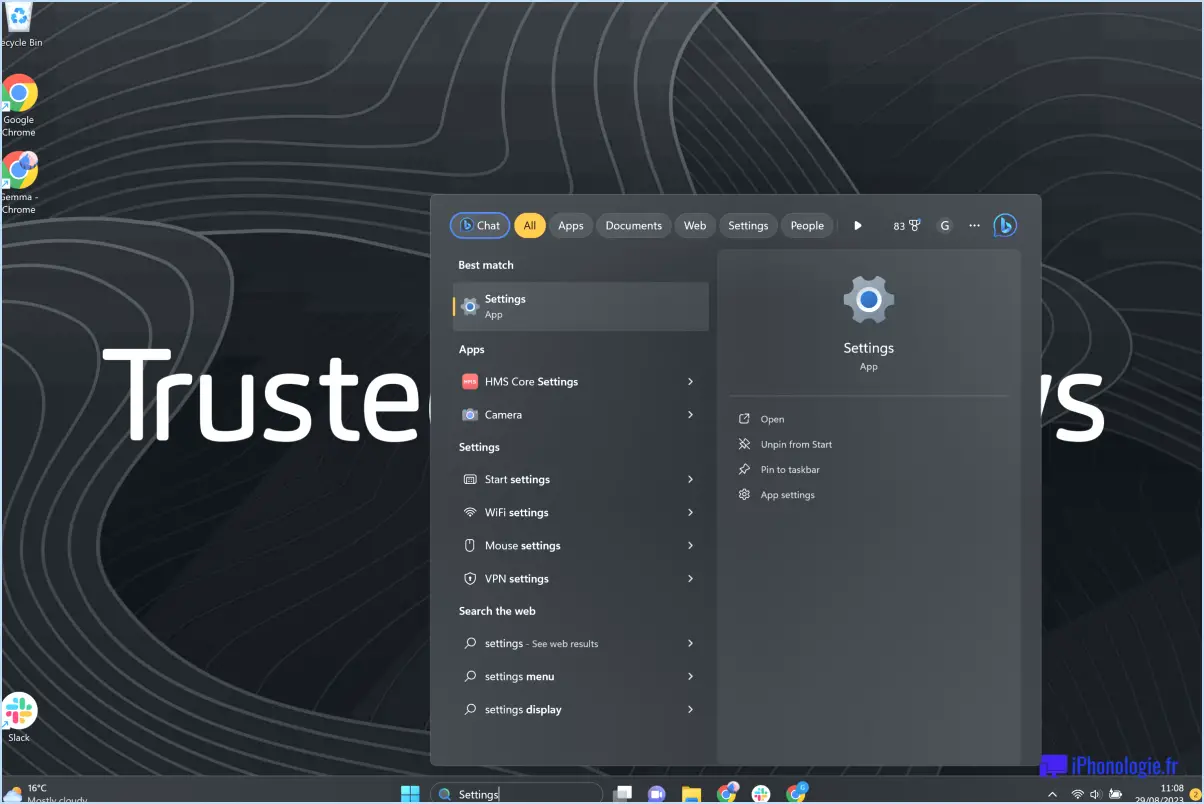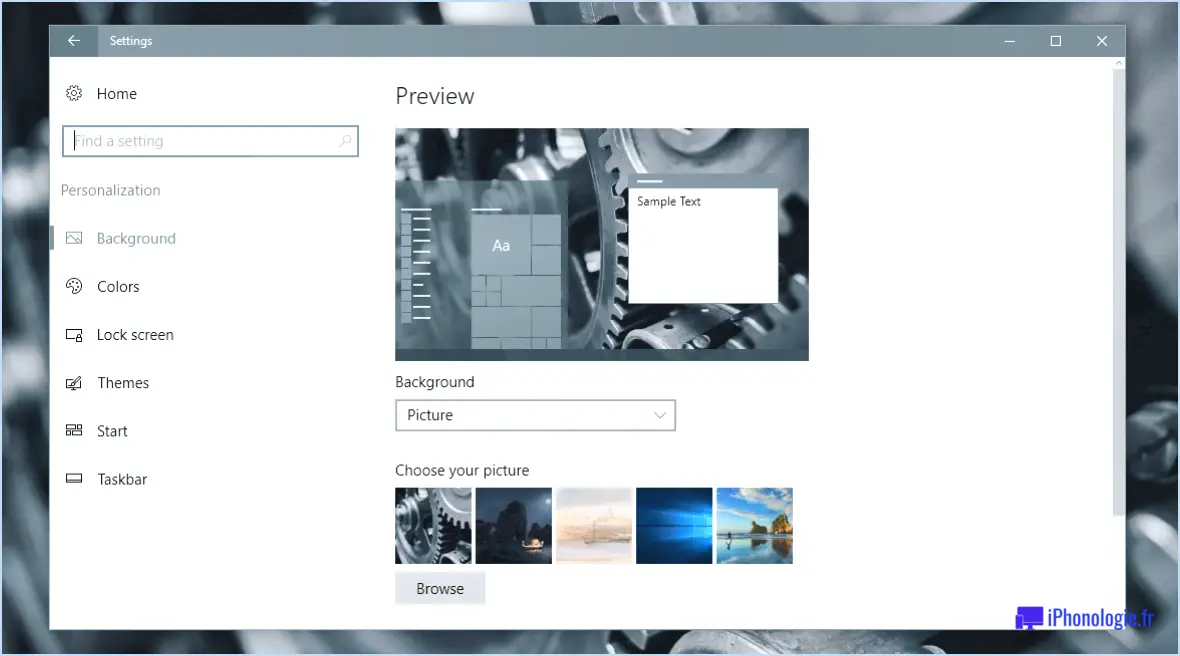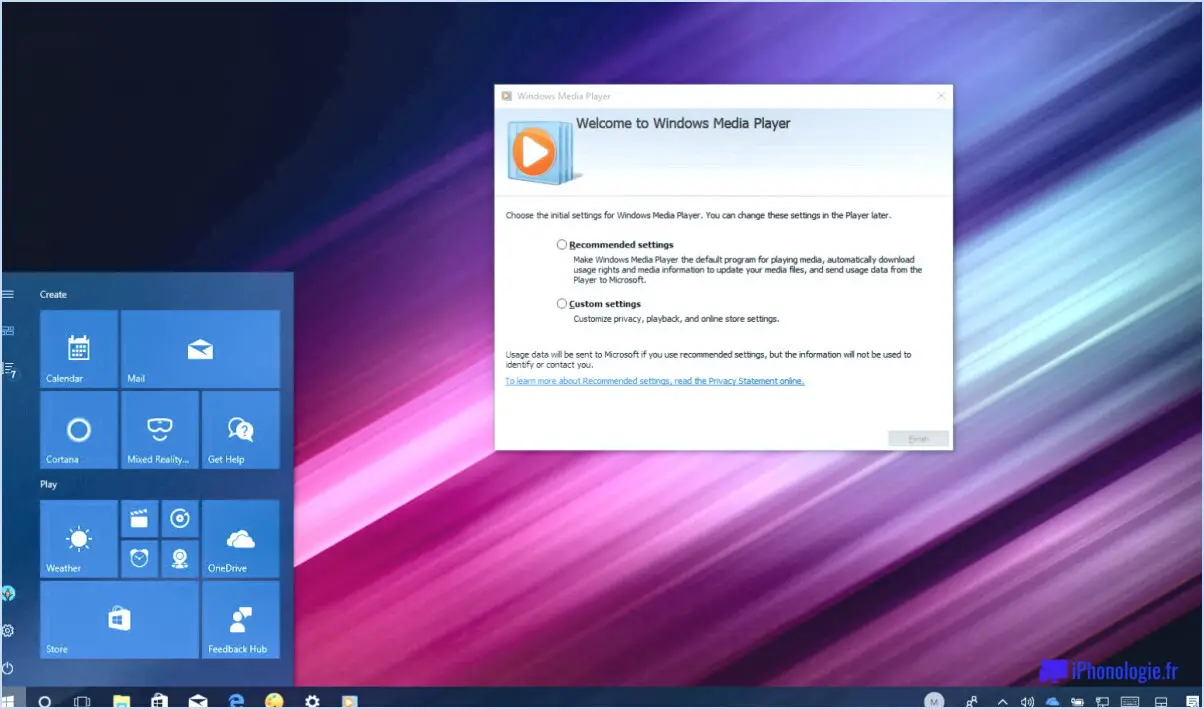Comment programmer l'arrêt d'un ordinateur sous Windows 11?
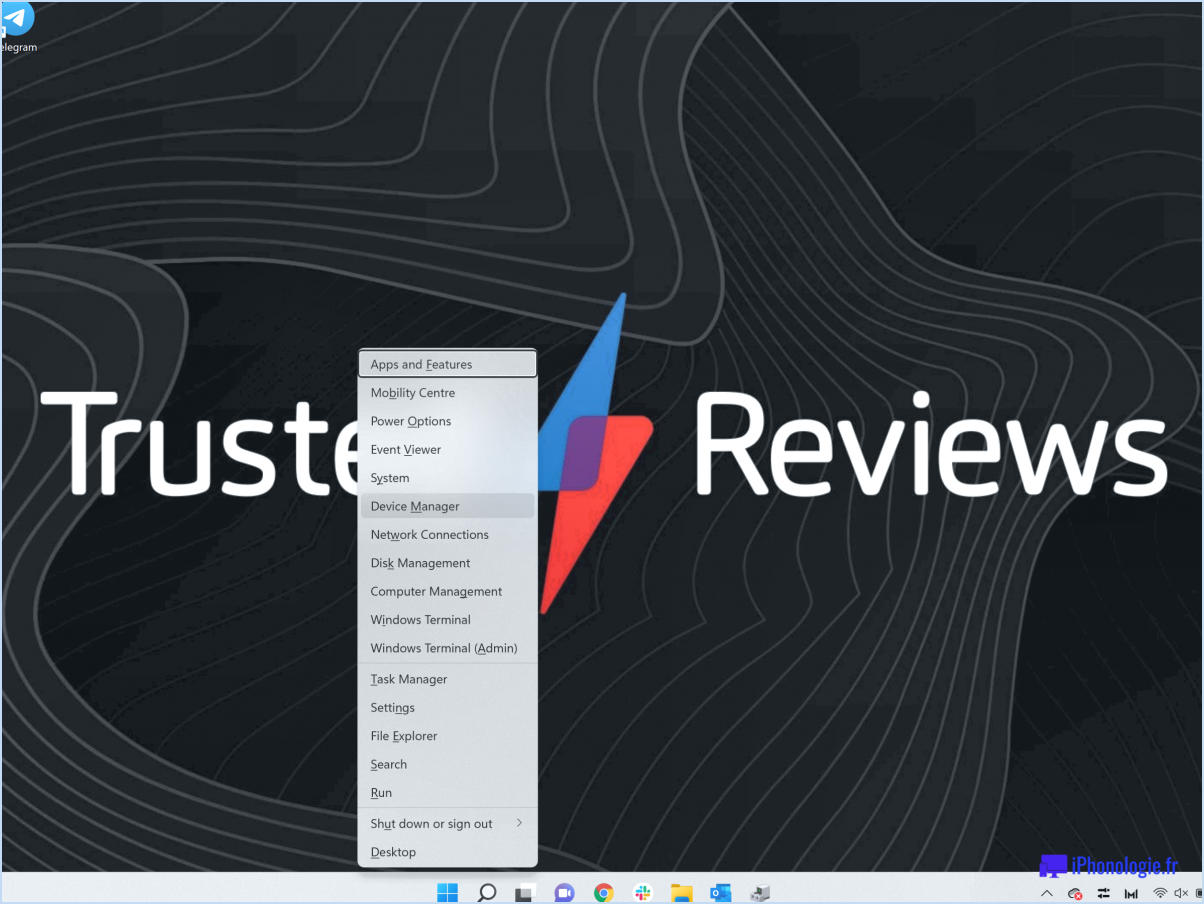
Pour planifier un arrêt dans Windows 11, vous disposez de quelques options qui peuvent vous aider à accomplir cette tâche efficacement. Veuillez noter que la méthode spécifique que vous choisissez peut dépendre de votre configuration individuelle et de vos préférences. Explorons quelques approches que vous pouvez adopter :
- Utiliser la commande "Arrêter" dans le Panneau de configuration :
- Ouvrez le panneau de configuration de votre système Windows 11. Pour ce faire, recherchez "Panneau de configuration" dans le menu Démarrer.
- Une fois le panneau de configuration ouvert, accédez à la section "Système et sécurité" et cliquez sur "Système".
- Dans la fenêtre Système, vous trouverez une liste d'options sur le côté gauche. Localisez et cliquez sur "Outils système".
- Dans le menu Outils système, sélectionnez la commande "Arrêt".
- Une nouvelle boîte de dialogue apparaît, vous offrant la possibilité de définir une heure pour l'arrêt. Choisissez l'heure souhaitée et cliquez sur "OK" pour confirmer l'arrêt programmé.
- Utilisation de l'applet "Windows 10 Shutdown" dans la barre d'état système :
- Recherchez l'applet "Windows 10 Shutdown" dans votre barre d'état système, généralement située dans le coin inférieur droit de l'écran.
- Cliquez avec le bouton droit de la souris sur l'icône de l'applet pour ouvrir le menu contextuel, puis sélectionnez "Options" ou "Paramètres".
- Dans le menu options/paramètres, vous devriez trouver une option permettant de planifier un arrêt. Cliquez dessus pour continuer.
- Ici, vous pouvez spécifier l'heure à laquelle vous souhaitez que votre ordinateur s'éteigne. Une fois que vous avez défini l'heure souhaitée, enregistrez les modifications ou appliquez les paramètres.
Ces méthodes constituent un moyen simple de programmer un arrêt dans Windows 11. N'oubliez pas d'adapter les instructions en fonction des menus et options spécifiques de votre système, car ils peuvent varier légèrement par rapport à ce qui est décrit ici.
Comment éteindre mon ordinateur portable sans mettre en veille Windows 11?
Pour éteindre votre ordinateur portable sans passer en mode veille sous Windows 11, il vous suffit de suivre les étapes suivantes :
- Repérez le bouton bouton d'alimentation de votre ordinateur portable. Il se trouve généralement sur le côté ou sur le dessus de votre appareil.
- Appuyez sur le bouton pendant environ 10 secondes. Soyez patient et veillez à le maintenir enfoncé pendant toute la durée de l'opération.
- Une fois les 10 secondes écoulées, votre ordinateur portable s'éteint de force. Cette méthode permet de passer outre le mode veille et d'initier une mise hors tension complète.
- Une fois votre ordinateur portable éteint, vous pouvez relâcher le bouton d'alimentation.
N'oubliez pas que le fait de forcer l'arrêt en maintenant le bouton d'alimentation enfoncé doit être utilisé avec parcimonie, car cette méthode ne permet pas d'obtenir une séquence d'arrêt correcte. Il est préférable de le réserver aux situations où votre ordinateur portable ne répond plus ou lorsque vous devez l'éteindre rapidement.
Comment ajouter le bouton d'alimentation à la barre des tâches dans Windows 11?
Pour ajouter le bouton d'alimentation à la barre des tâches dans Windows 11, procédez comme suit :
- Ouvrez le menu Démarrer et cliquez sur "Panneau de configuration".
- Dans le Panneau de configuration, naviguez jusqu'à "Système et sécurité" et sélectionnez "Options d'alimentation".
- Dans la fenêtre Options d'alimentation, cliquez sur "Modifier les paramètres".
- Dans la fenêtre Modifier les paramètres, localisez la section "Barre des tâches".
- Cliquez sur "Ajouter un bouton d'alimentation".
En suivant ces étapes, vous pouvez facilement ajouter le bouton d'alimentation à votre barre des tâches dans Windows 11. Cela permet un accès pratique aux options d'alimentation directement depuis votre bureau.
Qu'est-ce que la touche de raccourci d'arrêt?
La touche de raccourci d'arrêt que vous pouvez utiliser est la suivante Ctrl+Alt+Del. En appuyant simultanément sur ces trois touches de votre clavier, vous pouvez accéder rapidement à l'écran de sécurité de Windows, qui propose diverses options, notamment l'arrêt, le redémarrage, la déconnexion et le gestionnaire des tâches. Ce raccourci est généralement utilisé pour lancer un processus d'arrêt ou pour accéder à des fonctions essentielles du système dans les systèmes d'exploitation Windows. Il constitue un moyen pratique et efficace de gérer la puissance de votre ordinateur et d'effectuer rapidement des tâches essentielles.
Comment éteindre correctement un ordinateur?
L'arrêt correct d'un ordinateur garantit que tous les processus et applications en cours sont fermés en toute sécurité, ce qui évite la perte de données et les dommages potentiels au système. Voici les étapes recommandées :
- Sauvegardez votre travail : Avant de fermer, enregistrez tous les documents ou fichiers ouverts afin d'éviter de perdre les modifications non enregistrées.
- Fermer les applications : Fermez toutes les applications et tous les programmes en cours. Vous pouvez le faire en cliquant sur le bouton "X" de chaque fenêtre ou en utilisant le menu "Fichier" pour quitter.
- Déconnectez les utilisateurs : Si plusieurs comptes d'utilisateurs sont connectés, veillez à ce que chaque utilisateur se déconnecte correctement afin de protéger ses données et ses paramètres.
- Utiliser le bouton d'alimentation : Appuyez sur le bouton d'alimentation de l'ordinateur ou sur le bouton d'arrêt situé dans le menu Démarrer. Attendez que l'ordinateur termine le processus d'arrêt et s'éteigne.
- Commande d'arrêt de Windows 10 : Vous pouvez également utiliser la commande "shutdown" de Windows 10. Ouvrez l'invite de commande ou PowerShell, tapez "shutdown /s /t 0" et appuyez sur Entrée. Cela déclenche un arrêt immédiat.
N'oubliez pas qu'une coupure de courant brutale, comme le débranchement de l'ordinateur ou le maintien du bouton d'alimentation enfoncé, peut entraîner une corruption des données et des problèmes matériels. Il est préférable de suivre la procédure d'arrêt appropriée pour garantir un processus fluide et sûr.
Comment redémarrer Windows 11 sans souris?
Pour redémarrer Windows 11 sans souris, plusieurs options sont disponibles. Voici ce que vous pouvez faire :
- Raccourci clavier : Appuyez sur la touche F8 de votre clavier pour lancer le processus de redémarrage. Ce raccourci clavier est un moyen rapide d'accéder aux options de démarrage avancées, qui incluent l'option de redémarrage de l'ordinateur.
- Bouton d'alimentation : Sur la plupart des appareils Windows 11, vous pouvez utiliser le bouton d'alimentation pour redémarrer votre ordinateur. Il vous suffit d'appuyer sur le bouton d'alimentation et de le maintenir enfoncé. bouton d'alimentation pendant quelques secondes jusqu'à ce que le système s'éteigne. Ensuite, appuyez à nouveau sur le bouton d'alimentation pour le rallumer et lancer le redémarrage.
N'oubliez pas d'enregistrer tout travail non sauvegardé avant de redémarrer votre ordinateur. Ces méthodes vous permettent de redémarrer Windows 11 de manière pratique lorsqu'une souris n'est pas disponible.
Où se trouve le menu Démarrer dans Windows 11?
Le menu Démarrer de Windows 11 se trouve sur la page d'accueil de l'ordinateur. gauche de l'écran. Cette nouvelle caractéristique de conception distingue Windows 11 de ses prédécesseurs. En déplaçant le menu Démarrer, Microsoft a voulu améliorer l'expérience de l'utilisateur et lui donner un nouvel attrait visuel. Les utilisateurs peuvent accéder à diverses fonctions et applications en cliquant simplement sur le bouton Démarrer ou en appuyant sur la touche Windows de leur clavier. Le menu Démarrer de Windows 11 offre un accès rapide aux applications fréquemment utilisées, aux documents récents et à la possibilité de rechercher des fichiers et des programmes.
Comment éteindre un PC sans écran?
Pour éteindre un PC sans écran, plusieurs options sont possibles. La première consiste à appuyer sur le bouton d'alimentation sur l'ordinateur lui-même. C'est la façon la plus courante d'éteindre l'ordinateur lorsque vous n'avez pas accès à l'écran. Vous pouvez également utiliser le bouton "shutdown" (arrêt) dans l'invite de commande de Windows. Ouvrez simplement l'invite de commande et tapez "shutdown /s" pour lancer l'arrêt. Cette commande invite le système à s'arrêter en douceur. N'oubliez pas de sauvegarder votre travail avant d'exécuter la commande afin d'éviter toute perte de données.
A quoi sert le raccourci Alt F4?
Le raccourci Alt+F4 est une combinaison de touches couramment utilisée qui sert à quitter un programme. En appuyant simultanément sur les touches Alt et F4, les utilisateurs peuvent rapidement fermer la fenêtre active ou l'application avec laquelle ils travaillent. Ce raccourci constitue un moyen pratique et efficace de quitter un programme sans avoir à naviguer dans les menus ou à utiliser la souris. Il convient de noter que cette combinaison de touches fonctionne sur la plupart des systèmes d'exploitation basés sur Windows et qu'elle est largement reconnue par les différentes applications logicielles.