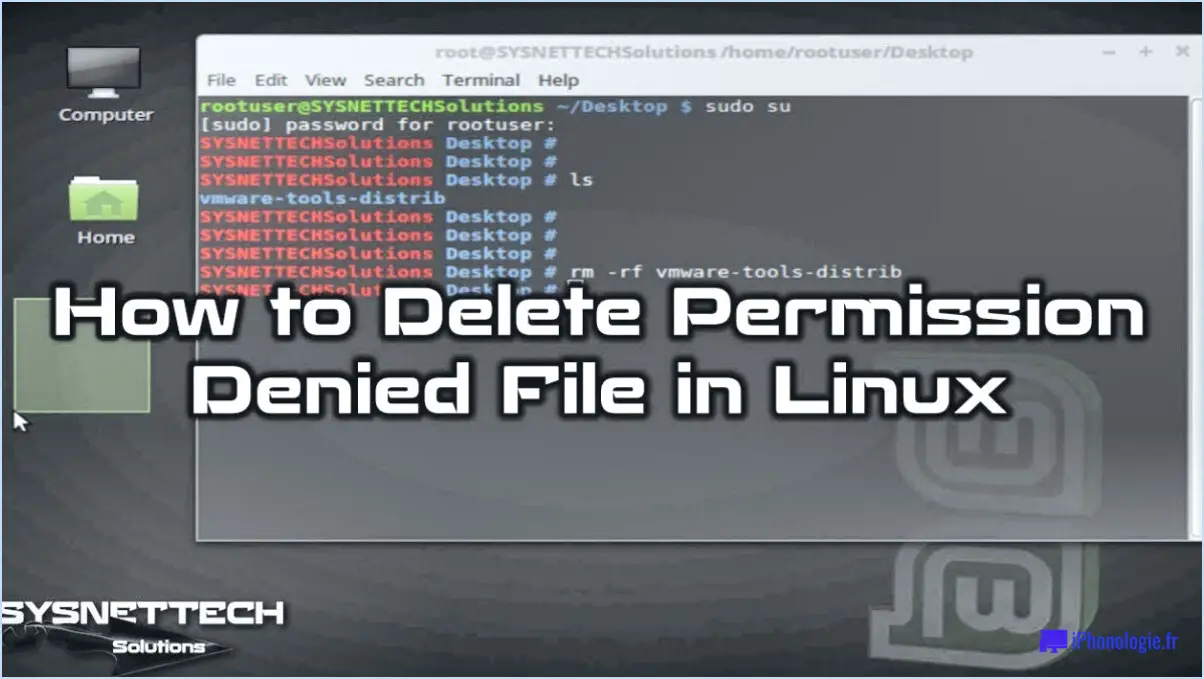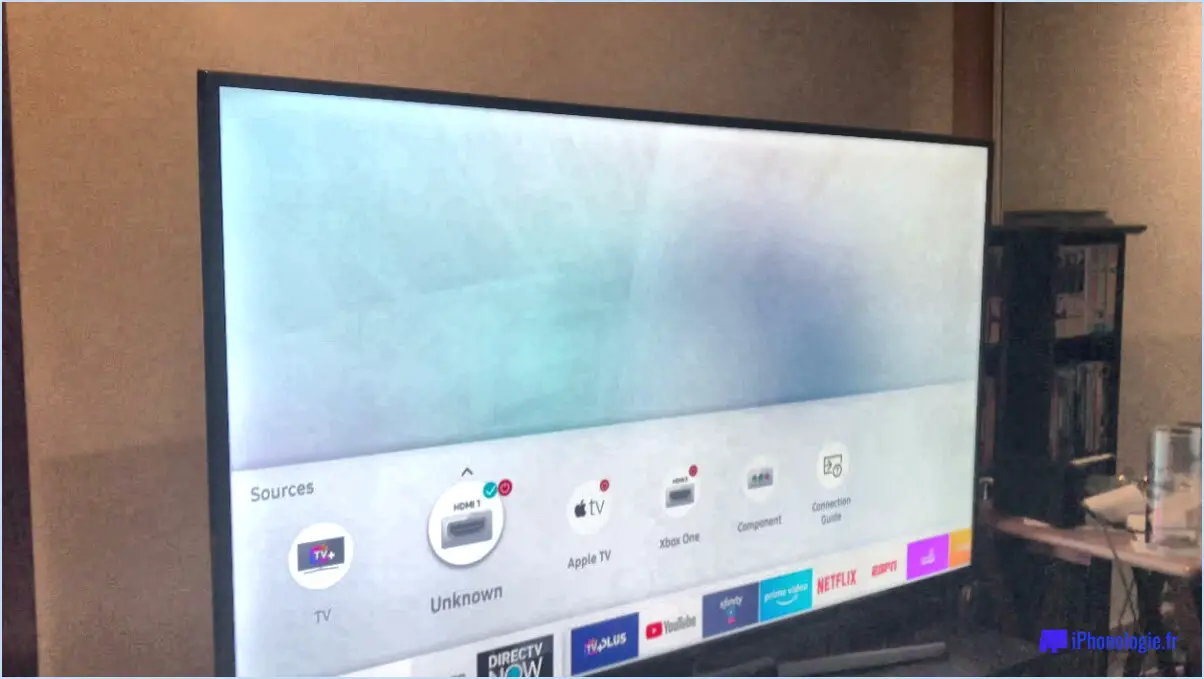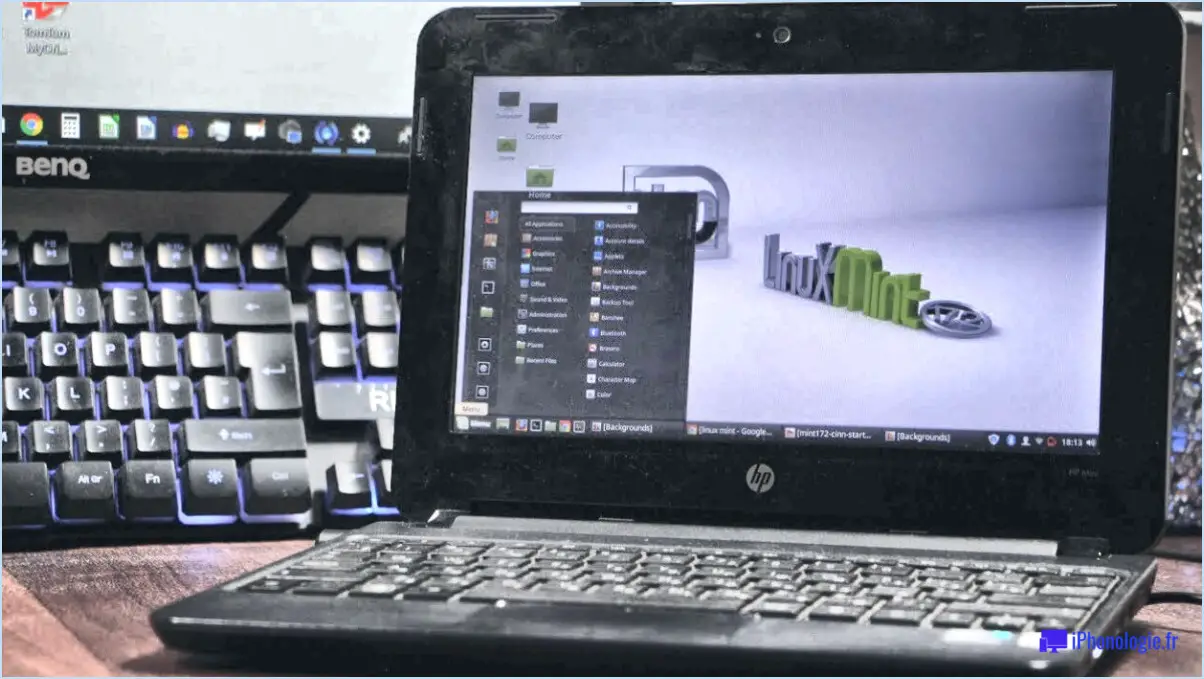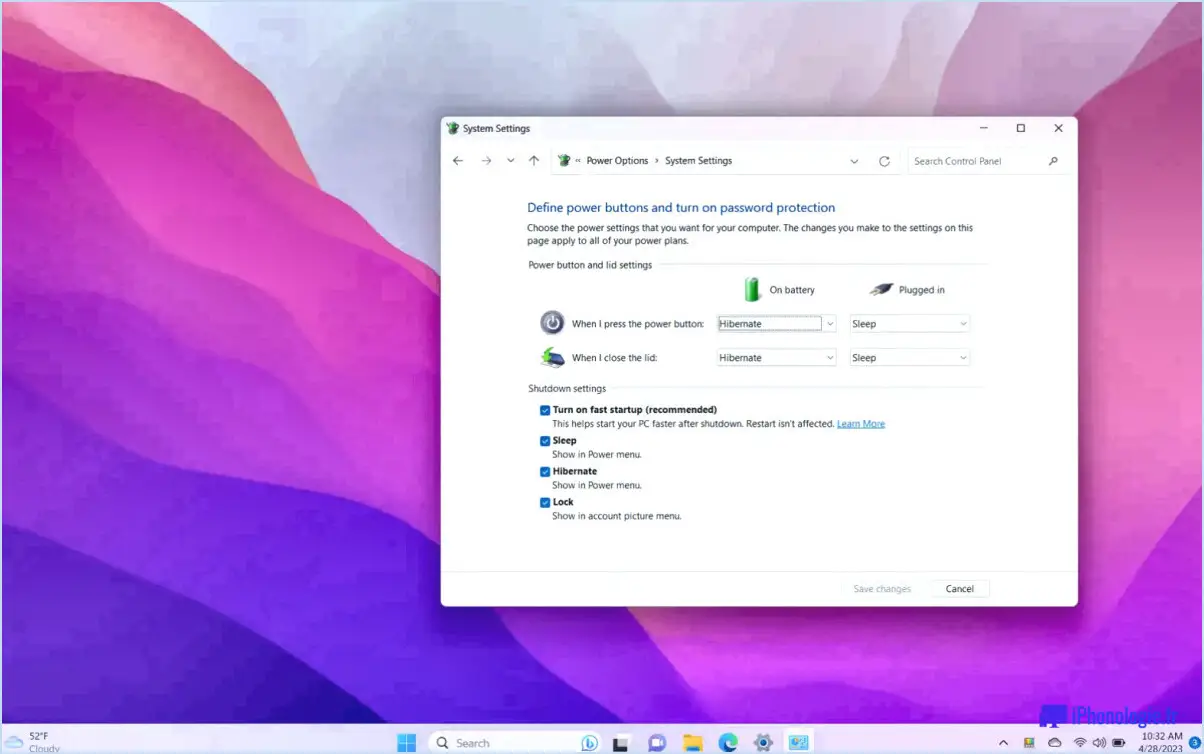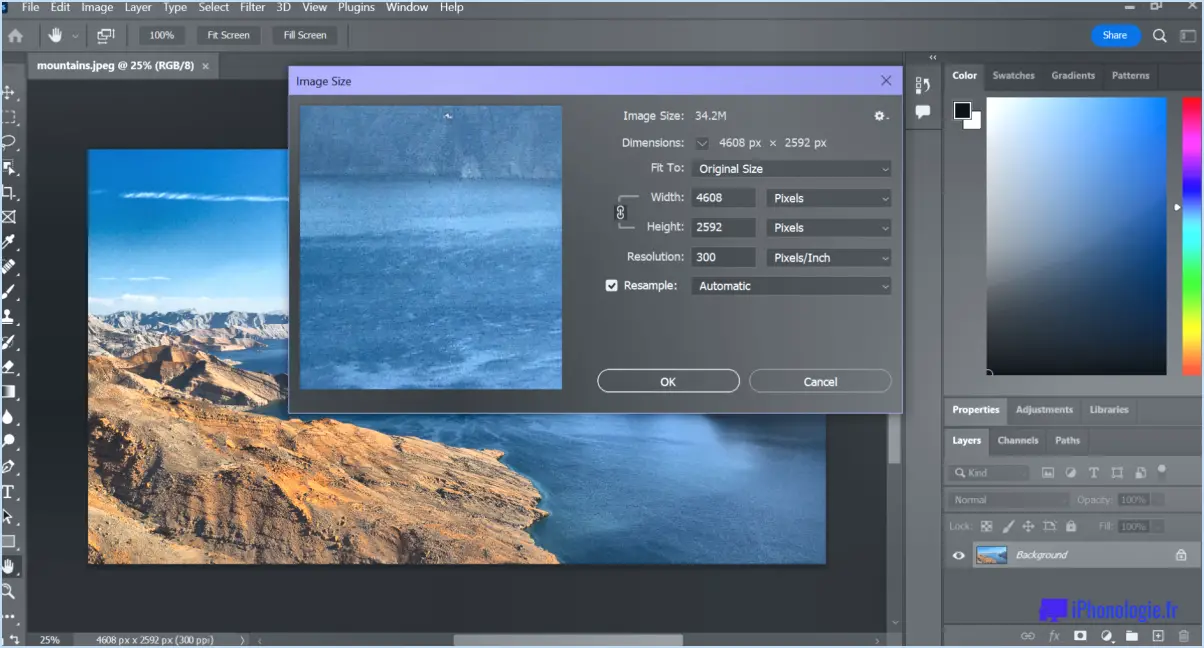Définir la résolution personnalisée sur windows 10?
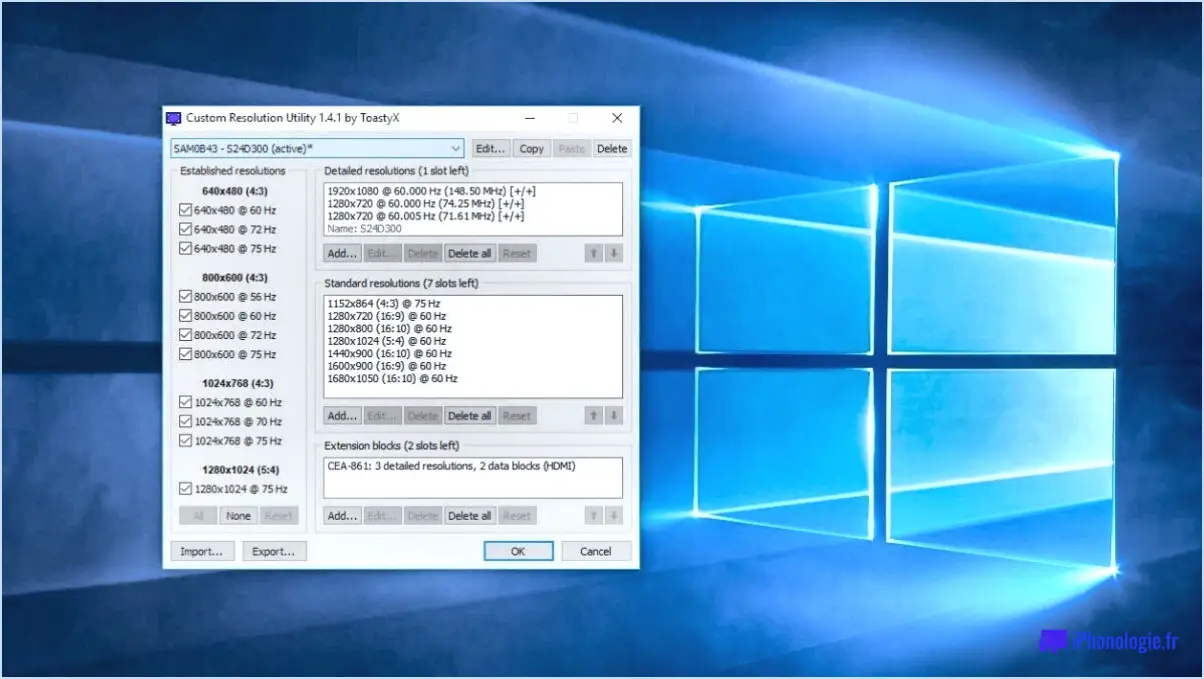
Sous Windows 10, le système d'exploitation ne fournit pas de méthode native pour définir une résolution personnalisée. Néanmoins, il existe des options logicielles tierces qui peuvent vous aider à atteindre cet objectif.
L'un de ces logiciels populaires est "Custom Resolution Utility" (CRU). CRU vous permet de créer et d'appliquer des résolutions d'affichage personnalisées sur votre système Windows 10. Avec CRU, vous pouvez définir des résolutions spécifiques et des taux de rafraîchissement adaptés à vos préférences, ce qui vous permet de mieux contrôler vos paramètres d'affichage.
Pour utiliser CRU, procédez comme suit :
- Téléchargez et extrayez l'outil CRU à partir d'une source fiable.
- Exécutez le fichier CRU.exe pour lancer l'utilitaire.
- Cliquez sur le bouton "Ajouter" et entrez les valeurs de résolution souhaitées. Assurez-vous que la résolution que vous entrez est prise en charge par votre moniteur.
- Spécifiez le taux de rafraîchissement souhaité, le cas échéant.
- Cliquez sur "OK" pour enregistrer la résolution personnalisée.
- Redémarrez votre ordinateur pour que les modifications prennent effet.
- Après le redémarrage, faites un clic droit sur le bureau et sélectionnez "Paramètres d'affichage".
- Faites défiler vers le bas et cliquez sur "Paramètres d'affichage avancés".
- Dans le menu déroulant "Résolution", votre résolution personnalisée doit être répertoriée. Sélectionnez-la et cliquez sur "Appliquer".
Veuillez noter que la modification des paramètres d'affichage à l'aide d'un logiciel tiers peut présenter certains risques. Veillez à télécharger CRU à partir d'une source fiable afin de minimiser les risques de logiciels malveillants ou d'autres programmes indésirables intégrés à l'outil.
Outre CRU, il existe d'autres logiciels tiers, tels que "Custom Resolution-Utility" (CRU) et "PowerStrip". Ces outils offrent des fonctionnalités similaires et permettent de définir des résolutions personnalisées sur Windows 10.
N'oubliez pas, lorsque vous utilisez un logiciel tiers, de faire preuve de prudence et de suivre attentivement les instructions fournies par les développeurs afin d'éviter d'éventuels problèmes de compatibilité ou d'instabilité du système.
Comment définir un rapport d'aspect personnalisé dans Windows 10?
Pour définir un rapport d'aspect personnalisé dans Windows 10, procédez comme suit :
- Ouvrez l'application Paramètres en cliquant sur le menu Démarrer et en sélectionnant l'icône en forme d'engrenage.
- Dans la fenêtre Paramètres, choisissez "Système", puis cliquez sur "Affichage" dans le menu de gauche.
- Faites défiler vers le bas pour trouver la section "Options d'affichage".
- Cliquez sur le menu déroulant sous "Résolution" et sélectionnez "Taille personnalisée".
- Une boîte de dialogue intitulée "Taille personnalisée" apparaît.
- Dans le champ "Rapport d'aspect", saisissez le rapport d'aspect souhaité. Par exemple, vous pouvez saisir "16:9" pour un rapport d'écran large.
- Une fois que vous avez saisi le rapport d'aspect souhaité, cliquez sur le bouton OK pour appliquer les modifications.
En suivant ces étapes, vous pouvez facilement définir un rapport d'aspect personnalisé dans Windows 10 et personnaliser vos paramètres d'affichage en fonction de vos préférences.
Comment créer une résolution d'écran personnalisée?
Pour créer une résolution d'écran personnalisée, vous pouvez essayer quelques méthodes. Voici les étapes à suivre :
- Panneau de configuration: Ouvrez le panneau de configuration de votre ordinateur et naviguez jusqu'aux paramètres d'affichage. Choisissez "Ajuster la résolution de l'écran" ou une option similaire. Sélectionnez votre moniteur et cherchez le menu déroulant "Résolution". À partir de là, vous pouvez choisir une résolution prédéfinie ou cliquer sur "Personnaliser" pour définir une résolution personnalisée.
- Logiciels tiers: Pensez à utiliser des logiciels tels que DisplayLink ou Display Driver Uninstaller (DDU) de Nvidia. Ces outils offrent des options supplémentaires pour modifier la résolution de votre écran. Installez le logiciel, lancez-le et explorez les paramètres disponibles pour créer une résolution personnalisée adaptée à vos besoins.
N'oubliez pas que tous les moniteurs ou cartes graphiques ne prennent pas en charge toutes les résolutions. Assurez-vous que votre matériel est compatible avec la résolution souhaitée avant de tenter de créer un paramètre personnalisé.
En suivant ces étapes, vous serez en mesure de personnaliser la résolution de votre écran afin d'optimiser votre expérience d'affichage.
Comment forcer la résolution à 1920×1080?
Pour forcer la résolution à 1920×1080, vous pouvez essayer plusieurs méthodes. Tout d'abord, vous pouvez utiliser l'application intégrée " Paramètres d'affichage " de Windows 10. Ouvrez l'application, naviguez jusqu'à l'onglet "Affichage" et réglez la résolution sur 1920×1080.
Vous pouvez également utiliser des applications tierces telles que UltraWide Monitor Pro ou VGA Mode. Ces outils peuvent automatiquement modifier votre résolution en 1920×1080, ce qui constitue une solution pratique pour obtenir les paramètres d'affichage souhaités.
N'oubliez pas, que vous utilisiez l'application native de Windows 10 ou un logiciel tiers, de vous assurer que votre moniteur prend en charge la résolution 1920×1080 pour une compatibilité optimale.
Comment faire pour que la résolution de mon écran soit de 640×480 sous Windows 10?
Pour ajuster la résolution de votre écran à 640×480 dans Windows 10, suivez ces étapes simples :
- Ouvrez le menu Démarrer et cliquez sur l'application "Paramètres".
- Dans l'app Paramètres, localisez et cliquez sur "Affichage".
- Dans la fenêtre des paramètres d'affichage, recherchez l'option "Résolution de l'écran".
- Sélectionnez "640×480" parmi les choix disponibles.
- Enfin, cliquez sur "Appliquer" pour enregistrer les modifications.
En suivant ces étapes, vous serez en mesure de définir votre résolution d'écran à 640×480 sur votre système Windows 10. Profitez de votre affichage optimisé !
Comment ajouter une résolution à 1600×900?
Pour ajouter de la résolution à un écran 1600×900, vous avez plusieurs options :
- Passer à un moniteur de résolution supérieure: En achetant un moniteur avec une résolution native plus élevée, telle que 1920×1080 (Full HD) ou 2560×1440 (QHD), vous pouvez profiter d'une expérience visuelle plus nette et plus détaillée.
- Réduction et augmentation de l'échelle: Si vous ne souhaitez pas changer de moniteur, vous pouvez réduire l'échelle de l'image ou du contenu que vous souhaitez afficher à une résolution inférieure, par exemple 1280×720, puis l'augmenter à 1600×900. Bien que cette méthode n'ajoute pas vraiment de pixels, elle peut contribuer à améliorer l'apparence du contenu en appliquant certains algorithmes qui lissent l'image mise à l'échelle.
Gardez à l'esprit que si ces méthodes peuvent améliorer la qualité visuelle, elles ne peuvent pas réellement augmenter la résolution native de votre écran. Le choix d'un moniteur à plus haute résolution est généralement l'approche la plus efficace pour obtenir une résolution d'affichage plus élevée.
Pourquoi la résolution 1920×1080 n'est-elle pas disponible?
La résolution 1920×1080 n'est pas disponible parce qu'il s'agit de la résolution la plus élevée. résolution standard pour la plupart des écrans. Cette résolution, également connue sous le nom de Full HD ou 1080p L'écran plat 1080p offre un équilibre entre la qualité de l'image et les performances. Il offre une expérience visuelle nette et détaillée pour une large gamme d'applications, notamment les jeux, la lecture vidéo et l'utilisation générale de l'ordinateur.
La raison pour laquelle la résolution 1920×1080 n'est pas disponible peut varier en fonction du contexte. Dans certains cas, c'est simplement parce que l'appareil ou l'écran auquel vous faites référence ne prend pas en charge cette résolution. Par ailleurs, si vous faites spécifiquement référence à l'absence de 1920×1080 en tant qu'option dans certains paramètres ou logiciels, cela peut être dû à des limitations imposées par les développeurs ou les fabricants.
Il convient de noter que les écrans 4K prennent souvent en charge la résolution 1920×1080 en tant qu'option de résolution inférieure, ce qui permet d'assurer la compatibilité avec des contenus ou des systèmes plus anciens qui n'utilisent peut-être pas pleinement les capacités de la résolution supérieure.
En résumé, la résolution 1920×1080 n'est pas disponible car il s'agit d'une résolution standard largement adoptée pour les écrans, offrant un équilibre solide entre la qualité de l'image et les performances.
La résolution 1680×1050 est-elle supérieure à la résolution 1920×1080?
En termes de résolution de l'écran il existe une différence entre 1680×1050 et 1920×1080. Alors que la résolution 1920×1080 est souvent considérée comme la résolution "standard" pour les moniteurs, la résolution 1680×1050 est couramment utilisée sur les moniteurs bas de gamme. Voici quelques points clés à prendre en compte :
- Clarté et détails: 1920×1080 offre un nombre de pixels plus élevé, ce qui permet d'obtenir des images plus nettes et des détails plus fins par rapport à 1680×1050.
- Rapport hauteur/largeur: Les deux résolutions ont un rapport d'aspect 16:10, mais 1920×1080 est plus aligné sur le rapport d'aspect 16:9 populaire, qui est compatible avec un plus large éventail de contenu.
- Disponibilité: La résolution 1920×1080 étant considérée comme la norme, elle est plus largement disponible dans les moniteurs, les ordinateurs portables et les autres dispositifs d'affichage.
Si l'écran 1680×1050 peut encore offrir une expérience visuelle décente, l'écran 1920×1080 offre une meilleure qualité visuelle et une meilleure compatibilité avec les contenus modernes.