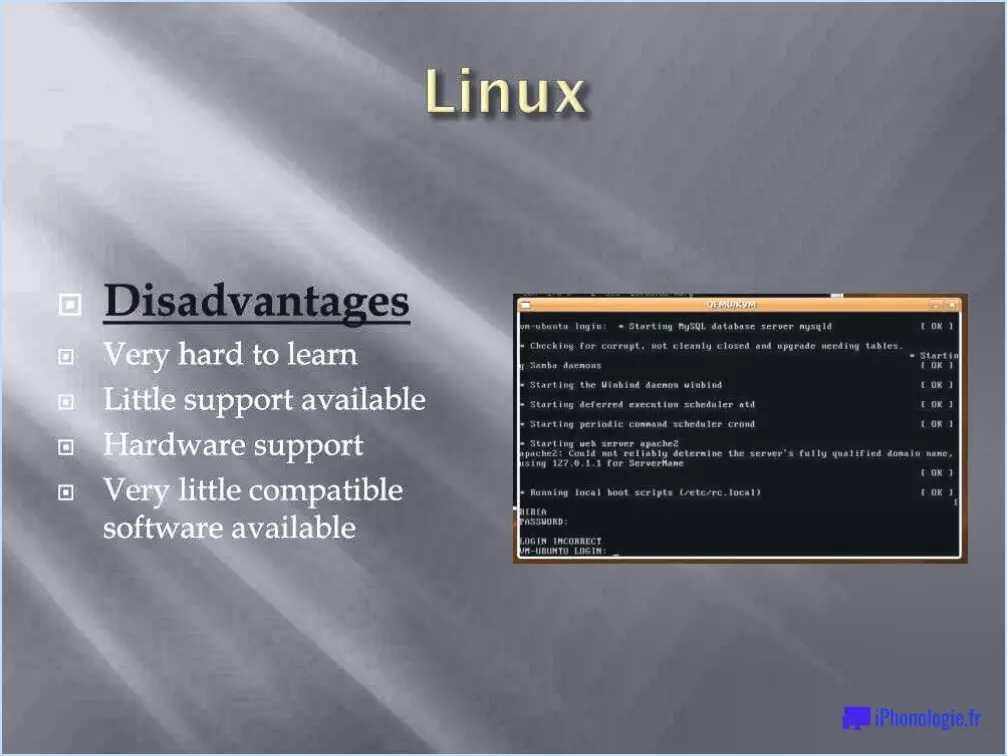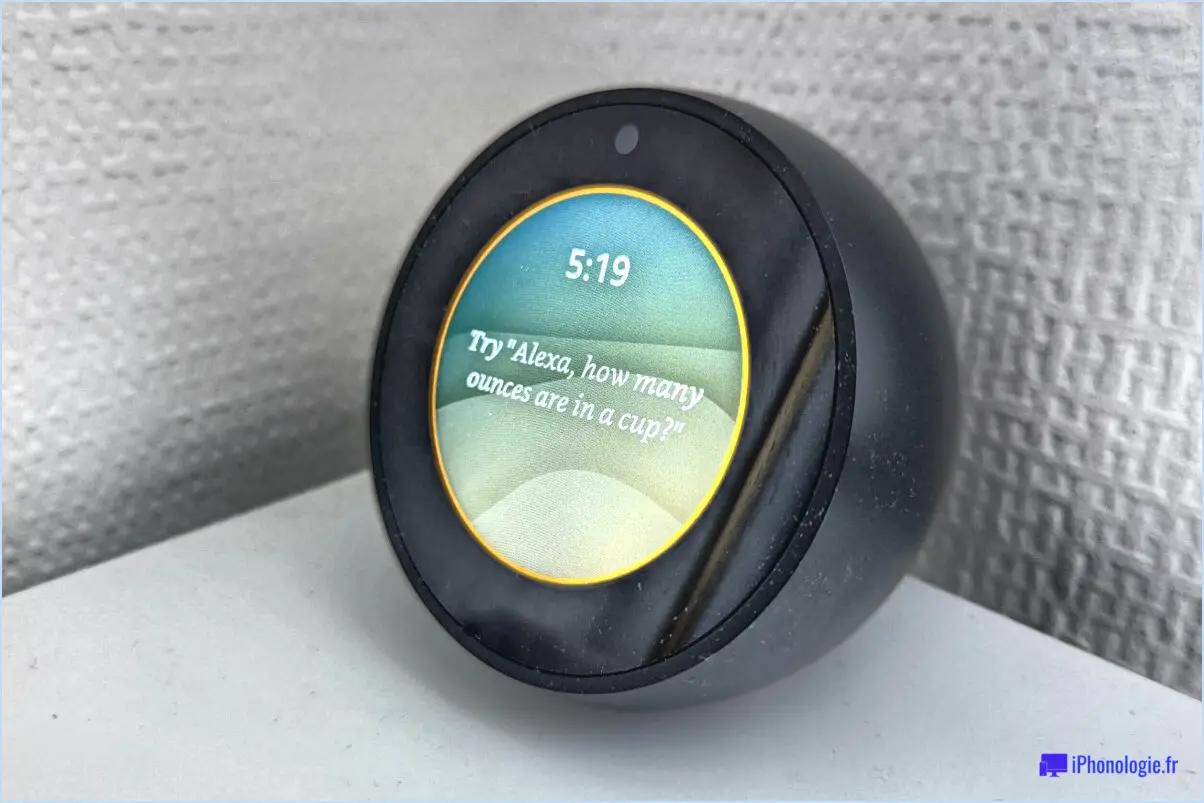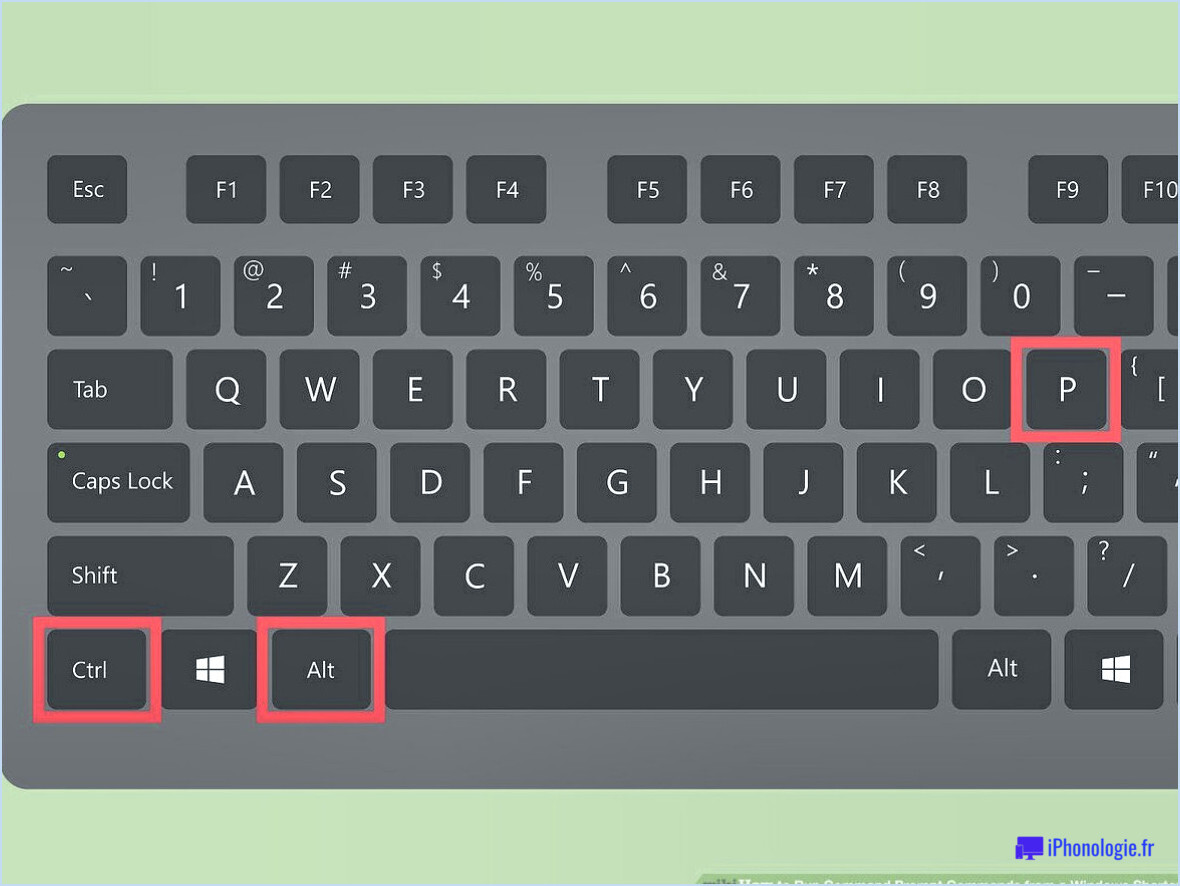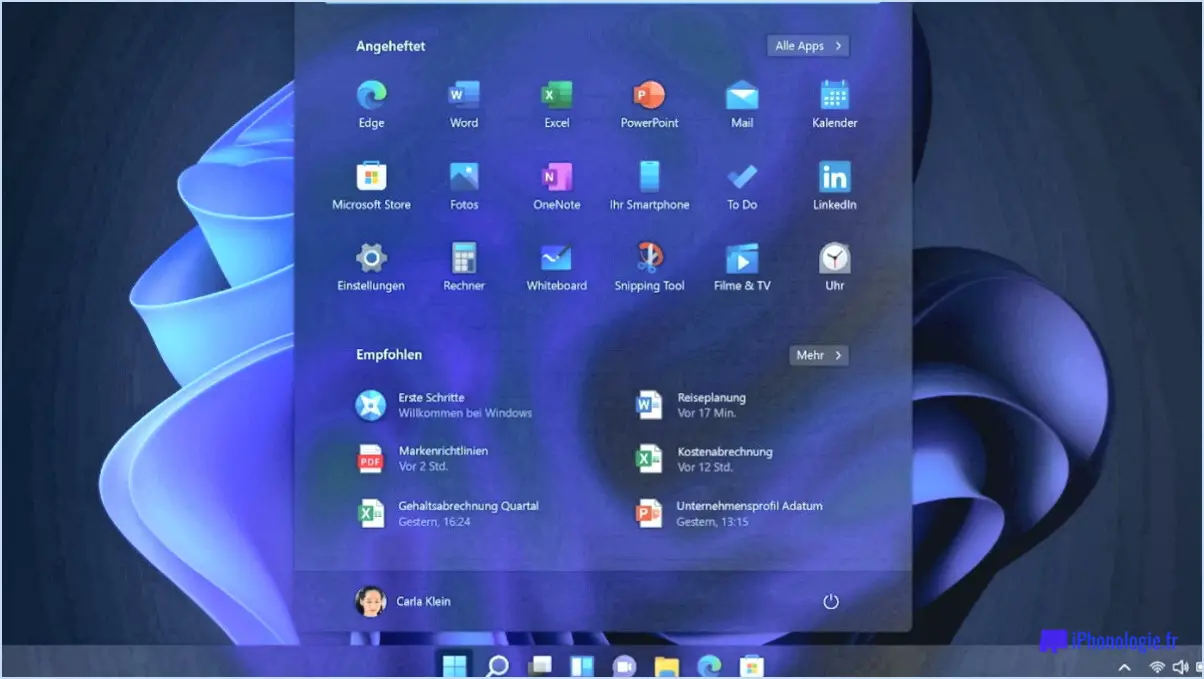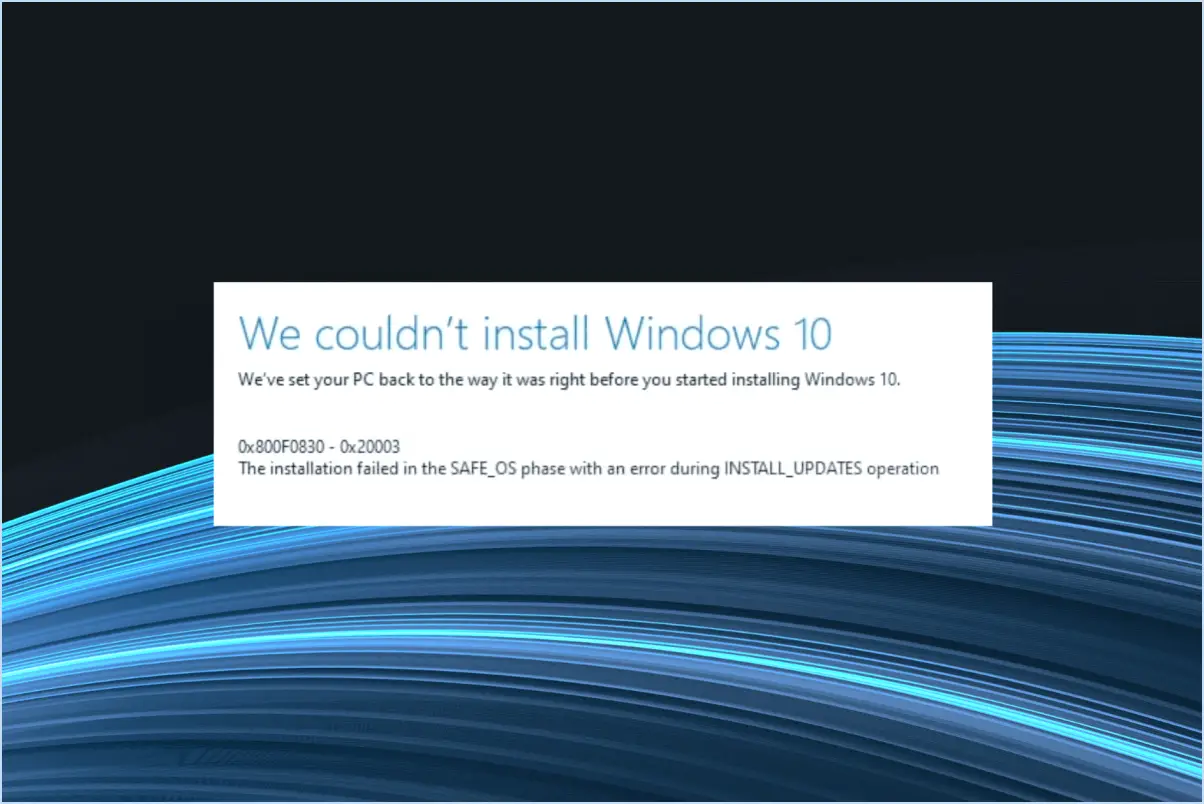Désactiver le ballon de notification d'impression de Windows?
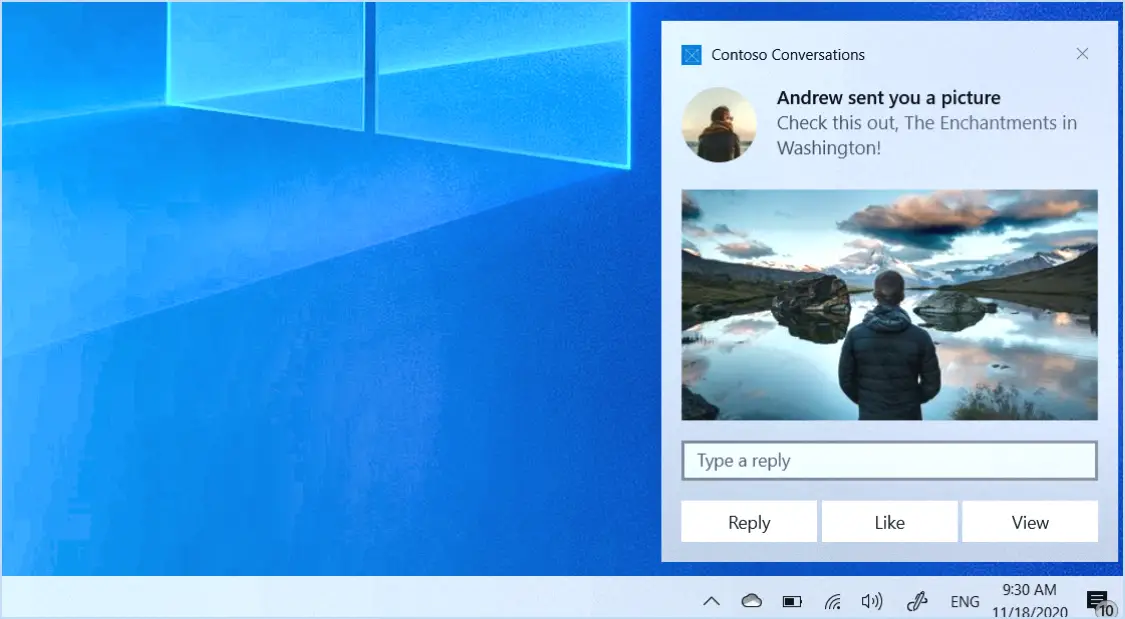
Pour désactiver la bulle de notification d'impression de Windows, vous disposez de quelques options efficaces :
- Paramètres de Windows :
Naviguez jusqu'à Paramètres > Appareils > Imprimantes & scanners. Faites défiler vers le bas et cliquez sur "Propriétés du serveur d'impression". Sous la rubrique "Avancées" décochez la case "Afficher les notifications d'information pour les imprimantes réseau" et "Afficher les notifications d'information pour les imprimantes locales". Cliquez sur "Appliquer" et ensuite "OK".
- Application tierce :
Envisagez d'utiliser des applications tierces telles que "Propriétés de l'imprimante Pro" ou "Imprimante silencieuse". Ces outils offrent un meilleur contrôle sur les notifications de l'imprimante, vous permettant de désactiver les notifications de ballons pour les travaux d'impression.
- Ignorer les travaux d'impression sans notification valide :
Configurez votre ordinateur pour qu'il ignore les travaux d'impression sans notification valide. Ceci peut être réalisé par l'intermédiaire de l'option Windows Éditeur de stratégie de groupe:
- Appuyez sur Win + R et entrez gpedit.msc.
- Naviguez jusqu'à Configuration de l'utilisateur > Modèles administratifs > Imprimantes.
- Activer "Désactiver les notifications de ballons pour les imprimantes réseau" et "Désactiver les notifications par bulles pour les imprimantes non locales".
N'oubliez pas que votre choix dépend de votre niveau de confort et de vos besoins spécifiques. L'utilisation des paramètres Windows offre une solution native, tandis que les applications tierces peuvent offrir davantage d'options de personnalisation. La désactivation des notifications par bulles peut désencombrer votre expérience et éviter les distractions pendant que vous travaillez.
Lorsque vous sélectionnez une option, gardez à l'esprit que les modifications apportées aux paramètres Windows et à l'éditeur de stratégie de groupe peuvent nécessiter des privilèges administratifs. Les applications tierces peuvent varier en termes de fonctionnalités et d'interface ; optez donc pour celles qui ont fait l'objet d'un examen approfondi afin d'en garantir la stabilité.
En conclusion, que vous choisissiez les paramètres Windows, les applications tierces ou l'Éditeur de stratégie de groupe, vous pouvez désactiver efficacement la bulle de notification d'impression de Windows et rationaliser votre flux de travail.
Comment désactiver le spouleur d'impression de Windows?
Jusqu'à désactiver le spouleur d'impression de Windows, procédez comme suit :
- Ouvrez la fenêtre Panneau de configuration.
- Naviguez jusqu'à Imprimantes et télécopieurs.
- Sélectionnez l'option Spooler d'impression item.
Comment désactiver l'avertissement de manque d'encre sur HP?
Jusqu'à désactiver l'avertissement de faible niveau d'encre sur votre imprimante HP, vous avez plusieurs options :
- Paramètres de l'imprimante : Accédez aux paramètres de votre imprimante via le panneau de commande. Recherchez la section "Niveaux d'encre" ou "Alertes" et désactivez la notification d'avertissement de faible niveau d'encre.
- Pilote du logiciel : Accédez au pilote de l'imprimante HP sur votre ordinateur. Recherchez l'onglet "Maintenance" ou "Paramètres avancés", où vous trouverez l'option permettant de désactiver l'avertissement de niveau d'encre bas.
N'oubliez pas que les étapes exactes peuvent varier en fonction du modèle de votre imprimante et de la version du logiciel. Gardez à l'esprit que même si la désactivation de l'avertissement peut vous éviter des notifications, il est conseillé de surveiller régulièrement vos niveaux d'encre pour garantir une qualité d'impression ininterrompue.
Comment désactiver la gestion de l'impression?
Pour désactiver la gestion de l'impression sur votre ordinateur, procédez comme suit :
- Ouvrez le panneau de configuration et naviguez jusqu'à Imprimantes et télécopieurs.
- Localisez et cliquez sur l'imprimante souhaitée.
- Cliquez sur Propriétés.
- Dans l'onglet Général, décochez l'option "Gestion de l'impression".
- Confirmez vos modifications en cliquant sur OK pour fermer la fenêtre Propriétés.
En suivant ces étapes, vous aurez réussi à désactiver la gestion de l'impression pour l'imprimante sélectionnée.
Qu'est-ce que le spouleur d'impression de Windows?
Le spouleur d'impression de Windows est un élément essentiel du système d'exploitation Windows chargé de superviser et d'organiser les tâches d'impression. Il suit de près les travaux d'impression, les classant efficacement dans des files d'attente en vue de leur traitement par le pilote d'imprimante approprié.
Où se trouve la boîte de dialogue d'impression de Windows 10?
Le Boîte de dialogue Imprimer dans Windows 10 se trouve dans la boîte de dialogue Menu Fichier.
Comment contourner l'erreur d'encre HP?
Lorsque vous êtes confronté à une erreur d'encre HP, nettoyer la tête d'impression et la cartouche de débris peut souvent résoudre le problème. En outre, essayez de réinitialiser les paramètres de l'imprimante afin d'éliminer tout conflit de configuration. Si le problème persiste, envisagez de résoudre le problème avec l'assistance HP pour obtenir l'aide d'un expert.
Comment activer les notifications d'impression?
Pour activer les notifications d'impression, le processus varie en fonction de votre appareil et de votre application. En règle générale, suivez les étapes suivantes :
- Ouvrez les paramètres de l'application: Naviguez jusqu'au menu des paramètres de l'application.
- Onglet Notifications: Recherchez l'onglet ou la section "Notifications".
- Sélectionnez Imprimer: Dans les notifications, trouvez l'option permettant d'activer les notifications "Imprimer".
- Enregistrer les modifications: Enregistrez vos paramètres pour appliquer les notifications d'impression.
N'oubliez pas que les étapes peuvent varier d'un appareil à l'autre et d'une application à l'autre.
Qu'est-ce que la mise en commun des impressions?
Le pooling d'impression, une méthode d'impression informatique, consiste à imprimer des pages consécutivement plutôt qu'individuellement. Cette approche permet d'économiser du papier et de l'énergie, tout en réduisant le temps d'impression des documents. Les avantages sont les suivants :
- Conservation du papier
- Efficacité énergétique
- Impression plus rapide