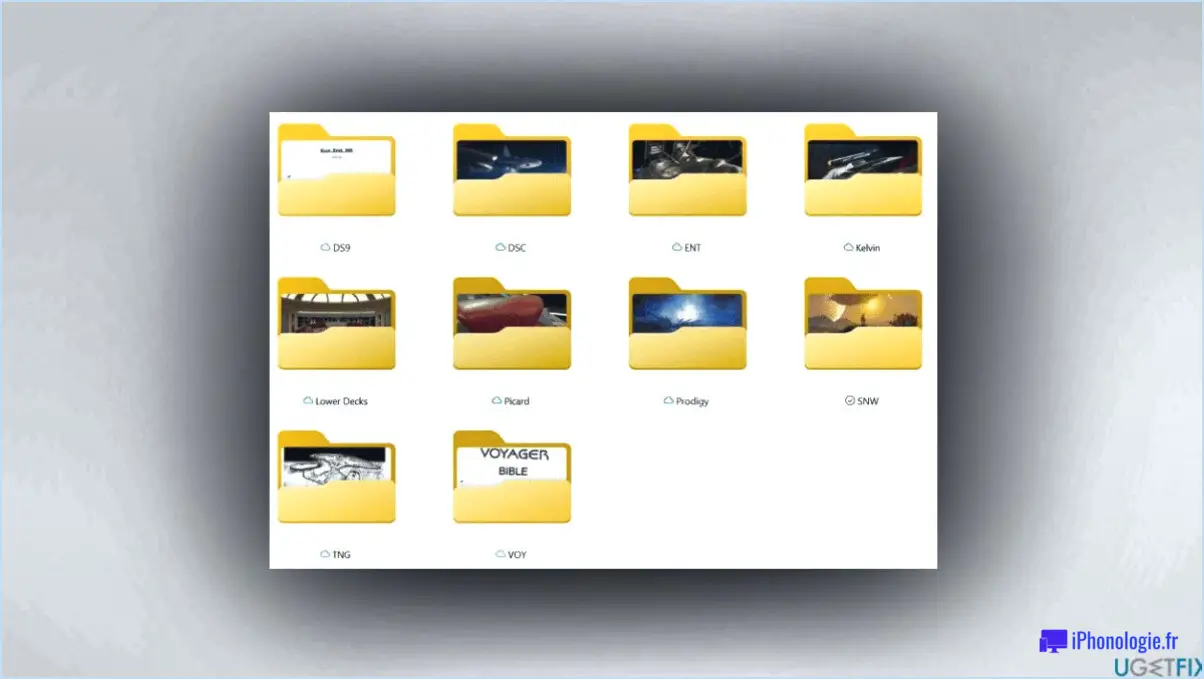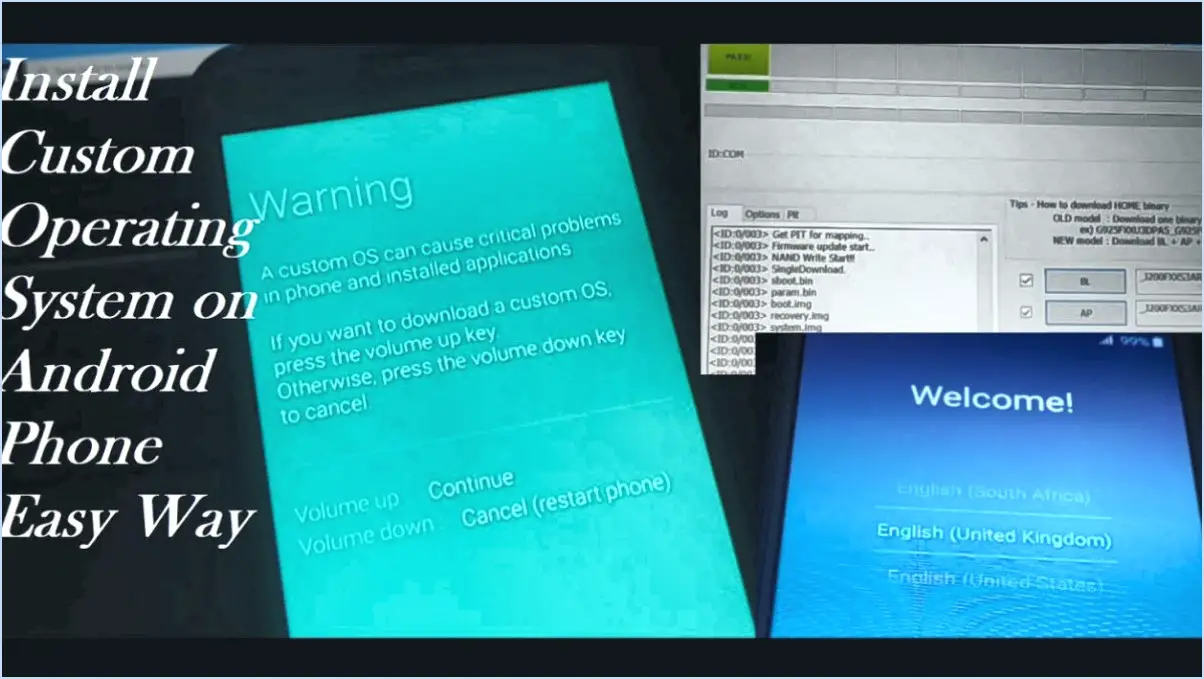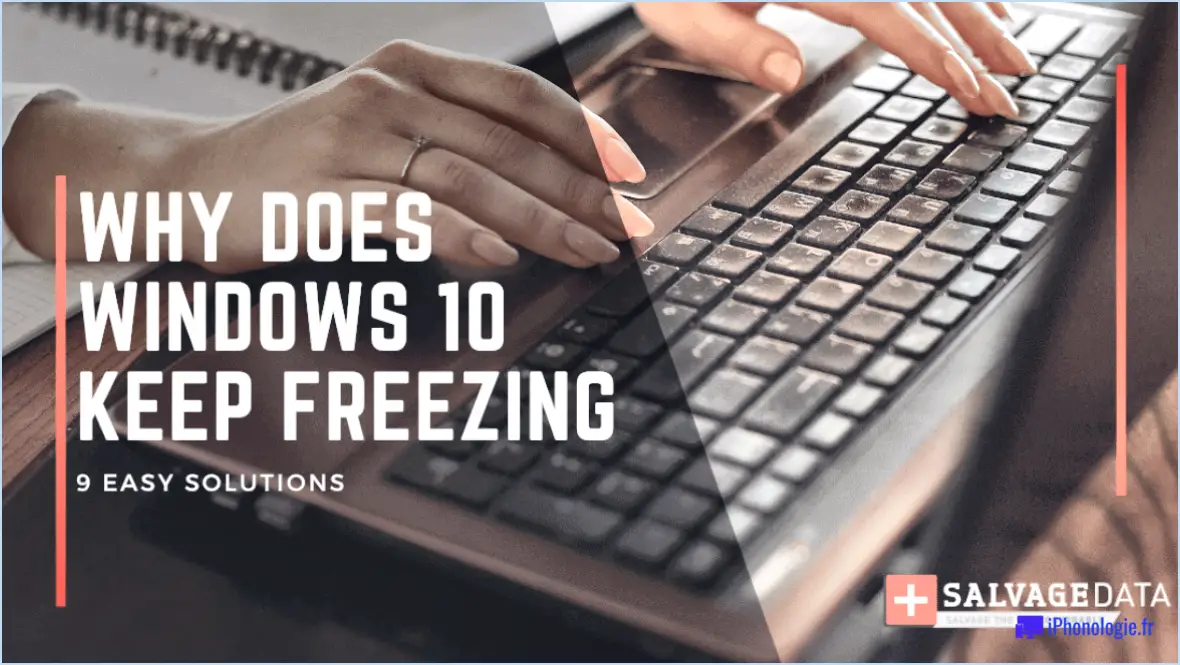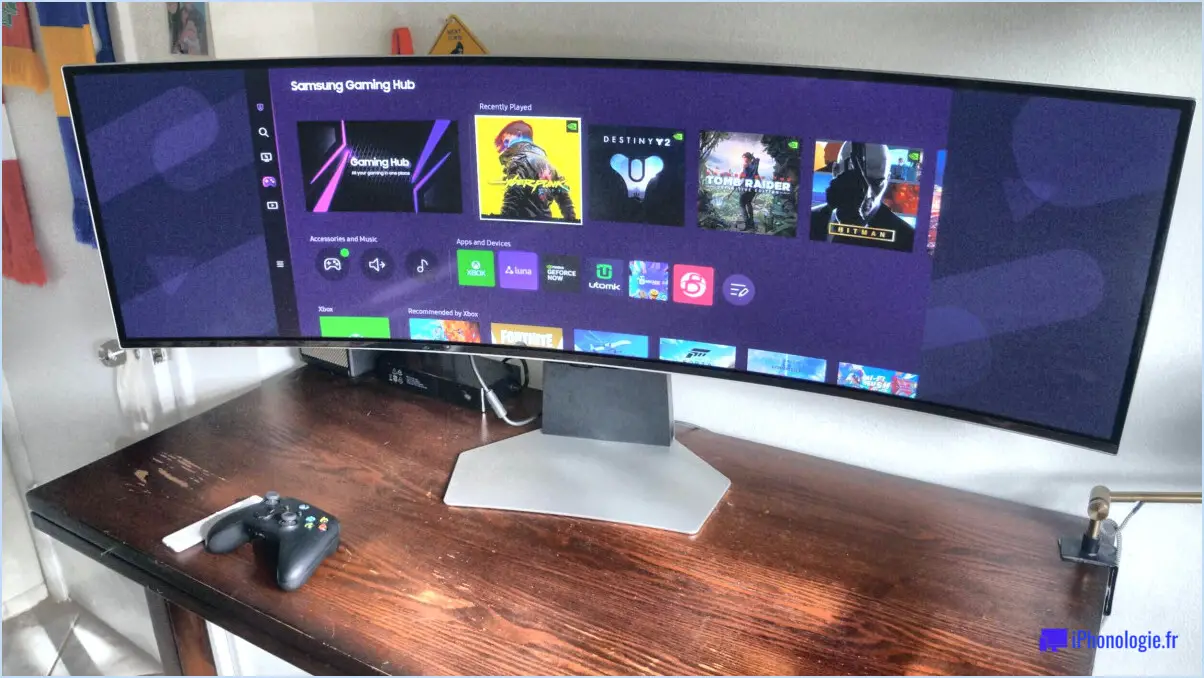Effectuer une mise à jour en place avec windows 10 rapidement et facilement?
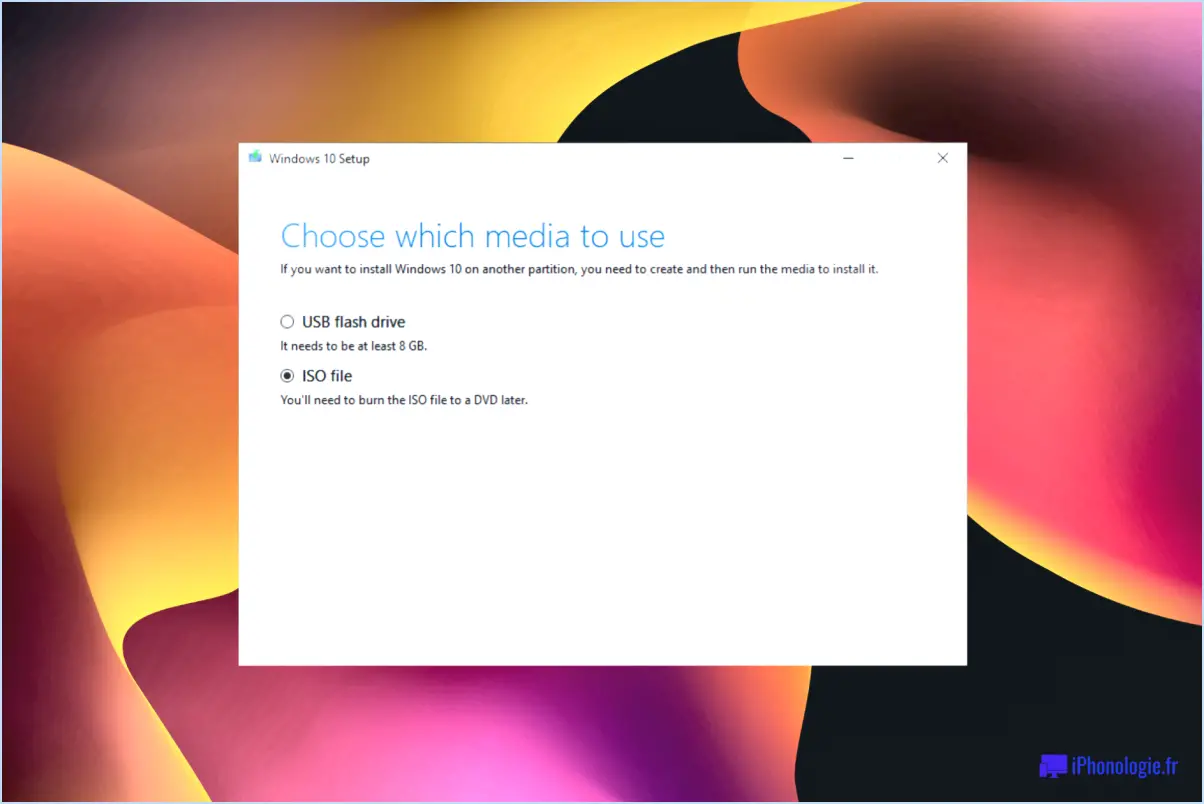
Effectuer une mise à niveau en place avec Windows 10 peut être un processus relativement simple si vous suivez quelques conseils essentiels. Bien qu'il soit important de noter que la meilleure approche peut varier en fonction de votre situation personnelle, les lignes directrices suivantes peuvent vous aider à naviguer dans le processus de mise à niveau rapidement et facilement :
- Sauvegardez votre ordinateur: Avant de procéder à une mise à niveau majeure du système, il est essentiel d'effectuer une sauvegarde complète de votre ordinateur. Vous êtes ainsi certain de disposer d'une copie de tous vos fichiers et paramètres importants, ce qui constitue un filet de sécurité en cas de problème au cours du processus de mise à niveau. Envisagez d'utiliser des périphériques de stockage externes, un système de stockage dans le nuage ou un logiciel de sauvegarde fiable pour créer une sauvegarde complète.
- Assurer la sauvegarde des programmes et des données: Outre la sauvegarde de l'ensemble de votre système, il est tout aussi important de veiller à ce que vos programmes et données installés soient sauvegardés en toute sécurité. Bien que le processus de mise à niveau préserve généralement vos fichiers et applications, des circonstances imprévues peuvent parfois entraîner une perte de données. En sauvegardant séparément vos programmes et vos données, vous pouvez vous prémunir contre d'éventuels problèmes et assurer une transition en douceur.
- Suivez les instructions de Microsoft: Microsoft fournit des instructions d'installation détaillées pour la mise à niveau vers Windows 10. Il est fortement recommandé de lire attentivement et de suivre ces instructions pour garantir une mise à niveau réussie. Les instructions comprennent généralement des informations importantes concernant la configuration requise, les vérifications de compatibilité et des conseils étape par étape sur l'exécution de la mise à niveau. Suivre ces instructions avec diligence peut vous faire gagner du temps et vous éviter des complications potentielles.
- Se préparer à d'éventuels problèmes de compatibilité: Bien que Windows 10 soit conçu pour être compatible avec un large éventail de matériels et de logiciels, il est toujours possible de rencontrer des problèmes de compatibilité lors de la mise à niveau. Il est conseillé de vérifier au préalable la compatibilité de vos composants matériels, pilotes et applications avec Windows 10. Visitez les sites web des fabricants ou utilisez les outils de compatibilité de Microsoft pour vérifier la compatibilité et mettre à jour les pilotes ou applications nécessaires avant de procéder à la mise à niveau.
- Envisager une assistance professionnelle: Si vous n'êtes pas sûr de pouvoir effectuer la mise à niveau in place vous-même ou si vous rencontrez des difficultés en cours de route, il peut être utile de demander l'aide d'un professionnel. Des techniciens qualifiés ou des spécialistes des technologies de l'information peuvent apporter leur expertise et leur soutien pour garantir un processus de mise à niveau efficace et sans heurts.
N'oubliez pas que ces conseils sont destinés à fournir une orientation générale et qu'il est toujours bon de les adapter à votre situation spécifique. En prenant le temps de bien vous préparer, de sauvegarder vos données et de suivre les étapes recommandées, vous pouvez augmenter les chances de réussite d'une mise à niveau en place avec Windows 10.
Quel est le moyen le plus simple de passer à Windows 10?
La manière la plus simple de passer à Windows 10 est d'utiliser l'outil Microsoft Update. Cet outil vous permet de mettre à niveau de manière transparente votre système d'exploitation actuel vers Windows 10. Il vous suffit de suivre les étapes suivantes :
- Assurez-vous que votre ordinateur répond à la configuration minimale requise pour Windows 10.
- Sauvegardez vos fichiers et données importants pour éviter toute perte pendant le processus de mise à niveau.
- Ouvrez le menu "Paramètres" sur votre version actuelle de Windows.
- Sélectionnez "Mise à jour & Sécurité" et cliquez sur "Windows Update".
- Choisissez "Rechercher les mises à jour" et attendez que l'outil recherche les mises à jour disponibles.
- Lorsque vous y êtes invité, cliquez sur l'option de mise à niveau vers Windows 10.
- Suivez les instructions à l'écran pour terminer l'installation.
Vous pouvez également utiliser l'outil de création de médias pour créer une clé USB ou un DVD amorçable et effectuer la mise à niveau à l'aide de celui-ci. Cette méthode est utile si vous souhaitez effectuer une installation propre ou mettre à niveau plusieurs ordinateurs.
N'oubliez pas de vous assurer que vous disposez d'une connexion internet stable tout au long du processus. Profitez des fonctionnalités et des performances améliorées de Windows 10 !
Comment exécuter une mise à niveau sur place?
Pour effectuer une mise à niveau sur place, vous avez plusieurs options :
- apt-get dist-upgrade: Cette commande vous permet de mettre à niveau l'ensemble de votre système en une seule fois. Bien qu'elle nécessite une intervention manuelle, elle est considérée comme la méthode la plus sûre pour une mise à niveau sur place.
- apt-get update && apt-get dist-upgrade: Cette commande vous permet de mettre à niveau votre système paquet par paquet. Elle garantit un processus de mise à niveau plus contrôlé, vous permettant d'examiner et de gérer chaque paquet individuellement.
Les deux méthodes s'appuient sur la commande apt-get un outil puissant pour gérer les paquets de logiciels dans les systèmes basés sur Debian. Choisissez l'approche qui correspond à vos préférences et à vos besoins pour une mise à niveau réussie.
Comment faire une installation propre de Windows 10?
Pour effectuer une installation propre de Windows 10, vous avez plusieurs options à votre disposition :
- Outil de création de média: Cet outil vous permet de créer une clé USB ou un DVD amorçable, que vous pouvez utiliser pour installer Windows 10 sur votre ordinateur.
- Support d'installation de Windows 10: Si vous avez reçu un support d'installation lors de la mise à niveau de votre ordinateur vers Windows 10, vous pouvez l'utiliser pour effectuer une installation propre sans avoir besoin d'une clé USB ou d'un DVD.
- Outil d'installation de la mise à jour Microsoft: Une autre approche consiste à utiliser l'outil d'installation Microsoft Update, qui vous permet de lancer une installation propre de Windows 10.
Chaque méthode fournit un processus rationalisé pour assurer une installation fraîche de Windows 10, vous permettant de repartir à zéro. Choisissez l'option qui répond le mieux à vos besoins et suivez les instructions à l'écran fournies par l'outil respectif.
Que signifie une mise à niveau sur place?
Une mise à niveau en place désigne le processus d'installation d'une nouvelle version d'une application directement sur la version existante, tout en conservant les données, les paramètres et les fichiers de la version précédente. Elle permet une transition transparente vers la version mise à jour sans qu'il soit nécessaire de désinstaller l'ancienne version ou de transférer manuellement les données. Lors d'une mise à niveau sur place, la nouvelle version est installée au-dessus de l'ancienne, ce qui garantit que les personnalisations et les configurations de l'utilisateur sont préservées. Cette approche permet d'économiser du temps et des efforts en éliminant la nécessité de reconfigurer les paramètres ou de migrer les données manuellement.
Combien de temps dure une mise à niveau sur place?
La durée d'une mise à niveau in situ peut varier en fonction de plusieurs facteurs. La durée d'une mise à niveau sur place peut varier en fonction de plusieurs facteurs. taille de la mise à niveau et les nombre de serveurs impliqués sont cruciaux pour déterminer le temps nécessaire à l'achèvement du processus.
Voici quelques points à prendre en compte concernant la durée d'une mise à niveau sur place :
- Taille de la mise à niveau : Les mises à niveau plus importantes nécessitent généralement plus de temps que les plus petites. La quantité de données et les changements de configuration impliqués peuvent avoir un impact sur la durée totale.
- Nombre de serveurs : Si vous mettez à niveau plusieurs serveurs simultanément, cela peut prendre plus de temps en raison de la coordination et de la synchronisation nécessaires entre eux.
- Matériel et réseau : La vitesse et les capacités de votre infrastructure matérielle et de votre connectivité réseau peuvent également influer sur le temps de mise à niveau. Un réseau plus rapide et un matériel robuste peuvent accélérer le processus.
- Dépendances et compatibilité : La présence de dépendances et la nécessité d'effectuer des contrôles de compatibilité peuvent allonger le temps nécessaire à une mise à niveau sur place. Il est essentiel de s'assurer que toutes les conditions préalables sont remplies avant de lancer la mise à niveau.
Il est important de noter que si les mises à niveau peuvent être effectuées en quelques minutes, les mises à niveau plus importantes peuvent prendre jusqu'à une heure ou plus. Ce délai est une estimation générale et les durées réelles peuvent varier en fonction des circonstances spécifiques de la mise à niveau.
Quelles sont les quatre phases d'une installation in situ de Windows 10?
Les quatre phases d'une installation in situ de Windows 10 sont :
- Préinstallation : Cette phase consiste à préparer le système pour l'installation, notamment en vérifiant la compatibilité matérielle, en rassemblant les pilotes nécessaires et en validant la configuration requise.
- Installation : Au cours de cette phase, les fichiers du système d'exploitation Windows 10 sont copiés sur le disque dur de l'ordinateur. Le processus d'installation implique le partitionnement du disque, son formatage et l'extraction des fichiers nécessaires.
- Configuration : Une fois l'installation terminée, le système passe par les étapes de configuration. Il s'agit notamment de configurer les comptes d'utilisateurs, de choisir les paramètres du système et de configurer les connexions réseau.
- Post-configuration : Après la configuration initiale, le système peut faire l'objet de personnalisations supplémentaires, telles que l'installation de pilotes de périphériques, d'applications logicielles et l'exécution de mises à jour.
Quelle est la différence entre une installation propre et une mise à niveau sur place?
L'installation propre et la mise à niveau sur place sont deux opérations distinctes. différence entre une installation propre et une mise à niveau sur place réside dans la manière dont ils traitent vos données personnelles, vos paramètres et vos applications lors de l'installation d'un nouveau système d'exploitation (OS).
- Installation propre: Cette méthode supprime tous vos données personnelles, paramètres et les applications avant d'installer le nouveau système d'exploitation. C'est le recommandée pour les nouveaux utilisateurs ou ceux qui souhaitent prendre un nouveau départ.
- Mise à jour en place: Lors d'une mise à niveau en place, le nouveau système d'exploitation est installé par-dessus le système actuel. Toutes vos données, paramètres et applications sont conservés. Cette option convient lorsque vous souhaitez conserver votre configuration existante intacte tout en mettant à jour le système d'exploitation.
Les deux méthodes ont leurs avantages et le choix dépend de vos besoins et préférences spécifiques.