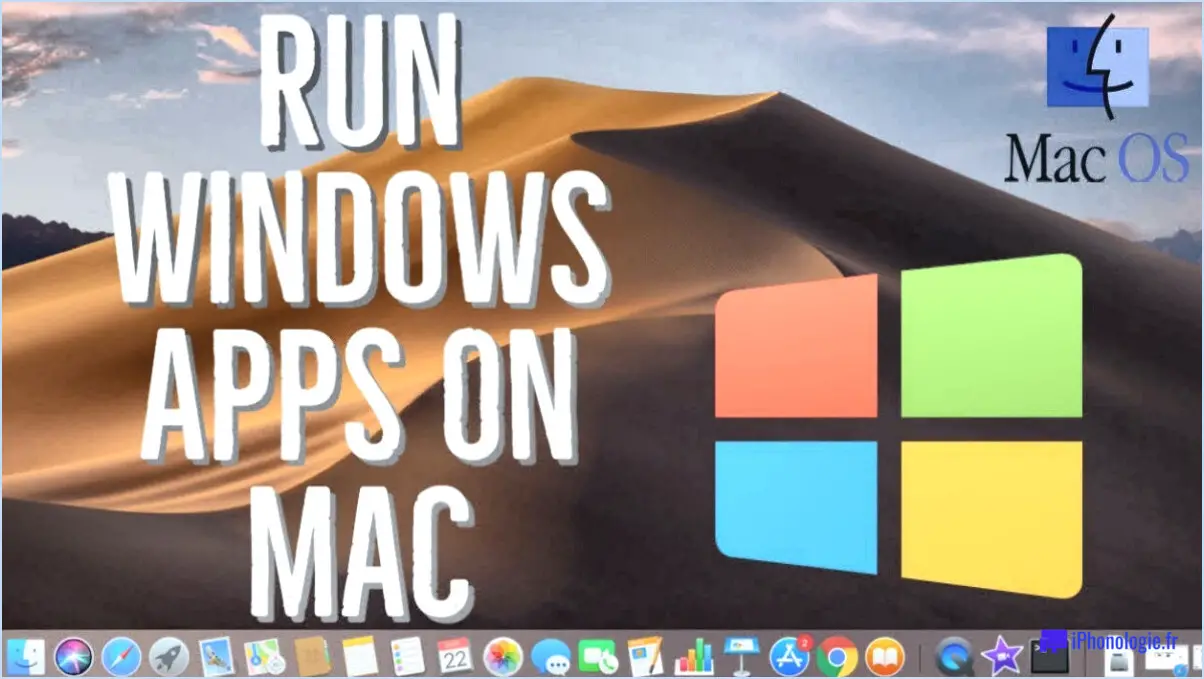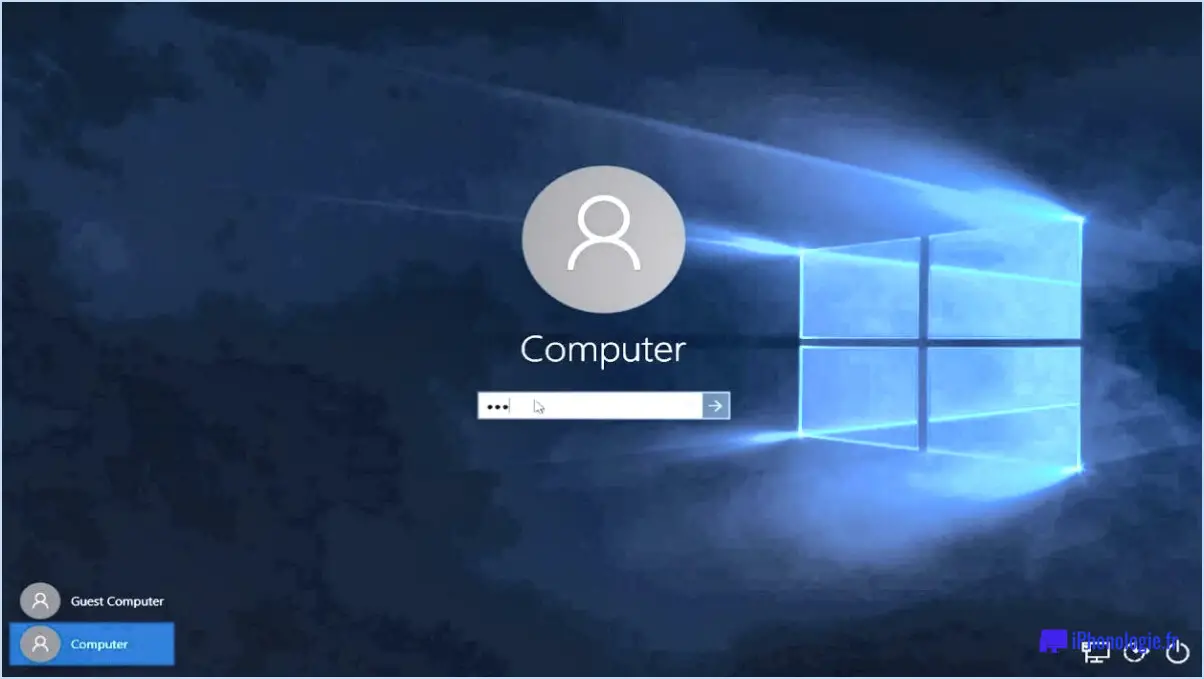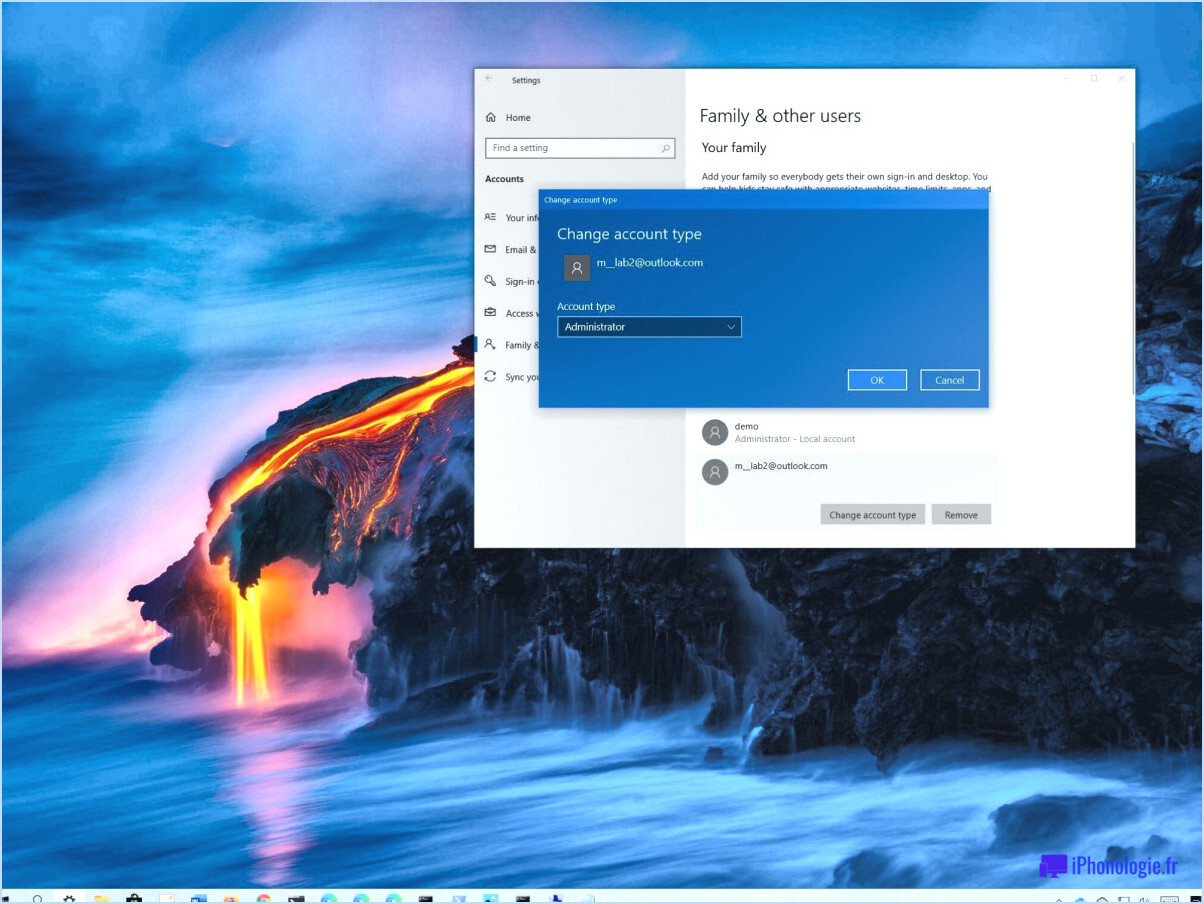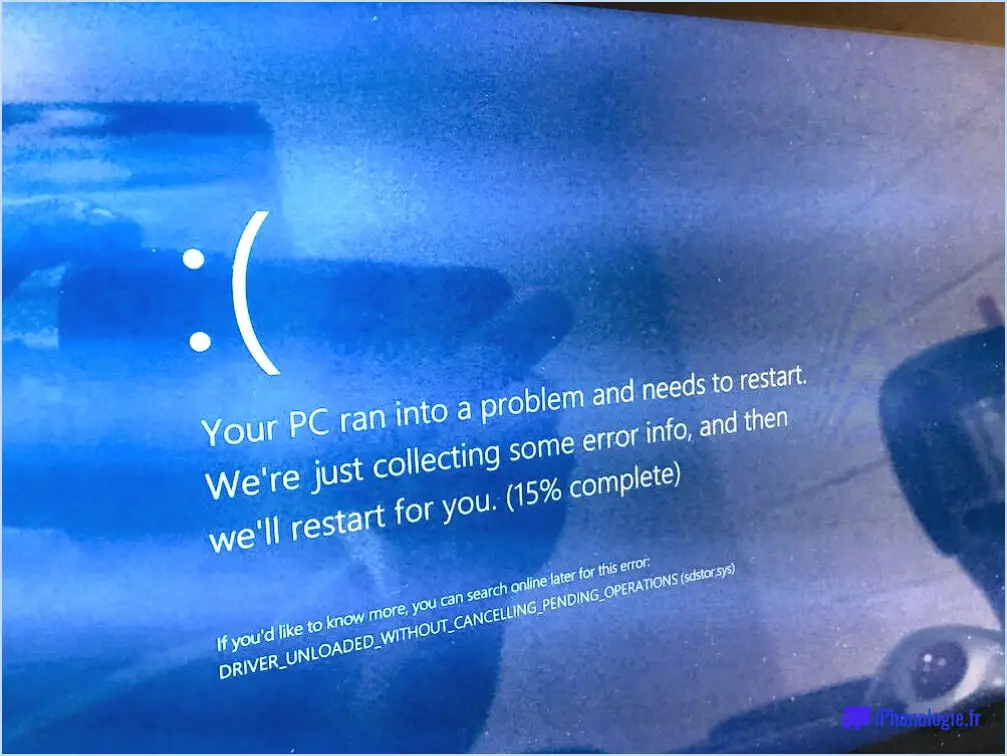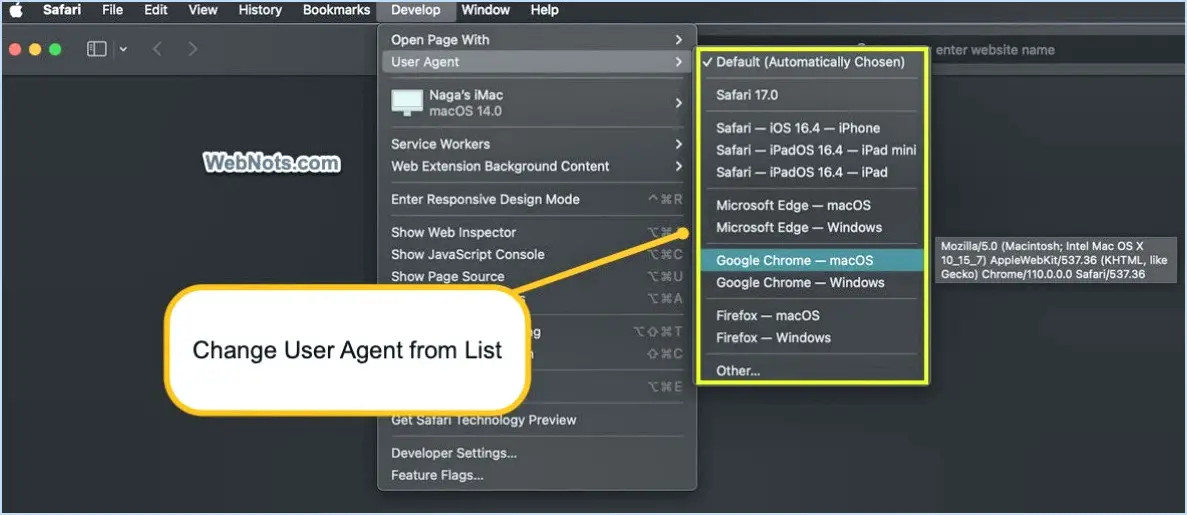Empêcher windows 10 de basculer en mode tablette?

Pour empêcher Windows 10 de basculer automatiquement en mode tablette, vous pouvez suivre les étapes suivantes :
- Ouvrez l'application Paramètres : Vous pouvez accéder à l'appli Paramètres en cliquant sur le menu Démarrer et en sélectionnant l'icône en forme d'engrenage, ou en appuyant sur la touche Windows + I de votre clavier.
- Accédez aux paramètres du système : Dans l'app Paramètres, cliquez sur la catégorie "Système".
- Choisissez l'option Mode tablette : Sur le côté gauche des paramètres du système, vous verrez une liste d'options. Sélectionnez "Mode tablette" dans la liste.
- Désactiver le mode tablette : Dans les paramètres du mode Tablette, vous trouverez un interrupteur à bascule intitulé "Rendre Windows plus tactile lorsque vous utilisez votre appareil comme une tablette". Basculez ce commutateur sur la position off pour désactiver le mode tablette.
- Personnaliser d'autres paramètres (facultatif) : Si vous préférez une expérience plus personnalisée, vous pouvez explorer des paramètres supplémentaires dans la section Mode tablette. Ici, vous pouvez choisir de masquer ou non les icônes des applications dans la barre des tâches, contrôler l'affichage de l'arrière-plan du bureau en mode tablette, et plus encore.
Il est important de noter que la désactivation du mode tablette maintient votre appareil en mode bureau à tout moment, quel que soit son facteur de forme. Cela signifie que les fonctionnalités tactiles, telles que les boutons plus grands et l'écran de démarrage centré sur la tablette, ne seront pas activées.
En suivant ces étapes, vous pouvez réussir à empêcher Windows 10 de basculer automatiquement en mode tablette et profiter d'une expérience de bureau cohérente.
Pourquoi ma Surface Pro ne cesse-t-elle de basculer en mode tablette?
Il existe plusieurs raisons potentielles pour lesquelles votre Surface Pro ne cesse de basculer en mode tablette. L'une d'entre elles est que la batterie de votre appareil est faible, ce qui l'incite à économiser de l'énergie en passant automatiquement en mode tablette. Pour y remédier, assurez-vous que votre Surface Pro est suffisamment chargée ou qu'elle est connectée à une source d'alimentation.
Une autre raison peut être la présence sur votre Surface Pro d'une application spécialement conçue pour les tablettes. De telles applications peuvent tenter de prendre le contrôle de votre appareil et de déclencher le mode tablette. Pensez à passer en revue les applications que vous avez installées et à déterminer si l'une d'entre elles est conçue principalement pour une utilisation sur tablette. Si c'est le cas, vous pouvez vérifier leurs paramètres ou rechercher d'autres applications mieux adaptées à un environnement d'ordinateur portable ou de bureau.
En traitant ces causes potentielles, vous pouvez reprendre le contrôle du mode de votre Surface Pro et garantir une expérience utilisateur cohérente.
Pourquoi mon ordinateur est-il bloqué en mode tablette?
Si votre ordinateur est bloqué en mode tablette, il y a plusieurs raisons possibles, mais la cause la plus fréquente est le déclenchement accidentel d'un commutateur de mode. Dans le cas d'un ordinateur Windows, il se peut que vous ayez appuyé sans le savoir sur une combinaison de touches telle que "Windows + Esc" pour activer le mode tablette. Pour quitter le mode tablette sur un ordinateur Apple, vous devrez peut-être appuyer sur "Commande + Option + Maj + 3". Ces combinaisons de touches permettent de rétablir le mode normal de votre ordinateur et de l'utiliser comme un ordinateur portable ou de bureau traditionnel. N'oubliez pas de vérifier votre saisie et de vous assurer que vous n'activez pas à nouveau le mode tablette par erreur.
Comment empêcher Windows 10 de redimensionner et de repositionner mes fenêtres lorsque mon ordinateur se met en veille?
Pour empêcher Windows 10 de redimensionner et de repositionner vos fenêtres lorsque votre ordinateur passe en mode veille, procédez comme suit :
- Ajustez les paramètres d'alimentation : Assurez-vous que les paramètres d'alimentation de votre ordinateur sont réglés sur "Veille en cas d'inactivité" ou "Arrêt en cas d'inactivité". Cela empêche Windows 10 de redimensionner et de repositionner automatiquement les fenêtres pendant la mise en veille.
- Désactivez le redimensionnement automatique : Ouvrez l'application Paramètres, localisez la fonctionnalité "Redimensionner automatiquement mes fenêtres" et désactivez-la. Ce paramètre se trouve sous "Système", puis "Multitâche". La désactivation de cette fonction empêche le redimensionnement indésirable des fenêtres.
En appliquant ces mesures, vous pouvez conserver la taille et la position souhaitées de la fenêtre lorsque votre ordinateur passe en mode veille, ce qui améliore l'expérience de l'utilisateur.
Comment modifier mes paramètres d'affichage par défaut dans Windows 10?
Pour modifier vos paramètres d'affichage par défaut dans Windows 10, vous pouvez utiliser plusieurs méthodes. La première option consiste à ouvrir l'application Paramètres en appuyant sur la touche Windows + I et en cliquant sur "Affichage". Une fois sur cette page, vous trouverez les "Options d'affichage", où vous pourrez choisir parmi les paramètres suivants : Affichage de base, Affichage standard, Affichage à contraste élevé, Affichage de contenu dynamique ou Affichage d'entreprise.
Vous pouvez également utiliser l'Invite de commande pour modifier vos paramètres d'affichage. Ouvrez l'Invite de commandes (cmd.exe) et entrez la commande "set displaysetup /mode Basic" pour passer au mode d'affichage Basic.
Comment faire pour que mon bureau redevienne normal sous Windows 10?
Pour que votre bureau revienne à la normale sous Windows 10, il y a quelques étapes à suivre. Commencez par redémarrer votre ordinateur, car cette simple action peut souvent résoudre des problèmes logiciels mineurs. Si le problème persiste, vous pouvez tenter de restaurer votre ordinateur vers une version antérieure de Windows 10. Accédez à l'application "Paramètres" et naviguez jusqu'à l'option "Image de récupération de Windows 10". Cette fonction vous permet de ramener votre système d'exploitation à un état antérieur, ce qui peut permettre de corriger les problèmes survenus récemment. Il convient de noter que cette méthode désinstallera toutes les applications ou mises à jour installées après le point de récupération choisi. En cas d'échec, vous pouvez envisager de demander une assistance technique supplémentaire ou de contacter Microsoft pour obtenir de l'aide.
Comment faire pour que Windows 10 se souvienne de la position des fenêtres sur plusieurs moniteurs?
Pour obtenir Windows 10 se souvienne de la position des fenêtres sur plusieurs moniteurs, envisagez les méthodes suivantes :
- DisplayFusion: Utilisez un programme comme DisplayFusion, qui permet de gérer la position et les paramètres des fenêtres sur plusieurs moniteurs.
- Positionnement manuel: Positionnez manuellement les fenêtres à l'aide de raccourcis clavier tels que Win + flèches gauche/droite pour les positionner sur les côtés du moniteur.
N'oubliez pas que la meilleure approche peut varier en fonction de votre configuration et de vos préférences personnelles.
Comment revenir au bureau 1?
Pour revenir au bureau 1, la méthode peut varier en fonction de votre système d'exploitation et de vos paramètres personnels. Voici quelques conseils pour différentes plateformes :
- Windows : Appuyez sur la touche Windows + CMD + D simultanément pour basculer vers le bureau 1. Vous pouvez également cliquer avec le bouton droit de la souris sur la barre des tâches, sélectionner "Afficher le bureau" et choisir le bureau 1 parmi les options disponibles.
- macOS : utilisez la touche Mission Control en glissant vers le haut avec trois doigts sur le pavé tactile ou en appuyant sur la touche Mission Control (F3) pour afficher tous les bureaux ouverts. À partir de là, cliquez sur l'un des bureaux pour y basculer.
- Linux : Appuyez sur la touche Touche Super (généralement représentée par le logo Windows) ou sur la touche dédiée au passage d'un bureau à l'autre. Sélectionnez ensuite un bureau parmi les options affichées.
N'oubliez pas que ces méthodes peuvent varier en fonction de la configuration de votre système. Il est donc conseillé de consulter la documentation de votre système d'exploitation pour obtenir des instructions supplémentaires.