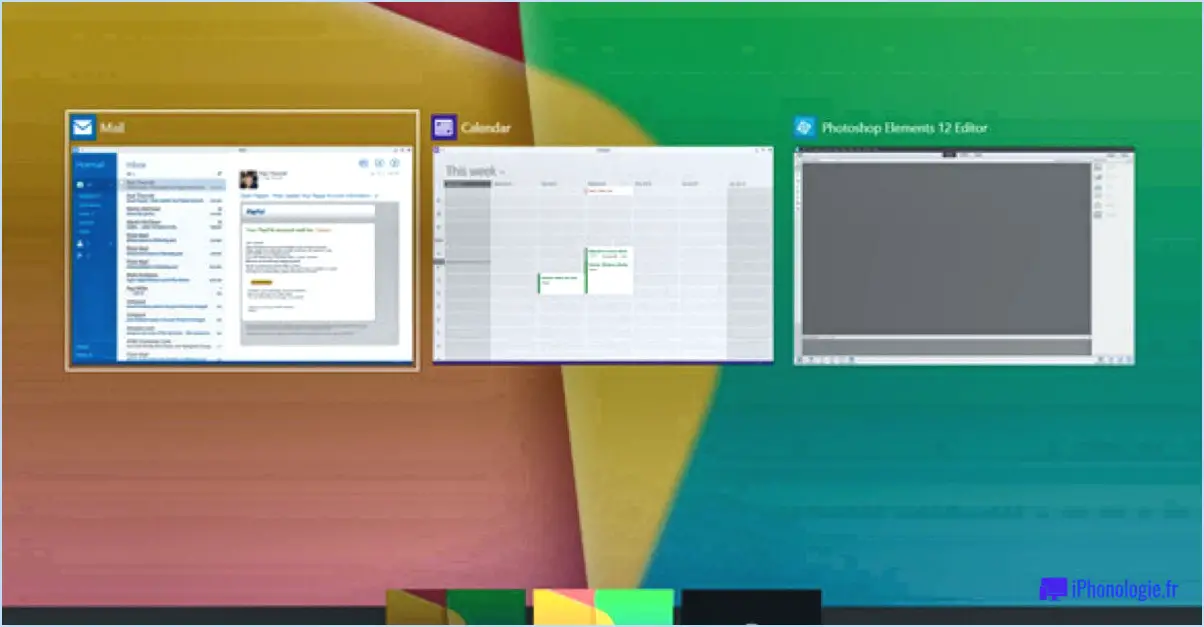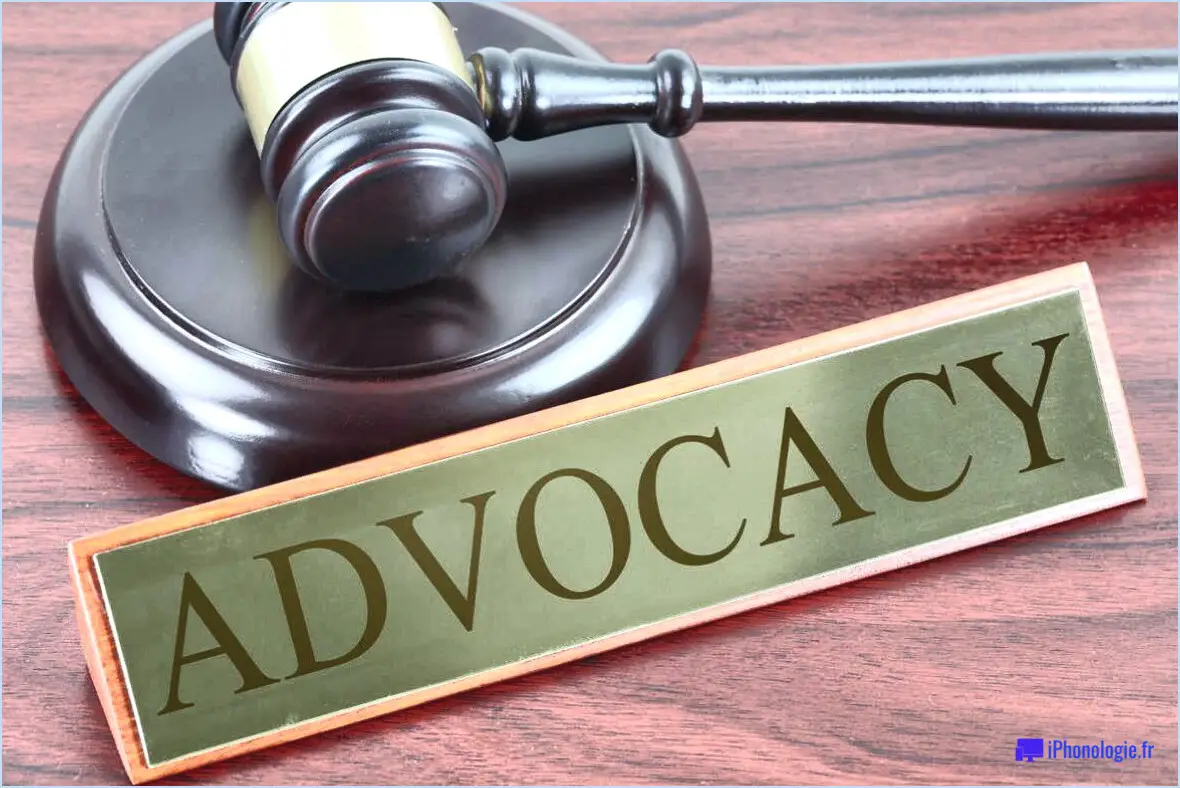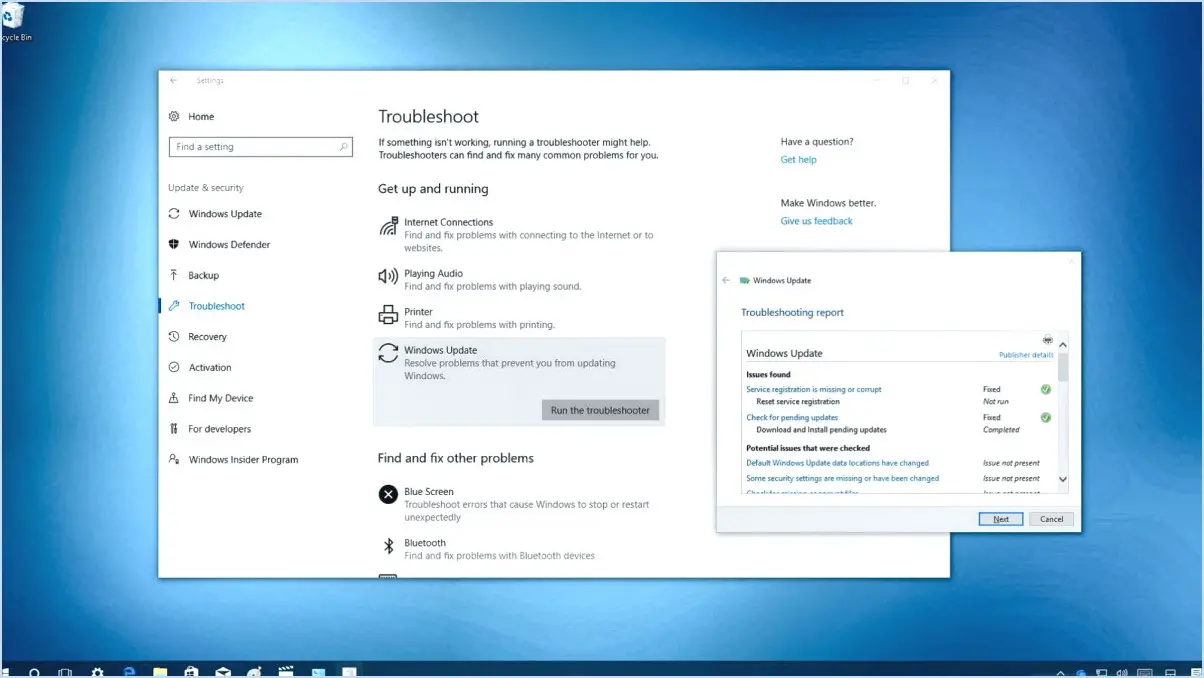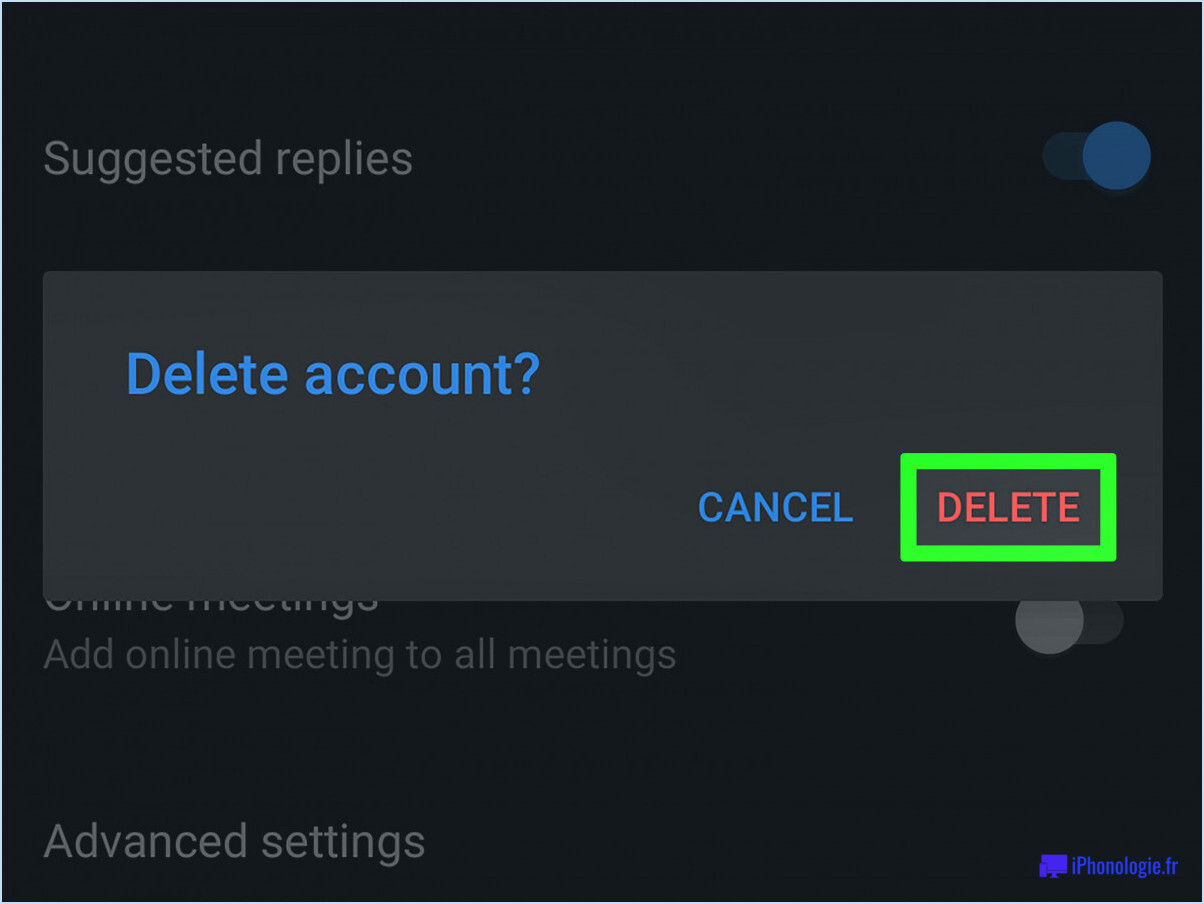Comment désactiver la prévisualisation de l'alttab sous windows 7?
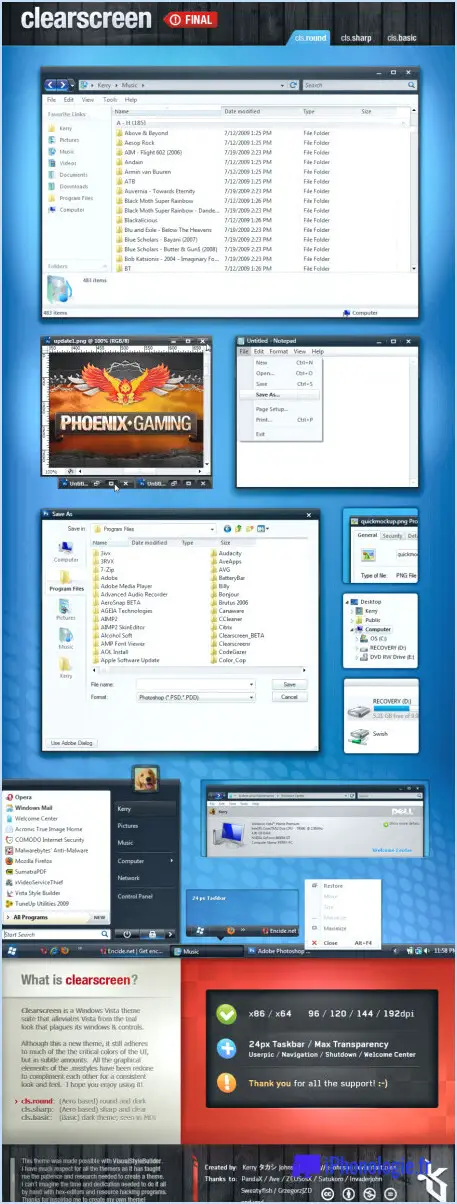
Pour désactiver l'aperçu Alt+Tab dans Windows 7, vous pouvez utiliser l'éditeur de registre, qui est un outil puissant permettant d'apporter des modifications au système d'exploitation Windows. En suivant quelques étapes simples, vous pouvez facilement désactiver la fonction d'aperçu Alt+Tab. Voici comment procéder :
- Ouvrez l'éditeur du registre : Pour commencer, cliquez sur le menu Démarrer et tapez "regedit" dans la zone de recherche. Appuyez sur Entrée pour lancer l'éditeur du registre. Si l'on vous demande une autorisation d'administrateur, cliquez sur "Oui" pour continuer.
- Naviguez jusqu'à la clé de l'explorateur : dans la fenêtre de l'éditeur du registre, localisez le chemin d'accès suivant dans le panneau latéral gauche : HKEY_CURRENT_USERSoftwareMicrosoftWindowsCurrentVersionExplorer. Vous pouvez naviguer dans les dossiers en cliquant sur les flèches extensibles correspondantes.
- Accédez à la valeur AltTabSettings : Dans le volet droit de la clé de l'explorateur, vous trouverez une liste de valeurs. Recherchez celle nommée "AltTabSettings" et double-cliquez dessus pour modifier sa valeur.
- Ajustez les données de la valeur : Une boîte de dialogue apparaît, vous permettant de modifier la valeur. Pour désactiver l'aperçu Alt+Tab, réglez la valeur sur 0. Si vous souhaitez l'activer à nouveau à l'avenir, vous pouvez régler la valeur sur 1. Faites votre choix et cliquez sur "OK" pour enregistrer les modifications.
Voilà, c'est fait ! Vous avez réussi à désactiver la fonction de prévisualisation Alt+Tab dans Windows 7 à l'aide de l'éditeur de registre. Veuillez noter que la modification du registre peut avoir un impact significatif sur votre système, il est donc important de procéder avec prudence et de créer une sauvegarde du registre avant d'effectuer toute modification.
N'oubliez pas que la modification des paramètres du registre doit être effectuée avec précaution, car des modifications incorrectes peuvent entraîner l'instabilité du système. Si vous rencontrez des problèmes ou si vous n'êtes pas sûr de pouvoir effectuer des modifications dans l'éditeur du registre, il est conseillé de demander l'aide d'une personne compétente ou de consulter la documentation officielle de Microsoft.
Comment faire une capture d'écran sans le bouton de volume?
Si vous souhaitez effectuer une capture d'écran sur votre iPhone sans utiliser le bouton de volume, plusieurs options s'offrent à vous. Voici deux méthodes que vous pouvez essayer :
- AssistiveTouch Les appareils iOS disposent d'une fonction appelée AssistiveTouch, qui peut être activée pour faciliter l'exécution de diverses fonctions. Pour activer AssistiveTouch, naviguez jusqu'à Réglages > Général > Accessibilité > AssistiveTouch. Basculez le commutateur pour l'activer. Une fois activé, un bouton flottant apparaît sur votre écran. Pour effectuer une capture d'écran, maintenez le bouton AssistiveTouch enfoncé, puis appuyez sur Capture d'écran dans le menu.
- Applications tierces: Il existe plusieurs applications tierces disponibles sur l'App Store qui vous permettent de prendre des captures d'écran sans utiliser le bouton de volume. Parmi les options les plus populaires, citons Screenshot Plus et AirShou. Il suffit de rechercher ces applications sur l'App Store, d'installer celle qui vous convient et de suivre les instructions fournies dans l'application pour réaliser des captures d'écran.
N'oubliez pas de vérifier les avis et les évaluations des applis avant de télécharger une appli tierce, et de vous assurer qu'elle est compatible avec votre appareil et votre version d'iOS.
Comment activer la capture d'écran par balayage?
Swipe screenshot est une fonction pratique qui vous permet de faire des captures d'écran sur votre appareil Android en faisant glisser votre main sur l'écran. Par défaut, cette fonction est activée sur la plupart des appareils Android. Toutefois, si vous souhaitez vous assurer qu'elle est activée sur votre appareil, vous pouvez suivre les étapes suivantes :
- Ouvrez le menu Paramètres sur votre appareil Android.
- Faites défiler vers le bas et sélectionnez "Système".
- Tapez sur "Avancé" pour accéder à des paramètres supplémentaires.
- Recherchez l'option "Capture d'écran" et tapez dessus.
- Dans les paramètres "Capture d'écran", vous devriez trouver le bouton "Swipe Screenshot".
- Si l'option est désactivée, il vous suffit de taper dessus pour l'activer.
Une fois la fonction de capture d'écran activée, vous pourrez effectuer des captures d'écran sans effort en faisant glisser votre main sur l'écran. Prenez plaisir à capturer et à partager vos moments préférés sur votre appareil Android !
Comment faire une capture d'écran sur un iPhone 11?
Pour réaliser une capture d'écran sur un iPhone 11, suivez ces étapes simples :
- Localisez l'écran bouton d'alimentation sur le côté droit de votre iPhone 11.
- Appuyez simultanément sur le bouton d'alimentation et maintenez-le enfoncé. bouton d'alimentation en même temps que le bouton bouton d'accueil situé en bas au centre de l'appareil.
- Veillez à appuyer sur les deux boutons en même temps et à les maintenir enfoncés pendant un bref instant.
- Vous remarquerez un flash rapide sur l'écran, accompagné d'un son subtil d'obturateur d'appareil photo, indiquant que la capture d'écran a été effectuée avec succès.
- La capture d'écran sera automatiquement enregistrée dans votre Photos.
En utilisant les boutons d'alimentation et d'accueil à l'unisson, vous pouvez rapidement et facilement faire des captures d'écran sur votre iPhone 11. Bonne capture d'écran !
Comment faire des captures d'écran sur ce téléphone?
Pour effectuer une capture d'écran sur votre téléphone, vous pouvez suivre ces étapes simples :
- Localisez les boutons nécessaires : Sur un iPhone, vous devez localiser le bouton d'accueil et le bouton d'alimentation.
- Positionnez vos doigts : Placez un doigt sur le bouton d'accueil, généralement situé en bas au centre de l'écran, et un autre doigt sur le bouton d'alimentation, généralement situé sur le côté ou en haut de l'appareil.
- Appuyez simultanément sur les boutons : Appuyez sur le bouton d'accueil et le bouton d'alimentation et maintenez-les enfoncés en même temps. Veillez à les appuyer simultanément, sans attendre, pour réaliser la capture d'écran.
- Observez l'écran : Une fois que vous avez relâché les boutons, vous remarquerez un flash ou une brève animation, indiquant que la capture d'écran a été réalisée avec succès.
En suivant ces étapes, vous pouvez faire des captures d'écran sans effort sur votre téléphone. Bonne capture !
Pourquoi mon téléphone ne prend-il pas de capture d'écran?
Il y a plusieurs raisons pour lesquelles votre téléphone ne peut pas faire de capture d'écran. L'une d'entre elles peut être que le capture d'écran est désactivée sur votre téléphone. Dans ce cas, vous devrez l'activer dans le menu des paramètres. Il est également possible que vous ayez ne disposez pas des autorisations nécessaires pour prendre des captures d'écran. Vérifiez les paramètres de confidentialité ou d'application de votre téléphone pour vous assurer que les autorisations requises sont accordées.
Si aucune de ces raisons ne s'applique, il est possible qu'il y ait une problème de logiciel qui est à l'origine du problème. Dans ce cas, essayez de redémarrer votre téléphone ou de mettre à jour le système d'exploitation pour voir si cela résout le problème. Si le problème persiste, il peut être utile de consulter l'assistance du fabricant ou de se rendre dans un centre de service pour obtenir une aide supplémentaire.
Comment faire une capture d'écran sur le bouton d'accueil de mon iPhone?
Pour effectuer une capture d'écran sur un iPhone doté d'un bouton d'accueil, il suffit de faire les opérations suivantes d'appuyer simultanément sur les boutons d'alimentation et d'accueil. Cette action déclenche la fonction de capture d'écran, capturant ce qui est actuellement affiché sur votre écran. La capture d'écran est automatiquement sauvegardée sur votre Photos où vous pourrez y accéder et la gérer ultérieurement. C'est un moyen rapide et pratique de capturer et de partager des informations importantes, des moments mémorables ou toute autre chose que vous souhaitez sauvegarder de l'écran de votre iPhone. N'oubliez pas d'appuyer simultanément sur les deux boutons pour réussir votre capture d'écran.