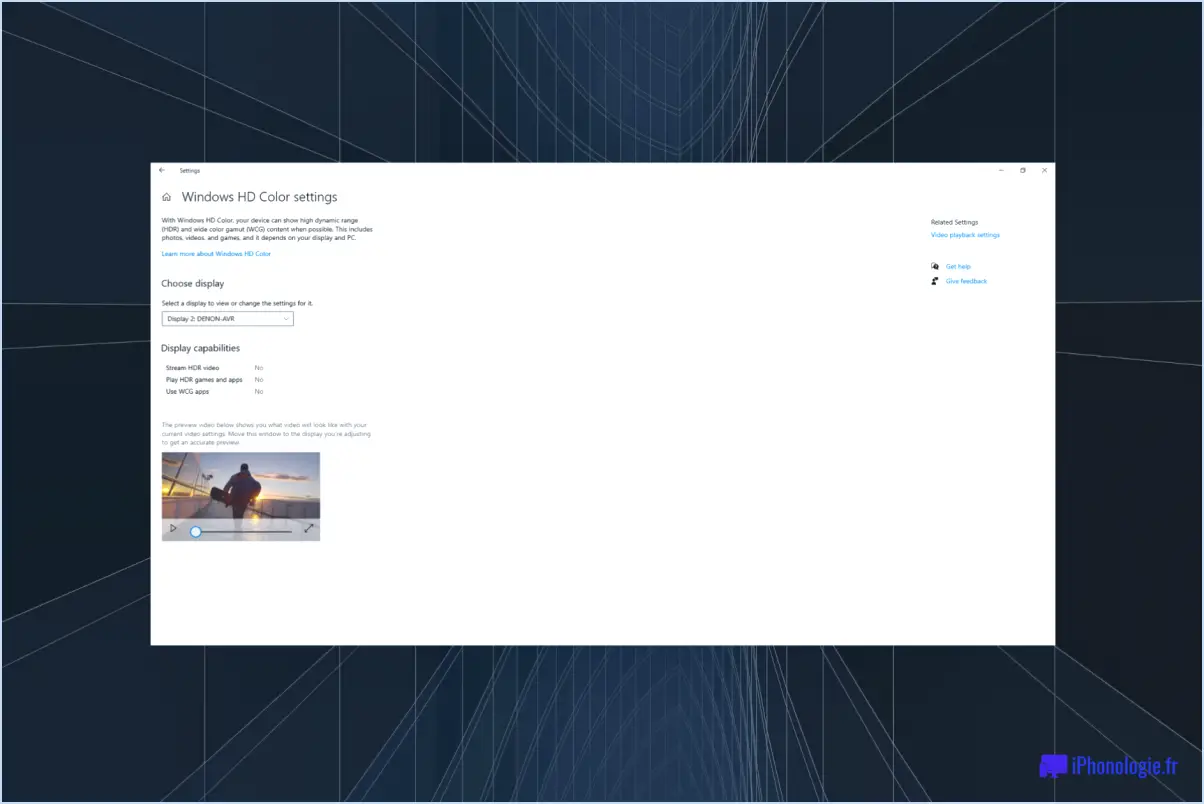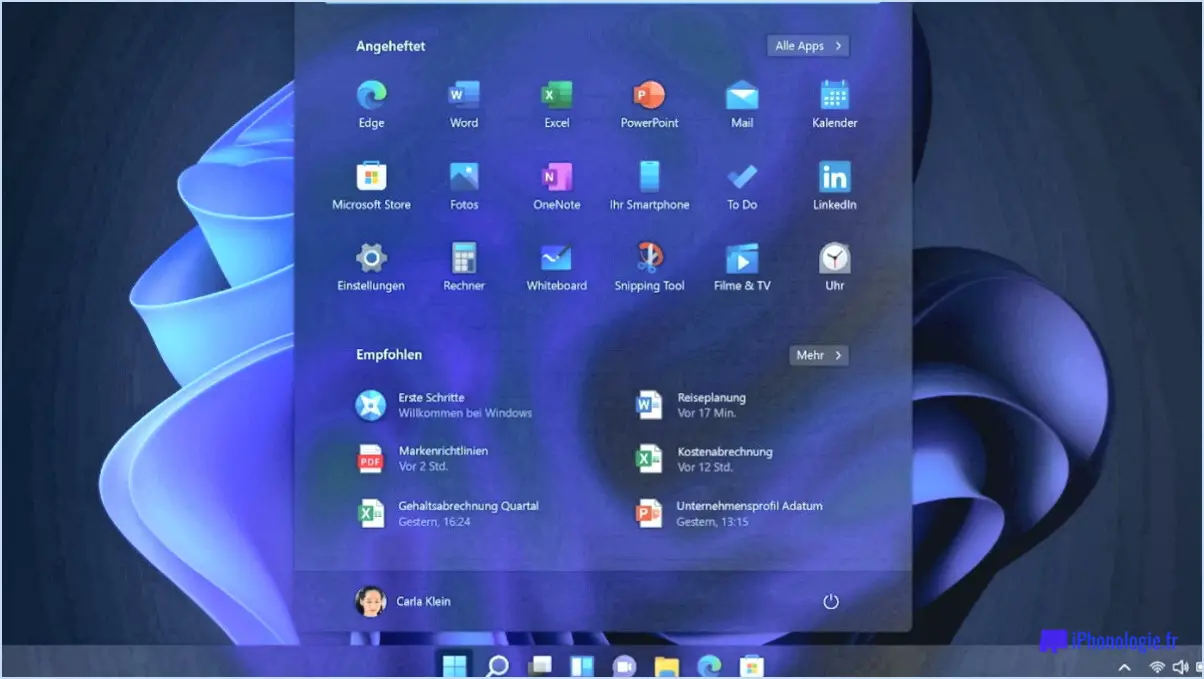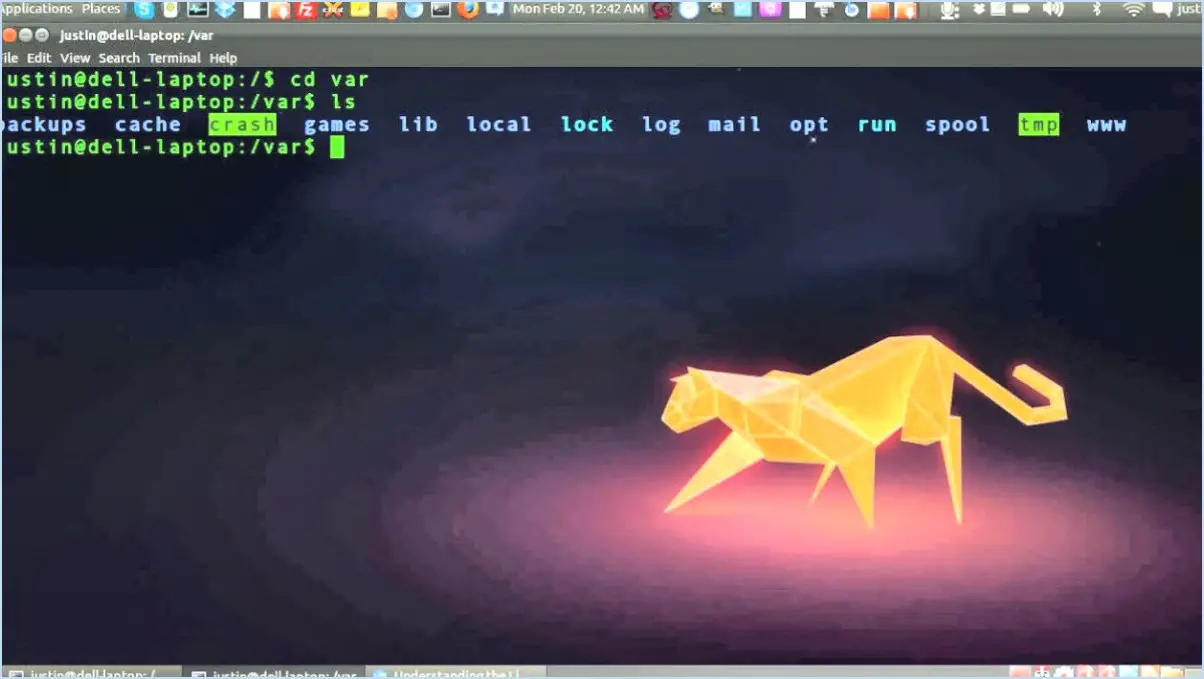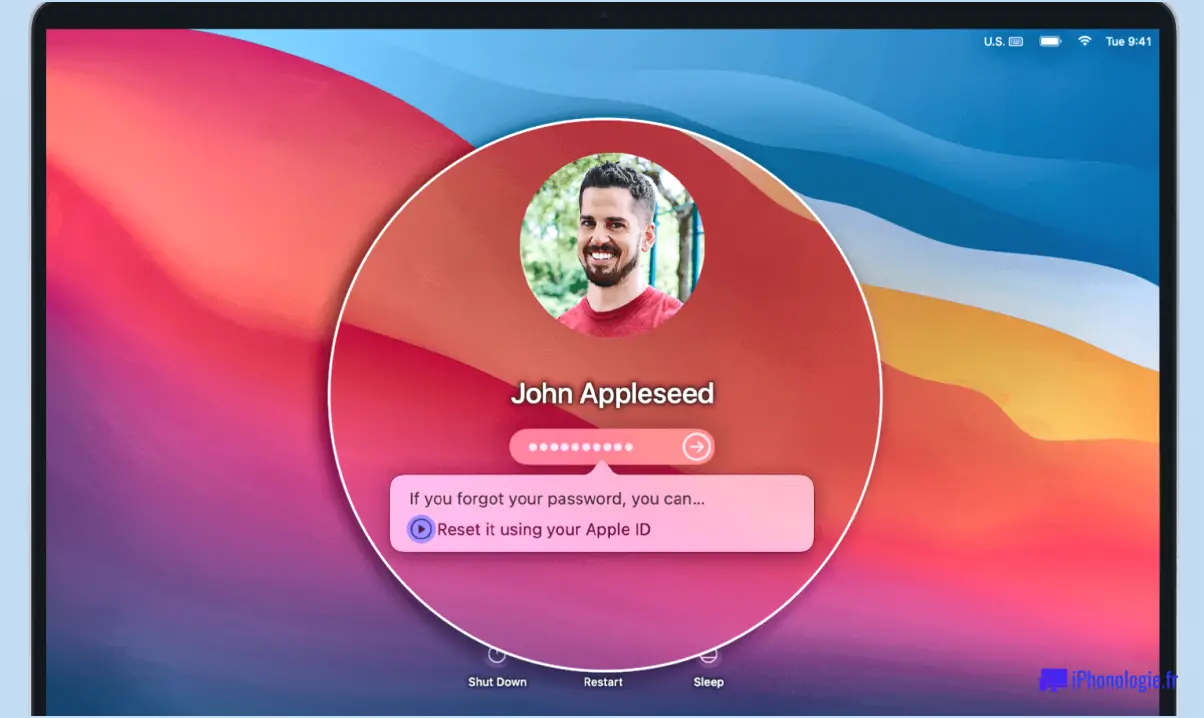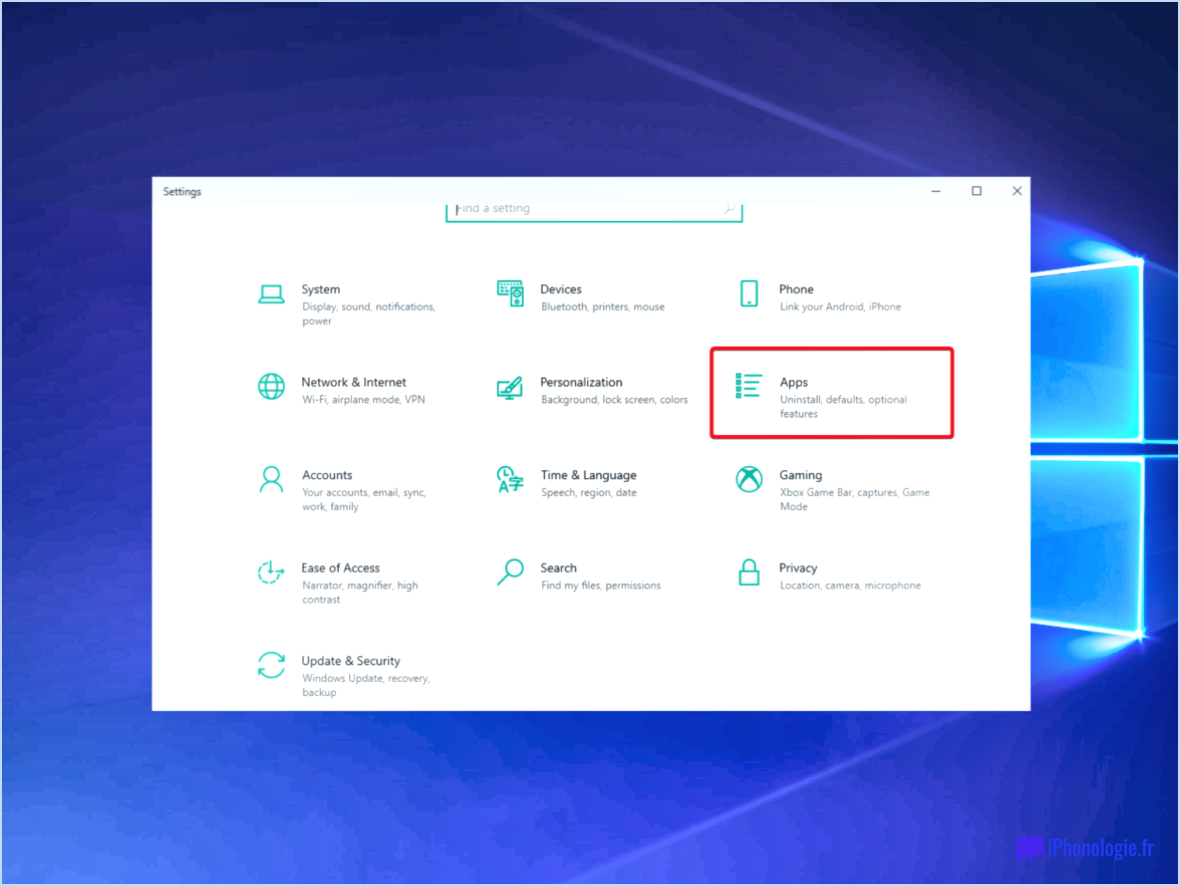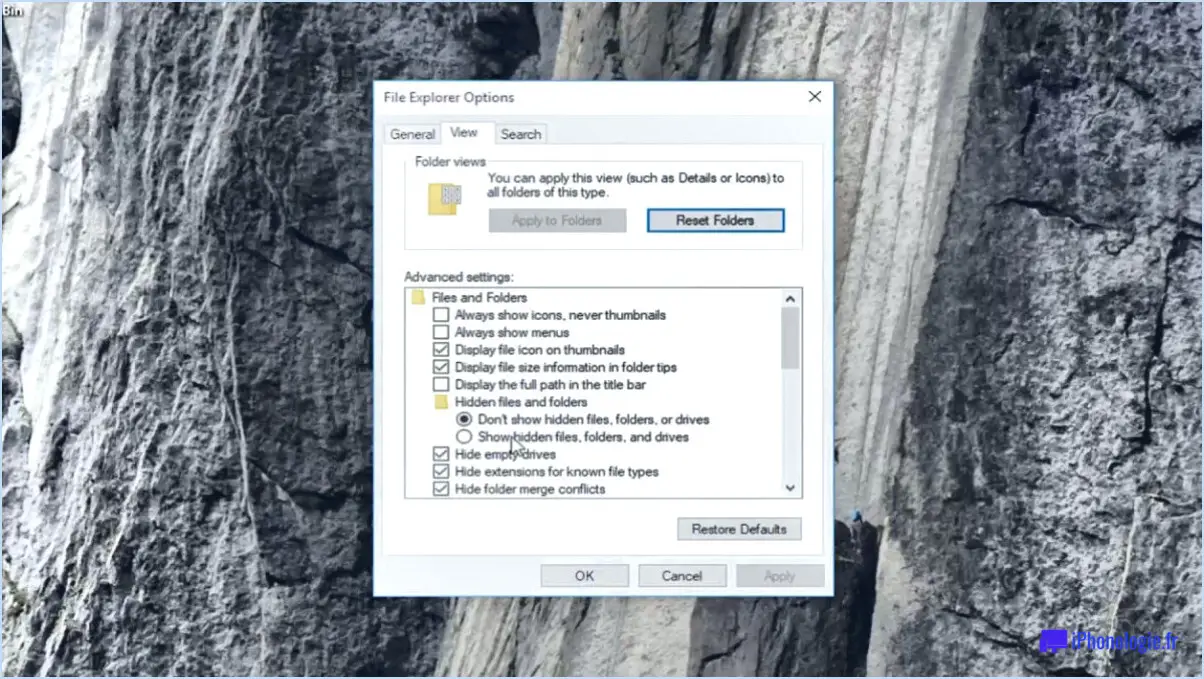Erreur : "Le nom de l'utilisateur (SessionId=2) n'a pas pu être déconnecté. L'accès est refusé." ?

Erreur : "Le nom de l'utilisateur (SessionId=2) n'a pas pu être déconnecté. L'accès est refusé."
Plusieurs raisons peuvent expliquer l'apparition de ce message d'erreur. Examinons-en quelques-unes afin d'éclaircir la situation.
- Utilisateur incorrect ou inexistant : Le message d'erreur suggère que l'utilisateur spécifié, identifié comme "username" avec SessionId 2, n'a pas pu être déconnecté. Une explication possible est que l'utilisateur n'est pas actuellement connecté. Si l'utilisateur n'est pas du tout connecté, il n'y a pas de session active à terminer, ce qui entraîne un refus d'accès.
- Compte désactivé : Une autre possibilité est que le compte de l'utilisateur ait été désactivé. Lorsqu'un compte est désactivé, l'utilisateur perd certains privilèges, notamment la possibilité de se déconnecter en utilisant son nom d'utilisateur. Cette restriction peut être due à des problèmes de sécurité, à des violations de la politique ou à des mesures administratives.
- Permissions insuffisantes : Le refus d'accès peut également se produire si l'utilisateur ne dispose pas des autorisations nécessaires pour se déconnecter. Les autorisations déterminent le niveau d'accès d'un utilisateur au sein d'un système. Si le compte de l'utilisateur ne dispose pas des privilèges requis pour effectuer l'opération de déconnexion, l'erreur de refus d'accès est déclenchée.
- Problème technique : Dans certains cas, le message d'erreur peut résulter d'un problème technique ou logiciel. Il est possible que le processus de déconnexion ait rencontré une erreur ou un conflit inattendu qui a empêché l'utilisateur d'être déconnecté avec succès.
Pour dépanner et résoudre ce problème, il est recommandé de suivre les étapes suivantes :
- Vérifiez les informations d'identification de l'utilisateur : Assurez-vous que le nom d'utilisateur et l'ID de session spécifiés sont exacts. Vérifiez que l'utilisateur existe et qu'il dispose des autorisations nécessaires pour se déconnecter.
- Statut du compte : Si le compte de l'utilisateur est désactivé, consultez l'administrateur du système ou les canaux d'assistance appropriés afin d'examiner l'état du compte et de résoudre tout problème connexe.
- Vérifier les autorisations de l'utilisateur : Vérifiez les autorisations de l'utilisateur pour déterminer s'il dispose des privilèges requis pour se déconnecter. Ajustez les autorisations si nécessaire ou contactez l'administrateur du système pour obtenir de l'aide.
- Assistance technique : Si le problème persiste et qu'il n'est pas lié aux informations d'identification ou aux autorisations de l'utilisateur, contactez le support technique ou l'administrateur du système afin d'examiner l'erreur plus en détail et d'y apporter une solution.
N'oubliez pas de documenter les messages d'erreur, les codes d'erreur ou les détails pertinents du système afin d'aider l'équipe d'assistance à diagnostiquer et à résoudre le problème de manière efficace.
Quelles sont les causes du refus d'accès?
Les messages "Accès refusé" peuvent survenir pour plusieurs raisons lors d'une tentative d'accès à un site web. L'une des causes les plus courantes est l'inadéquation des autorisations, ce qui signifie que vous n'avez pas l'autorisation nécessaire pour accéder au contenu du site. Il est également possible que le site web soit temporairement indisponible en raison d'activités de maintenance. Si vous rencontrez régulièrement des difficultés pour accéder à un site spécifique, il est conseillé de contacter le propriétaire ou l'administrateur du site. Il est possible qu'il soit au courant des problèmes en cours et qu'il puisse vous aider à les résoudre. En contactant le propriétaire du site, vous vous assurez d'une navigation plus fluide et vous obtenez des informations précieuses sur la cause sous-jacente du message "Accès refusé".
Que signifie le refus d'accès?
Le refus d'accès fait référence à la situation dans laquelle un utilisateur est empêché d'accéder à une ressource ou à une information particulière. Cela peut se produire pour diverses raisons telles que des problèmes de sécurité, des décisions politiques ou les limitations techniques. Lorsque l'accès est refusé, cela signifie qu'il existe des restrictions ou des barrières qui empêchent l'utilisateur d'accéder au contenu ou à la fonctionnalité souhaitée. Cela peut résulter de tentatives d'accès non autorisées, de la violation de politiques établies ou de configurations du système qui limitent l'accès à certaines personnes ou à certains groupes. Le refus d'accès vise à protéger les données sensibles, à préserver la vie privée et à garantir l'intégrité des systèmes et des ressources.
Comment contourner le mot de passe de l'administrateur?
Pour contourner le mot de passe de l'administrateur d'un ordinateur, plusieurs options sont possibles :
- Utiliser un programme de réinitialisation du mot de passe : Utilisez un programme spécialisé qui vous permet de modifier le mot de passe sans avoir besoin de privilèges d'administrateur. Ces programmes fonctionnent souvent en créant un disque amorçable ou une clé USB, ce qui vous permet de réinitialiser ou de supprimer le mot de passe de l'administrateur.
- Démarrer à partir d'une clé USB : Créez un disque USB amorçable avec un système d'exploitation disposant de privilèges d'administrateur. En démarrant à partir de cette clé USB, vous pouvez accéder à l'ordinateur sans avoir besoin du mot de passe administrateur et effectuer les modifications nécessaires.
N'oubliez pas qu'il est important de faire preuve de prudence et de vous assurer que vous disposez des autorisations légales nécessaires avant de tenter de contourner un mot de passe. Utilisez toujours ces méthodes de manière responsable et éthique.
Comment obtenir l'autorisation de l'administrateur?
Pour obtenir l'autorisation de l'administrateur, vous pouvez essayer plusieurs méthodes. L'une d'entre elles consiste à utiliser la ligne de commande. Voici un guide étape par étape :
- Ouvrez l'invite de commande en appuyant sur la touche Windows et en tapant "cmd". Sélectionnez ensuite l'application Invite de commande.
- Dans la fenêtre de l'invite de commande, tapez "net user administrator /add" et appuyez sur Entrée.
- Cette commande créera un nouveau compte d'administrateur sur votre système.
- Ensuite, vous pouvez définir un mot de passe pour le compte Administrateur en tapant "net user administrator ", en remplaçant ""par le mot de passe de votre choix. Appuyez sur la touche Entrée.
- Vous disposez maintenant d'un compte d'administrateur et vous pouvez accéder aux privilèges administratifs en vous connectant avec ce compte.
N'oubliez pas de faire preuve de prudence lorsque vous modifiez les paramètres et les autorisations de votre système. L'accès administrateur accorde un contrôle étendu, veillez donc à l'utiliser de manière responsable.
Qu'est-ce que l'erreur système 5?
L'erreur système 5 est un message d'erreur courant qui peut se produire lorsque votre ordinateur tente d'accéder à un fichier qui n'existe pas. Cette erreur est généralement rencontrée dans le système d'exploitation Windows. Elle indique que le fichier ou la commande demandé(e) ne peut être exécuté(e) en raison d'un manque de permissions. Lorsque le système rencontre l'erreur 5, cela signifie que le compte d'utilisateur actuel ne dispose pas des droits d'administration nécessaires pour effectuer l'action demandée. Il est important de s'assurer que vous êtes connecté avec un compte disposant de privilèges administratifs pour éviter de rencontrer cette erreur. L'octroi des autorisations appropriées ou l'utilisation d'un compte d'administrateur peut contribuer à résoudre l'erreur système 5 et vous permettre d'accéder aux fichiers souhaités ou d'exécuter les commandes requises.
Comment résoudre le problème du refus d'accès sur Android?
Pour résoudre l'erreur "accès refusé" sur votre appareil Android, suivez les étapes suivantes :
- Mettez à jour votre Android: Assurez-vous que votre appareil utilise la dernière version du logiciel et qu'il dispose des correctifs de sécurité les plus récents. Cela permet de résoudre les problèmes connus et d'améliorer la sécurité globale.
- Effacer le cache et les données: Allez dans le menu "Réglages", sélectionnez "Apps" ou "Applications" et recherchez l'application qui affiche le message "accès refusé". Tapez dessus et choisissez "Stockage". Effacez à la fois le cache et les données de cette application.
- Redémarrez votre appareil: Parfois, un simple redémarrage peut résoudre des problèmes temporaires. Appuyez sur le bouton d'alimentation de votre appareil Android et maintenez-le enfoncé, puis sélectionnez "Redémarrer" ou "Reboot" dans les options qui s'affichent.
En suivant ces étapes, vous pouvez souvent résoudre le problème d'"accès refusé" sur votre appareil Android et retrouver un accès correct aux fonctions ou applications souhaitées.
Comment rétablir les autorisations dans Windows 10?
Pour rétablir les autorisations dans Windows 10, vous avez plusieurs options à votre disposition. Voici trois méthodes efficaces que vous pouvez essayer :
- Invite de commande: Ouvrez l'Invite de commande en tant qu'administrateur, puis utilisez la commande "takeown" pour obtenir la propriété du fichier ou du dossier pour lequel vous souhaitez récupérer les autorisations. Ensuite, vous pouvez utiliser la commande "icacls" pour vous accorder les autorisations nécessaires.
- PowerShell: Lancez PowerShell en tant qu'administrateur et utilisez la cmdlet "Get-Acl" pour récupérer les autorisations actuelles du fichier ou du dossier. Vous pouvez ensuite modifier les permissions à l'aide de la cmdlet "Set-Acl" et vous accorder l'accès souhaité.
- Outil de ligne de commande DISM: DISM (Deployment Image Servicing and Management) peut vous aider à récupérer les autorisations pour les fichiers système. Ouvrez l'Invite de commande en tant qu'administrateur, puis exécutez la commande "dism /online /cleanup-image /restorehealth" pour réparer les fichiers corrompus et rétablir les autorisations.
N'oubliez pas, lorsque vous utilisez l'une de ces méthodes, de faire preuve de prudence et de vous assurer que vous comprenez les implications de la modification des autorisations.
Comment réinitialiser toutes les autorisations des utilisateurs à leur valeur par défaut?
Pour rétablir les autorisations par défaut de tous les utilisateurs, plusieurs options s'offrent à vous, en fonction de votre situation particulière :
- Interface administrative : La plupart des systèmes d'exploitation et des applications logicielles fournissent une interface administrative dans laquelle vous pouvez gérer les autorisations des utilisateurs. Accédez à cette interface et naviguez jusqu'à la section de gestion des utilisateurs. Recherchez une option permettant de rétablir les autorisations par défaut ou d'annuler les modifications. Suivez les instructions fournies pour appliquer les modifications.
- Outils de ligne de commande : Si vous êtes à l'aise avec les interfaces de ligne de commande, vous pouvez utiliser les commandes appropriées pour réinitialiser les autorisations des utilisateurs. Reportez-vous à la documentation ou aux fichiers d'aide propres à votre système d'exploitation ou à votre logiciel pour connaître les commandes appropriées. Soyez prudent et assurez-vous de comprendre les implications des commandes avant de les exécuter.
- Consultez la documentation : De nombreuses applications logicielles disposent d'une documentation détaillée qui décrit le processus de réinitialisation des autorisations de l'utilisateur. Consultez la documentation fournie par le fournisseur du logiciel ou consultez ses ressources en ligne pour obtenir des instructions étape par étape.
N'oubliez pas que les étapes pour réinitialiser les autorisations des utilisateurs peuvent varier en fonction du système ou du logiciel que vous utilisez. Il est toujours préférable de sauvegarder les données importantes avant de modifier les autorisations des utilisateurs.