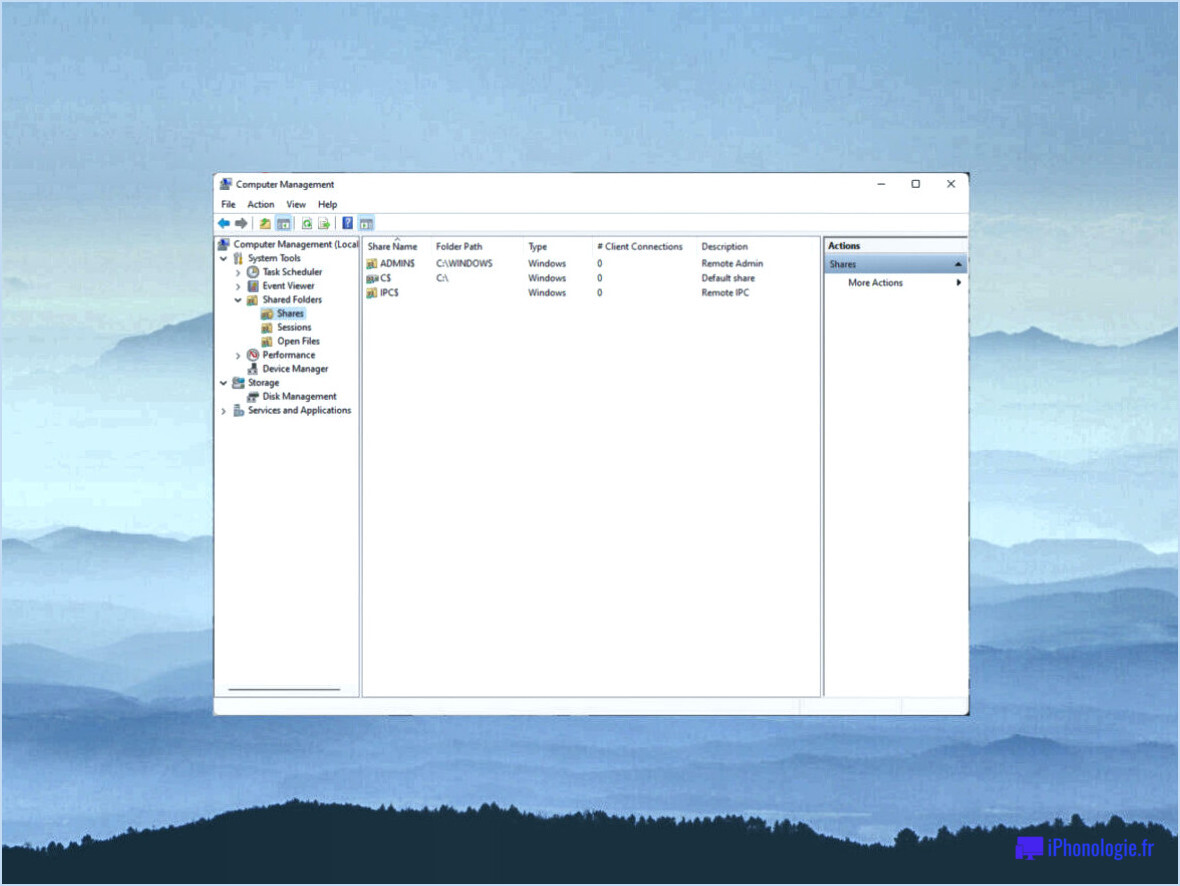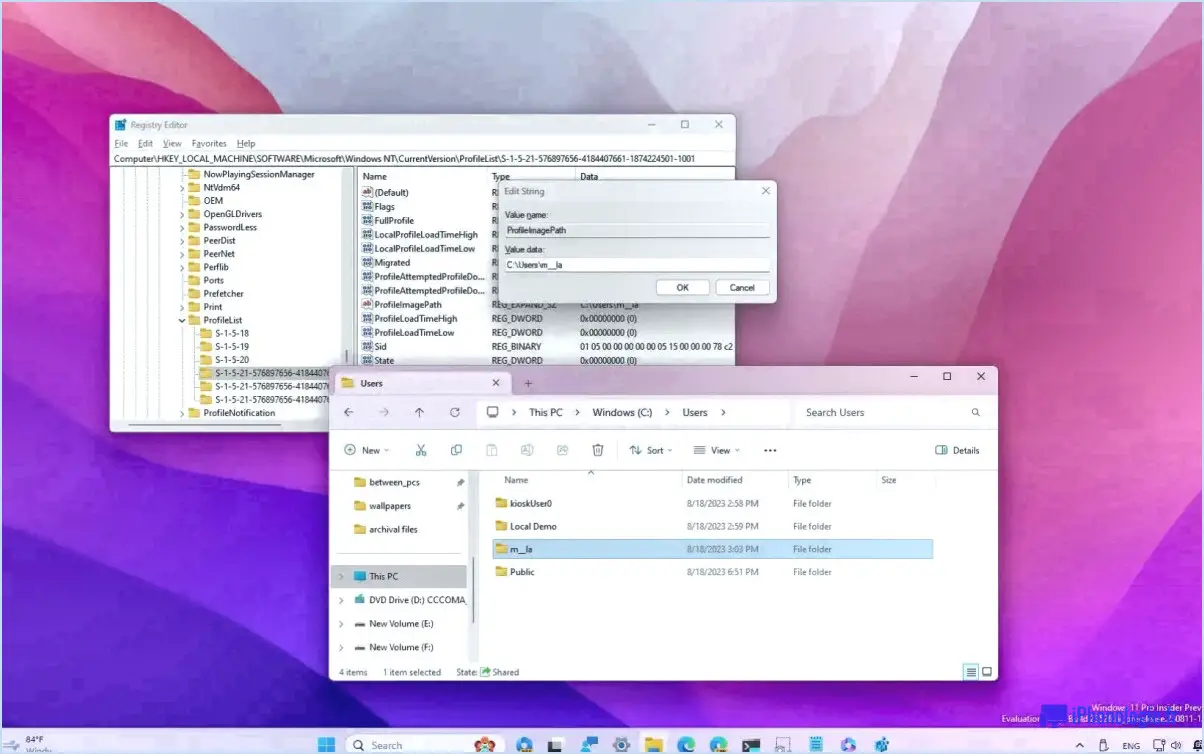L'option hdr n'existe pas dans windows 10 comment faire?
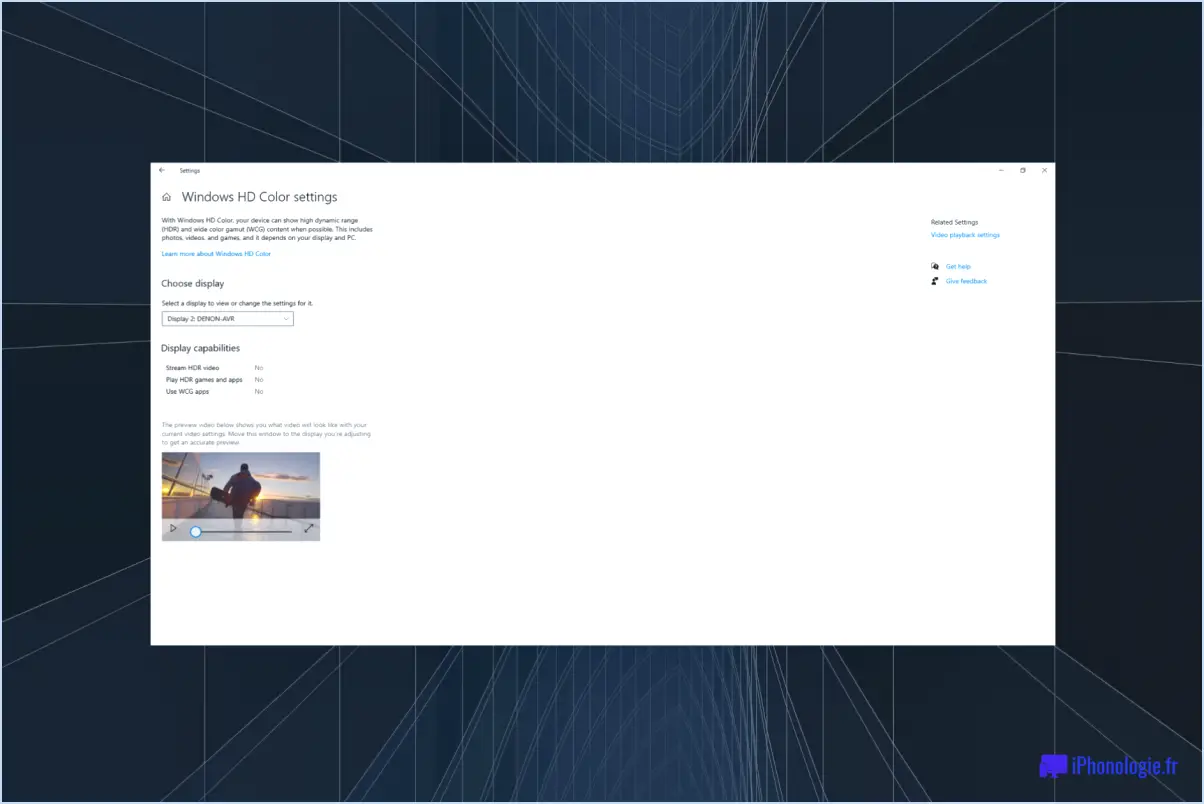
Pour réparer l'option HDR manquante dans Windows 10, vous pouvez suivre plusieurs étapes qui peuvent aider à résoudre le problème. Veuillez noter que ces étapes peuvent varier en fonction de votre installation spécifique de Windows 10. Voici quelques solutions possibles :
- Ouvrez l'application "Paramètres" : Commencez par ouvrir l'application "Paramètres" sur votre ordinateur Windows 10. Vous pouvez le faire en cliquant sur le menu Démarrer et en sélectionnant l'icône en forme de roue dentée "Paramètres".
- Accédez aux paramètres d'affichage : Dans l'app "Paramètres", localisez et cliquez sur l'onglet "Affichage". Cela vous permettra de modifier différents paramètres liés à l'affichage.
- Vérifiez les paramètres de "Qualité d'image" : Une fois que vous êtes dans l'onglet "Affichage", naviguez jusqu'à la section "Qualité de l'image". Ici, vous devez vous assurer que le paramètre "HDR" est réglé sur "High". S'il est déjà réglé sur "Élevé", essayez de le changer pour une autre option (par exemple, "Auto"), puis réglez-le à nouveau sur "Élevé".
- Mettez à jour les pilotes graphiques : Les pilotes graphiques obsolètes ou incompatibles peuvent parfois causer des problèmes avec la fonctionnalité HDR. Pour y remédier, pensez à mettre à jour vos pilotes graphiques avec la dernière version fournie par le fabricant. Vous pouvez généralement trouver ces pilotes sur le site web du fabricant ou en utilisant son logiciel dédié.
- Vérifiez la compatibilité de l'affichage : le HDR exige que votre écran et votre carte graphique prennent en charge cette fonctionnalité. Vérifiez que votre écran est compatible HDR et qu'il est connecté à votre ordinateur à l'aide d'un câble approprié.
En suivant ces étapes, vous pourrez profiter de l'expérience visuelle améliorée qu'offre le HDR sur votre appareil.
Comment résoudre le problème du HDR non pris en charge?
Pour résoudre le problème de HDR non pris en charge sur votre appareil, suivez les étapes suivantes :
- Mettez votre appareil à jour : Assurez-vous que votre appareil utilise la dernière version du logiciel. Pour les téléphones, vérifiez la présence de la dernière mise à jour Android et installez-la si elle est disponible.
- Vérifiez la compatibilité de l'écran : Vérifiez si votre appareil prend en charge le HDR et si l'écran est compatible. Certains appareils ne prennent en charge que des types spécifiques d'écrans HDR. Consultez le manuel d'utilisation de votre appareil ou le site web du fabricant pour obtenir des informations sur la compatibilité HDR.
- Ajustez les paramètres d'affichage : Naviguez vers les paramètres de votre appareil et localisez les paramètres d'affichage ou d'image. Recherchez les options relatives au HDR et assurez-vous qu'elles sont activées. Il se peut que vous deviez activer le HDR ou passer à un mode d'affichage spécifique pour activer la fonctionnalité HDR.
- Essayez différents ports/câbles HDMI : Si vous utilisez le HDR sur un téléviseur ou un moniteur, testez différents ports et câbles HDMI. Des connexions défectueuses peuvent empêcher le HDR de fonctionner correctement, assurez-vous donc que toutes les connexions sont sûres et fonctionnent correctement.
- Contactez l'assistance du fabricant : Si les étapes ci-dessus ne permettent pas de résoudre le problème, contactez l'équipe d'assistance du fabricant. Elle pourra vous indiquer des étapes de dépannage spécifiques ou déterminer s'il existe une limitation matérielle empêchant la prise en charge du HDR sur votre appareil.
N'oubliez pas de vous reporter au manuel d'utilisation de votre appareil ou de consulter l'équipe d'assistance du fabricant.
Le HDR (High Dynamic Range) est une fonctionnalité qui améliore la qualité visuelle du contenu en offrant une gamme de couleurs plus large et un contraste plus important. Cependant, il est important de noter que le HDR n'est pas disponible sur tous les appareils Windows 10. Pour déterminer si votre appareil Windows 10 prend en charge le HDR, vous pouvez suivre les étapes suivantes :
- Ouvrez le menu "Paramètres" en cliquant sur le bouton Démarrer et en sélectionnant l'icône en forme d'engrenage.
- Dans le menu "Paramètres", cliquez sur la catégorie "Système".
- Dans le menu "Système", sélectionnez "Affichage" sur le côté gauche.
- Faites défiler vers le bas jusqu'à la section "Paramètres d'affichage avancés" et cliquez sur "Propriétés de l'adaptateur d'affichage".
- Une nouvelle fenêtre s'ouvre. Allez à l'onglet "Moniteur".
- Recherchez une option intitulée "HDR" ou "High Dynamic Range". Si cette option est présente, cela indique que votre appareil prend en charge le HDR.
Gardez à l'esprit que si votre appareil ne dispose pas d'un écran ou d'une carte graphique compatible HDR, même s'il est équipé de Windows 10, il se peut que vous ne puissiez pas profiter des avantages du HDR. Il est toujours recommandé de consulter les spécifications de votre appareil ou de contacter le fabricant pour obtenir des informations détaillées sur la prise en charge du HDR.
Puis-je activer le HDR sur un écran non pris en charge?
Oui, il est possible d'activer le HDR sur un écran non pris en charge. Bien que l'écran ne dispose pas de capacités HDR intégrées, vous pouvez tout de même obtenir des effets de type HDR par le biais d'améliorations logicielles. L'une des façons d'y parvenir consiste à utiliser un logiciel tiers ou des paramètres de carte graphique qui simulent le HDR. Ces solutions ajustent les paramètres de luminosité, de contraste et de couleur pour imiter le contenu HDR. Toutefois, il est important de noter que les résultats peuvent varier et ne pas offrir le même niveau de qualité qu'un écran prenant en charge le HDR de manière native. En outre, il convient de garder à l'esprit que la prise en charge du HDR ne cesse de s'étendre et que de plus en plus d'écrans sont commercialisés avec des capacités HDR intégrées.
Mon PC est-il compatible avec le HDR?
Pour déterminer si votre PC est compatible avec le HDR, vous devez tenir compte de quelques facteurs clés. Tout d'abord, vérifiez si votre carte graphique prend en charge le HDR. La plupart des cartes graphiques modernes prennent en charge le HDR, et vous pouvez le vérifier en visitant le site web du fabricant ou en utilisant des outils tels que GeForce Experience.
En outre, assurez-vous que votre écran prend en charge le HDR. Recherchez des spécifications telles que la compatibilité "HDR10" ou "Dolby Vision" dans la documentation de votre moniteur ou sur le site web du fabricant. Si votre écran ne prend pas en charge le HDR, vous ne pourrez pas profiter pleinement du contenu HDR.
Enfin, vérifiez que votre système d'exploitation et votre logiciel de lecture multimédia sont compatibles avec le HDR. Windows 10, par exemple, a introduit la prise en charge du HDR avec la mise à jour Fall Creators Update, tandis que les lecteurs multimédias tels que VLC et MPC-HC offrent également une compatibilité HDR.
En tenant compte de ces facteurs et en vérifiant la compatibilité de votre carte graphique, de votre écran, de votre système d'exploitation et de votre lecteur multimédia, vous pouvez déterminer si votre PC est compatible avec le HDR.
Comment savoir si j'ai le HDR?
Il n'existe pas de méthode infaillible pour déterminer si vous disposez du HDR, mais vous pouvez suivre les étapes suivantes :
- Vérifiez si votre appareil est compatible : Assurez-vous que votre appareil prend en charge le HDR. Recherchez les spécifications ou consultez le manuel d'utilisation.
- Regardez du contenu HDR : Trouvez du contenu HDR, tel que des films ou des vidéos, et lisez-les sur votre appareil. Assurez-vous que le contenu est spécifiquement étiqueté comme HDR.
- Recherchez des images améliorées : Le HDR améliore la qualité de l'image en offrant un meilleur contraste, des couleurs éclatantes et une luminosité améliorée. Faites attention aux détails tels que les noirs profonds, les hautes lumières et les couleurs réalistes lorsque vous regardez du contenu HDR.
- Consultez votre appareil ou votre fournisseur de contenu : Si vous n'êtes pas sûr de la compatibilité HDR, consultez les ressources d'assistance du fabricant de votre appareil ou contactez votre fournisseur de contenu pour obtenir des éclaircissements.
N'oubliez pas que le HDR n'est pas toujours perceptible au premier coup d'œil. Il est donc utile de vérifier auprès de sources fiables que vous regardez bien du contenu HDR sur votre appareil.