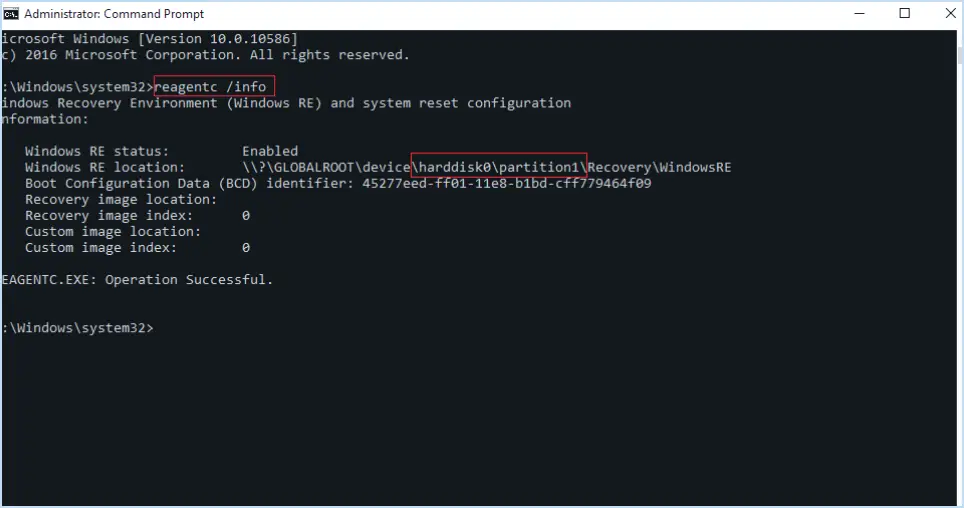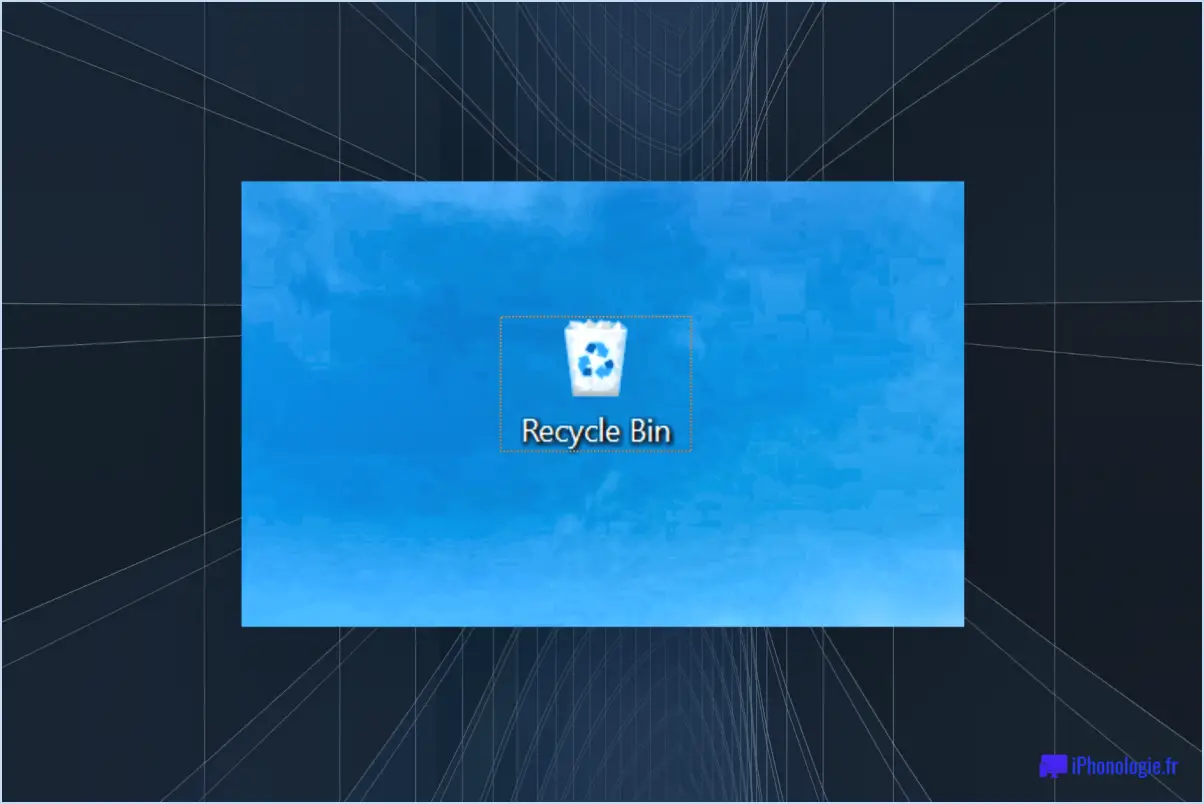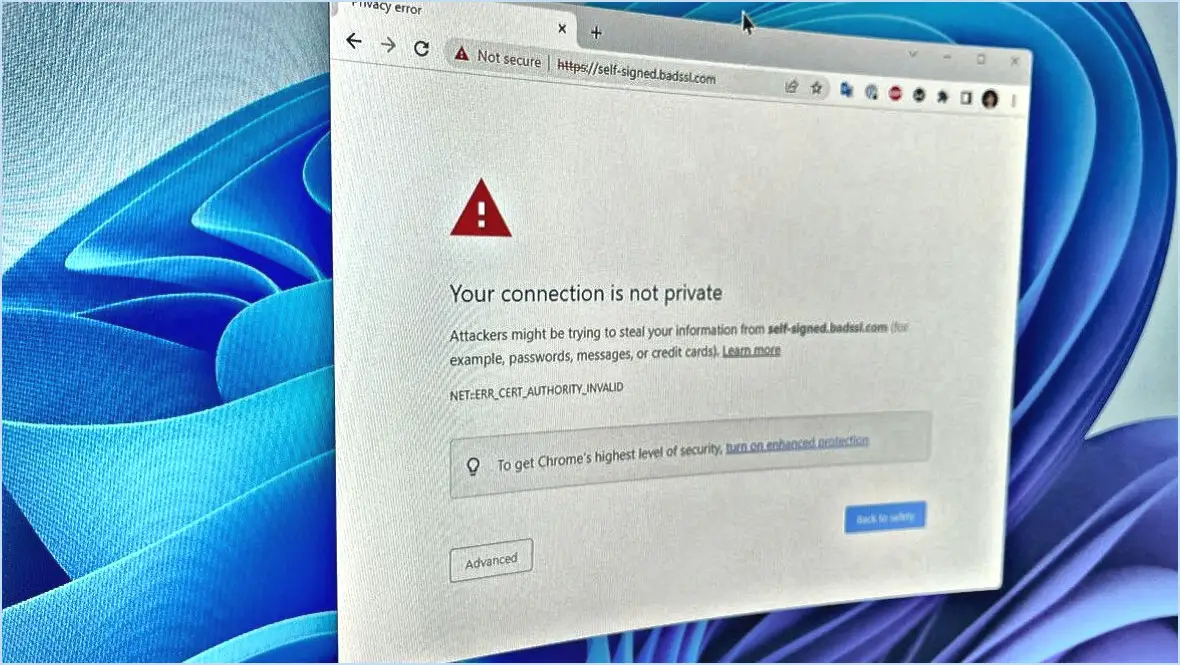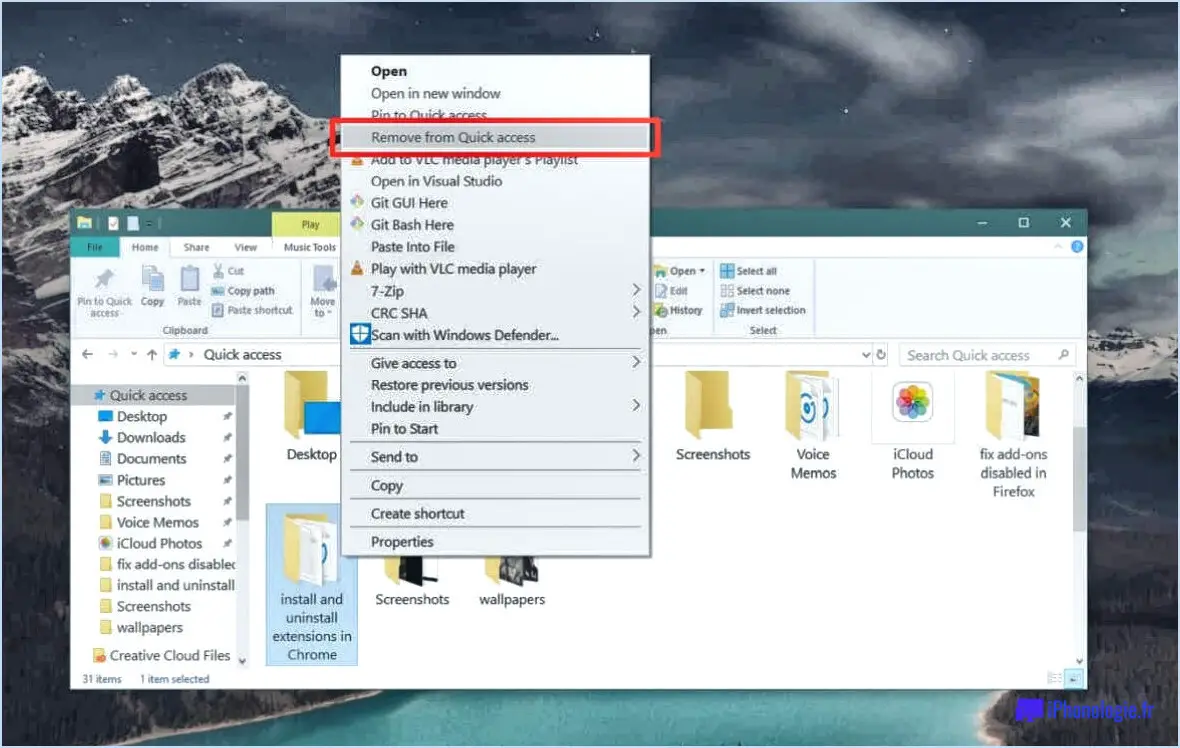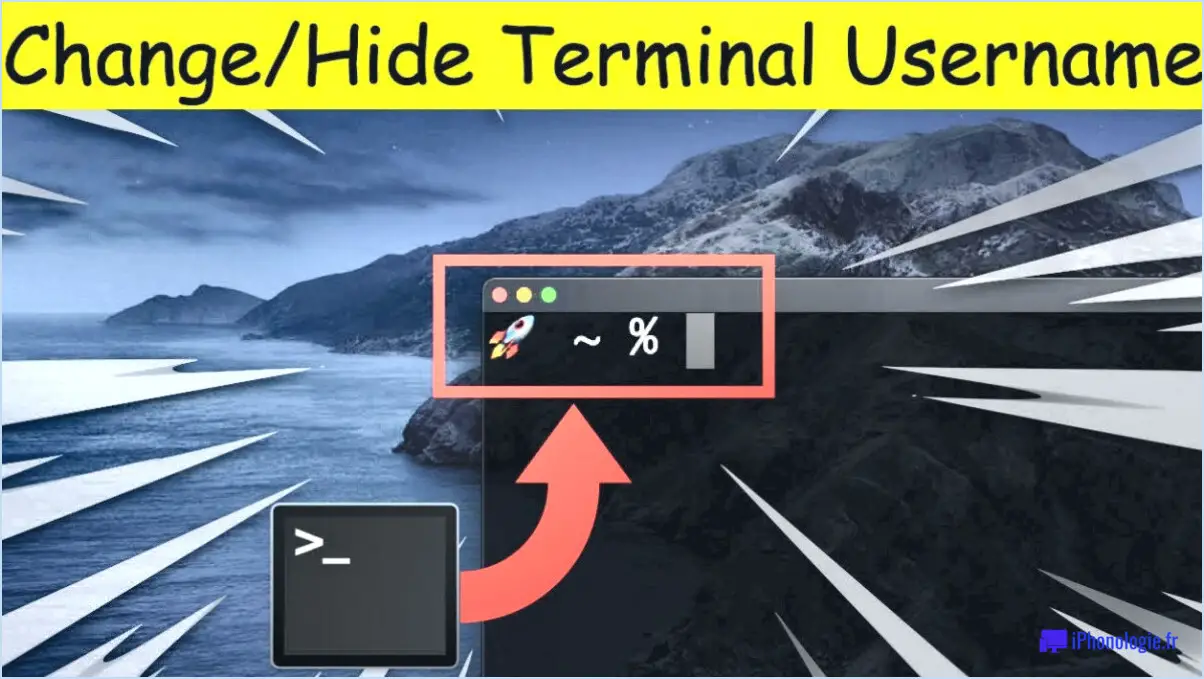Fix : L'option Ethernet n'est pas disponible sous Windows?

Si vous rencontrez le problème de "l'option Ethernet non disponible sous Windows", il existe plusieurs étapes de dépannage que vous pouvez suivre pour résoudre le problème.
1. Vérifiez la connexion du câble Ethernet : Avant toute chose, assurez-vous que votre câble Ethernet est bien branché aux deux extrémités. Parfois, un câble mal branché ou lâche peut entraîner l'absence de l'option Ethernet.
2. Mettez à jour le pilote Ethernet : Des pilotes Ethernet obsolètes ou corrompus peuvent être à l'origine de problèmes de connectivité. Pour y remédier, accédez au Gestionnaire de périphériques en cliquant avec le bouton droit de la souris sur le bouton Démarrer et en sélectionnant "Gestionnaire de périphériques". Localisez la section "Adaptateurs réseau", trouvez votre adaptateur Ethernet, cliquez dessus avec le bouton droit de la souris et choisissez "Mettre à jour le pilote". Suivez les instructions à l'écran pour mettre à jour le pilote vers la dernière version.
3. Redémarrez votre ordinateur : Après avoir mis à jour le pilote, redémarrez votre ordinateur pour que les modifications prennent effet. Le redémarrage du système permet souvent de résoudre des problèmes mineurs et d'actualiser les paramètres du réseau.
4. Vérifiez les paramètres de l'adaptateur Ethernet : Vérifiez que l'adaptateur Ethernet est activé dans les paramètres de votre système. Pour ce faire, cliquez avec le bouton droit de la souris sur l'icône du réseau dans la barre d'état système et sélectionnez "Ouvrir le réseau". & Paramètres Internet", puis cliquez sur "Modifier les options de l'adaptateur". Assurez-vous que l'adaptateur Ethernet est activé.
5. Testez un autre câble Ethernet : Si le problème persiste, essayez d'utiliser un autre câble Ethernet pour exclure tout problème avec le câble existant.
6. Réinitialisez les paramètres du réseau : Dans certains cas, la réinitialisation des paramètres de votre réseau peut aider à résoudre les problèmes de connectivité. Ouvrez l'Invite de commandes en tant qu'administrateur et exécutez les commandes suivantes une par une :
- ipconfig /release
- ipconfig /flushdns
- ipconfig /renew
7. Désactivez la gestion de l'énergie : Il arrive que Windows désactive l'adaptateur Ethernet pour économiser de l'énergie. Pour éviter cela, allez dans le Gestionnaire de périphériques, localisez l'adaptateur Ethernet, cliquez dessus avec le bouton droit de la souris, sélectionnez "Propriétés", naviguez jusqu'à l'onglet "Gestion de l'alimentation" et décochez la case "Autoriser l'ordinateur à éteindre ce périphérique pour économiser de l'énergie".
Si vous avez suivi ces étapes et que vous êtes toujours confronté au problème, envisagez de contacter votre administrateur réseau ou de vérifier si votre adaptateur Ethernet présente des problèmes matériels spécifiques.
Pourquoi n'y a-t-il pas d'option Ethernet sur mon PC?
Plusieurs raisons peuvent expliquer l'absence d'option Ethernet sur votre PC.
- L'âge de l'ordinateur : Si votre ordinateur est ancien, il se peut qu'il ne dispose pas du matériel nécessaire pour prendre en charge un port Ethernet.
- Décisions de fabrication : Certains fabricants peuvent choisir de ne pas inclure de port Ethernet sur certains modèles en raison de contraintes de coût ou d'espace.
Toutefois, vous pouvez toujours connecter votre PC à l'internet en utilisant une autre méthode. Adaptateur Ethernet USB est une solution pratique qui vous permet de connecter votre PC au réseau via un port USB. Cet adaptateur externe offre les fonctionnalités d'une connexion Ethernet sans nécessiter de port intégré. C'est un moyen pratique de profiter d'une connexion filaire stable et fiable sur votre PC.
Pourquoi mon Ethernet ne fonctionne-t-il pas sous Windows 10?
Pour dépanner votre connexion Ethernet sous Windows 10, procédez comme suit :
- Vérifiez le câble Ethernet: Assurez-vous qu'il est bien connecté à la fois à votre ordinateur et à votre modem/routeur.
- Redémarrez vos appareils: Mettez votre ordinateur, votre modem ou votre routeur sous tension pour réactualiser la connexion.
- Vérifiez les paramètres du réseau: Vérifiez les paramètres réseau de votre ordinateur pour vous assurer que la configuration est correcte.
En effectuant ces étapes, vous pouvez résoudre les problèmes courants et faire en sorte que votre connexion Ethernet fonctionne à nouveau sous Windows 10.
Comment réactiver la connexion Ethernet?
Pour activer Ethernet, procédez comme suit :
- Ouvrez le Centre de réseau et de partage.
- Dans le volet gauche, cliquez sur Modifier les paramètres de l'adaptateur.
- Cliquez avec le bouton droit de la souris sur l'adaptateur Ethernet, puis cliquez sur Propriétés.
- Sur l'écran Général assurez-vous que la case située à côté de Activer Ethernet est cochée.
Comment réinstaller les pilotes Ethernet sous Windows 10?
A réinstaller les pilotes Ethernet dans Windows 10, vous avez deux options :
- Gestionnaire de périphériques: Cliquez avec le bouton droit de la souris sur l'icône Démarrer et sélectionnez Gestionnaire de périphériques. Localisez et développez l'élément Adaptateurs réseau . Cliquez avec le bouton droit de la souris sur votre adaptateur Ethernet et choisissez Désinstaller le périphérique. Redémarrez votre ordinateur et Windows réinstallera automatiquement les pilotes.
- Invite de commande: Appuyez sur Windows + X et sélectionnez Invite de commande (Admin). Tapez "netcfg -d"et appuyez sur Entrer dans pour réinitialiser les composants du réseau. Redémarrez votre PC et les pilotes Ethernet devraient être réinstallés.
Comment puis-je corriger ma configuration IP Ethernet?
Si vous rencontrez des problèmes avec votre configuration IP Ethernet, essayez les étapes suivantes :
- Vérifiez le câble Ethernet: Assurez-vous qu'il est bien branché.
- Redémarrer l'ordinateur et le routeur: Mettez les deux appareils sous tension pour réactualiser les connexions.
- Reconfigurer l'adresse IP: Accédez aux paramètres du réseau et mettez-les à jour si nécessaire.
En suivant ces étapes de dépannage, vous pourrez probablement résoudre le problème et rétablir votre connexion Ethernet.
Comment trouver mon adaptateur Ethernet?
Pour trouver votre adaptateur Ethernet, ouvrez le Gestionnaire de périphériques en appuyant sur Windows+X et en sélectionnant Gestionnaire de périphériques dans le menu. Recherchez l'icône Adaptateurs réseau . Votre adaptateur Ethernet devrait y figurer. Votre adaptateur Ethernet devrait y figurer. S'il n'est pas visible, il se peut qu'il y ait un problème d'installation ou un problème avec l'adaptateur.
Comment installer une carte réseau dans Windows 10?
Pour installer un adaptateur réseau dans Windows 10, suivez les étapes suivantes :
- Ouvrez le Panneau de configuration.
- Allez dans le centre de réseau et de partage.
- Cliquez sur Modifier les paramètres de l'adaptateur.
- Affichez la liste des adaptateurs installés.
- Cliquez avec le bouton droit de la souris sur l'adaptateur souhaité.
- Sélectionnez Propriétés.
- Cliquez sur l'onglet Pilote.
- Cliquez sur Mettre à jour le pilote.
- Windows recherche le pilote le plus récent.
Comment réparer les paramètres de l'adaptateur dans Windows 10?
Pour corriger les paramètres de l'adaptateur dans Windows 10, suivez les étapes suivantes :
- Ouvrez le panneau de configuration.
- Cliquez sur Réseau et Internet.
- Sélectionnez Centre de réseau et de partage.
- Cliquez sur Modifier les paramètres de l'adaptateur.
- Cliquez avec le bouton droit de la souris sur l'adaptateur que vous souhaitez corriger et cliquez sur Propriétés.
- Dans la fenêtre Propriétés, cliquez sur le bouton Configurer.
- Allez dans l'onglet Avancé et ajustez les paramètres si nécessaire.