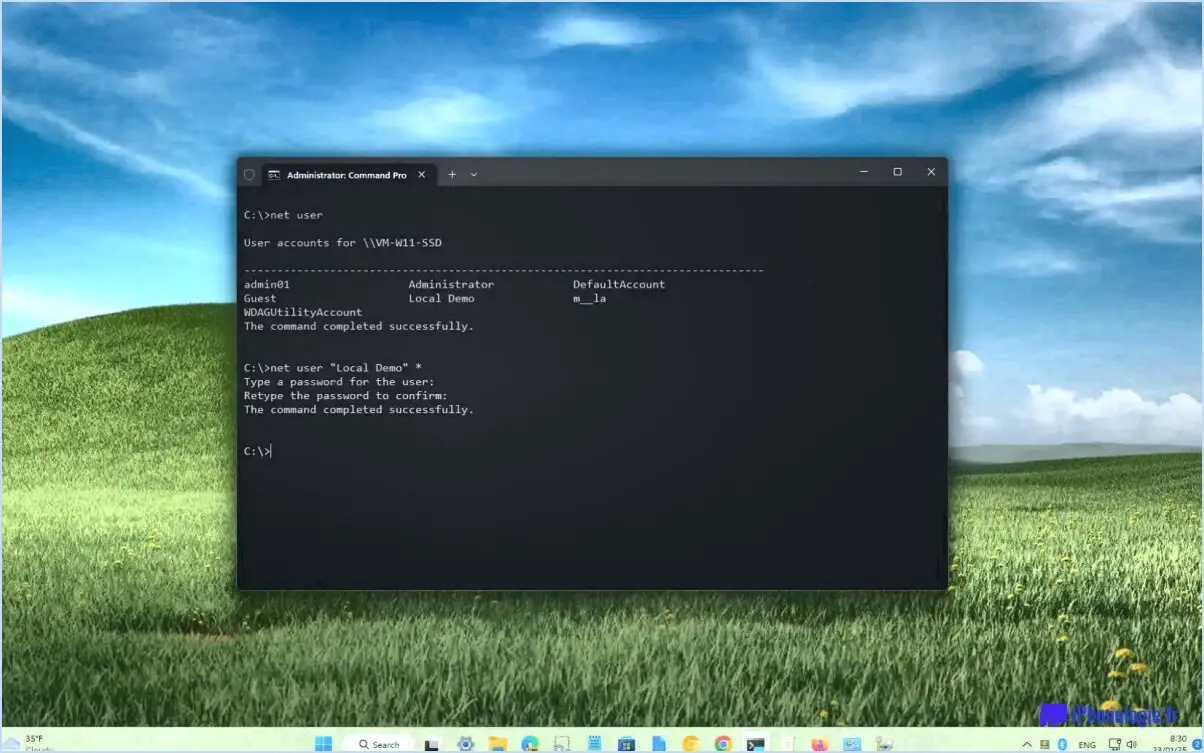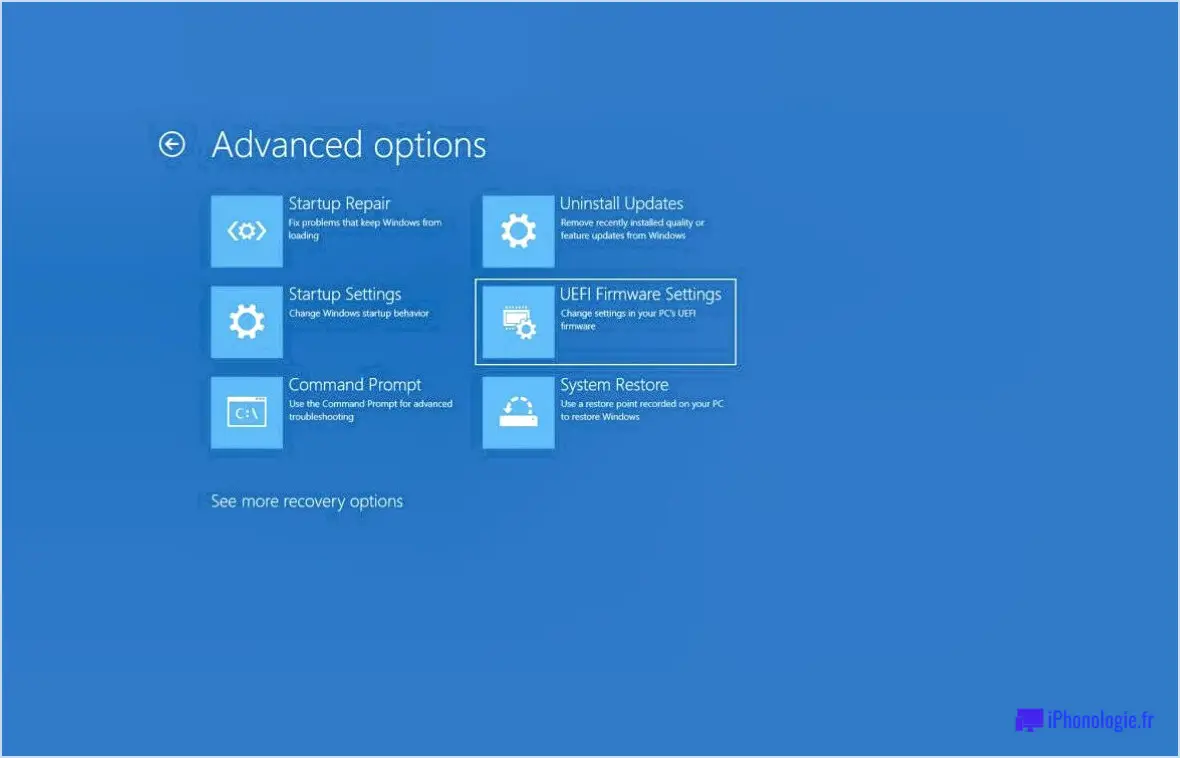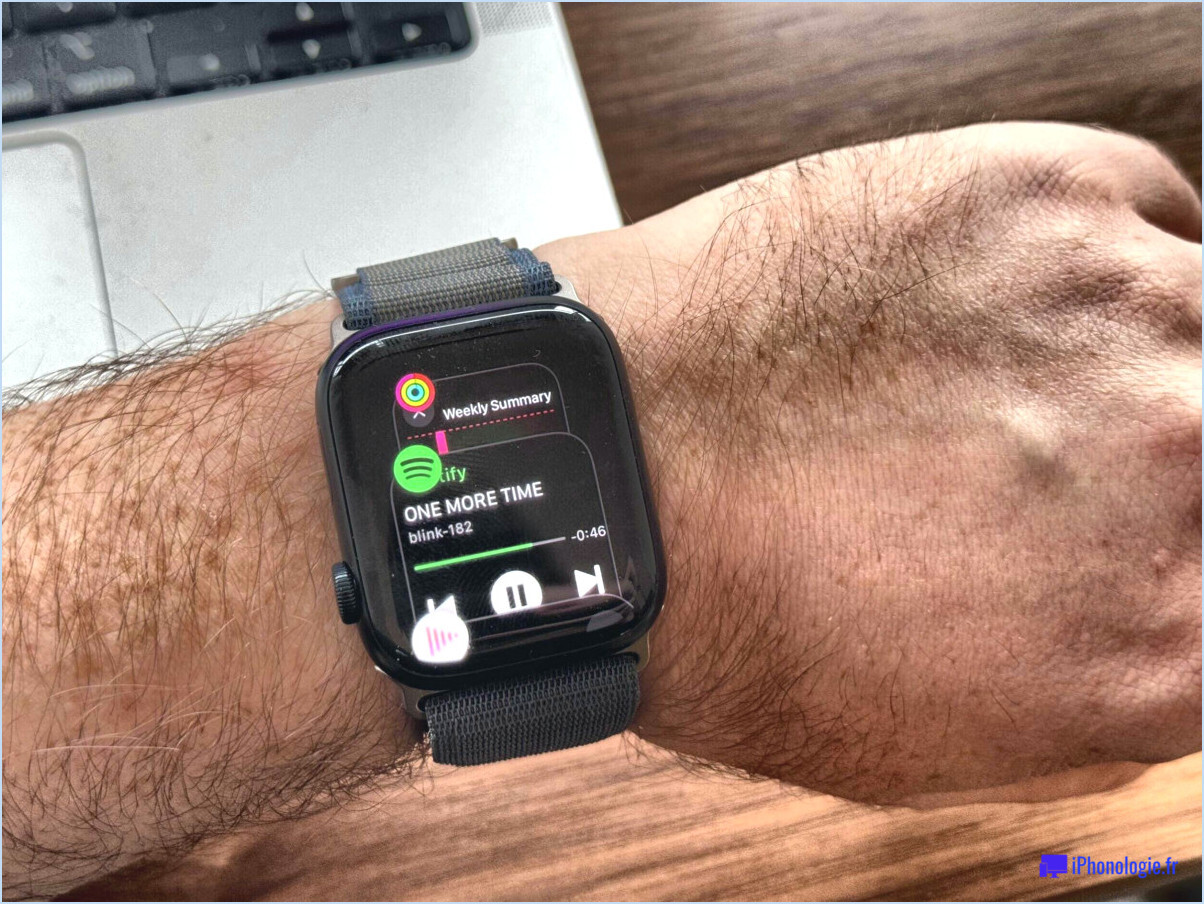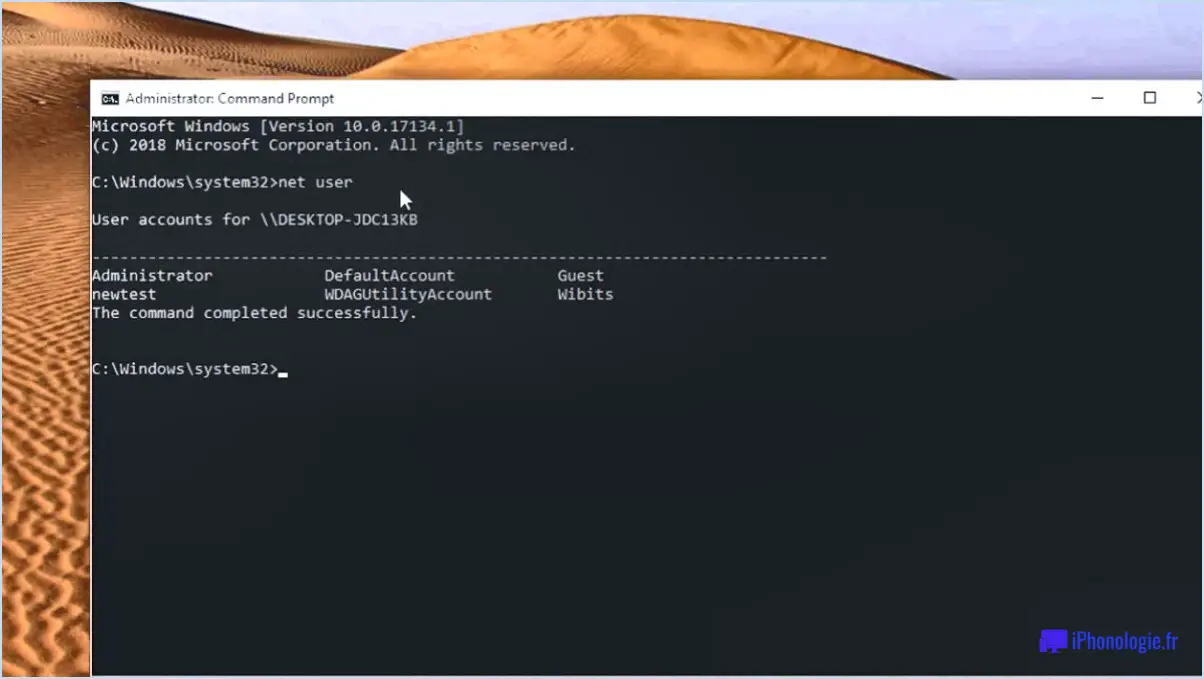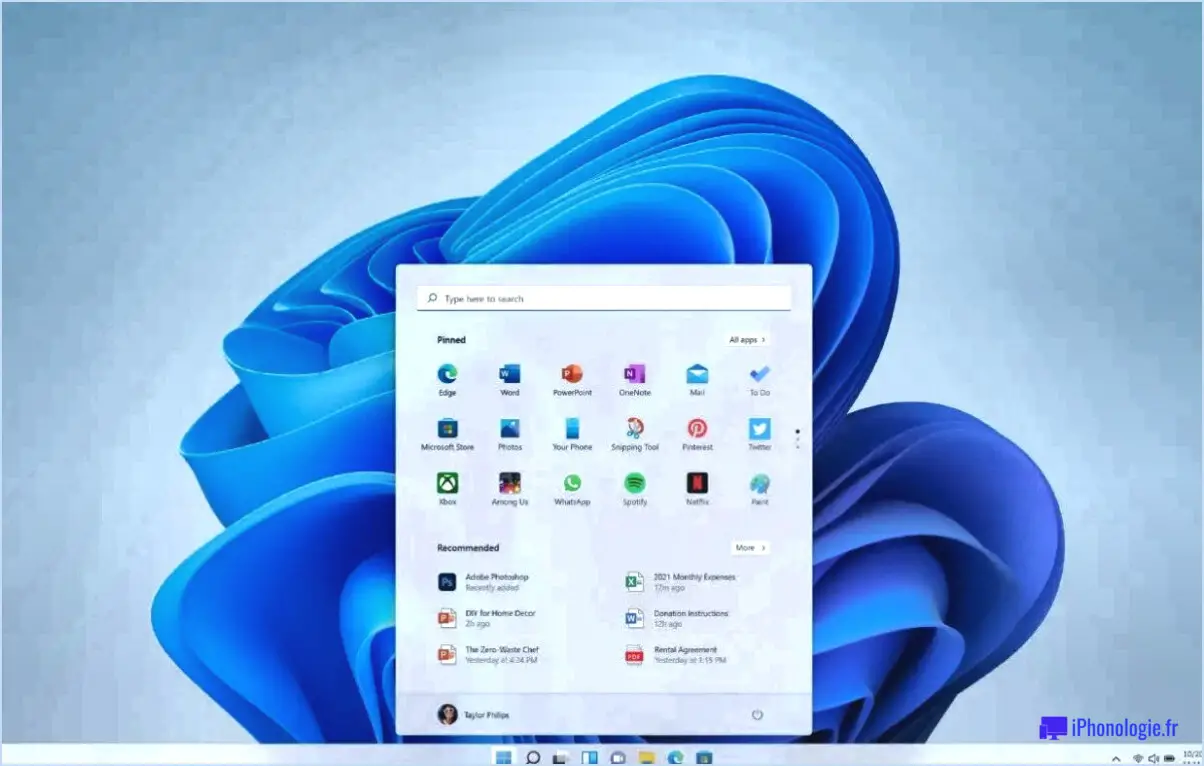Comment désactiver l'accès rapide dans windows 10?
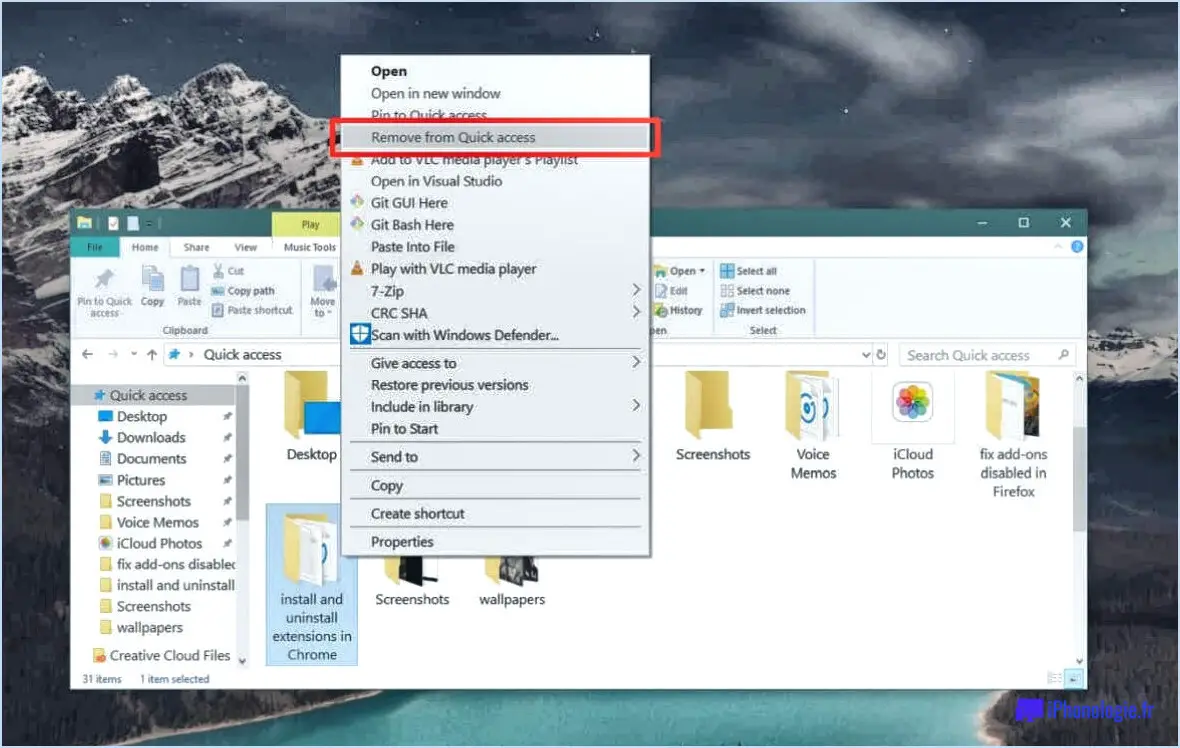
Pour désactiver l'accès rapide dans Windows 10, suivez les étapes suivantes :
- Ouvrez l'explorateur de fichiers : Vous pouvez le faire en cliquant sur l'icône du dossier dans la barre des tâches ou en appuyant sur la touche Windows + E de votre clavier.
- Naviguez jusqu'à l'onglet Affichage : Une fois l'explorateur de fichiers ouvert, localisez et cliquez sur l'onglet "Affichage" dans le menu ruban situé en haut de la fenêtre. Cet onglet contient des options relatives à l'apparence et à la disposition de l'explorateur de fichiers.
- Recherchez les options du volet de navigation : Dans l'onglet "Affichage", vous verrez une section intitulée "Panneaux". Dans cette section, vous trouverez les options du "Volet de navigation".
- Décochez la case "Accès rapide" : Dans les options du volet de navigation, une case à cocher se trouve à côté de "Accès rapide". Pour désactiver l'accès rapide, il suffit de cliquer sur la case pour la décocher. Cette action désactivera la fonction d'accès rapide dans l'explorateur de fichiers.
- Confirmez la modification : Après avoir décoché la case "Accès rapide", vous remarquerez que la section Accès rapide n'apparaît plus dans le volet de navigation. Cela indique que la fonction a été désactivée avec succès.
En suivant ces étapes, vous pouvez facilement désactiver l'accès rapide dans Windows 10. La désactivation de l'Accès rapide supprimera la section Accès rapide du volet de navigation de l'Explorateur de fichiers, et elle n'affichera plus les dossiers fréquemment consultés ou les fichiers récemment ouverts.
Il convient de noter que la désactivation de l'accès rapide est une préférence personnelle, et que certains utilisateurs le trouvent utile pour accéder rapidement aux fichiers et dossiers fréquemment utilisés. Si vous décidez un jour de réactiver l'accès rapide, il vous suffit de revenir aux mêmes paramètres et de cocher à nouveau la case "Accès rapide".
Comment désactiver la visibilité des calques dans Illustrator?
Pour désactiver la visibilité des calques dans Adobe Illustrator, vous disposez d'une option simple et pratique. Utilisez l'icône de visibilité située en bas du panneau Calques. En cliquant sur cette icône, vous pouvez facilement masquer ou afficher les calques selon vos besoins. Cependant, il existe quelques fonctionnalités supplémentaires que vous pouvez utiliser pour obtenir des résultats plus spécifiques.
Pour masquer tous les calques à l'exception du calque courant, procédez comme suit :
- Maintenez la touche Option (Mac) ou Alt (PC) enfoncée.
- Cliquez sur l'icône de visibilité correspondant au calque souhaité.
Pour afficher à nouveau tous les calques, effectuez les actions suivantes :
- Maintenez la touche Option (Mac) ou Alt (PC) enfoncée.
- Cliquez sur l'icône de visibilité du calque actuellement visible.
En utilisant ces techniques, vous pouvez gérer efficacement la visibilité des calques dans Adobe Illustrator et rationaliser votre flux de travail.
Comment réinitialiser Adobe Illustrator dans Windows?
Si vous rencontrez des problèmes avec Adobe Illustrator sous Windows, la réinitialisation du programme peut souvent résoudre le problème. Pour ce faire, procédez comme suit :
- Ouvrez le panneau de configuration et sélectionnez "Programmes et fonctionnalités".
- Localisez Adobe Illustrator dans la liste des programmes installés.
- Cliquez sur Adobe Illustrator, puis sélectionnez le bouton "Désinstaller".
- Confirmez votre intention de désinstaller le programme lorsque vous y êtes invité.
- Visitez le site officiel d'Adobe et téléchargez la dernière version d'Adobe Illustrator.
- Installez le programme en suivant les instructions fournies.
- Une fois installé, lancez Adobe Illustrator et commencez à l'utiliser.
En réinitialisant Adobe Illustrator par le biais de ce processus, vous pouvez repartir à zéro avec la dernière version et éventuellement résoudre les problèmes que vous rencontriez.
Comment corriger une erreur inconnue dans Illustrator?
Si vous rencontrez une erreur inconnue dans Illustrator, plusieurs mesures peuvent être prises pour résoudre le problème. Voici ce que vous pouvez faire :
- Fermez et redémarrez: Commencez par fermer le programme Illustrator et redémarrez votre ordinateur. Cette simple étape permet souvent de résoudre des problèmes mineurs.
- Réinstaller Illustrator: Si le redémarrage ne résout pas le problème, envisagez de réinstaller Illustrator. Désinstallez la version actuelle, téléchargez la dernière version sur le site officiel d'Adobe et installez-la à nouveau.
- Contactez le service d'assistance d'Adobe: Si l'erreur persiste, il est préférable de contacter le service d'assistance d'Adobe. Ils disposent d'un personnel compétent qui peut fournir des étapes de dépannage spécifiques ou offrir une assistance supplémentaire.
N'oubliez pas de fournir des informations détaillées sur le message d'erreur ou tout symptôme pertinent lorsque vous demandez de l'aide. Cela permettra une résolution plus rapide et plus précise du problème.
Pourquoi ne puis-je pas enregistrer mon fichier AI?
Plusieurs raisons peuvent expliquer les difficultés rencontrées lors de l'enregistrement d'un fichier AI. Examinons quelques-unes d'entre elles. Tout d'abord, il est important de tenir compte des autorisations associées à l'emplacement où vous tentez d'enregistrer le fichier. Si vous ne disposez pas des autorisations nécessaires, vous ne pourrez pas enregistrer le fichier avec succès.
Un autre facteur à prendre en considération est l'intégrité du fichier lui-même. Si le fichier AI est corrompu ou contient des erreurs, le processus d'enregistrement peut échouer. Dans ce cas, il est recommandé d'essayer d'enregistrer le fichier à un autre endroit. Si le problème persiste, il peut être utile de contacter la personne qui a créé le fichier à l'origine. Elle peut être en mesure de fournir des informations sur le problème et d'offrir une assistance ou des conseils.
N'oubliez pas de vérifier les autorisations et de vous assurer que le fichier est en état d'être sauvegardé avec succès. Si le problème persiste, il est conseillé de demander de l'aide.
Comment réparer un parm dans Illustrator?
Pour réparer parm dans Illustrator, procédez comme suit :
- Redémarrez Illustrator: Parfois, les problèmes peuvent être résolus en redémarrant simplement le logiciel. Fermez Illustrator et rouvrez-le pour voir si le problème persiste.
- Supprimer le fichier de préférences: Si le redémarrage n'apporte aucune solution, essayez de supprimer le fichier de préférences. Ce fichier peut parfois être corrompu et causer des problèmes. Localisez le fichier de préférences dans le dossier des paramètres d'Illustrator et supprimez-le. Redémarrez ensuite Illustrator pour voir si le problème est résolu.
- Réinstaller Illustrator: Si les étapes précédentes n'ont pas permis de résoudre le problème, il se peut que vous deviez réinstaller Illustrator. Désinstallez le logiciel de votre ordinateur, puis téléchargez et installez la dernière version à partir du site officiel d'Adobe.
En suivant ces étapes, vous devriez être en mesure de résoudre tous les problèmes liés à l'utilisation d'Illustrator. parm dans Illustrator.
Pourquoi le fichier EPS ne s'ouvre pas dans Illustrator?
Il existe plusieurs raisons pour lesquelles un fichier EPS ne s'ouvre pas dans Illustrator. Premièrement, corruption du fichier peut être à l'origine de ce problème, ce qui empêche la lecture correcte du fichier. Deuxièmement, le fichier peut avoir été créé dans une version différente d'Illustrator différente de celle que vous utilisez actuellement, ce qui entraîne des problèmes de compatibilité. Enfin, il convient de se demander si vous disposez de la version logiciel requis installé pour ouvrir les fichiers EPS. Assurez-vous que vous disposez d'une version compatible d'Illustrator et vérifiez qu'il n'y a pas de corruption de fichier ou de limitations logicielles pour résoudre le problème.