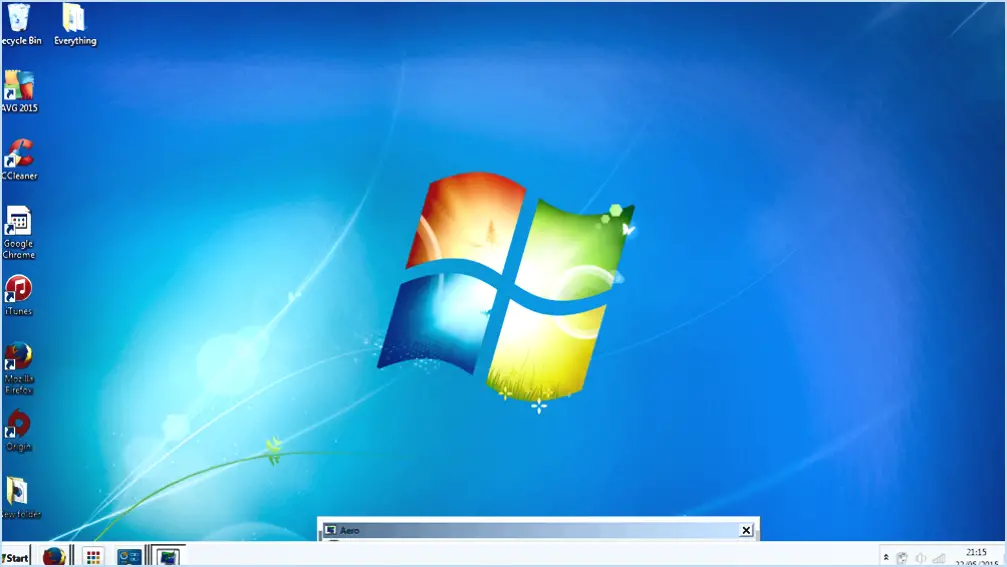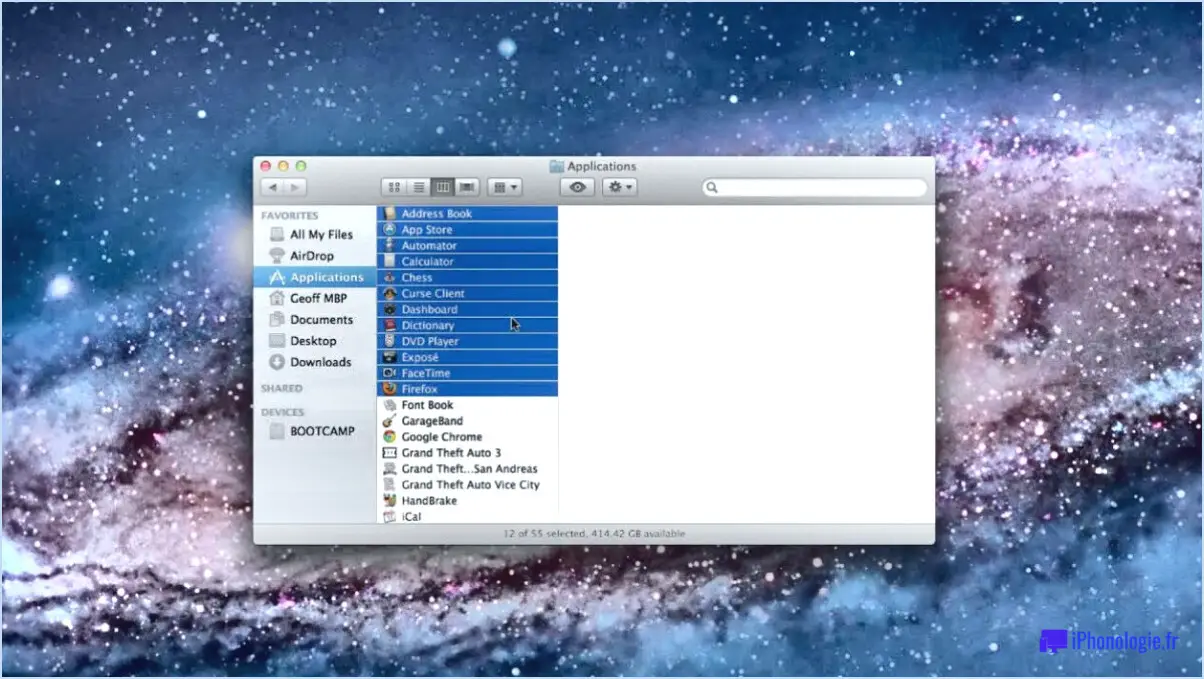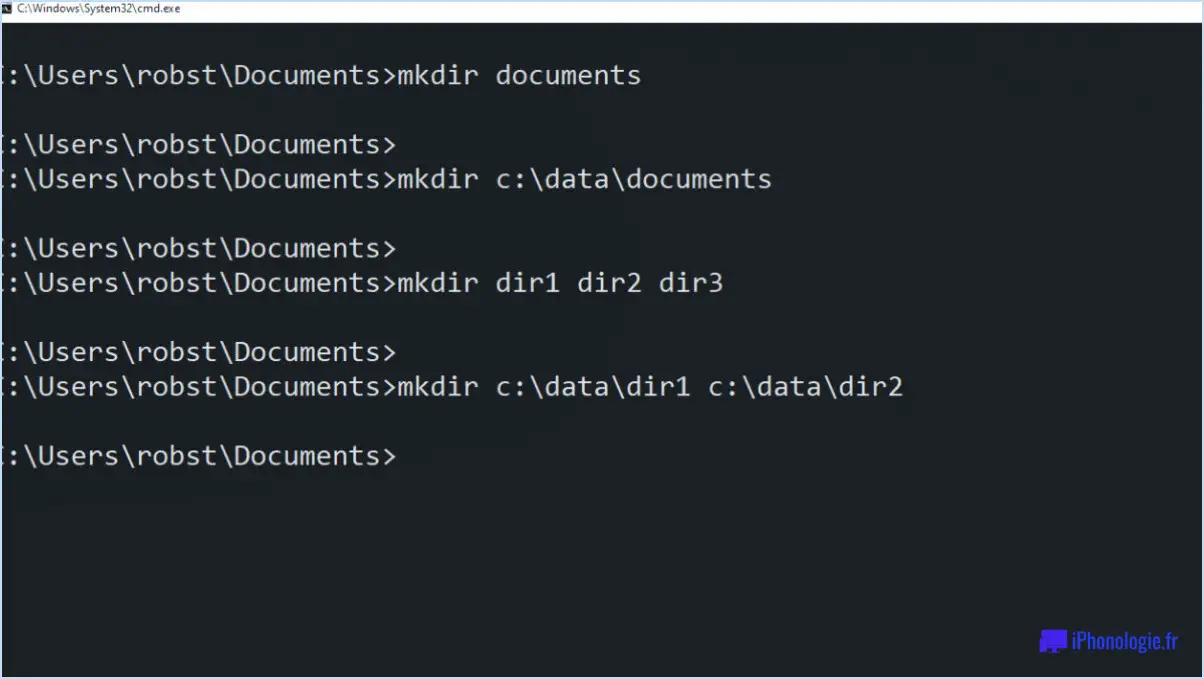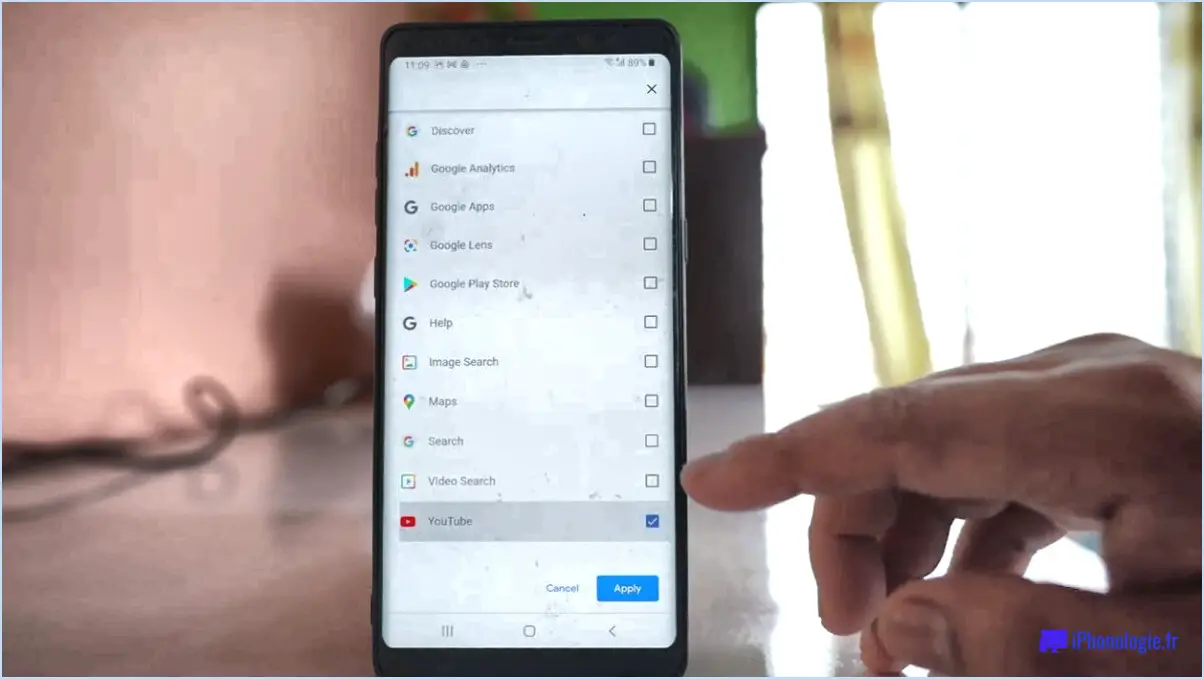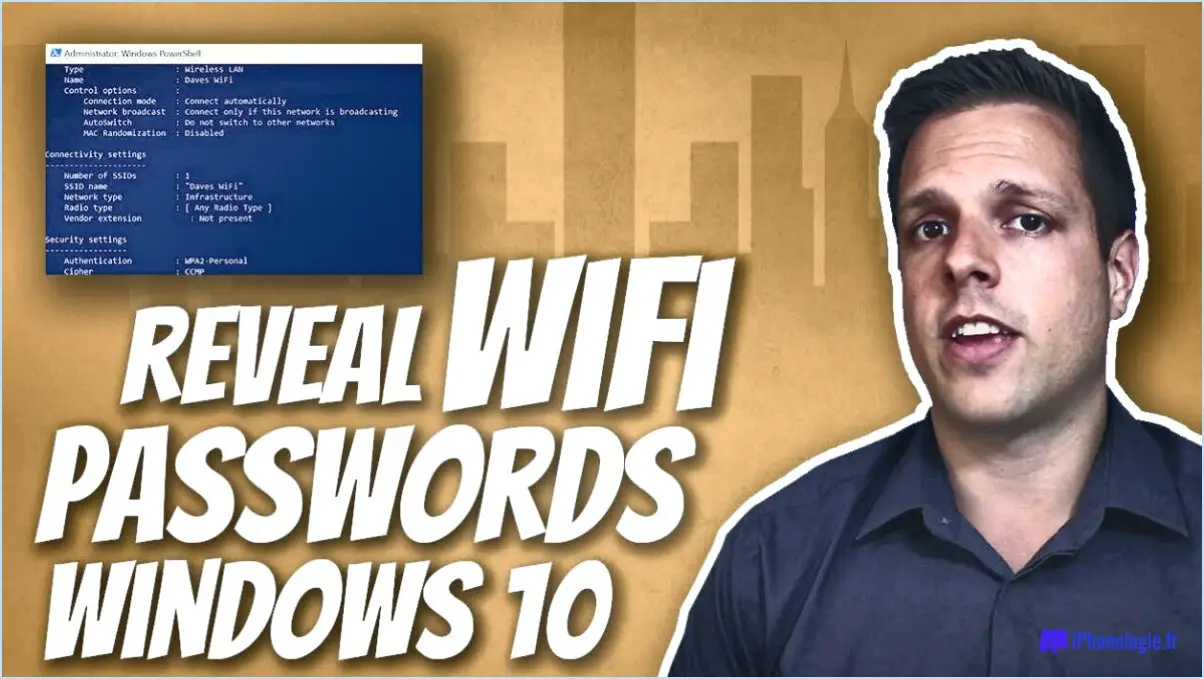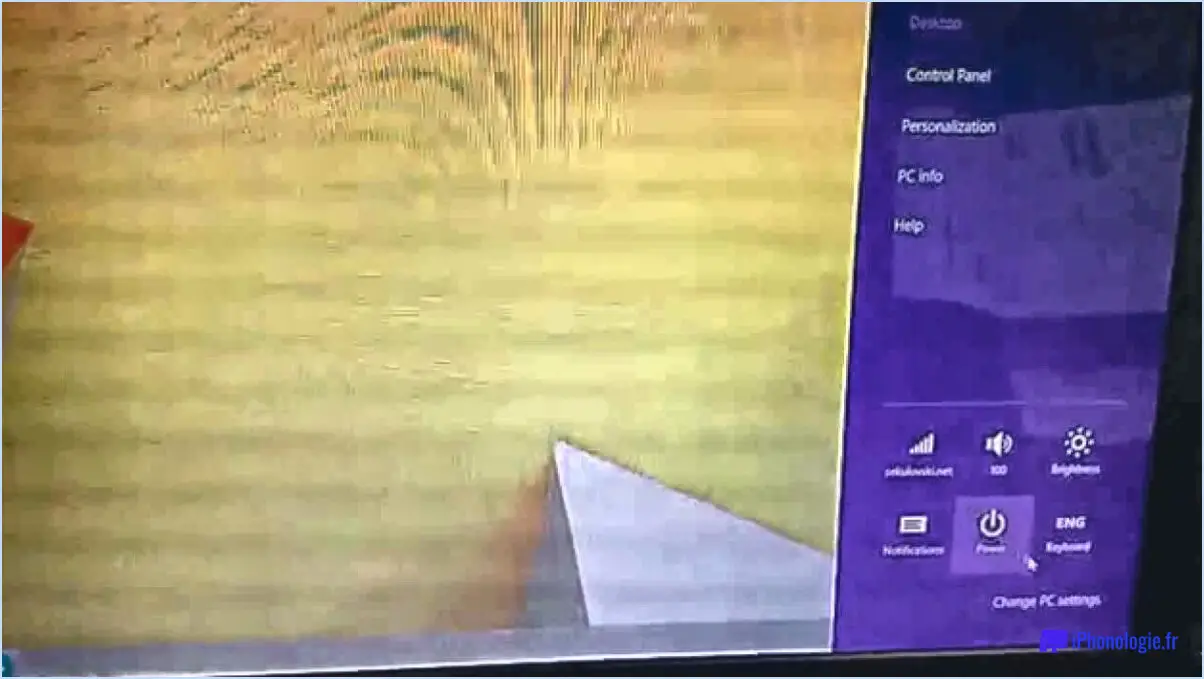How do i set system properties in windows 10?
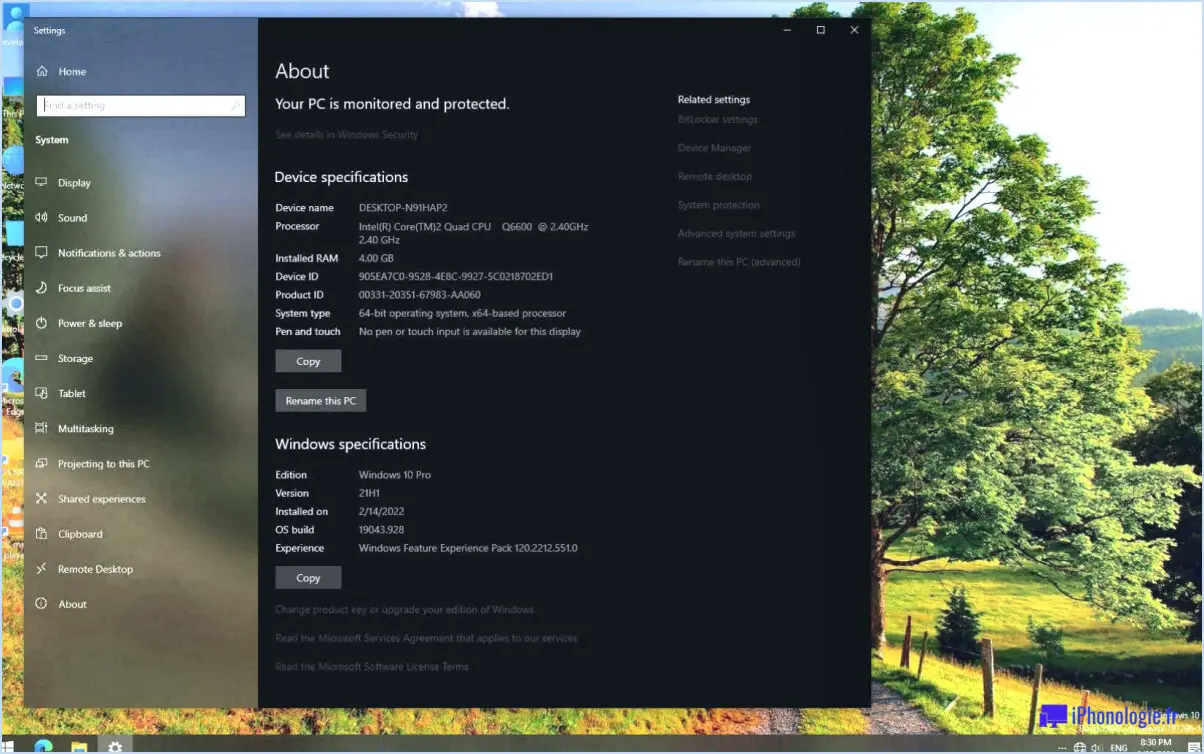
To set system properties in Windows 10, follow these steps:
- Open the Properties window: Locate the System Tray on your desktop, typically found at the bottom-right corner of the screen. Look for the small upward-facing arrow icon, which expands the System Tray. Right-click on an empty space within the expanded System Tray to reveal a context menu. From the menu, select "Properties" to open the Properties window.
- Access the General tab: Within the Properties window, you will find several panes that display different settings. Look for the pane labeled "General" and click on it. By clicking on the General tab, you will be able to access and modify various system properties.
- Modify system properties: On the General tab, you have the option to customize different aspects of your Windows 10 system. Here are some examples of what you can modify:
- Computer name and path: You can change the name of your computer and its network path, allowing for easier identification on local networks.
- CPU type and frequency: Adjust the settings related to your computer's central processing unit (CPU), such as specifying the type and adjusting the frequency.
- Graphics card type and speed: Customize the settings related to your graphics card, including the type and performance characteristics.
- File access and permissions: Control how users can access files on your computer, defining permissions and sharing options.
- My Documents appearance: Modify how the My Documents folder appears when opened, such as the view style and sorting options.
- Apply changes: Once you have made the desired modifications to the system properties, click on the "OK" button at the bottom of the Properties window to apply the changes. Windows 10 will then save your settings and update the system properties accordingly.
By following these steps, you can effectively set system properties in Windows 10 and tailor your computer's configuration to your preferences.
How do I fix system settings in Windows 10?
To fix system settings in Windows 10, you can use the Systemsettings.exe utility. This powerful tool allows you to modify various default settings on your computer. Here's a step-by-step guide to help you:
- Press the Windows key + R to open the Run dialog box.
- Type "systemsettings.exe" (without quotes) and press Enter.
- The System Settings window will appear, providing access to a range of options.
- Browse through the different categories, such as Personalization, Devices, and Network & Internet.
- Click on a category to view and adjust the settings within it.
- Make the desired changes to customize your system settings.
- Once you've finished making adjustments, close the System Settings window.
Remember to be cautious while modifying system settings, as incorrect changes could potentially affect the stability and performance of your computer.
What happened to system Properties Windows 10?
In Windows 10, certain system properties have undergone changes or removal, which has been a concern for many users. Although Microsoft hasn't provided official comments, it is believed that some properties were eliminated to make way for more user-friendly alternatives. This has caused frustration among users who feel that these changes were made without their consent. While specific details on the removal or modification of system properties are not available, it is important to note that Windows 10 still offers a wide range of features and settings for users to customize their experience.
How do I open system properties performance?
To open system properties performance, follow these steps:
1) Begin by opening the System Properties app on your desktop. You can find this app in the Control Panel.
2) Type "cmd" into the Windows search bar and press Enter. This action will display a list of tools that utilize system properties data.
3) From the list of tools, select "Property Manager" and click on the "Show all" button.
4) Once you have clicked on the "Show all" button, choose "Computer Configuration" from the left sidebar. Then, click on the "Advanced Settings" option.
By following these steps, you will be able to access the system properties performance settings. This will allow you to optimize your computer for better performance. Take advantage of this knowledge to enhance your computing experience.
How do I change RAM values in system properties?
To change RAM values in system properties, follow these steps:
- Press the F5 key on your keyboard to open the computer's Properties dialog box.
- In the dialog box, select the System tab.
- Click on the Advanced Parameters button.
- On the Advanced Parameters page, enter a new name for your RAM value.
- Click on OK to save the changes.
- Finally, click on the Save button at the bottom of the dialog box to apply the modifications.
By following these steps, you can easily modify the RAM values in the system properties, allowing you to optimize your system's performance.
Where are system properties stored?
System properties are primarily stored on the device. However, it is important to note that in certain cases, they can also be stored on the system. The storage location of system properties may vary depending on the specific operating system or platform being used. Generally, system properties contain essential configuration information and settings that are specific to the device or system. While most system properties reside on the device, some platforms or setups may utilize system-level storage to store these properties. Ultimately, the storage location of system properties is subject to debate and can differ based on the context.
How do I get to Device properties?
To access the Device properties on a Windows computer, you can follow these steps:
- Press the Windows key on your keyboard or click on the Start button in the bottom-left corner of your screen to open the Start menu.
- Type "Device Manager" in the search bar and click on the Device Manager app that appears in the search results.
- The Device Manager window will open, displaying a list of all the hardware devices installed on your computer. You can expand the categories to view specific devices.
- To access the properties of a particular device, simply double-click on the device name or right-click on it and select Properties from the context menu.
- A new window will open, presenting various tabs with different options and information related to the device. Here, you can view details like the device's status, driver information, and other settings specific to that device.
By following these steps, you can easily access and explore the properties of devices on your Windows computer using the Device Manager.
How do I fix system config?
To fix system config, follow these steps:
- Backup the original file: Before making any changes, it's crucial to create a backup of the original systemconfig file to avoid data loss.
- Identify the issue: Determine the specific problem you're facing with the systemconfig file. Common issues include corruption, outdated settings, or incorrect configurations.
- Edit the file: Use a text editor, such as vi or nano, to open the systemconfig file. Make necessary adjustments, ensuring you adhere to the file's syntax and formatting rules. Refer to relevant documentation or seek assistance if unsure.
- Validate changes: After modifying the systemconfig file, verify the changes you made are correct and properly aligned with the desired configuration.
- Restart services: Restart any services or applications that rely on the systemconfig file to apply the changes effectively.
- Monitor for improvements: Keep an eye on your system's behavior to confirm whether the changes to the systemconfig file have resolved the issues you encountered.
Remember, altering system configuration files requires caution and understanding of the potential impact. It's advisable to consult documentation or seek expert guidance if you're uncertain about making changes.
How do I make my 8gb RAM usable?
To make the most of your 8GB RAM, consider the following tips:
- Regularly back up your data: By creating backups, you safeguard your important files. In case of any data loss, you can restore your system without relying solely on RAM.
- Utilize a reliable anti-virus software: Protect your computer from potential viruses that could compromise your RAM's performance and damage your system.
- Avoid resource-intensive applications: High-resolution graphics software like Adobe Photoshop or Illustrator tend to consume significant memory. Limit their usage to prevent slower load times for other applications running simultaneously.
Remember, RAM plays a vital role in your computer's performance. By following these suggestions, you can optimize its functionality and ensure smoother operations.