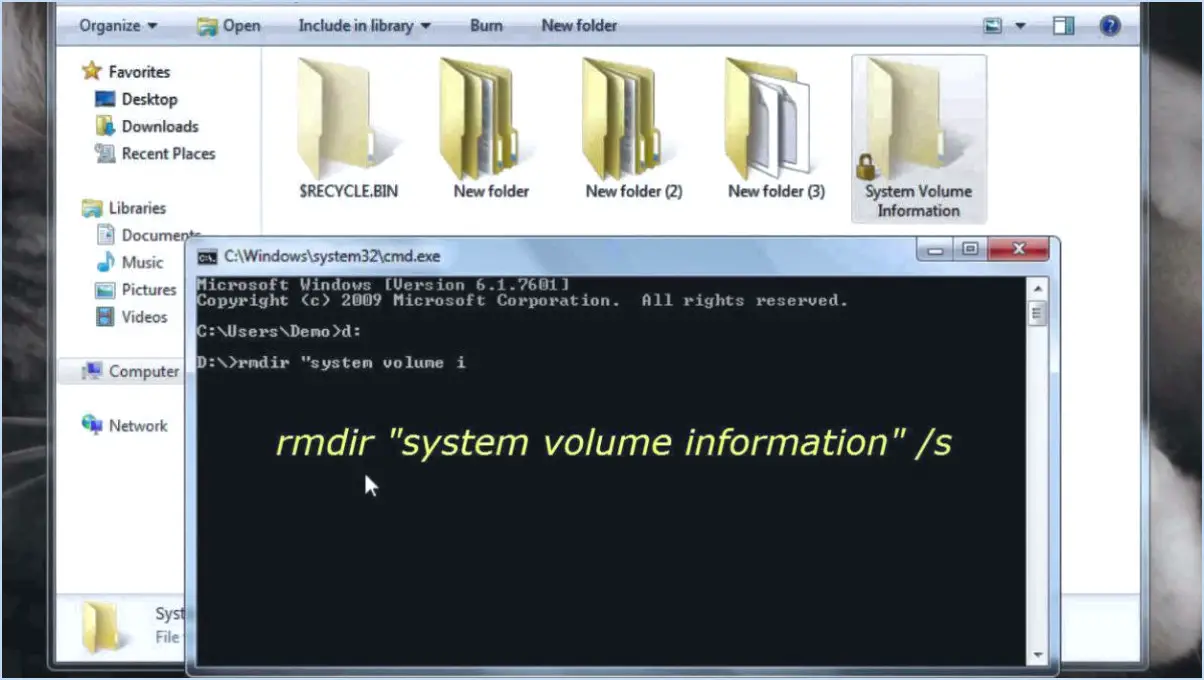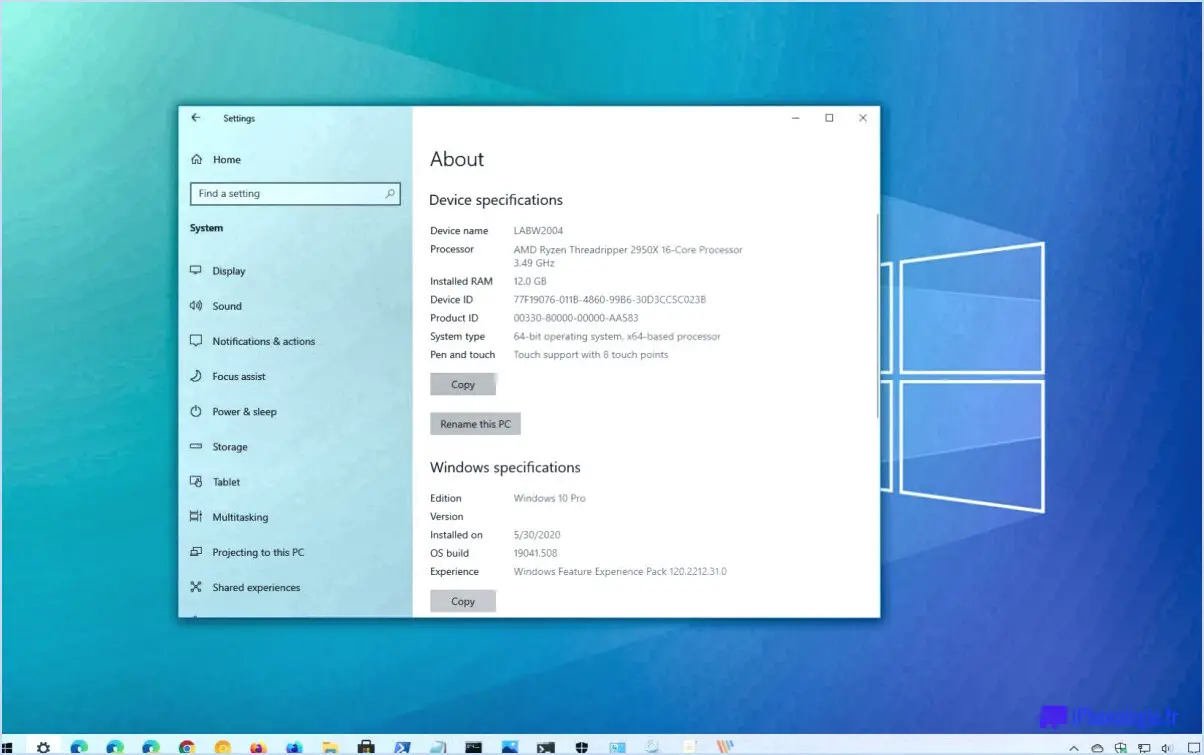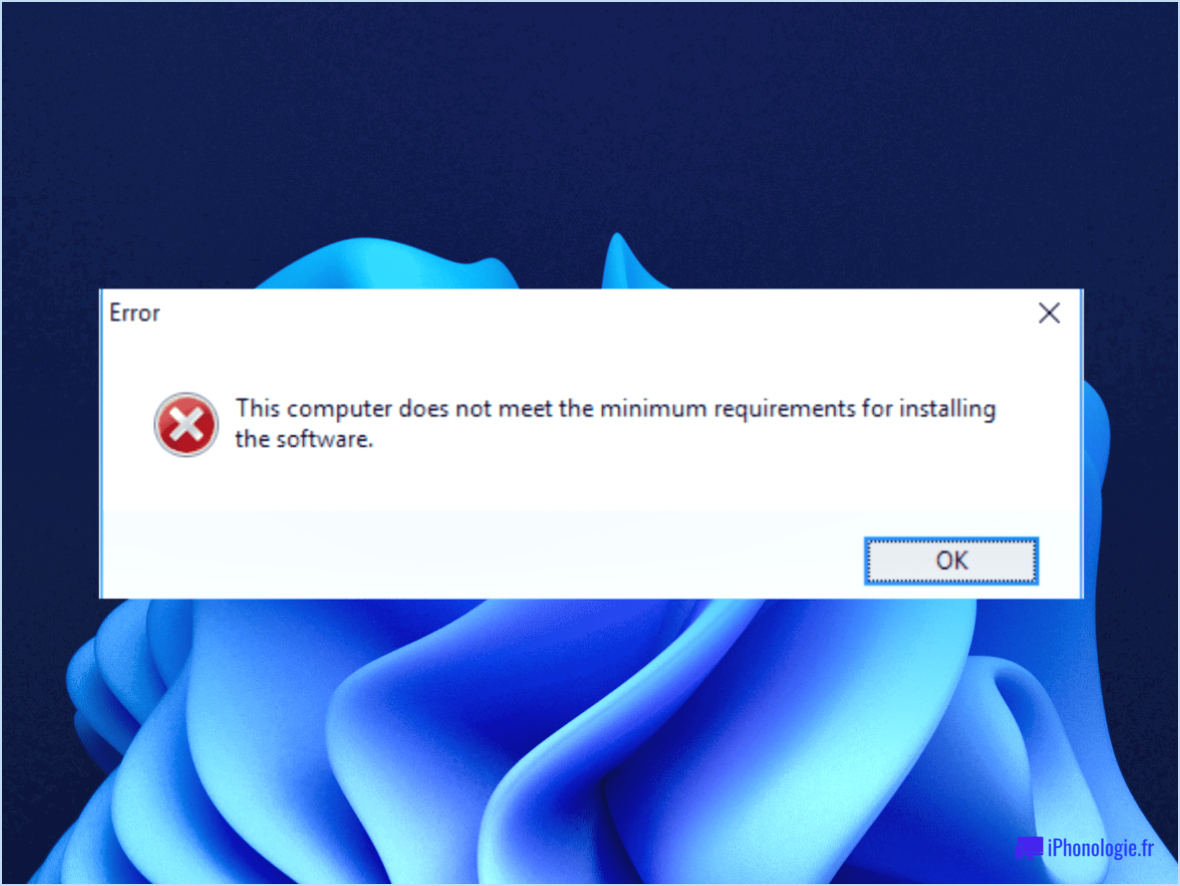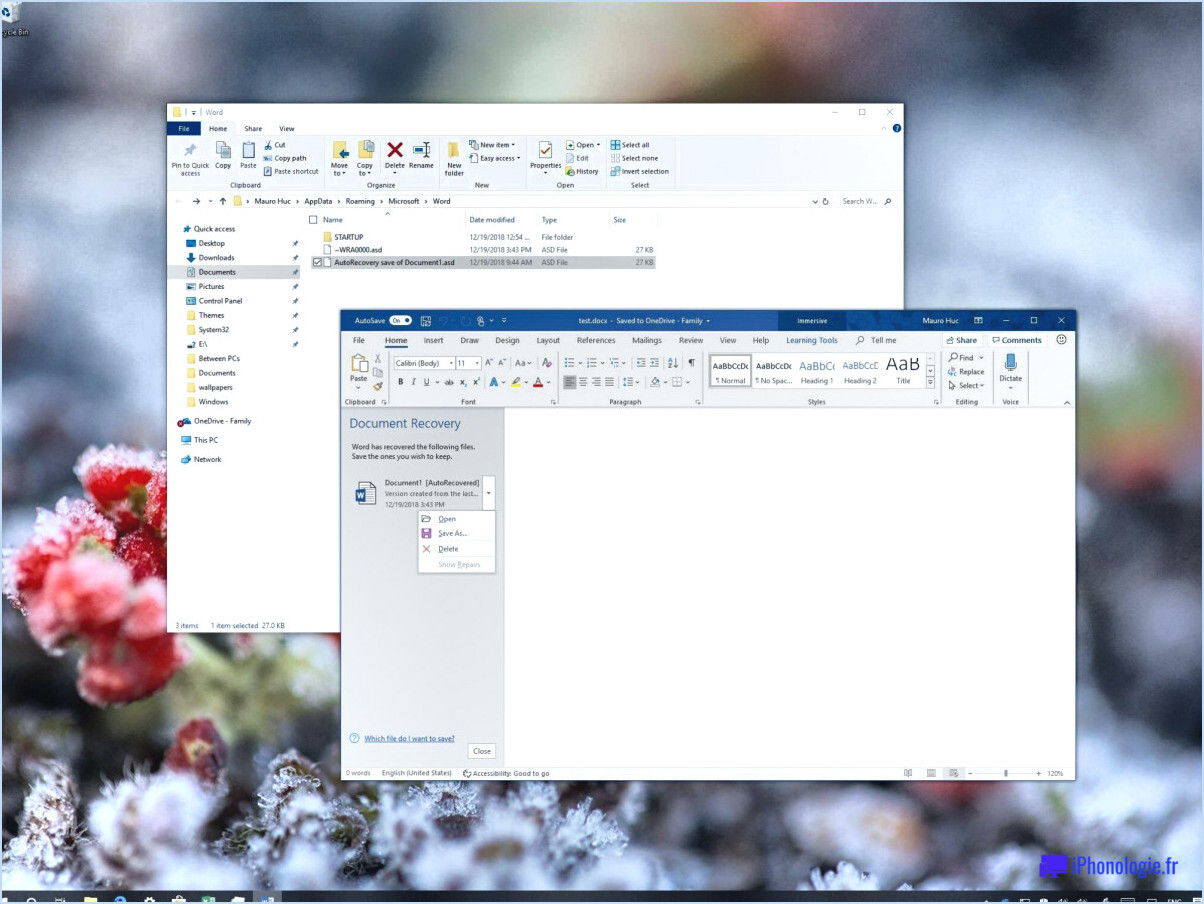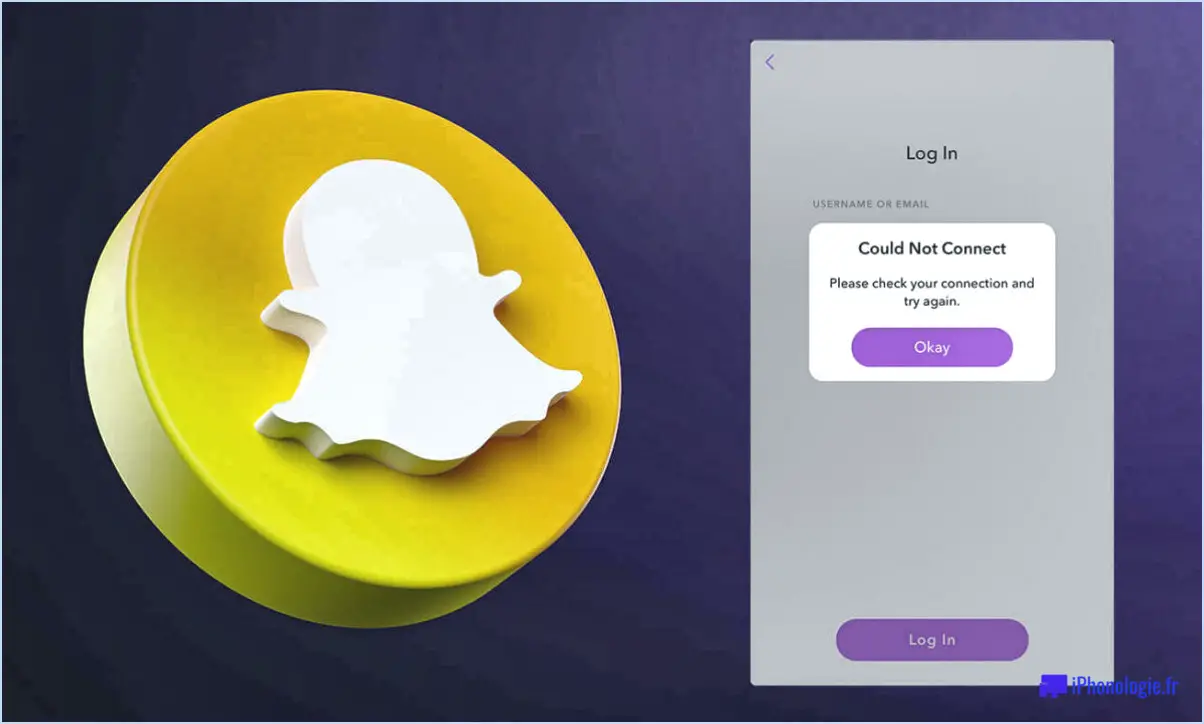Installer proprement windows 10?
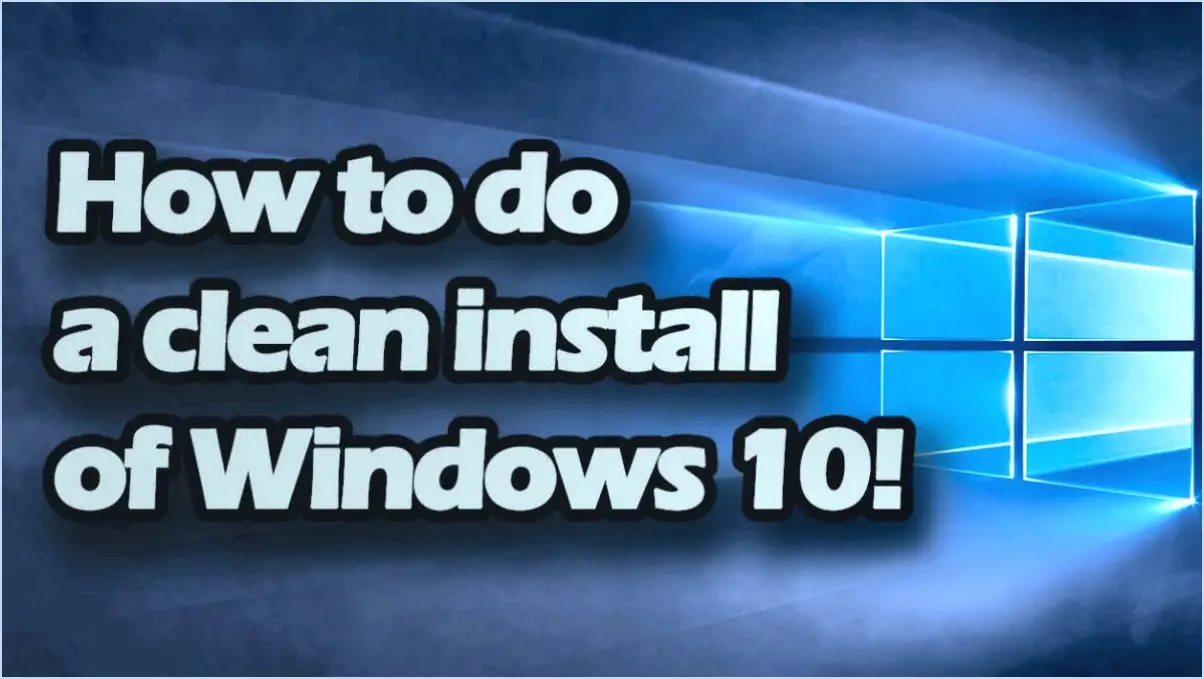
Effectuer une installation propre de Windows 10 est un processus simple qui peut aider à résoudre divers problèmes et à garantir un nouveau départ pour votre système d'exploitation. Voici un guide étape par étape pour accomplir cette tâche :
- Sauvegardez vos données:
Avant de procéder, assurez-vous de sauvegarder tous vos fichiers et données importants sur un périphérique de stockage externe ou un stockage dans le cloud. Cette étape est cruciale pour éviter toute perte de données lors de l'installation propre.
- Créer un support d'installation de Windows 10:
Vous aurez besoin d'une clé USB ou d'un DVD amorçable contenant les fichiers d'installation de Windows 10. Vous pouvez télécharger l'outil officiel de création de médias Windows 10 sur le site web de Microsoft et suivre les instructions pour créer le média d'installation.
- Démarrage à partir du support d'installation:
Insérez la clé USB ou le DVD amorçable dans votre ordinateur et redémarrez-le. Il se peut que vous deviez modifier l'ordre de démarrage dans les paramètres de votre BIOS pour démarrer à partir du support d'installation. Suivez les instructions qui s'affichent à l'écran pour lancer le processus d'installation.
- Sélectionnez la langue et la région:
Choisissez la langue, l'heure, la devise et les paramètres de saisie du clavier que vous préférez.
- Entrez la clé du produit (si nécessaire):
Si vous y êtes invité, saisissez votre clé de produit Windows 10. Vous trouverez généralement cette clé sur un autocollant apposé sur votre ordinateur ou dans votre confirmation d'achat numérique.
- Accepter les conditions de licence:
Lisez et acceptez les conditions de la licence du logiciel Microsoft pour continuer.
- Choisir le type d'installation:
Sélectionnez l'option « Personnalisé : Installer Windows uniquement (avancé) ». Cela vous permettra d'effectuer une installation propre.
- Partition et formatage:
Supprimez toutes les partitions existantes sur votre disque dur afin de supprimer les installations précédentes. Créez une nouvelle partition sur laquelle Windows s'installera et formatez-la.
- Installer Windows 10:
Sélectionnez la partition nouvellement créée et cliquez sur « Suivant » pour démarrer l'installation. Windows 10 copiera les fichiers et installera le système d'exploitation.
- Terminer l'installation:
Suivez les invites à l'écran pour terminer l'installation, y compris la création d'un compte utilisateur et le choix de vos paramètres.
- Installer les pilotes et les mises à jour:
Une fois Windows 10 installé, téléchargez et installez les derniers pilotes pour vos composants matériels (carte graphique, carte son, etc.) à partir des sites web des fabricants. Exécutez également Windows Update pour vous assurer que votre système est à jour en ce qui concerne les correctifs de sécurité et les pilotes.
- Restaurer les données sauvegardées:
Enfin, restaurez vos données et fichiers sauvegardés sur votre système Windows 10 nouvellement installé.
En suivant ces étapes, vous pouvez effectuer avec succès une installation propre de Windows 10, ce qui peut contribuer à améliorer les performances du système et à résoudre les problèmes que vous avez pu rencontrer.
L'installation propre est-elle une bonne chose?
L'installation propre n'est pas toujours le meilleur choix. Bien qu'elle présente des avantages, elle comporte également des risques inhérents. Voici une analyse qui vous aidera à prendre une décision en connaissance de cause :
- Augmentation des performances: Une installation propre peut souvent se traduire par une amélioration des performances du système. Elle élimine les bloatwares et les déchets accumulés, donnant à votre appareil un nouveau départ.
- Perte de données: L'inconvénient le plus important est le risque de perte de données. Vous devrez sauvegarder tous vos fichiers et applications importants avant de continuer.
- Prend du temps: Les installations propres prennent beaucoup de temps. Réinstaller tous vos logiciels, pilotes et paramètres de personnalisation peut être un processus fastidieux.
- Expertise requise: Cette opération n'est pas recommandée aux débutants. Une installation propre nécessite des connaissances techniques et, si elle n'est pas effectuée correctement, elle peut entraîner une instabilité du système.
- Sécurité: Elle peut améliorer la sécurité en supprimant tout logiciel malveillant ou virus caché, mais vous devrez toujours installer un logiciel antivirus robuste par la suite.
En conclusion, une installation propre peut être bénéfique pour un système plus fluide, mais elle doit être abordée avec prudence. Pesez le pour et le contre, et assurez-vous de disposer des compétences et des sauvegardes nécessaires.
Dois-je supprimer toutes les partitions lors de la réinstallation de Windows 10?
Non, il n'est pas nécessaire de supprimer des partitions lors de la réinstallation de Windows 10. Windows 10 permet une réinstallation propre tout en préservant les partitions existantes. Voici un guide étape par étape :
- Sauvegardez vos données : Avant de procéder, il est crucial de sauvegarder toutes les données importantes sur un disque externe ou un stockage dans le cloud.
- Créez un support d'installation : Vous aurez besoin d'une clé USB amorçable contenant les fichiers d'installation de Windows 10. Vous pouvez en créer une à l'aide de l'outil de création de médias sur le site officiel de Microsoft.
- Démarrez à partir d'une clé USB : Insérez la clé USB et redémarrez votre ordinateur. Démarrez à partir du périphérique USB dans les paramètres du BIOS ou de l'UEFI.
- Installez Windows 10 : Suivez les instructions à l'écran, en sélectionnant la langue et la région de votre choix. Lorsque vous arrivez à l'écran du type d'installation, choisissez "Personnalisé : Installer Windows uniquement (avancé)".
- Sélectionnez Partition existante : Windows affiche les partitions existantes. Sélectionnez la partition sur laquelle Windows est actuellement installé (généralement intitulée "Drive 0 Partition 2" ou similaire).
- Formater et installer : Cliquez sur "Suivant" et Windows formatera la partition sélectionnée et installera une nouvelle copie de Windows 10. Vos autres partitions, telles que les partitions de données ou de récupération, resteront intactes.
- Terminer l'installation : Suivez les étapes de configuration restantes, et Windows 10 sera réinstallé sans affecter vos données sur d'autres partitions.
En résumé, vous pouvez réinstaller Windows 10 sans supprimer toutes les partitions, ce qui garantit une nouvelle installation tout en préservant vos données sur des partitions distinctes.
Une installation propre efface-t-elle tout?
Une installation propre fait pas tout effacer. Au contraire, elle cible principalement les anciens logiciels et les mises à jour qui ne sont plus nécessaires, ce qui permet d'obtenir un système neuf et optimisé. Toutefois, vos fichiers et données personnels restent généralement intacts au cours de ce processus.
Qu'est-ce qui est préférable : la mise à niveau de Windows 10 ou l'installation propre?
Pour décider entre une mise à niveau de Windows 10 et une installation propre, tout se résume à vos priorités :
Mises à niveau de Windows 10:
- Plus rapide & Fiable : Les mises à jour sont généralement plus rapides et moins susceptibles de rencontrer des problèmes de compatibilité.
- Pratique : Idéal pour préserver vos fichiers, applications et paramètres existants.
- Moins d'efforts : Sauvegarde des données et réinstallation des logiciels minimales.
Installation propre:
- Personnalisation : Permet de faire table rase pour les réglages personnalisés et les installations d'applis.
- Contrôle : Meilleur contrôle de l'optimisation du système et de la suppression des bloatwares.
- Stabilité : Réduit le risque de reporter des problèmes de système existants.
En fin de compte, le choix dépend de vos préférences en matière de commodité et de personnalisation.
Pourquoi effectuer une installation propre?
Effectuer une installation propre est un choix prudent pour diverses raisons :
- Résoudre les problèmes de compatibilité : Si vous avez mis à jour votre système d'exploitation et que vous avez rencontré des problèmes de compatibilité avec certains programmes ou des performances médiocres, une installation propre peut éliminer ces problèmes en repartant à zéro.
- Résoudre les problèmes insolubles : Lorsque le dépannage ne permet pas de résoudre des problèmes informatiques persistants, une installation propre constitue une solution efficace, en éliminant les problèmes logiciels sous-jacents qui peuvent être difficiles à identifier.
- Rétablir l'état d'origine : Une installation propre rétablit les paramètres d'usine de votre ordinateur, en éliminant les encombrements, les logiciels gonflants et tous les débris numériques accumulés, ce qui garantit des performances optimales.
- Sécurité renforcée : C'est l'occasion d'éliminer les logiciels malveillants ou les failles de sécurité qui ont pu s'infiltrer dans votre système, renforçant ainsi vos défenses numériques.
- Amélioration de l'efficacité : En éliminant les fichiers inutiles et les configurations obsolètes, une installation propre peut considérablement augmenter la vitesse et la réactivité du système.
En résumé, une installation propre permet de repartir à zéro, de résoudre les problèmes de compatibilité et de performances, de renforcer la sécurité et d'optimiser l'efficacité de votre ordinateur. Il s'agit d'un outil de dépannage et de maintenance précieux pour une expérience informatique sans faille.
À quelle fréquence dois-je procéder à une installation propre de Windows 10?
Les installations propres de Windows 10 sont recommandées tous les 6 mois. Cette régularité permet de s'assurer que votre système d'exploitation reste optimisé et débarrassé de l'encombrement accumulé. Cependant, la nécessité d'une installation propre peut varier en fonction de vos habitudes d'utilisation et de la qualité de l'entretien de votre système.
Voici quelques facteurs à prendre en compte :
- Intensité d'utilisation: Si vous utilisez beaucoup votre ordinateur pour des tâches gourmandes en ressources, comme les jeux ou le montage vidéo, des installations propres plus fréquentes peuvent être bénéfiques pour maintenir des performances optimales.
- Maintenance: L'exécution régulière du nettoyage du disque, la désinstallation des programmes inutiles et la mise à jour des pilotes peuvent prolonger la durée entre les installations propres.
- Problèmes et erreurs: Si vous rencontrez des problèmes persistants ou des erreurs qui ont un impact sur la stabilité de votre système, envisagez une installation propre pour les résoudre.
- Sécurité: En cas d'infections par des logiciels malveillants ou de failles de sécurité, il est conseillé de procéder immédiatement à une installation propre afin d'éliminer efficacement les menaces.
En résumé, une ligne directrice générale est d'effectuer une installation propre tous les 6 mois, mais adaptez ce calendrier en fonction de vos besoins spécifiques et de l'état de votre système.
Combien de temps dure une installation propre de Windows 10?
Une installation propre de Windows 10 prend généralement jusqu'à 90 minutes pour terminer sur un PC moderne et rapide.