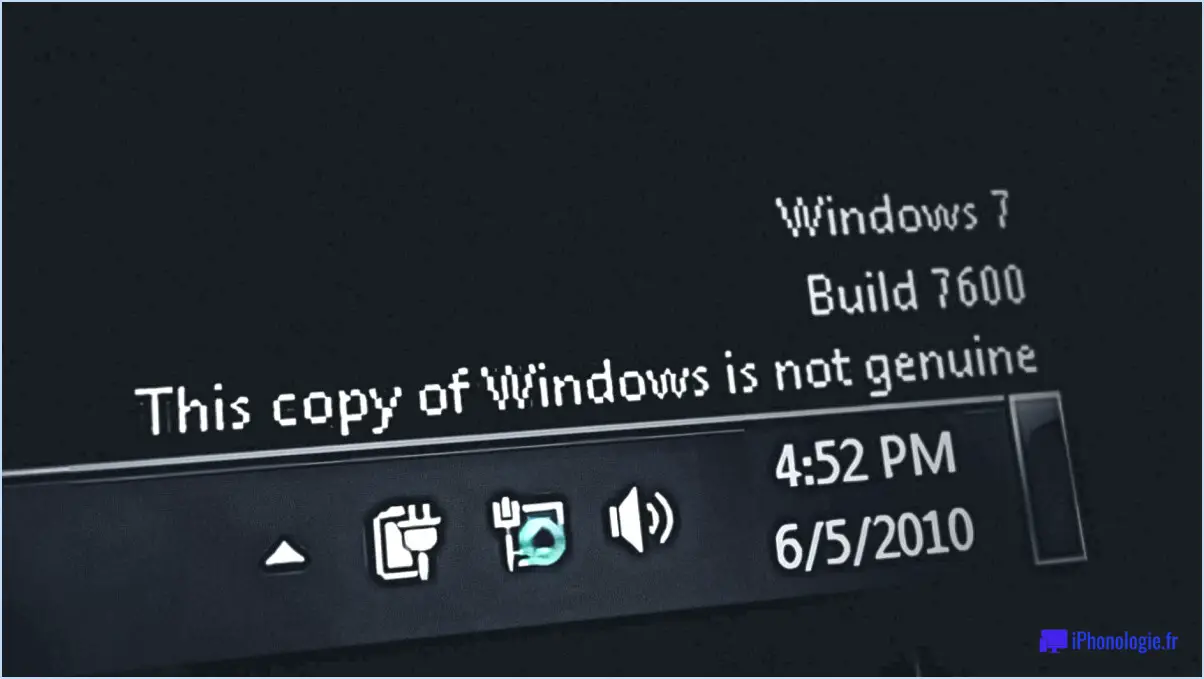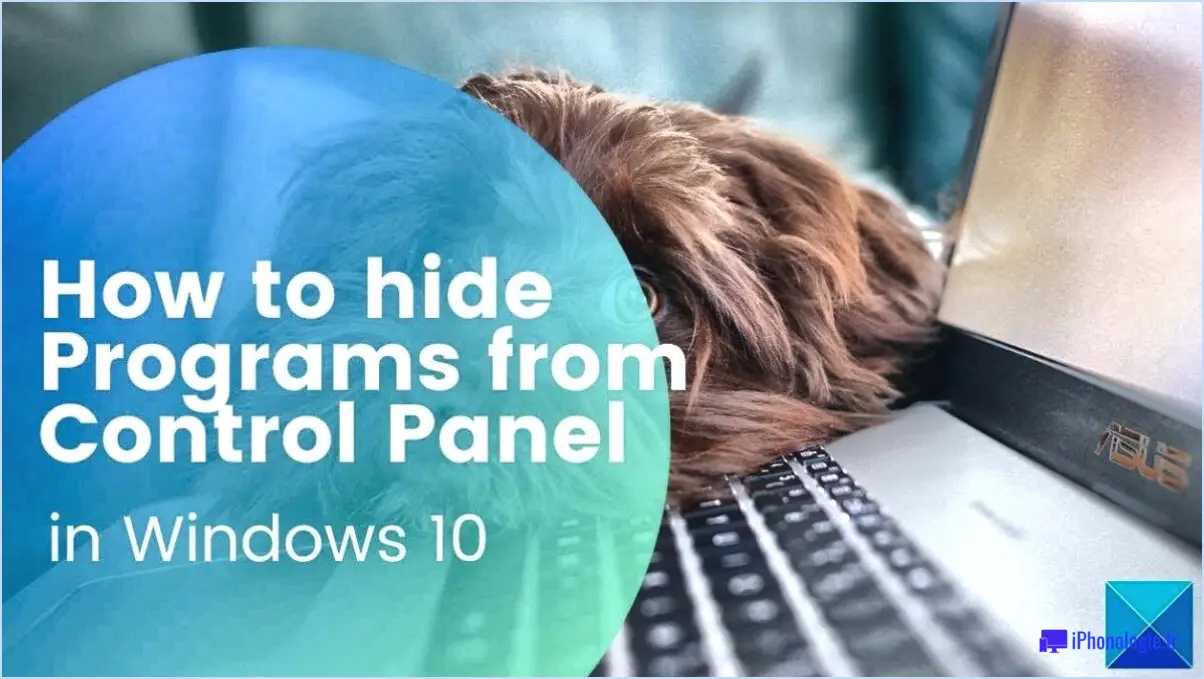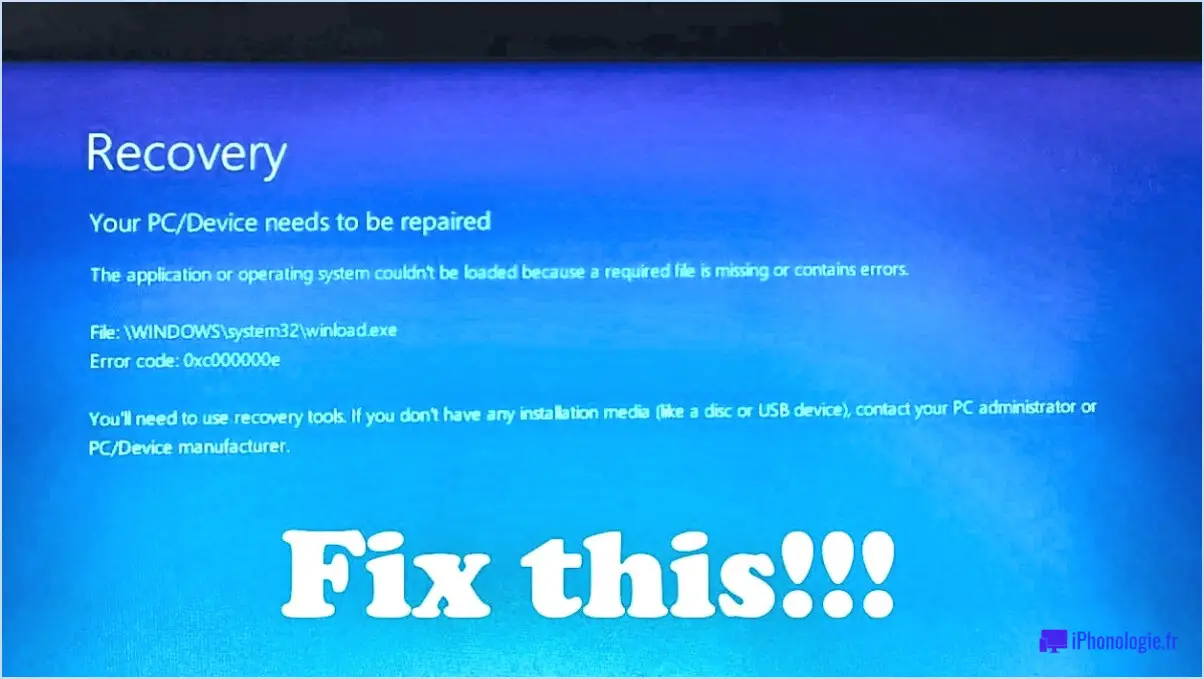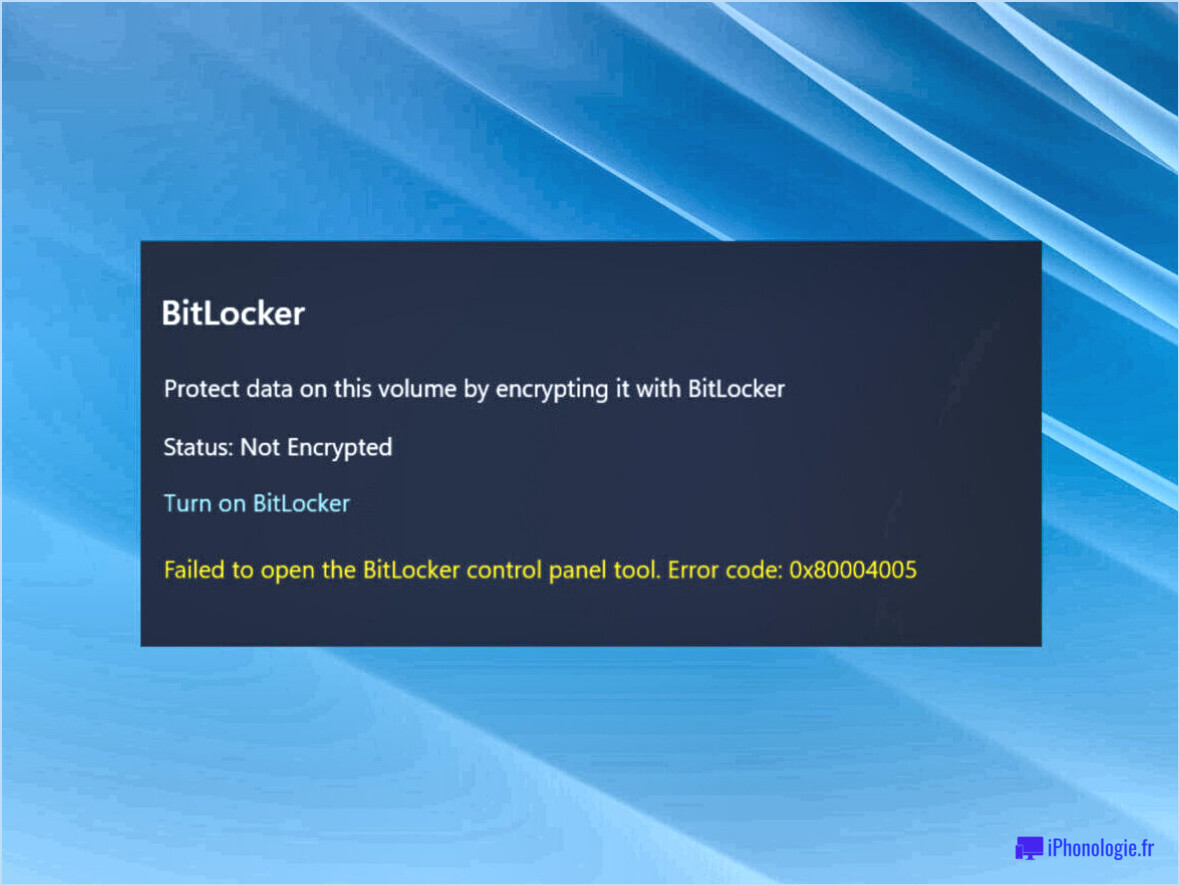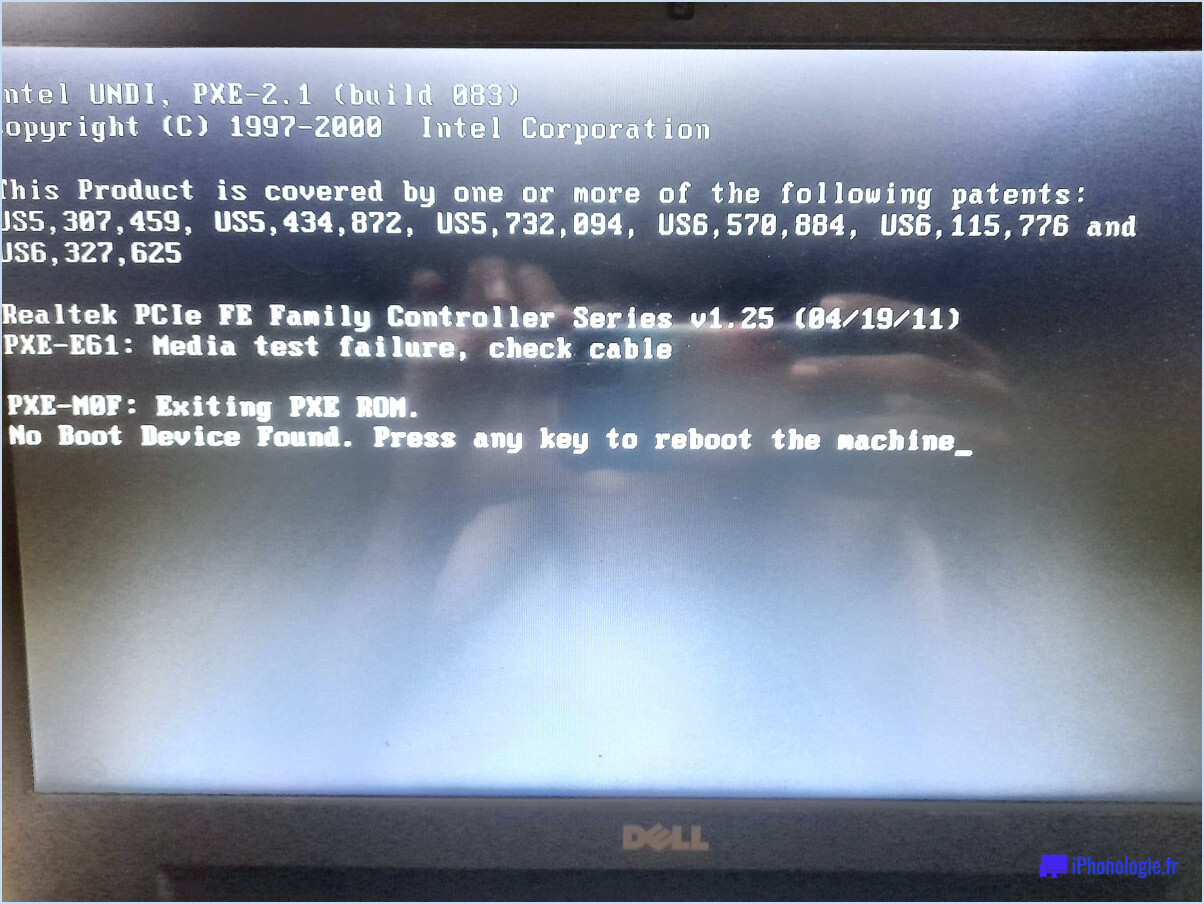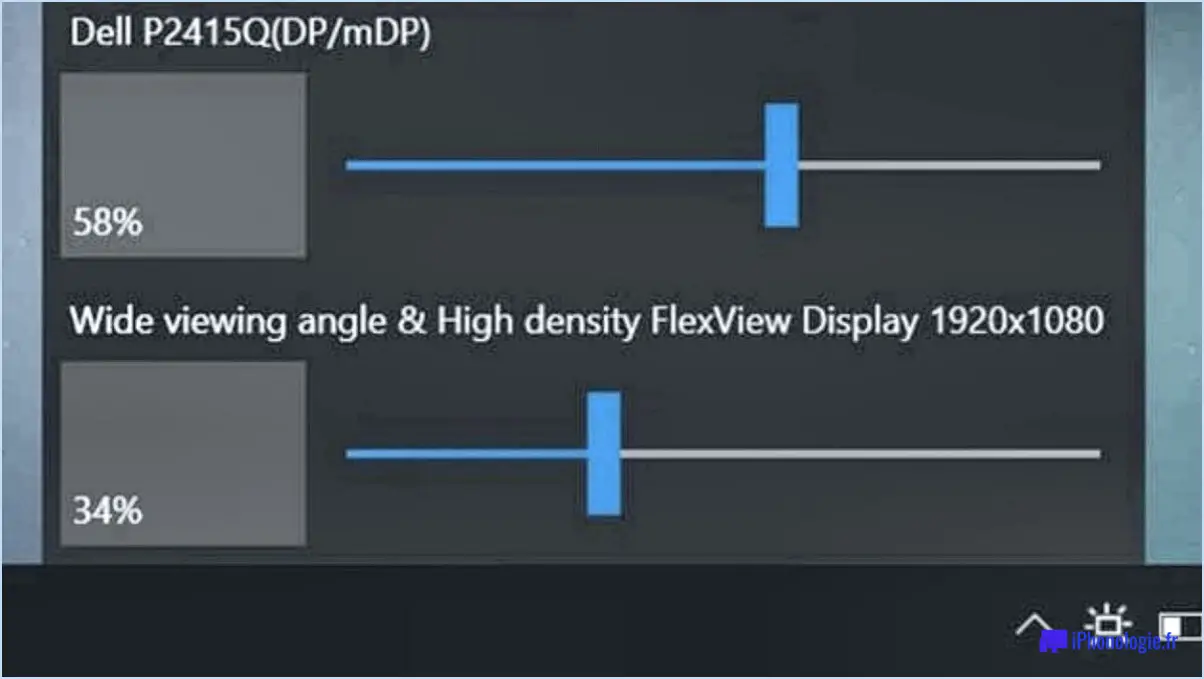Comment désactiver l'autorun ou l'autoplay pour le lecteur usb dans windows 11?
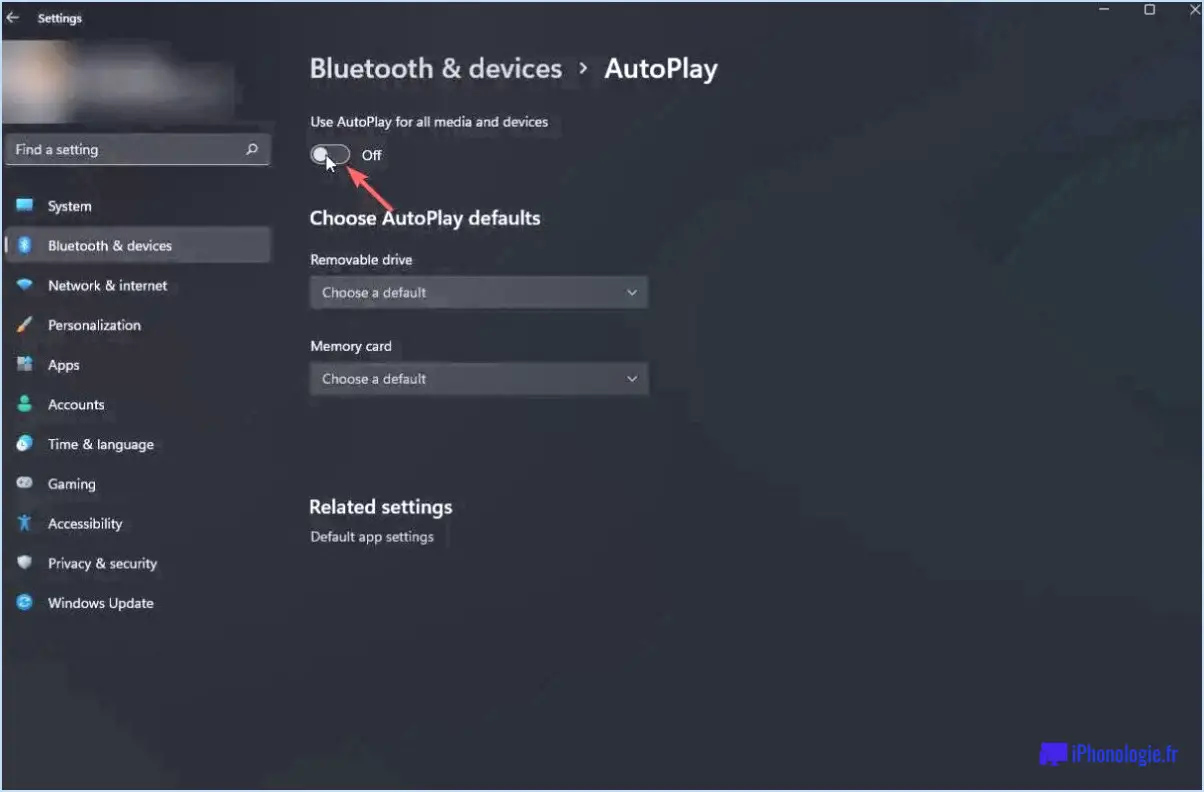
Pour désactiver l'exécution automatique ou la lecture automatique d'une clé USB dans Windows 11, procédez comme suit :
- Ouvrez l'explorateur de fichiers : Lancez l'explorateur de fichiers en appuyant sur la touche Windows + E ou en cliquant sur l'icône du dossier dans la barre des tâches.
- Naviguez jusqu'à la clé USB : Localisez et cliquez sur la clé USB dans le volet gauche de la fenêtre de l'explorateur de fichiers. Il est généralement répertorié sous "Ce PC".
- Accédez aux propriétés du lecteur : Cliquez avec le bouton droit de la souris sur la clé USB et choisissez "Propriétés" dans le menu contextuel qui s'affiche.
- Trouvez l'onglet Général : Dans la boîte de dialogue des propriétés, cliquez sur l'onglet "Général" en haut s'il n'est pas déjà sélectionné.
- Désactivez l'exécution automatique : Recherchez la section intitulée "AutoPlay" ou "Autorun" dans l'onglet "Général". Décochez la case située à côté de "Exécution automatique" pour la désactiver pour la clé USB.
- Enregistrez les modifications : Cliquez sur le bouton "Appliquer" dans le coin inférieur droit de la boîte de dialogue des propriétés, puis cliquez sur "OK" pour confirmer les modifications.
Après avoir effectué ces étapes, l'exécution automatique ou la lecture automatique de la clé USB sera désactivée sur votre système Windows 11. Cela signifie que lorsque vous branchez la clé USB, elle n'exécutera pas automatiquement de programmes ou de fichiers sans votre autorisation explicite. La désactivation de l'exécution automatique contribue à renforcer la sécurité en réduisant le risque d'exécution automatique de logiciels malveillants à partir de lecteurs externes.
Il est essentiel de noter que la désactivation de l'exécution automatique ne vous empêche pas d'accéder manuellement au contenu de la clé USB. Vous pouvez toujours ouvrir l'Explorateur de fichiers, naviguer jusqu'à la clé USB et accéder à vos fichiers et dossiers comme d'habitude.
N'oubliez pas que la procédure mentionnée ci-dessus est spécifique à Windows 11. Si vous utilisez un système d'exploitation différent, les étapes peuvent varier légèrement. En prenant cette mesure de précaution, vous pouvez mieux contrôler l'exécution des fichiers à partir des lecteurs USB et protéger votre système contre les menaces potentielles.
Comment empêcher mon disque dur de s'ouvrir automatiquement sous Windows 8?
Pour empêcher l'ouverture automatique de votre pendrive sous Windows 8, procédez comme suit :
- Accédez au panneau de configuration : Cliquez sur le menu "Démarrer", puis sélectionnez "Panneau de configuration".
- Ouvrez le gestionnaire de périphériques : Dans le panneau de configuration, localisez et cliquez sur "Gestionnaire de périphériques".
- Naviguez jusqu'à Ports : Dans le Gestionnaire de périphériques, recherchez "Ports (COM & LPT)" et cliquez pour développer la section.
- Désactiver l'ouverture automatique : Cliquez avec le bouton droit de la souris sur le port spécifique associé à votre disque dur et choisissez "Désactiver".
En suivant ces étapes, vous pouvez effectivement empêcher votre pendrive de s'ouvrir automatiquement lorsqu'il est connecté à votre ordinateur Windows 8. Cela vous permettra de mieux contrôler le comportement de votre pendrive et de garantir une expérience utilisateur plus fluide.
Comment modifier les programmes qui s'ouvrent au démarrage de Windows 11?
Pour modifier les programmes de démarrage dans Windows 11, utilisez l'application Paramètres de démarrage, l'éditeur de registre ou la stratégie de groupe. Accédez à l'application Paramètres de démarrage à partir du menu Démarrer : cliquez sur "Démarrer", puis sur "Paramètres" et enfin sur "Démarrage". Dans l'application, désignez les programmes à lancer automatiquement au démarrage de votre ordinateur.
Comment désactiver la fonction AutoPlay sur mon ordinateur?
Pour désactiver AutoPlay sur votre ordinateur, suivez les étapes suivantes pour un système d'exploitation Windows :
- Ouvrez le panneau de configuration.
- Cliquez sur la catégorie Système et sécurité.
- Sélectionnez l'icône AutoPlay.
- Ajustez les paramètres pour désactiver la lecture automatique.
Pour d'autres systèmes d'exploitation ou types d'ordinateurs, la procédure peut être différente. Reportez-vous à la documentation spécifique ou aux ressources d'assistance de votre système pour trouver les étapes appropriées.
Comment lire automatiquement un DVD dans Windows 11?
Pour lire automatiquement un DVD dans Windows 11, procédez comme suit :
- Ouvrez le Explorateur de fichiers.
- Naviguer vers les DVD du DVD.
- Cliquez avec le bouton droit de la souris sur le DVD.
- Sélectionnez "Lecture" dans le menu contextuel.
En suivant ces étapes, vous pouvez facilement lancer la fonction AutoPlay pour votre DVD dans Windows 11, ce qui vous permettra de profiter de votre contenu sans effort. Gardez à l'esprit que l'interface utilisateur et les paramètres de Windows 11 peuvent varier, mais ces étapes devraient vous guider tout au long du processus.
Comment faire pour que les programmes s'exécutent automatiquement lorsque la clé USB est branchée?
A exécuter automatiquement des programmes lorsque le port USB est branché vous avez plusieurs possibilités. La première consiste à utiliser un programme d'exécution automatique de la clé USB, disponible auprès de Microsoft ou d'Apple. Vous pouvez également configurer votre ordinateur pour qu'il lance des programmes spécifiques lorsqu'une clé USB est connectée.
Voici la marche à suivre pour cette dernière méthode sous Windows :
- Appuyez sur Touche Windows + R pour ouvrir la boîte de dialogue Exécuter.
- Tapez "shell:startup" et appuyez sur Entrer pour ouvrir le dossier Startup.
- Créez des raccourcis vers les programmes que vous souhaitez exécuter et placez-les dans ce dossier.
- Désormais, lorsque vous brancherez votre clé USB, les programmes spécifiés se lanceront automatiquement.
N'oubliez pas que l'activation de l'exécution automatique peut présenter des risques pour la sécurité. Soyez prudent avec les clés USB inconnues.
Qu'est-ce que l'exécution automatique sur une clé USB?
AutoRun dans les clés USB est une fonction qui permet le démarrage automatique de programmes spécifiques lors de l'insertion de la clé USB dans un ordinateur. Cette fonctionnalité pratique simplifie l'accès aux fichiers ou applications importants sans intervention manuelle. Lorsque vous branchez le lecteur flash, AutoRun déclenche le programme désigné, ce qui facilite et accélère l'accès au contenu souhaité. Toutefois, pour des raisons de sécurité, les systèmes d'exploitation modernes désactivent souvent la fonction AutoRun pour des raisons de sécurité. Il est essentiel de rester prudent lors de l'utilisation de cette fonction afin d'éviter les risques potentiels pour la sécurité.
Comment vérifier si la fonction AutoRun est activée?
Pour déterminer si la fonction AutoRun est activée sur votre système, accédez au menu Démarrer et saisissez "AutoRun" dans le champ de recherche. Si AutoRun est actif, une liste d'applications configurées pour être lancées automatiquement au démarrage de l'ordinateur s'affichera.
Dois-je supprimer AutoRun INF?
Dois-je supprimer le fichier INF d'AutoRun?
AutoRun INF peut être utile pour lancer des programmes automatiquement au démarrage, ce qui est pratique pour une utilisation régulière. Cependant, la désactivation d'AutoRun est généralement recommandée si vous n'utilisez que rarement ou jamais ces programmes. Cela peut contribuer à améliorer les performances de l'ordinateur et à réduire le risque de menaces de sécurité potentielles posées par les logiciels malveillants de type Autorun. À prendre en considération la désactivation de l'exécution automatique pour améliorer l'efficacité et la sécurité du système.