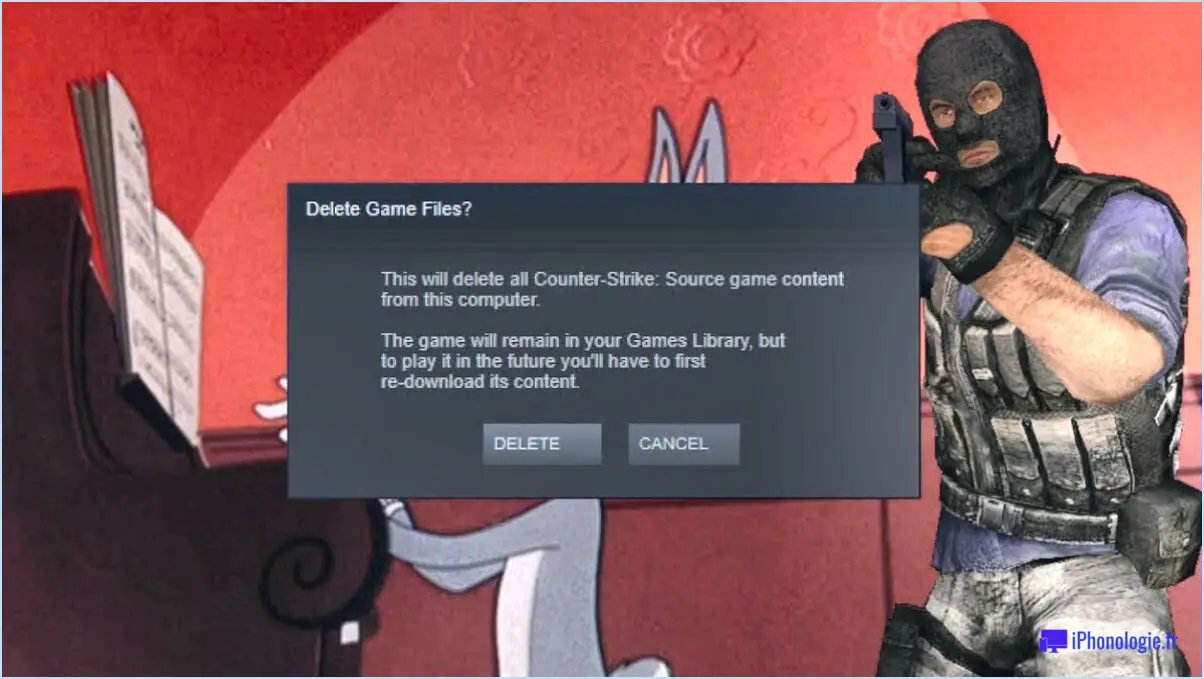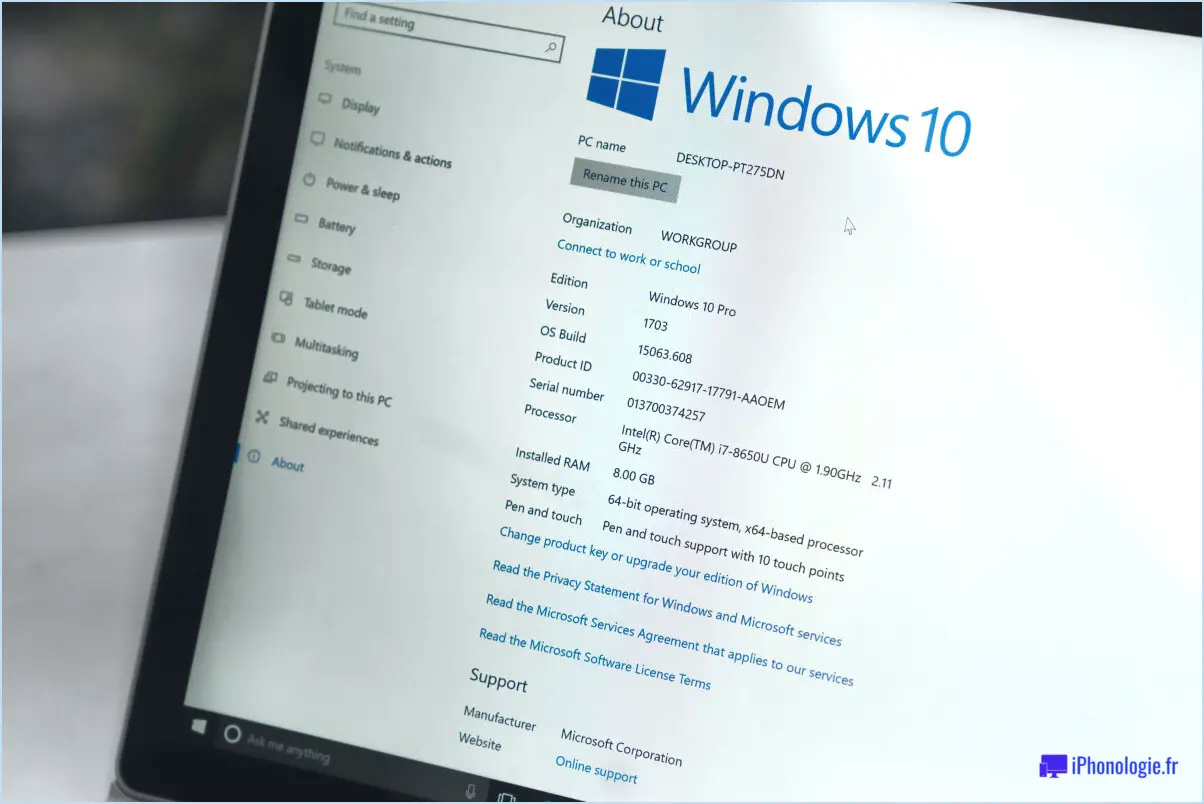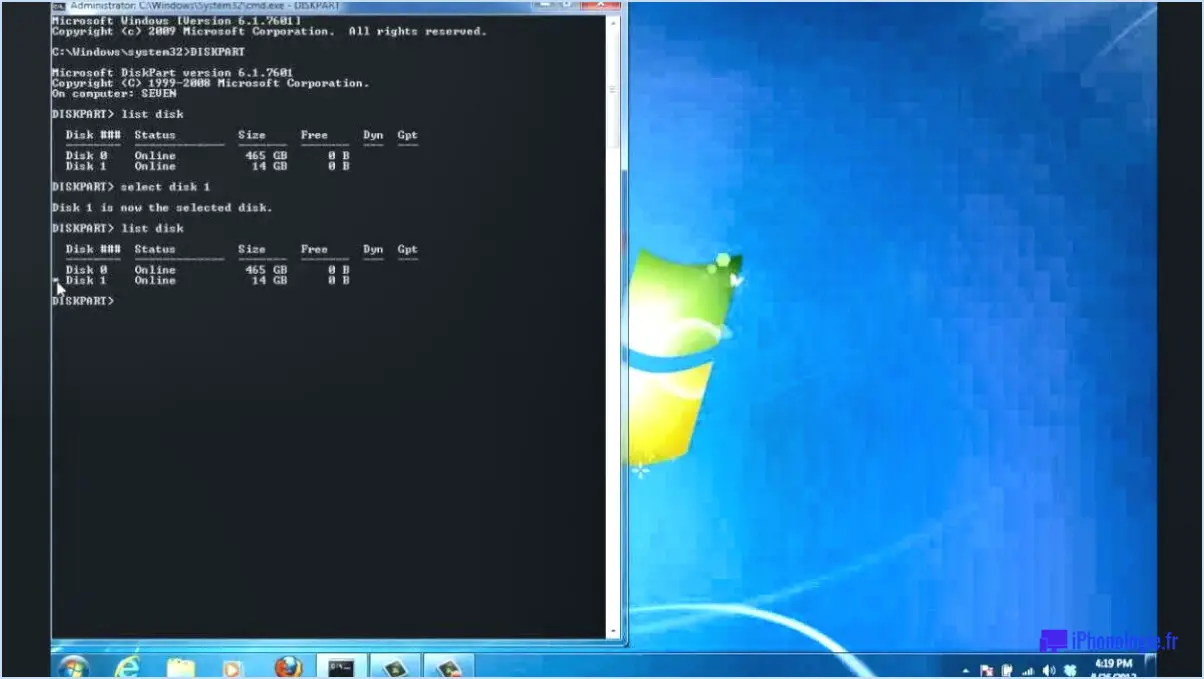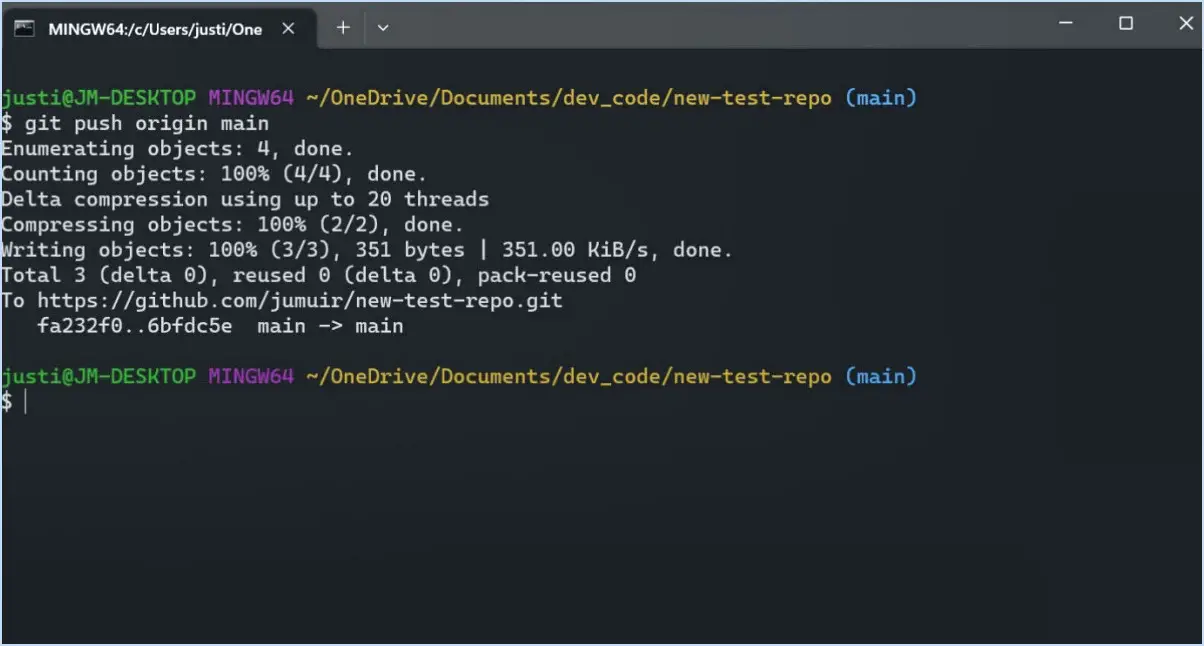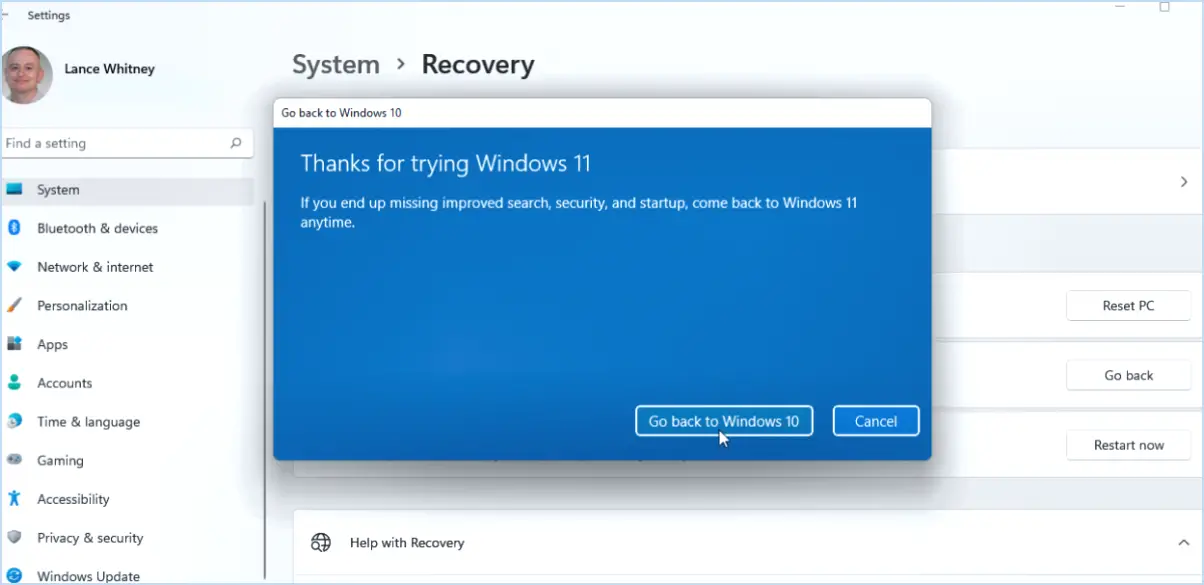Le disque sur lequel Windows est installé est verrouillé?

Si vous rencontrez le message d'erreur "Le lecteur sur lequel Windows est installé est verrouillé", il est important de résoudre ce problème rapidement. Windows 8 et les versions ultérieures sont équipés d'une fonction de sécurité intégrée appelée "Lecteur sur lequel Windows est installé". Cette fonction garantit que votre disque est verrouillé lorsque vous lancez le processus de démarrage de Windows. Toutefois, si vous omettez par inadvertance d'activer cette fonction, votre disque peut devenir inaccessible, ce qui rendra votre ordinateur non amorçable.
Pour résoudre ce problème, procédez comme suit
- Redémarrez votre ordinateur : Commencez par redémarrer votre ordinateur. Parfois, un simple redémarrage peut aider à résoudre des problèmes logiciels mineurs.
- Recherchez les erreurs de disque : Lancez l'environnement de récupération Windows (WinRE) en redémarrant votre ordinateur et en appuyant sur la touche appropriée (souvent F8 ou Esc) pendant le démarrage. Une fois dans WinRE, sélectionnez "Dépannage", puis "Options avancées" et enfin "Invite de commande". Dans la fenêtre de l'invite de commande, tapez "chkdsk /f C :" et appuyez sur Entrée. Cette commande analysera et réparera toutes les erreurs de disque sur votre lecteur Windows (remplacez "C :" par la lettre de lecteur appropriée si nécessaire).
- Désactiver Secure Boot : Dans certains cas, les paramètres de l'amorçage sécurisé peuvent interférer avec l'accessibilité de votre lecteur Windows. Pour désactiver la fonction Secure Boot, accédez aux paramètres du BIOS de votre ordinateur en le redémarrant et en appuyant sur la touche désignée (généralement Del ou F2) pendant le démarrage. Une fois dans le BIOS, accédez à l'onglet "Sécurité" ou "Boot" et désactivez la fonction Secure Boot. Enregistrez les modifications et quittez le BIOS.
- Vérifiez la présence de logiciels malveillants : Les logiciels malveillants peuvent également être à l'origine de problèmes de verrouillage du disque. Exécutez une analyse complète du système à l'aide d'un programme antivirus fiable afin de détecter et d'éliminer toute menace potentielle.
- Utilisez le Réparateur de démarrage Windows : Si les étapes ci-dessus n'ont pas permis de résoudre le problème, retournez dans l'environnement de récupération Windows (WinRE) et sélectionnez "Réparation du démarrage" au lieu de "Invite de commande". L'outil de réparation du démarrage tentera de résoudre les problèmes qui empêchent Windows de démarrer correctement.
En suivant ces étapes, vous devriez être en mesure de résoudre l'erreur "Le lecteur sur lequel Windows est installé est verrouillé" et d'accéder à nouveau à votre ordinateur. N'oubliez pas de toujours maintenir votre système d'exploitation et votre logiciel antivirus à jour afin de minimiser le risque de rencontrer de tels problèmes à l'avenir.
Qu'est-ce qu'un disque verrouillé?
Un disque verrouillé est un dispositif de stockage électronique qui est intentionnellement rendu inaccessible à l'utilisateur. Il est généralement protégé par diverses mesures de sécurité, telles que la protection par mot de passe ou d'autres méthodes d'authentification. Le verrouillage d'un disque a pour but d'empêcher tout accès non autorisé et de protéger les données sensibles qui y sont stockées. En employant des mesures de sécurité, le disque verrouillé garantit que seules les personnes autorisées disposant des informations d'identification correctes peuvent accéder à son contenu. Cette couche de protection supplémentaire contribue à préserver la confidentialité et l'intégrité des données stockées sur le disque, réduisant ainsi le risque de divulgation ou d'altération non autorisée. Dans l'ensemble, un disque verrouillé constitue un moyen efficace de protéger des informations précieuses contre des menaces potentielles.
Comment forcer le déverrouillage d'un fichier Windows?
Pour forcer un fichier Windows à se déverrouiller, vous avez plusieurs options à votre disposition. Voici trois méthodes efficaces :
- Invite de commande : Ouvrez l'Invite de commandes en appuyant sur les touches Windows + R, en tapant "cmd" et en appuyant sur Entrée. Dans la fenêtre de l'invite de commandes, naviguez jusqu'à l'emplacement du fichier verrouillé à l'aide de la commande "cd". Une fois sur place, utilisez la commande "del" suivie du nom du fichier pour le supprimer de force.
- Outil de déverrouillage intégré : Windows fournit un outil intégré appelé "Resource Monitor" qui peut vous aider à déverrouiller des fichiers. Lancez Resource Monitor en appuyant sur les touches Windows + R, en tapant "resmon" et en appuyant sur Entrée. Dans la fenêtre Resource Monitor, allez dans l'onglet "CPU", "Memory" ou "Disk" et recherchez le fichier verrouillé. Une fois trouvé, cliquez dessus avec le bouton droit de la souris et sélectionnez "Terminer le processus" pour libérer le verrou.
- Déverrouilleur tiers : Une autre option consiste à utiliser un outil tiers tel que "Unlocker", spécialisé dans le déverrouillage des fichiers. Après avoir installé l'outil, il suffit de cliquer avec le bouton droit de la souris sur le fichier verrouillé, de sélectionner "Unlocker" et de suivre les instructions pour le déverrouiller de force.
N'oubliez pas de faire preuve de prudence lorsque vous utilisez ces méthodes, car elles impliquent la modification de fichiers système. Veillez à sauvegarder vos données importantes avant de tenter toute opération de déverrouillage de fichier.
Comment désactiver le verrouillage du lecteur?
Pour désactiver le verrouillage d'un disque dur externe, plusieurs options s'offrent à vous.
- Solution logicielle: Utilisez un programme tel que Drive Lockdown, qui est spécifiquement conçu pour déverrouiller et désactiver les verrous de lecteur. Ce logiciel vous permet de contourner le verrou sans avoir à manipuler physiquement le lecteur.
- Méthode matérielle: Vous pouvez également utiliser une approche matérielle. Repérez les deux vis situées au bas du disque dur. À l'aide d'un tournevis cruciforme ou plat, retirez ces vis avec précaution. Une fois les vis retirées, vous pouvez tirer doucement sur le disque dur, ce qui désactive efficacement le verrou.
N'oubliez pas de faire preuve de prudence lorsque vous manipulez du matériel, et assurez-vous d'avoir les connaissances et les outils nécessaires pour éviter d'endommager le lecteur ou d'annuler toute garantie.
Comment déverrouiller un lecteur dans Windows 8 avec l'invite de commande?
Dans Windows 8, vous pouvez déverrouiller un lecteur à l'aide de l'invite de commande Invite de commande de l'invite de commande. Pour commencer, accédez à l'invite de commande Écran de démarrage et lancez la fonction Invite de commande. Voici les étapes à suivre pour déverrouiller un lecteur :
- Ouvrez le lecteur Écran de démarrage en appuyant sur la touche Windows.
- Tapez "Invite de commande" pour rechercher l'application.
- Cliquez avec le bouton droit de la souris sur l'icône Invite de commande et sélectionnez "Exécuter en tant qu'administrateur".
- Dans la fenêtre d'invite de commande, tapez "manage-bde -unlock X : -recoverypassword".
" en remplaçant X : par la lettre du lecteur verrouillé etavec le mot de passe de récupération. - Appuyez sur Entrer pour exécuter la commande.
En suivant ces étapes, vous serez en mesure de déverrouiller un lecteur dans Windows 8 à l'aide de l'Invite de commande.
Pourquoi mon disque est-il bloqué par un autre processus?
Le verrouillage du disque par un autre processus peut se produire pour diverses raisons. Voici quelques explications possibles :
- Verrouillage accidentel: Il est possible que le disque ait été verrouillé par inadvertance. Si votre ordinateur est laissé sans surveillance, quelqu'un peut involontairement activer un verrou, limitant ainsi l'accès au disque.
- Surutilisation des ressources: L'utilisation continue de programmes gourmands en ressources et nécessitant un espace de stockage important peut entraîner une disponibilité limitée du disque. Lorsque le disque atteint sa limite de capacité, il peut se verrouiller, empêchant tout accès ultérieur.
- Processus conflictuels: Plusieurs processus s'exécutant simultanément peuvent parfois entrer en conflit les uns avec les autres, provoquant un verrouillage du disque. Cela peut se produire lorsque deux programmes ou plus tentent d'accéder ou de modifier simultanément le même emplacement sur le disque.
- Erreurs ou dysfonctionnements du système: Il arrive que des erreurs ou des dysfonctionnements du système entraînent un verrouillage du disque. Cela peut se produire en raison de pépins logiciels, de problèmes de compatibilité ou de composants matériels défectueux.
Il est important d'examiner les circonstances spécifiques entourant le verrouillage du disque afin de déterminer le plan d'action approprié pour la résolution.
Quelle est la clé de récupération à 48 chiffres qui permet de déverrouiller ce disque?
Pour trouver la clé de récupération à 48 chiffres permettant de déverrouiller votre disque, vous devez recueillir des informations sur le disque lui-même. Voici un guide étape par étape pour vous aider :
- Vérifiez l'icône : Regardez l'icône sur votre bureau ou dans la barre d'état système. Elle vous donnera des indications sur le type de lecteur auquel vous avez affaire et sur le numéro correspondant. Par exemple, si vous voyez l'icône d'un disque dur SATA, le numéro sera généralement C : ou un autre chemin d'accès désigné.
- Explorer les listes de systèmes : Si votre bureau ne comporte pas d'icône pour un disque dur SATA ou si vous utilisez le mode UEFI, examinez la liste du système pour identifier les lecteurs connectés.
- Identifiez les numéros de lecteur : Une fois que vous avez la liste des lecteurs, inspectez chacun d'entre eux individuellement pour déterminer le numéro qui lui est associé. Cela vous aidera à localiser le lecteur spécifique que vous essayez de déverrouiller.
N'oubliez pas que la clé de récupération à 48 chiffres dépend du lecteur en question. En suivant ces étapes, vous devriez être en mesure de trouver le numéro approprié et de poursuivre le processus de déverrouillage.
Comment forcer un disque dur à se réinitialiser?
Pour forcer la réinitialisation d'un disque dur, suivez les étapes suivantes :
- Bouton d'alimentation: Localisez le bouton d'alimentation de votre ordinateur ou de votre disque dur externe.
- Appuyez sur le bouton et maintenez-le enfoncé: Appuyez sur le bouton d'alimentation et maintenez-le enfoncé pendant environ 10 secondes.
- Attendre: Laissez le disque dur hors tension pendant quelques instants.
- Mise sous tension: Après la brève pause, appuyez à nouveau sur le bouton d'alimentation pour mettre le disque dur sous tension.
La réinitialisation du disque dur peut aider à résoudre des problèmes lorsque votre ordinateur ne démarre pas ou si le cordon d'alimentation ne fonctionne pas correctement. N'oubliez pas de sauvegarder votre travail et de fermer tous les programmes en cours avant de procéder à une réinitialisation.