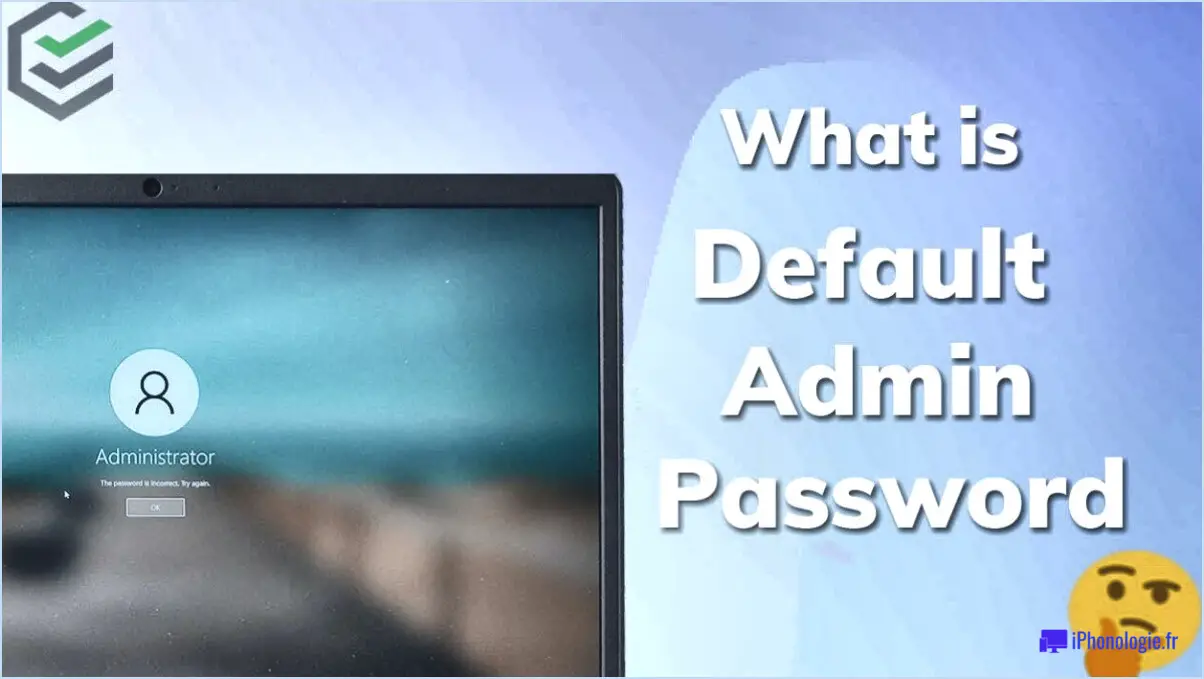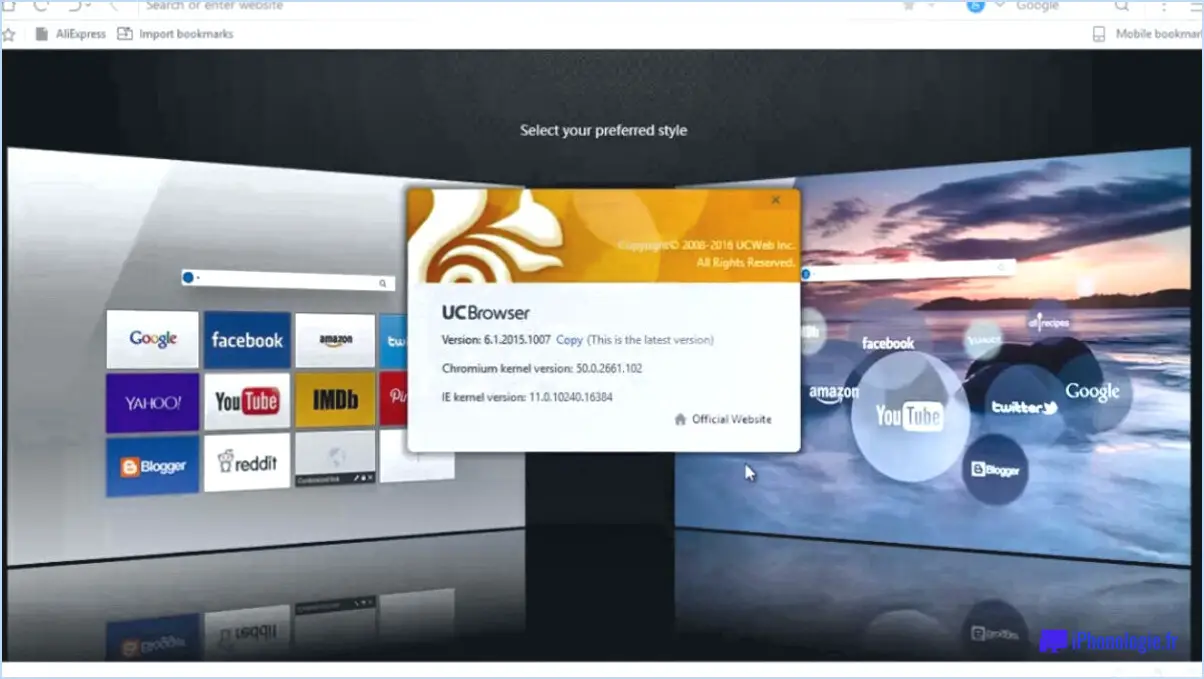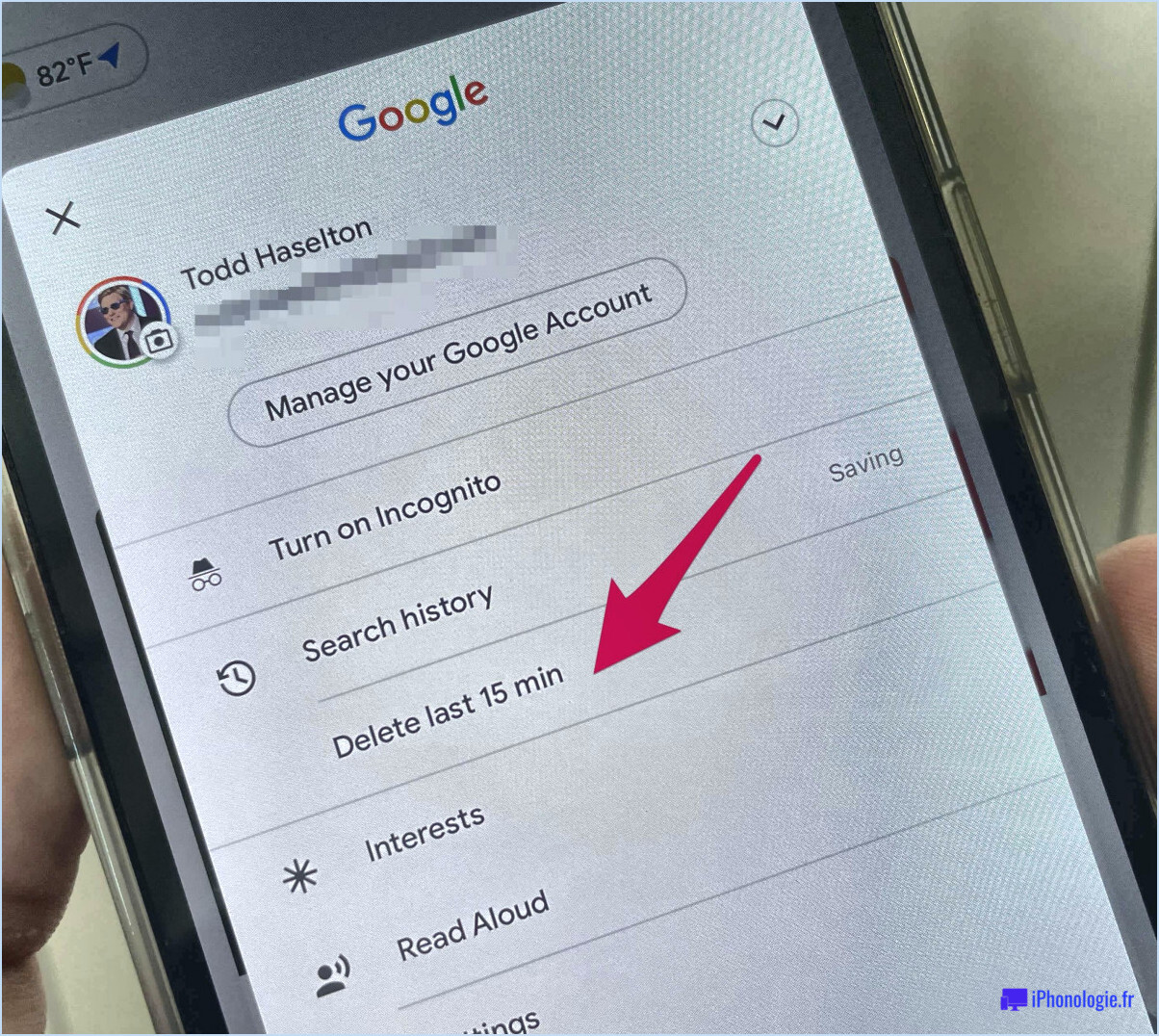Lecteur usb apparaissant deux fois dans le volet de navigation de l'explorateur de fichiers de windows 10?
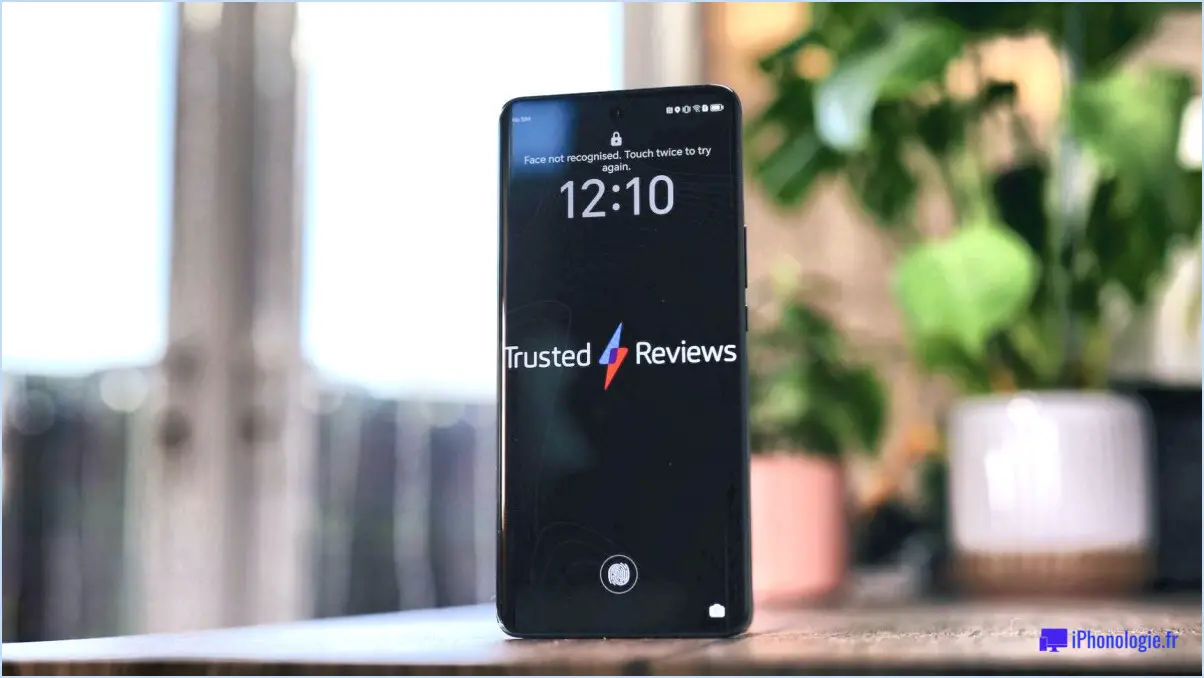
Le fait qu'un lecteur USB apparaisse deux fois dans le volet de navigation de l'explorateur de fichiers de Windows 10 peut être une situation déroutante. Cependant, il existe quelques causes potentielles pour cette occurrence, et je vais vous fournir quelques idées pour vous aider à résoudre le problème.
L'une des raisons les plus courantes de cette duplication est la copie accidentelle d'un fichier sur votre clé USB deux fois. Cela peut se produire lorsque vous effectuez une opération de copie et que vous la lancez plusieurs fois par inadvertance. Pour résoudre ce problème, vous pouvez rechercher le fichier sur votre ordinateur et supprimer toutes les copies en double. Ensuite, reconnectez la clé USB et vérifiez si l'entrée en double est toujours présente dans le volet de navigation.
Si la suppression du fichier dupliqué ne résout pas le problème, il peut être utile d'envisager de reformater votre clé USB. Le reformatage efface toutes les données sur le lecteur et le configure avec un nouveau système de fichiers, éliminant potentiellement toute erreur ou conflit de système de fichiers sous-jacent qui pourrait être à l'origine des entrées en double. Toutefois, n'oubliez pas que le reformatage efface toutes les données stockées sur la clé USB ; assurez-vous donc de disposer d'une sauvegarde de tous les fichiers importants avant de procéder.
Pour reformater votre clé USB dans Windows 10, procédez comme suit :
- Connectez votre clé USB à votre ordinateur.
- Ouvrez l'explorateur de fichiers en appuyant sur la touche Windows + E.
- Localisez votre clé USB dans le volet de navigation.
- Cliquez avec le bouton droit de la souris sur la clé USB et sélectionnez "Formater" dans le menu contextuel.
- Dans la boîte de dialogue Format, choisissez le système de fichiers souhaité (par exemple, NTFS ou exFAT) et la taille de l'unité d'allocation.
- Décochez l'option "Format rapide" si vous souhaitez un formatage complet (cela prendra plus de temps).
- Cliquez sur le bouton "Démarrer" pour lancer le processus de formatage.
- Une fois le formatage terminé, vérifiez si les entrées en double ont été résolues.
N'oubliez pas de faire preuve de prudence lors du reformatage d'une clé USB, car il supprime définitivement toutes les données. Veillez à effectuer une sauvegarde de tous les fichiers importants au préalable.
Comment supprimer les lecteurs amovibles du volet de navigation dans Windows 10?
Pour supprimer un lecteur amovible du volet de navigation dans Windows 10, procédez comme suit :
- Ouvrez la fenêtre de l'explorateur de fichiers.
- Naviguez jusqu'au lecteur amovible que vous souhaitez supprimer.
- Cliquez avec le bouton droit de la souris sur le lecteur amovible.
- Sélectionnez "Supprimer du volet de navigation".
- Cliquez sur "Oui" lorsque vous êtes invité à supprimer le lecteur amovible de votre ordinateur.
En suivant ces étapes, vous pouvez facilement supprimer un lecteur amovible du volet de navigation dans Windows 10. Cette fonctionnalité vous permet de désencombrer le volet et de vous concentrer sur les lecteurs les plus importants pour vous. N'oubliez pas de faire preuve de prudence lorsque vous supprimez un disque amovible, car cette opération le retire définitivement de votre ordinateur. Cette action empêchera le lecteur d'apparaître dans le volet de navigation à l'avenir. Gardez à l'esprit que la suppression d'un lecteur du volet de navigation ne supprime pas le contenu du lecteur lui-même ; elle supprime uniquement le raccourci du volet.
Comment supprimer une clé USB de l'explorateur de fichiers?
Pour supprimer une clé USB de l'explorateur de fichiers, il suffit de suivre les étapes suivantes :
- Ouvrez l'explorateur de fichiers en cliquant sur l'icône du dossier dans la barre des tâches ou en appuyant sur la touche Windows + E.
- Localisez le lecteur USB dans la liste des lecteurs disponibles et naviguez jusqu'à son contenu.
- Cliquez avec le bouton droit de la souris sur l'icône de la clé USB ou sur n'importe quel fichier/dossier de la clé USB.
- Dans le menu contextuel qui apparaît, sélectionnez l'option "Supprimer de Windows" ou "Ejecter".
- Attendez un moment pendant que Windows éjecte la clé USB en toute sécurité. Vous recevrez une notification lorsque vous pourrez retirer la clé USB en toute sécurité.
- Une fois que vous avez reçu la notification, retirez doucement la clé USB du port USB de votre ordinateur.
N'oubliez pas qu'il est important d'éjecter la clé USB en toute sécurité afin d'éviter la corruption des données et d'assurer la longévité de votre appareil.
Pourquoi mon disque dur externe ne cesse-t-il de s'ouvrir?
Votre disque dur externe peut continuer à s'ouvrir pour plusieurs raisons. Tout d'abord, vérifiez si le câble reliant le disque à votre ordinateur est lâche ou endommagé. Veillez à utiliser un câble USB 3.0 de qualité et à le connecter solidement au disque. En outre, il se peut qu'un obstacle entrave l'accès au disque, comme un morceau de papier ou une particule de poussière. Nettoyez les ports du disque dur externe et assurez-vous qu'il n'y a pas d'obstacles physiques. En réglant ces questions, vous pourrez résoudre le problème d'ouverture continue de votre disque dur externe.
Pourquoi ai-je deux disques durs?
La présence de deux lecteurs D sur votre ordinateur est très probablement due à une configuration à double démarrage lors de l'installation de Windows. Le double démarrage vous permet d'avoir plusieurs systèmes d'exploitation sur votre machine, et chaque système d'exploitation nécessite généralement sa propre partition ou son propre lecteur. Par conséquent, vous vous retrouvez avec deux lecteurs D, chacun associé à un système d'exploitation différent.
Il convient de noter que si vous n'avez qu'un seul disque D, il est probable que vous l'ayez formaté en NTFS (New Technology File System). NTFS est un système de fichiers couramment utilisé dans Windows, et lorsque vous formatez un lecteur avec NTFS, la lettre D lui est attribuée par défaut.
En résumé, la présence de deux lecteurs D suggère une configuration à double démarrage, tandis qu'un seul lecteur D indique probablement un lecteur NTFS formaté. Comprendre les raisons de cette situation peut vous aider à naviguer et à gérer votre système plus efficacement.
Comment dupliquer un explorateur de fichiers dans Windows 11?
Pour dupliquer un explorateur de fichiers dans Windows 11, procédez comme suit :
- Ouvrez l'Explorateur de fichiers.
- Cliquez sur l'icône Nouveau dans la barre d'outils.
- Dans la boîte de dialogue "Nouveau dossier", saisissez le nom souhaité pour le nouveau dossier.
- Cliquez sur OK.
En suivant ces étapes, vous pouvez facilement créer un double de l'explorateur de fichiers dans Windows 11 et organiser vos fichiers de manière efficace.
Comment réparer le volet de navigation dans l'explorateur de fichiers?
Pour réparer le volet de navigation de l'Explorateur de fichiers, vous avez plusieurs possibilités. Tout d'abord, cliquez avec le bouton droit de la souris sur l'icône du système de fichiers dans la barre des tâches et choisissez "Voir les fichiers". Cette action ouvrira le système de fichiers dans une fenêtre, ce qui vous permettra de naviguer à l'aide des touches fléchées. Deuxièmement, ouvrez l'Explorateur de fichiers et cliquez sur l'onglet "Affichage". Cherchez "Navigation" et sélectionnez "Utiliser le volet de navigation standard". Cette opération rétablit les paramètres par défaut du volet de navigation. N'oubliez pas que l'utilisation des touches fléchées pour se déplacer dans le système de fichiers peut constituer un moyen rapide et direct de naviguer dans vos fichiers. Essayez ces étapes pour résoudre efficacement tout problème lié au volet de navigation dans l'Explorateur de fichiers.
Lorsque vous cliquez sur le dossier dans le volet de navigation de la fenêtre de l'explorateur de fichiers?
Lorsque vous cliquez sur le dossier dans le volet de navigation de la fenêtre de l'explorateur de fichiers, le dossier par défaut qui s'ouvre est votre dossier au niveau de l'utilisateur.
Comment personnaliser le volet de navigation dans Windows 10?
Pour personnaliser le volet de navigation dans Windows 10, procédez comme suit :
- Ouvrez l'application Paramètres.
- Cliquez sur "Système".
- Sous "Système et sécurité", sélectionnez "Navigation".
- Ici, vous pouvez configurer l'affichage du volet de navigation.
- Choisissez de l'épingler en haut de l'écran, de le masquer ou de ne l'afficher qu'en cas de besoin.
- Vous pouvez également modifier l'ordre d'affichage des éléments.
En ajustant ces paramètres, vous pouvez personnaliser le volet de navigation de Windows 10 en fonction de vos préférences. Profitez d'une expérience utilisateur personnalisée !