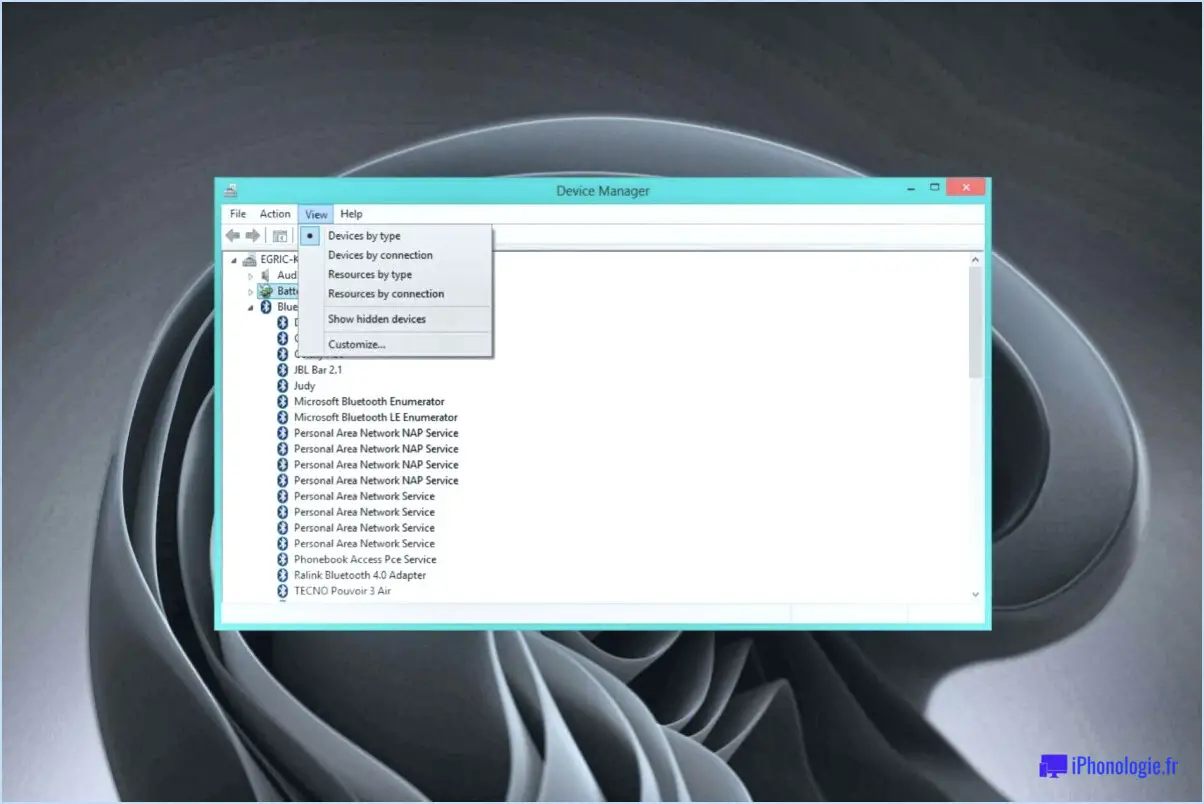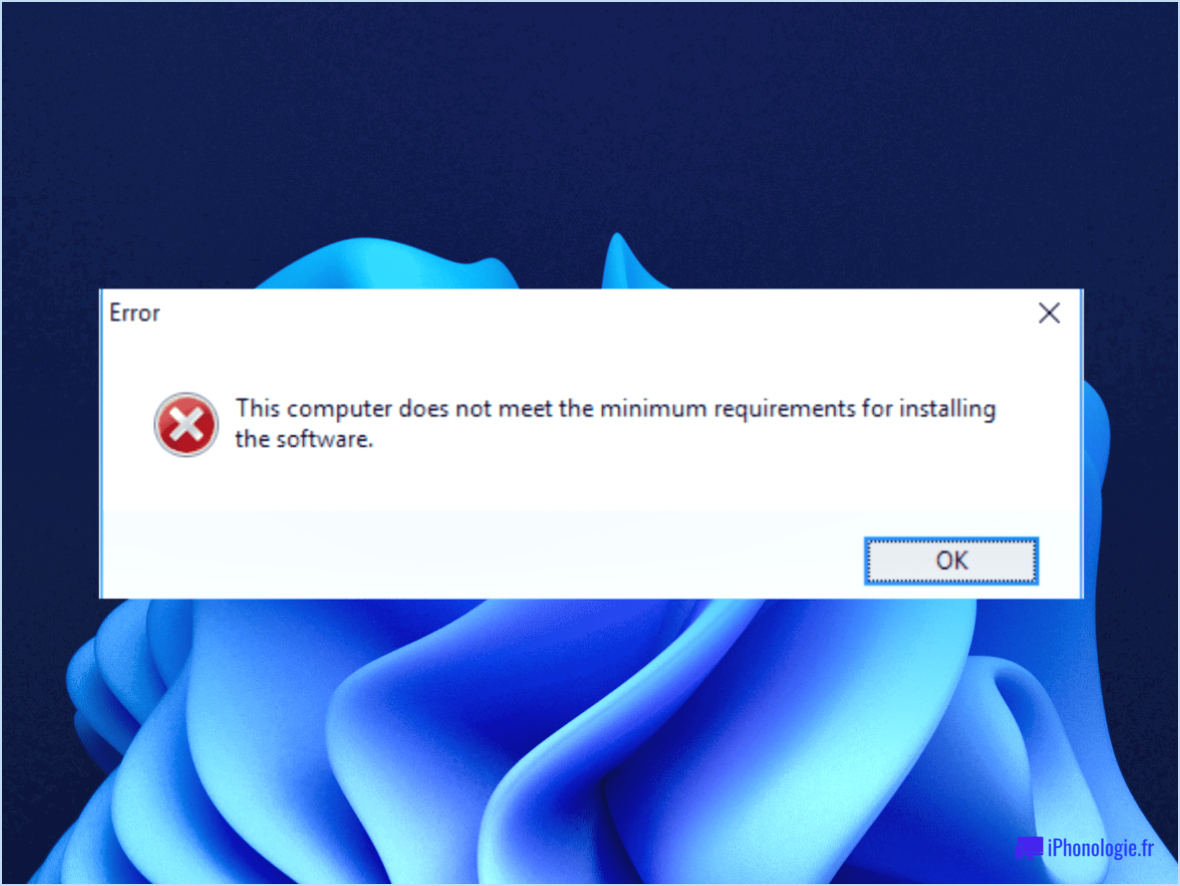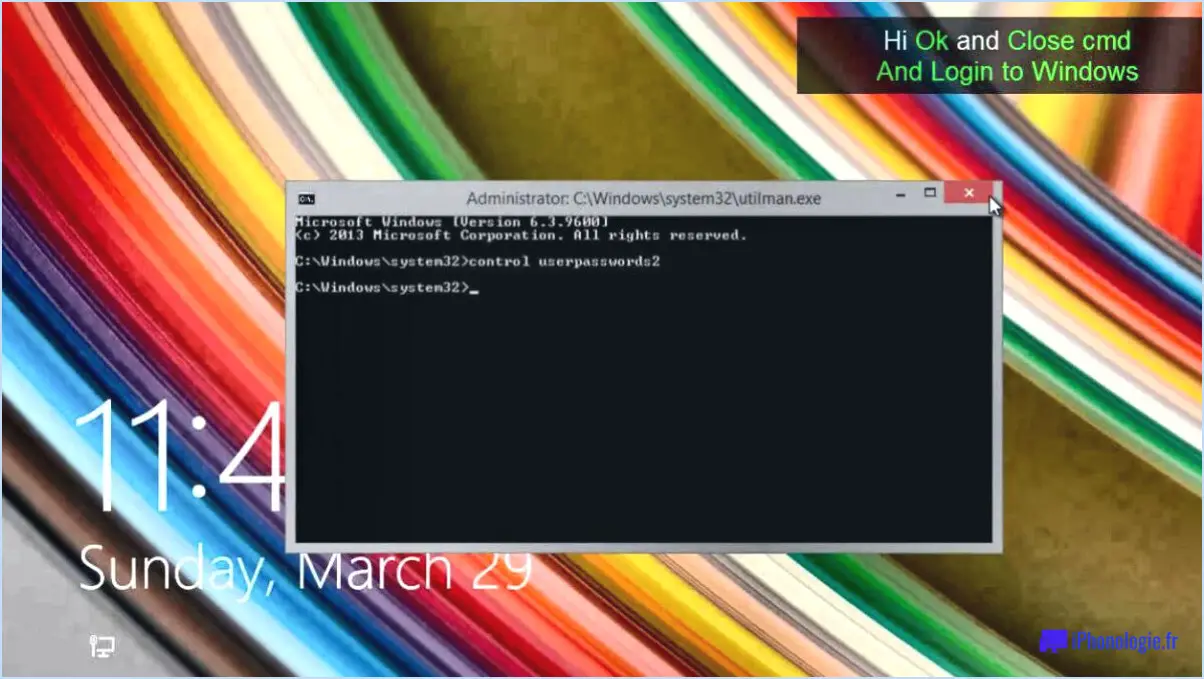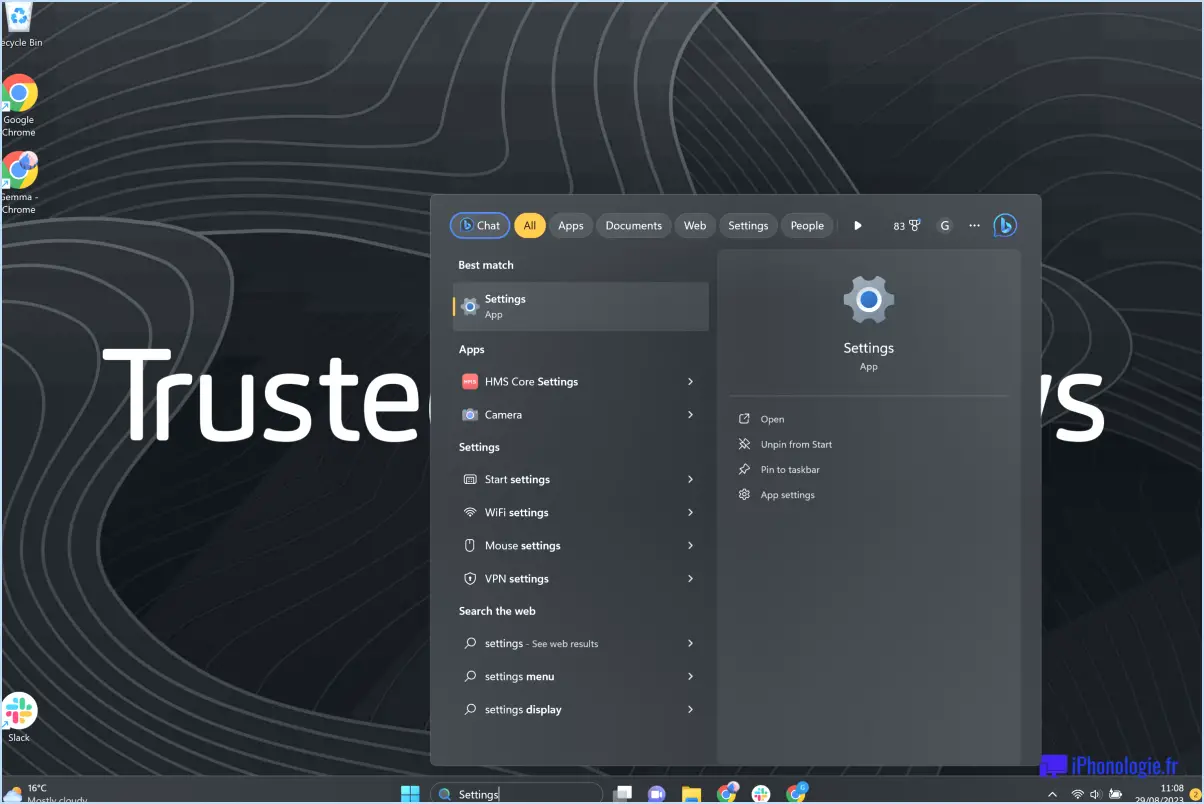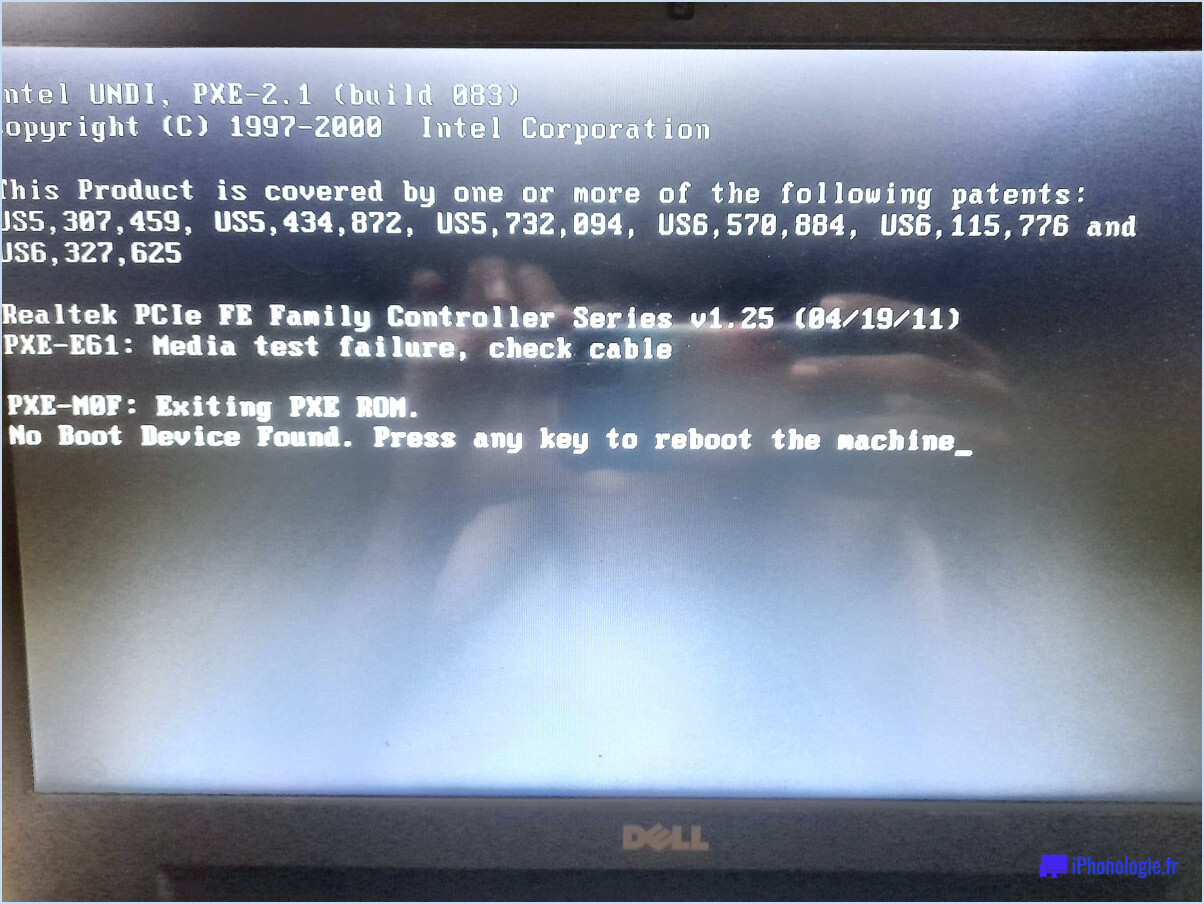L'invite de commande en tant qu'administrateur dans windows 10?
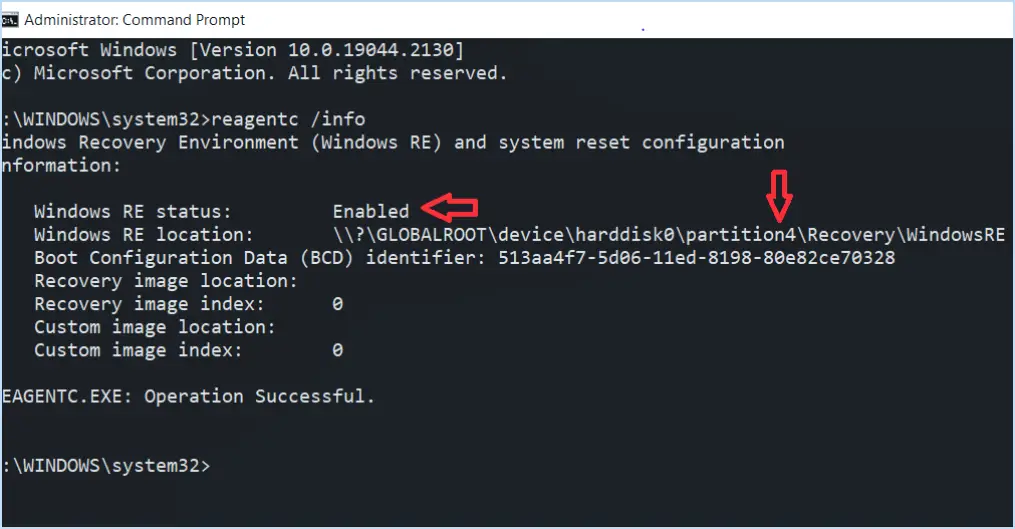
Oui, il est effectivement possible d'utiliser l'invite de commande en tant qu'administrateur dans Windows 10. Cela peut s'avérer particulièrement utile lorsque vous devez exécuter des commandes nécessitant des privilèges élevés ou effectuer des modifications au niveau du système. Voici un guide étape par étape sur la façon de procéder :
- Commencez par ouvrir le menu Démarrer. Vous pouvez le faire en cliquant sur le bouton Démarrer situé dans le coin inférieur gauche de l'écran ou en appuyant sur la touche Windows de votre clavier.
- Une fois le menu Démarrer ouvert, vous pouvez rechercher l'application "invite de commande". Vous pouvez simplement commencer à taper "invite de commande" directement dans le menu Démarrer, et Windows commencera automatiquement à la rechercher.
- Au fur et à mesure que vous tapez, vous remarquerez que les résultats de la recherche s'enrichissent et affichent l'application Invite de commandes. Elle apparaît généralement en haut de la liste. Pour continuer, vous pouvez soit cliquer sur l'application "Invite de commandes" directement à partir des résultats de la recherche, soit appuyer sur la touche Entrée de votre clavier pour l'ouvrir.
- La fenêtre de l'Invite de commande s'affiche alors sur votre écran. C'est là que vous pouvez saisir diverses commandes pour interagir avec le système. Pour utiliser l'invite de commande en tant qu'administrateur, vous devez exécuter une commande spécifique.
- Dans la fenêtre de l'Invite de commande, tapez « administrateur » (sans les guillemets) et appuyez sur la touche Entrée de votre clavier. Cette commande déclenche l'élévation de l'Invite de commandes aux privilèges d'administrateur.
- Si vous disposez des droits d'administration nécessaires, la fenêtre de l'Invite de commande redémarre, cette fois avec des privilèges élevés. Vous remarquerez que la barre de titre de la fenêtre affiche « Administrator : Invite de commande ».
- Félicitations ! Vous utilisez désormais l'Invite de commandes en tant qu'administrateur dans Windows 10. À partir de là, vous pouvez exécuter des commandes qui nécessitent un accès administratif, comme la modification des fichiers système, la gestion des comptes d'utilisateurs ou le dépannage de certains problèmes.
L'utilisation de l'invite de commande en tant qu'administrateur vous permet de mieux contrôler et d'accéder à des commandes puissantes au niveau du système. Cependant, il est essentiel de faire preuve de prudence et de s'assurer que vous savez ce que vous faites, car des commandes incorrectes ou des modifications apportées aux fichiers système peuvent avoir des conséquences imprévues.
Comment ouvrir l'Invite de commande en tant qu'administrateur sans administrateur?
Pour ouvrir l'Invite de commande en tant qu'administrateur sans avoir les privilèges d'administrateur, il existe quelques méthodes simples que vous pouvez essayer. Voici les étapes à suivre :
- Ouvrez le menu Démarrer en cliquant sur l'icône Windows dans le coin inférieur gauche de votre écran.
- Dans la barre de recherche située en bas du menu Démarrer, tapez "Invite de commande" et attendez que les résultats de la recherche s'affichent.
- Dans les résultats de la recherche, cliquez avec le bouton droit de la souris sur l'option "Invite de commande".
- Dans le menu contextuel qui apparaît, sélectionnez "Exécuter en tant qu'administrateur".
- Si une invite du Contrôle de compte d'utilisateur (UAC) apparaît, cliquez sur "Oui" pour accorder des privilèges administratifs à l'Invite de commande.
Vous pouvez également utiliser le raccourci clavier en appuyant sur la touche Windows + X, puis en sélectionnant "Invite de commande (Admin)" dans le menu qui s'affiche.
En suivant ces étapes, vous pourrez accéder à l'Invite de commande avec des privilèges d'administrateur, ce qui vous permettra d'exécuter des commandes nécessitant des autorisations élevées.
Comment ouvrir l'exécution en tant qu'administrateur?
Pour ouvrir Run en tant qu'administrateur, vous pouvez suivre ces étapes simples :
- Dans l'écran de démarrage, recherchez le terme "run" dans la barre de recherche.
- Cliquez sur le résultat de la recherche qui indique "Run" pour ouvrir la fenêtre Run.
- Une fois la fenêtre Exécuter ouverte, tapez le mot "administrateur" (sans les guillemets) dans le champ de texte.
- Appuyez sur la touche Entrée de votre clavier ou cliquez sur le bouton "OK" pour continuer.
Si le contrôle des comptes d'utilisateurs (UAC) est activé sur votre ordinateur, il se peut que vous soyez invité à fournir des informations d'identification de l'administrateur à ce stade. Saisissez simplement les informations d'identification nécessaires pour continuer. Cela vous permettra d'exécuter des programmes ou des commandes avec des privilèges administratifs.
Comment ouvrir une invite de commande lorsqu'elle est verrouillée?
Pour ouvrir une invite de commande lorsqu'elle est verrouillée, vous pouvez utiliser la commande "powercfg -lock". Cette commande vous permet d'accéder à l'invite de commande même lorsque le système est verrouillé. Il suffit de suivre les étapes suivantes :
- Appuyez sur la touche "Windows" + "R" de votre clavier pour ouvrir la boîte de dialogue "Exécuter".
- Tapez "cmd" dans le champ de texte et appuyez sur "Entrée" ou cliquez sur "OK". L'invite de commande s'ouvre alors.
- Dans la fenêtre de l'invite de commande, tapez "powercfg -lock" et appuyez sur "Enter".
- La commande lancera le verrouillage de votre ordinateur, et l'invite de commande restera accessible même si le système est verrouillé.
En exécutant la commande "powercfg -lock", vous pouvez à nouveau accéder à l'invite de commande et effectuer diverses tâches si nécessaire.
Comment obtenir l'autorisation de l'administrateur?
Pour obtenir l'autorisation d'administrateur, procédez comme suit :
- Ouvrez le panneau de configuration de votre ordinateur.
- Recherchez l'icône Comptes d'utilisateurs et sécurité familiale.
- Vérifiez si vous êtes déjà administrateur en observant l'icône.
- Si l'icône Comptes d'utilisateurs et sécurité familiale est cochée en vert, vous êtes un administrateur.
- Si l'icône comporte un X rouge, vous n'êtes pas un administrateur.
Si vous n'êtes pas administrateur, vous devez obtenir l'autorisation de l'administrateur auprès d'une personne disposant de l'autorité nécessaire. Contactez l'administrateur actuel ou un représentant du service informatique et demandez l'accès requis. Ils pourront vous guider dans la procédure d'obtention de l'autorisation d'administrateur.
Comment contourner les restrictions de l'administrateur Windows?
Pour contourner les restrictions imposées par l'administrateur de Windows, vous pouvez essayer plusieurs méthodes. Voici deux approches efficaces :
- Créer une installation personnalisée de Windows à l'aide d'une clé USB amorçable: Cette méthode consiste à réinstaller Windows sur votre ordinateur. Commencez par créer une clé USB amorçable à l'aide d'un outil tel que Rufus. Vous pouvez trouver le site officiel de Rufus et télécharger l'outil à partir de là. Une fois la clé USB amorçable créée, redémarrez votre ordinateur et démarrez à partir de la clé USB. Au cours de la procédure d'installation, vous aurez la possibilité de créer un nouveau compte d'utilisateur avec des privilèges d'administrateur. Cela vous permettra de contourner les restrictions imposées par le précédent compte d'administrateur.
- Utiliser des outils tiers tels que Rufus: Rufus est un outil tiers fiable qui vous permet de créer facilement des clés USB amorçables. En utilisant Rufus, vous pouvez créer une clé USB amorçable avec une version modifiée de Windows qui n'a pas le même niveau de restrictions administrateur. Cependant, il est important de faire preuve de prudence lors de l'utilisation d'outils tiers, car ils peuvent présenter des risques pour la sécurité. Veillez à télécharger Rufus à partir du site web officiel et à vérifier son intégrité avant de poursuivre.
N'oubliez pas que lorsque vous tentez de contourner les restrictions imposées aux administrateurs, il est essentiel d'agir dans les limites de la légalité et de respecter les politiques et les lignes directrices établies par le système que vous utilisez.
Comment contourner les restrictions d'Administrator?
Pour outrepasser Administrator sur un Mac, procédez comme suit :
- Ouvrez les préférences système.
- Cliquez sur Sécurité & Confidentialité.
- Sélectionnez l'icône Comptes.
- Choisissez l'utilisateur pour lequel vous souhaitez remplacer l'administrateur.
- Cliquez sur le bouton Trust.
En suivant ces étapes, vous pouvez remplacer les privilèges de l'administrateur pour un utilisateur spécifique sur votre Mac. Il est important de faire preuve de prudence lorsque vous modifiez des comptes d'utilisateurs et de vous assurer que vous disposez des autorisations nécessaires pour effectuer ces actions. N'oubliez pas de sécuriser votre système en utilisant des mots de passe forts et en mettant régulièrement à jour vos logiciels.