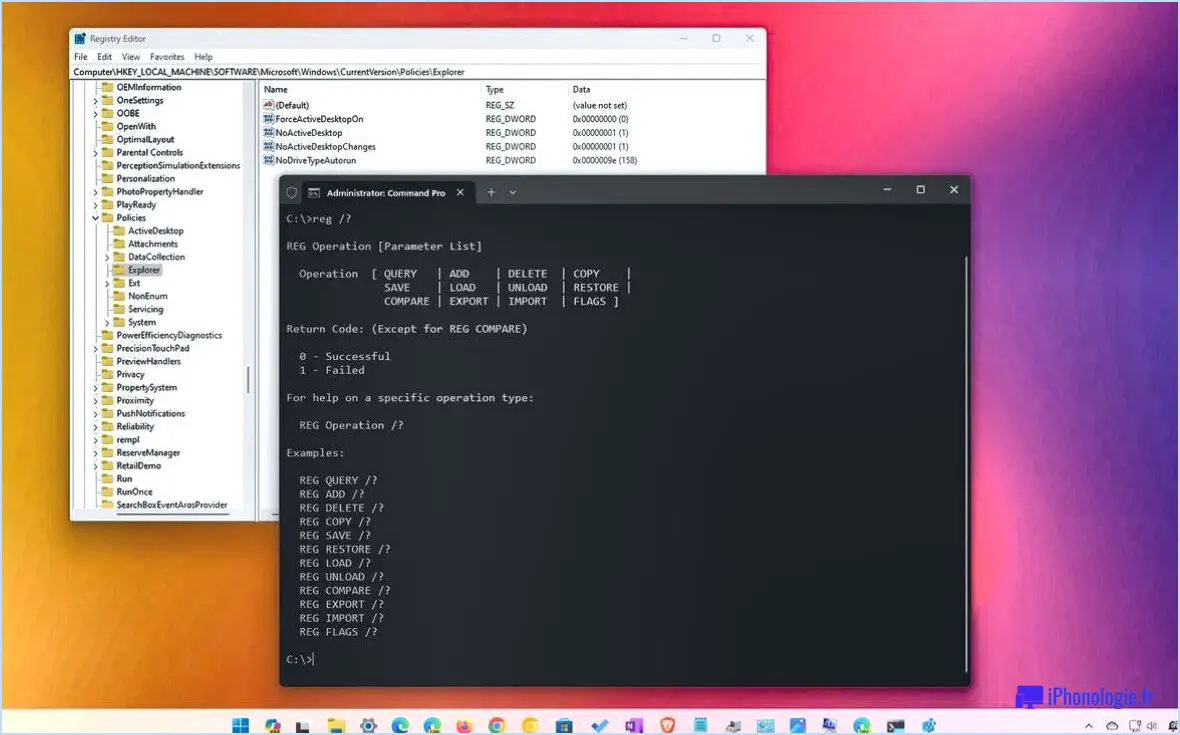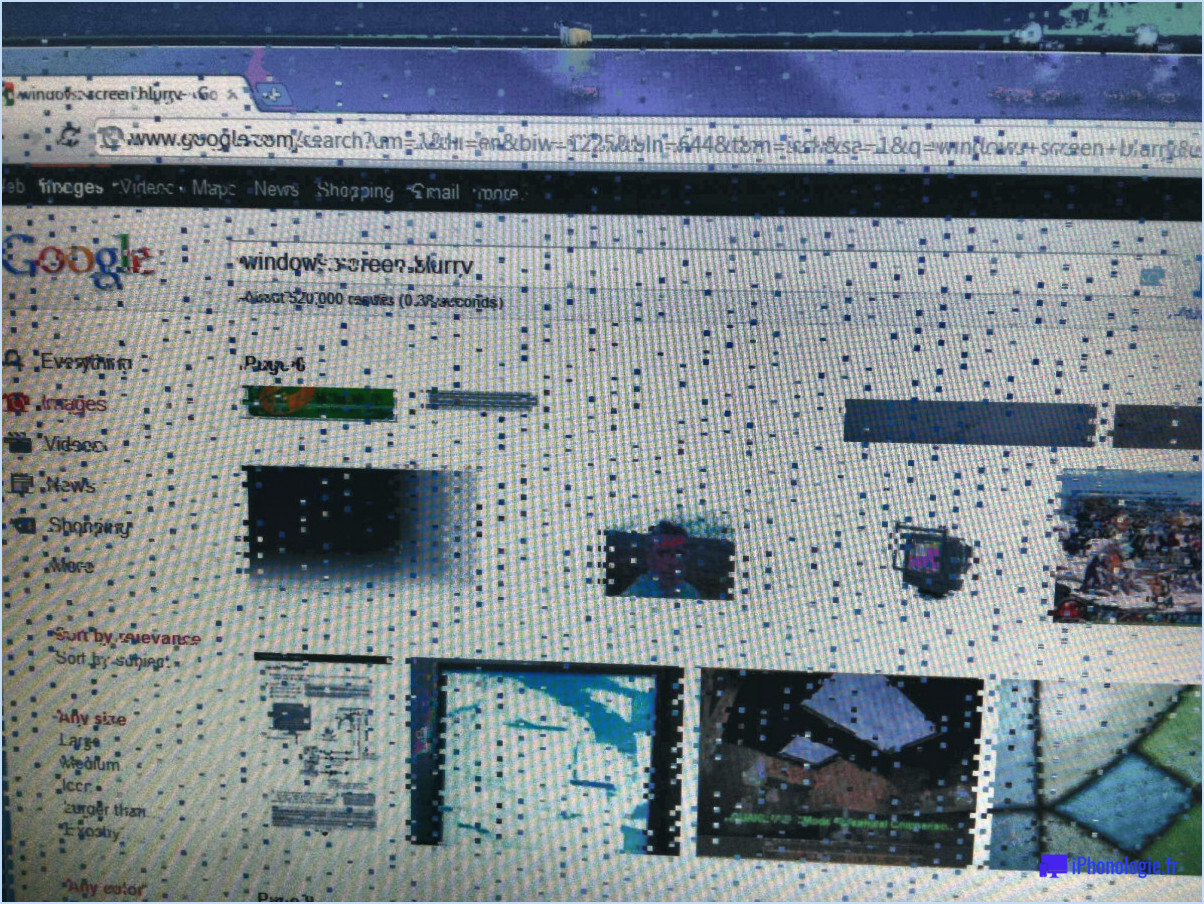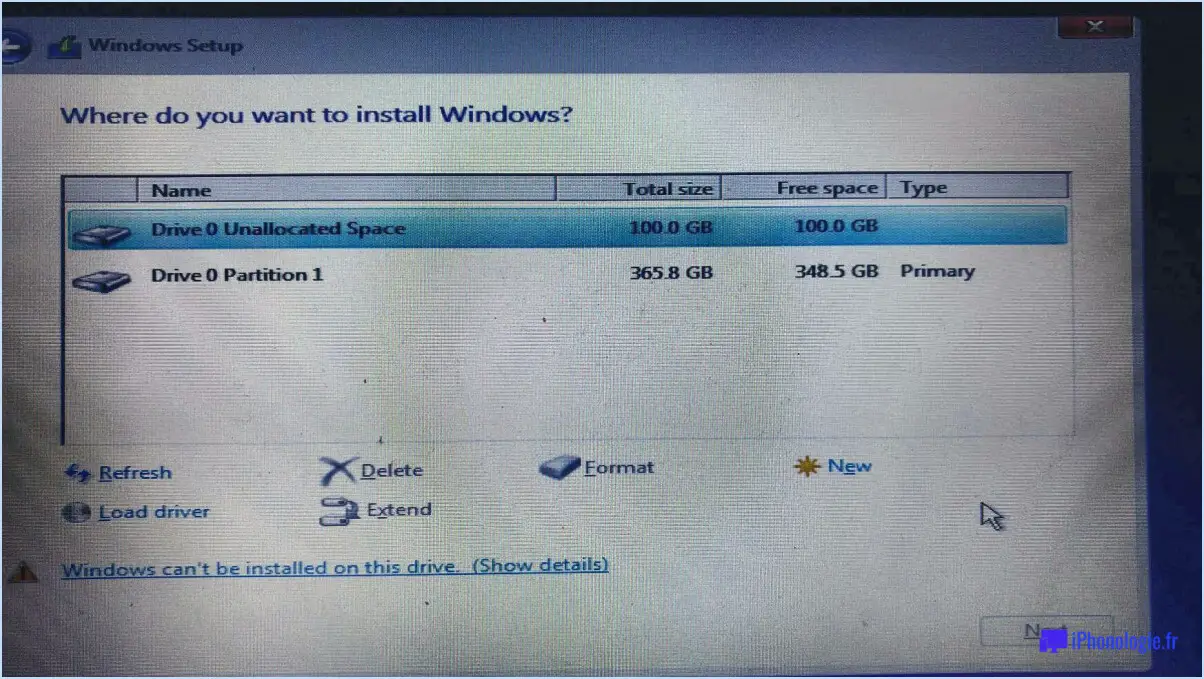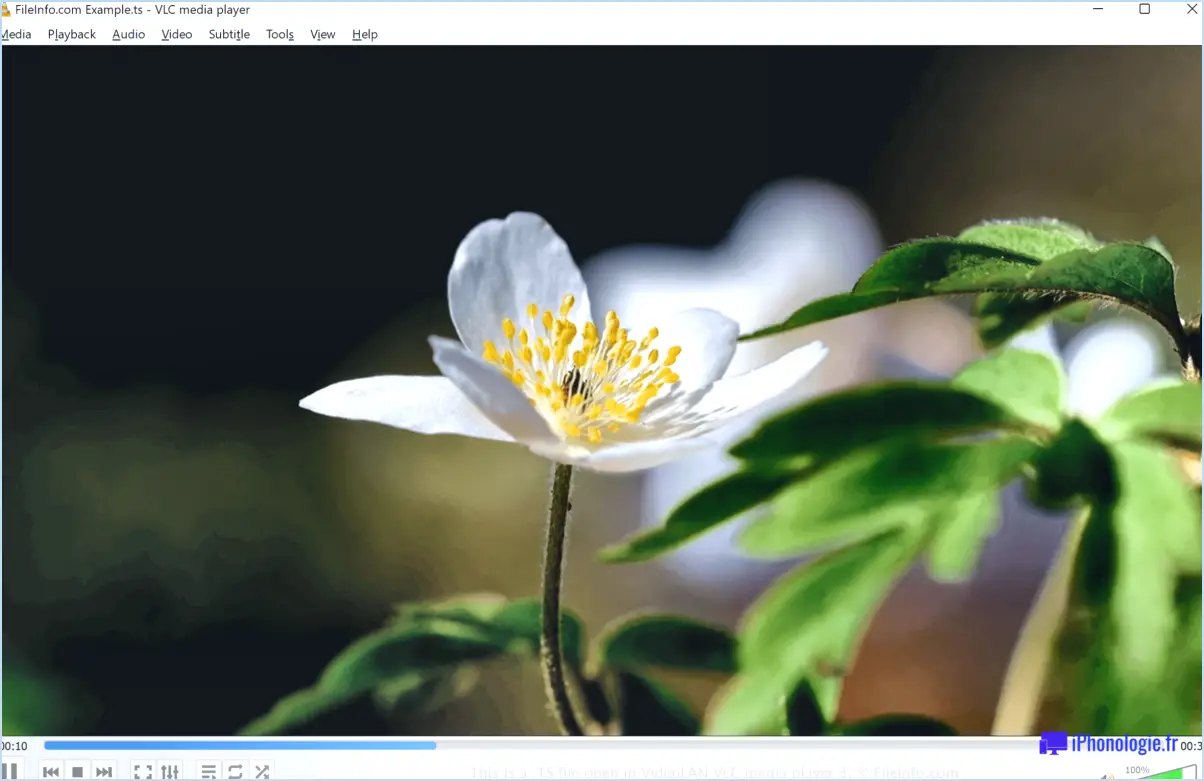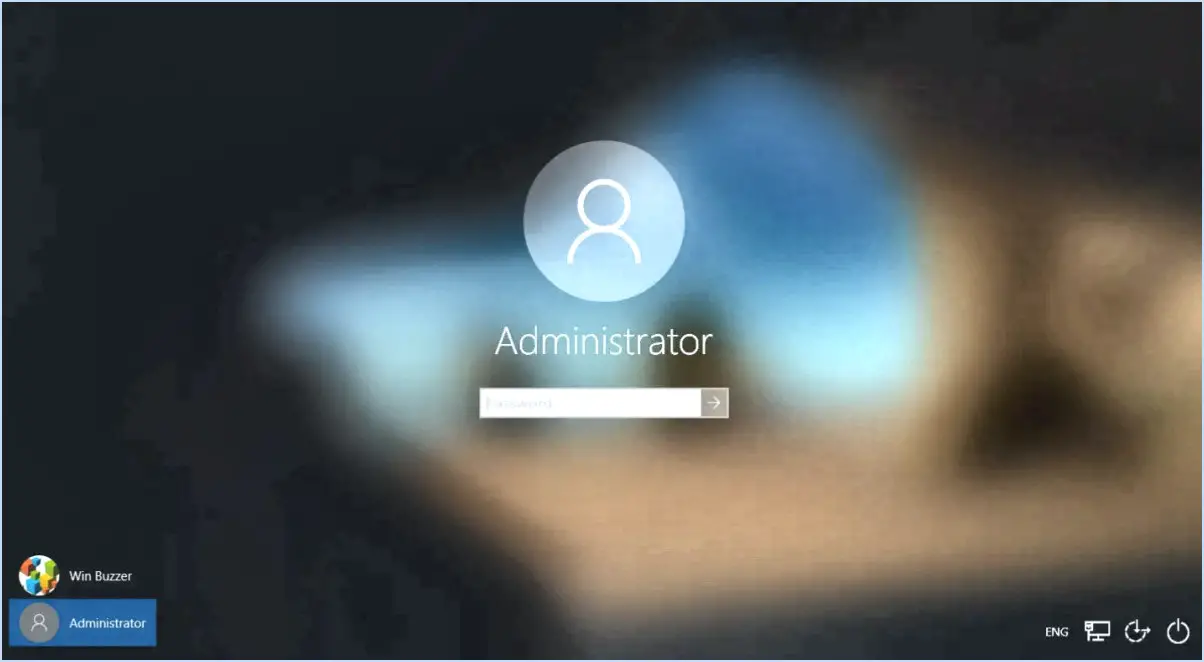Comment déplacer la barre des tâches dans windows 10?
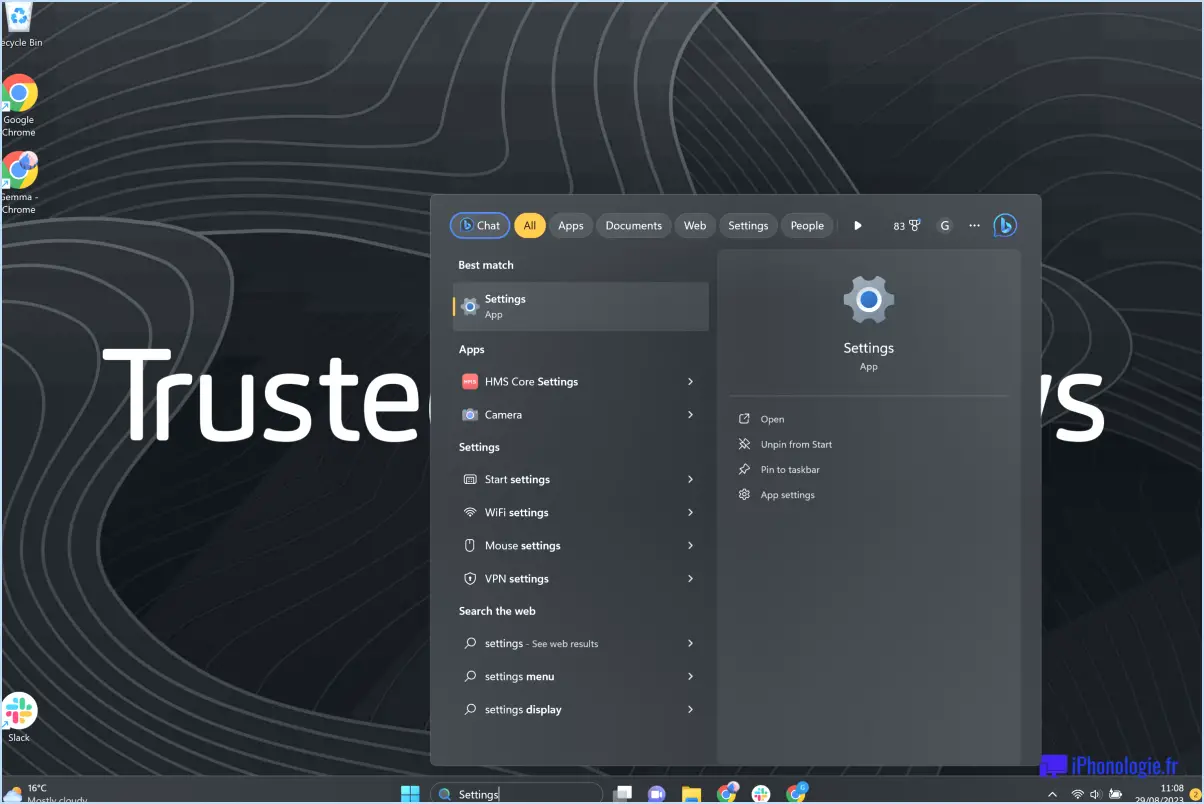
Pour déplacer la barre des tâches dans Windows 10, vous avez plusieurs options à votre disposition. L'une d'entre elles consiste à utiliser le raccourci clavier Touche Windows + Tab. En appuyant simultanément sur ces touches, vous ouvrirez la fenêtre de la barre des tâches. Vue des tâches qui affiche toutes vos fenêtres ouvertes et vos bureaux virtuels. Une fois l'affichage des tâches ouvert, vous pouvez cliquer sur la barre des tâches et la faire glisser à l'endroit de votre choix sur l'écran.
Vous pouvez également utiliser le menu Démarrer pour déplacer la barre des tâches. Voici comment procéder :
- Cliquez avec le bouton droit de la souris sur un espace vide de la barre des tâches. Cela ouvrira un menu contextuel avec différentes options.
- Dans le menu contextuel, assurez-vous que l'option "Verrouiller la barre des tâches" est décochée. S'il est coché, cliquez dessus pour enlever la coche.
- Une fois la barre des tâches déverrouillée, vous pouvez cliquer dessus et la faire glisser sur n'importe quel bord de l'écran. Déplacez le curseur sur le bord de l'écran où vous souhaitez positionner la barre des tâches (en haut, en bas, à gauche ou à droite), puis relâchez le bouton de la souris.
- La barre des tâches est alors déplacée vers la nouvelle position que vous avez sélectionnée.
Il est intéressant de noter que vous pouvez personnaliser davantage la barre des tâches en cliquant dessus avec le bouton droit de la souris et en accédant à l'option Paramètres de la barre des tâches. Dans les paramètres, vous pouvez activer ou désactiver des fonctions supplémentaires telles que "Masquer automatiquement la barre des tâches" ou "Utiliser de petits boutons dans la barre des tâches en fonction de vos préférences.
N'oubliez pas que si vous souhaitez éviter tout déplacement accidentel de la barre des tâches à l'avenir, vous pouvez simplement cliquer avec le bouton droit de la souris sur un espace vide de la barre des tâches, puis sélectionner "Verrouiller la barre des tâches" et elle restera fixée dans sa position actuelle.
Ne peut pas cliquer à gauche sur la barre des tâches Windows 10?
Si vous n'arrivez pas à faire un clic gauche sur la barre des tâches dans Windows 10, il y a quelques étapes à suivre pour résoudre le problème. Tout d'abord, il est essentiel de s'assurer que votre souris est configurée correctement. Accédez à l'application Paramètres et localisez la section Souris et clavier. Vérifiez que les paramètres de la souris sont configurés pour fonctionner avec la barre des tâches de Windows 10.
Si le problème persiste, envisagez de désinstaller tout logiciel de souris tiers qui pourrait interférer avec la fonctionnalité de la barre des tâches. En outre, vérifiez s'il existe des mises à jour disponibles pour votre pilote de souris et installez-les si nécessaire. Ces mises à jour permettent souvent de résoudre les problèmes de compatibilité et d'améliorer les performances générales.
Si les étapes précédentes ne donnent pas de résultats, un simple redémarrage de votre ordinateur peut suffire. Le redémarrage peut résoudre des problèmes logiciels mineurs qui pourraient être à l'origine du problème de clic gauche.
N'oubliez pas d'essayer ces étapes de dépannage de manière séquentielle afin d'identifier la solution qui vous convient le mieux.
Comment dégeler ma barre des tâches?
Pour dégeler votre barre des tâches, vous avez plusieurs options à votre disposition. Voici les étapes à suivre :
- Cliquez avec le bouton droit de la souris sur la barre des tâches: Commencez par faire un clic droit sur n'importe quelle zone vide de la barre des tâches elle-même. Un menu contextuel apparaît.
- Sélectionnez "Décongeler la barre des tâches: Dans le menu contextuel, choisissez l'option intitulée "Décongeler la barre des tâches". Cette action devrait libérer la barre des tâches de tout état de gel.
Alternativement :
- Utilisez la touche Windows + R: Appuyez simultanément sur la touche Windows et sur la lettre "R" de votre clavier. La boîte de dialogue Exécuter s'ouvre alors.
- Tapez "taskmgr" et appuyez sur la touche Entrée: Dans la boîte de dialogue Exécuter, tapez 'taskmgr' (sans les guillemets) et appuyez sur la touche Entrée. Cette opération permet de lancer le gestionnaire des tâches.
- Cliquez avec le bouton droit de la souris sur la barre des tâches dans le gestionnaire des tâches.: Dans la fenêtre du gestionnaire des tâches, cliquez avec le bouton droit de la souris sur un espace vide de la barre des tâches.
- Sélectionnez "Dégeler la barre des tâches".: Dans le menu du clic droit, choisissez l'option intitulée "Dégeler la barre des tâches".
En suivant ces étapes, vous devriez être en mesure de dégeler votre barre des tâches et de retrouver une fonctionnalité normale.
Comment remettre la barre d'outils en haut de l'écran?
Pour remettre la barre d'outils en haut de l'écran, vous pouvez essayer plusieurs méthodes :
- Raccourci clavier : Sous Windows, utilisez CMD+SHIFT+T, et sous Mac OS X, appuyez sur Command+Option+T. Ces raccourcis devraient ramener la barre d'outils à sa position initiale.
- Menu Fenêtre : Cliquez sur le menu "Fenêtre" situé dans le coin supérieur gauche de votre écran. Dans le menu déroulant, sélectionnez "Barres d'outils et menus". Dans la nouvelle fenêtre qui s'affiche, choisissez "Barres d'outils" pour accéder aux options de la barre d'outils.
En utilisant ces techniques, vous pouvez facilement restaurer la barre d'outils en haut de votre écran et retrouver un accès pratique à ses fonctions.
Quelle est la touche de raccourci pour le gestionnaire des tâches?
Le raccourci clavier du gestionnaire des tâches est le suivant CTRL+SHIFT+ESC. Pour accéder rapidement au Gestionnaire des tâches sur votre ordinateur Windows, appuyez simultanément sur ces trois touches : CTRL, SHIFT et ESC. Ce raccourci clavier constitue un moyen pratique d'ouvrir le Gestionnaire des tâches sans passer par des étapes supplémentaires. Le Gestionnaire des tâches est un outil utile qui vous permet de surveiller et de gérer les processus en cours, d'afficher les performances du système et de résoudre les problèmes de votre ordinateur. N'oubliez pas d'utiliser les touches CTRL+SHIFT+ESC chaque fois que vous avez besoin d'accéder au Gestionnaire des tâches de manière efficace.
Pourquoi la barre en bas de mon écran disparaît-elle?
La barre située en bas de votre écran peut disparaître pour plusieurs raisons. Tout d'abord, si la batterie de votre appareil est faible, la barre peut disparaître, car elle permet d'économiser de l'énergie en affichant le niveau de batterie restant. Deuxièmement, si vous utilisez un téléphone à écran tactile, un glissement trop rapide ou de nombreux gestes sans contact peuvent désactiver temporairement la barre. Il est essentiel de garder ces facteurs à l'esprit lorsque vous cherchez à résoudre le problème de la disparition de la barre inférieure de votre écran.
Qu'est-ce que la touche Windows R?
La touche Touche R de Windows est un raccourci clavier qui déclenche la fonction Exécuter dans le système d'exploitation Windows. En appuyant sur la touche touche Windows (généralement située entre les touches Ctrl et Alt) et la lettre R vous pouvez rapidement ouvrir la fenêtre Exécuter. Cette fonction constitue un moyen pratique d'exécuter diverses commandes, de lancer des applications ou d'accéder à des outils système spécifiques. Une fois que la boîte de dialogue Exécuter apparaît, vous pouvez taper une commande, le nom d'un programme ou le chemin d'accès à un fichier et appuyer sur Entrée pour l'exécuter directement. Le raccourci R de la touche Windows est largement utilisé par les utilisateurs intensifs et les professionnels de l'informatique pour son efficacité et son accès rapide aux fonctions du système.
Comment redémarrer mon ordinateur à l'aide du clavier?
Pour redémarrer votre ordinateur à l'aide du clavier, procédez comme suit :
- Assurez-vous que votre ordinateur est éteint.
- Appuyez sur le bouton d'alimentation pour l'allumer.
- Une fois que l'ordinateur commence à démarrer, appuyez et maintenez enfoncée la touche le "touche "alt de votre clavier.
- Tout en maintenant la touche "alt" enfoncée, appuyez sur la touche "delete".
Cette combinaison de touches entraîne le redémarrage de votre ordinateur. N'oubliez pas de maintenir la touche "alt" enfoncée jusqu'à ce que vous appuyiez sur la touche "delete". Il est important de noter que cette méthode peut varier en fonction du système d'exploitation et de la configuration de votre ordinateur.
Pourquoi mon ordinateur ne me permet-il pas de cliquer sur quoi que ce soit?
Il y a plusieurs raisons pour lesquelles votre ordinateur ne vous permet pas de cliquer sur quoi que ce soit :
- Problème de logiciel : Le système d'exploitation ou un logiciel spécifique peut présenter un problème ou un conflit, empêchant les clics de souris. Essayez de redémarrer votre ordinateur ou de réinstaller le logiciel en question.
- Problème de pilote : des pilotes de souris obsolètes ou incompatibles peuvent empêcher de cliquer. Mettez à jour les pilotes de la souris via le gestionnaire de périphériques ou téléchargez les derniers pilotes sur le site web du fabricant.
- Logiciel malveillant ou virus : Les logiciels malveillants peuvent perturber le fonctionnement normal de l'ordinateur, y compris la saisie de la souris. Exécutez une analyse complète à l'aide d'un logiciel antivirus fiable afin de détecter et de supprimer toute menace.
- Dysfonctionnement du matériel : Une souris défectueuse ou un port USB endommagé peut empêcher le clic. Testez la souris sur un autre ordinateur ou essayez une autre souris sur votre ordinateur pour déterminer si le problème vient du matériel.
Si le problème persiste, il est conseillé de demander l'aide d'un professionnel pour diagnostiquer et résoudre les problèmes sous-jacents.