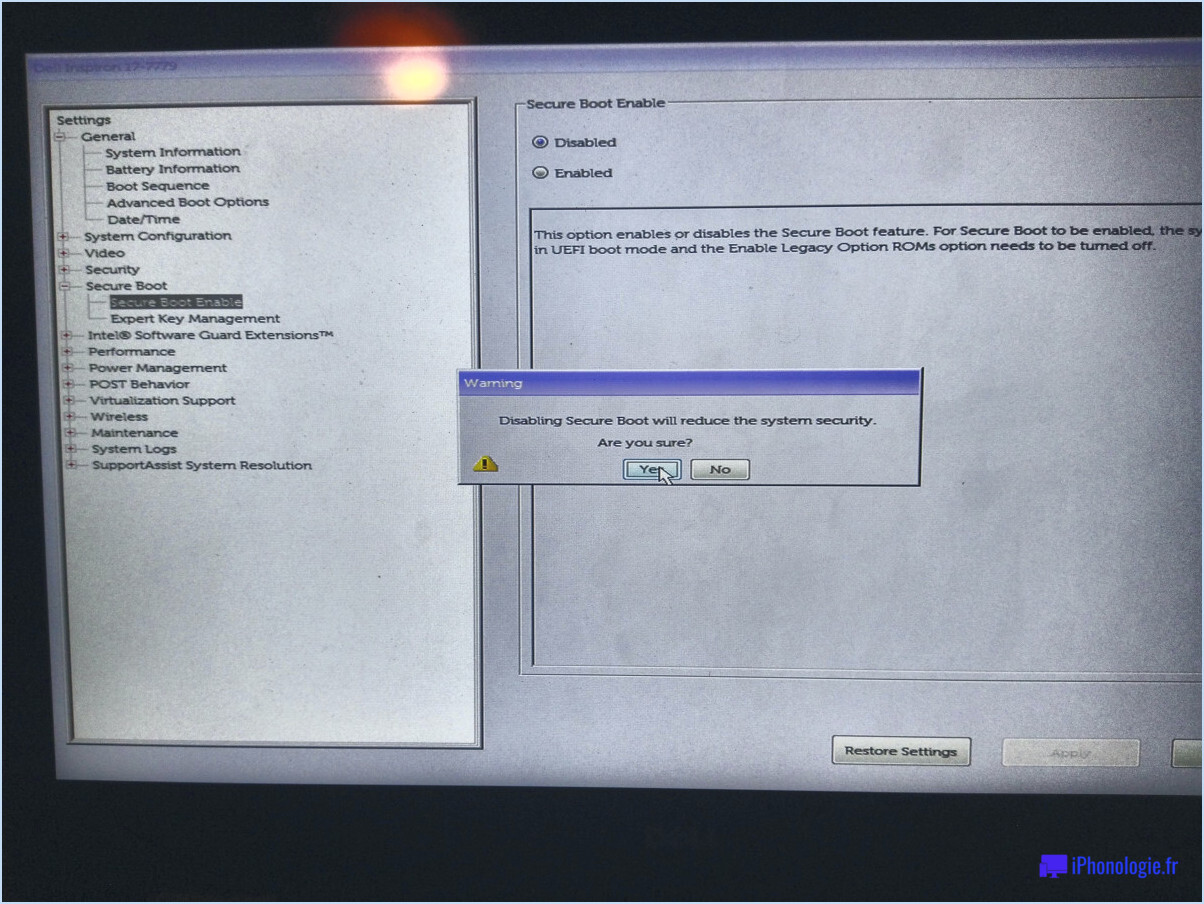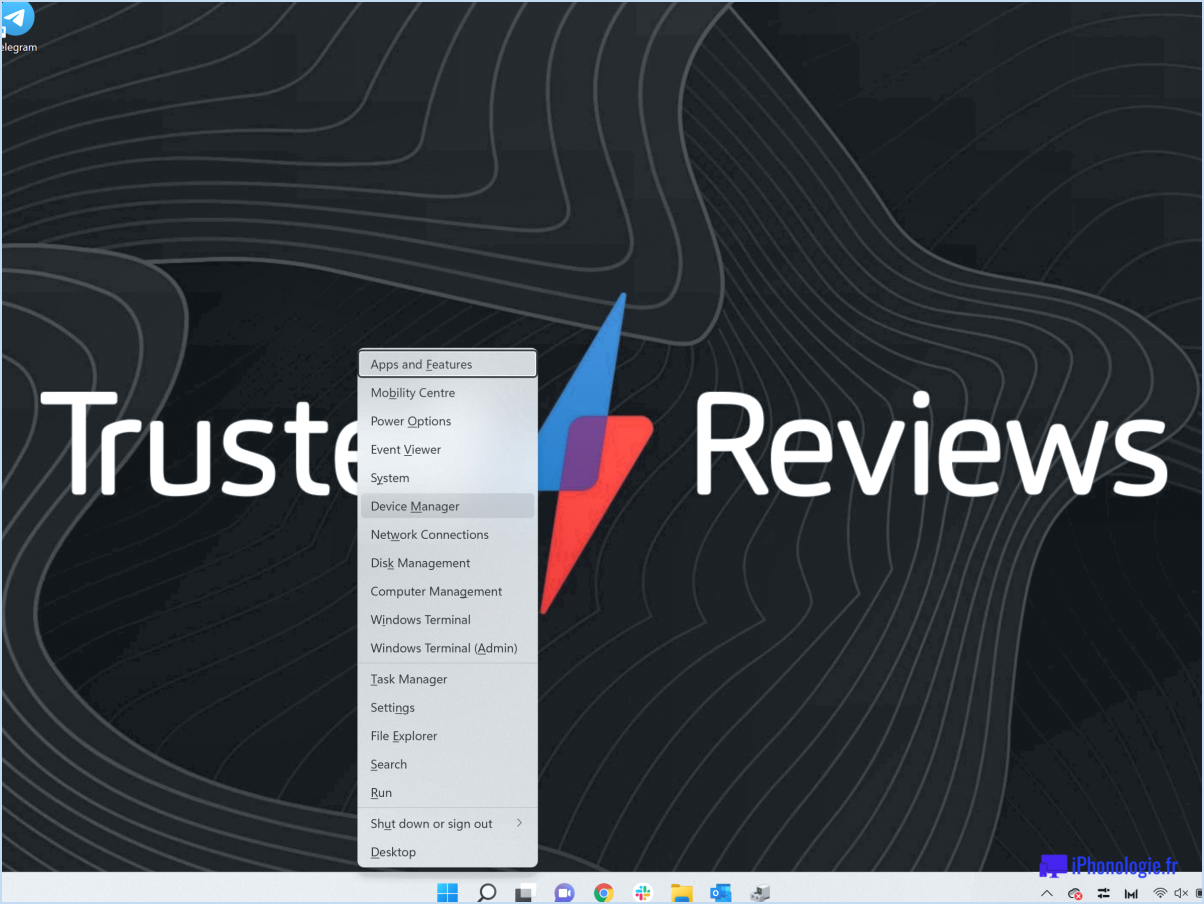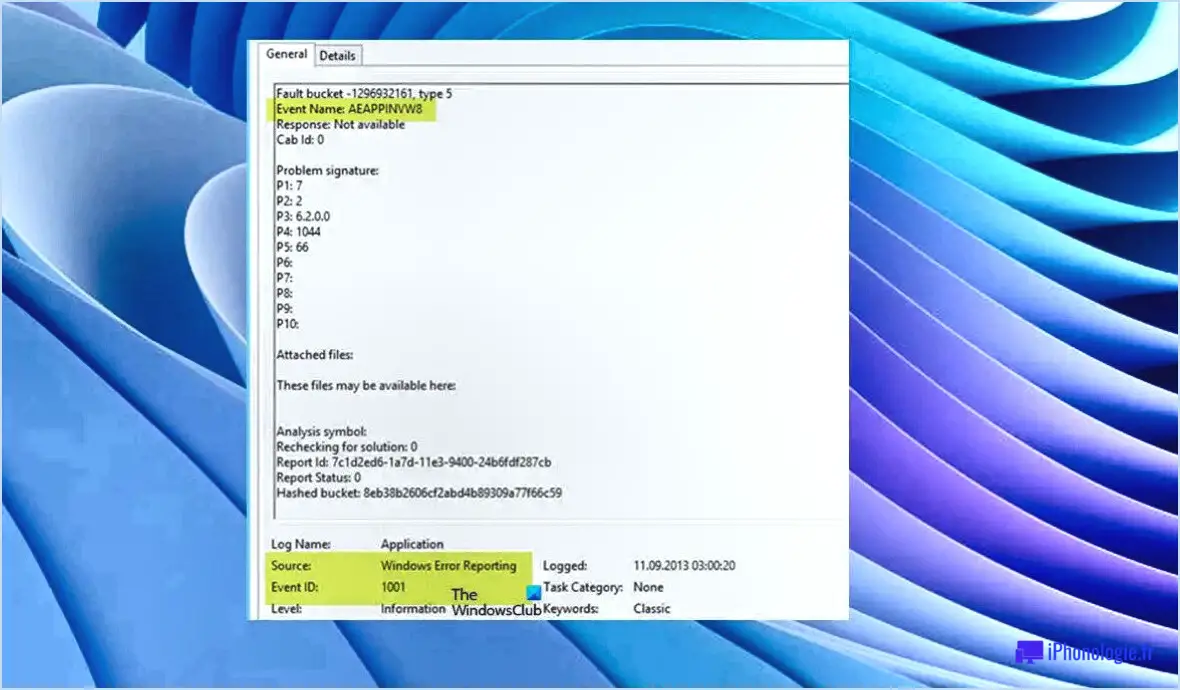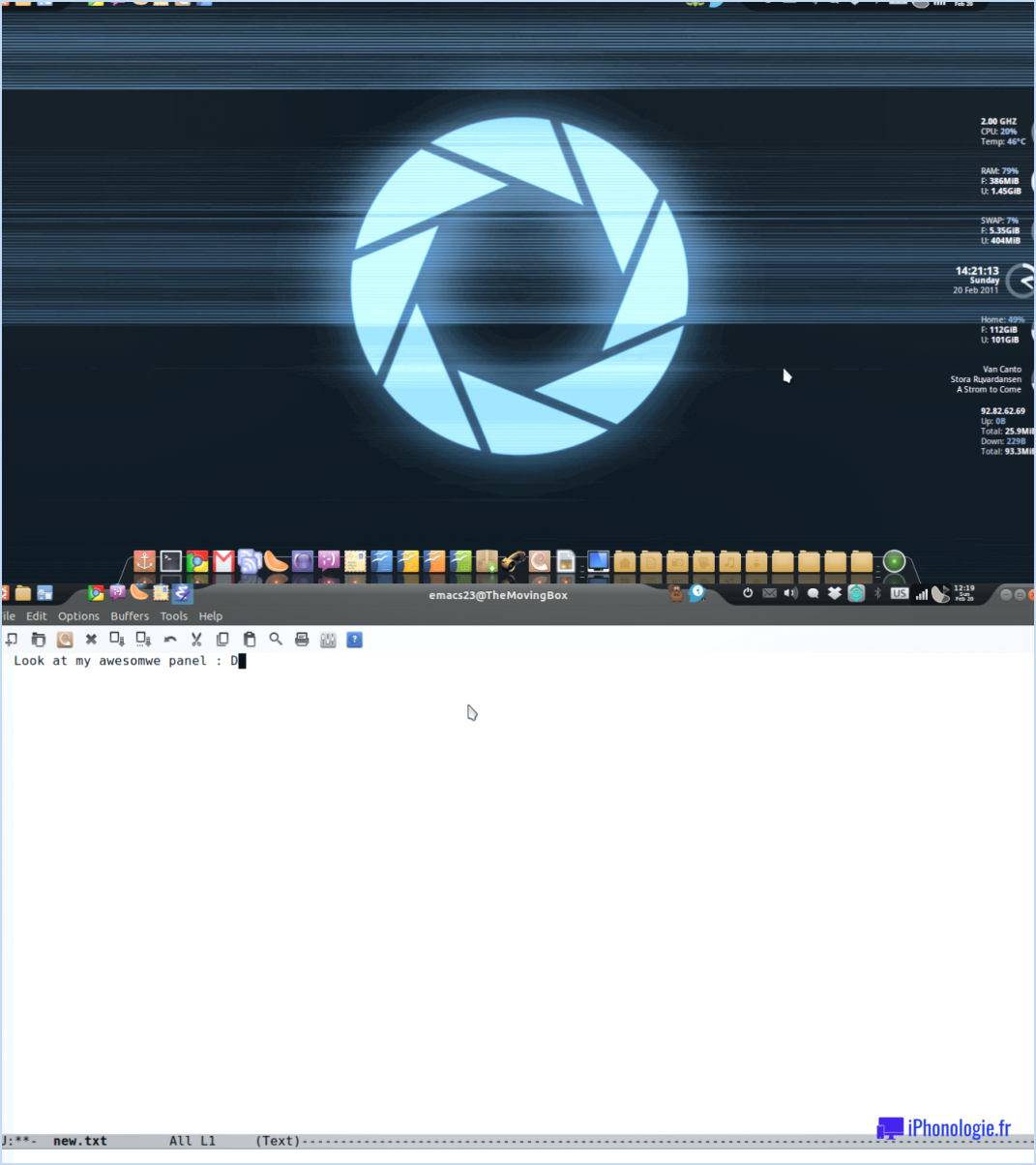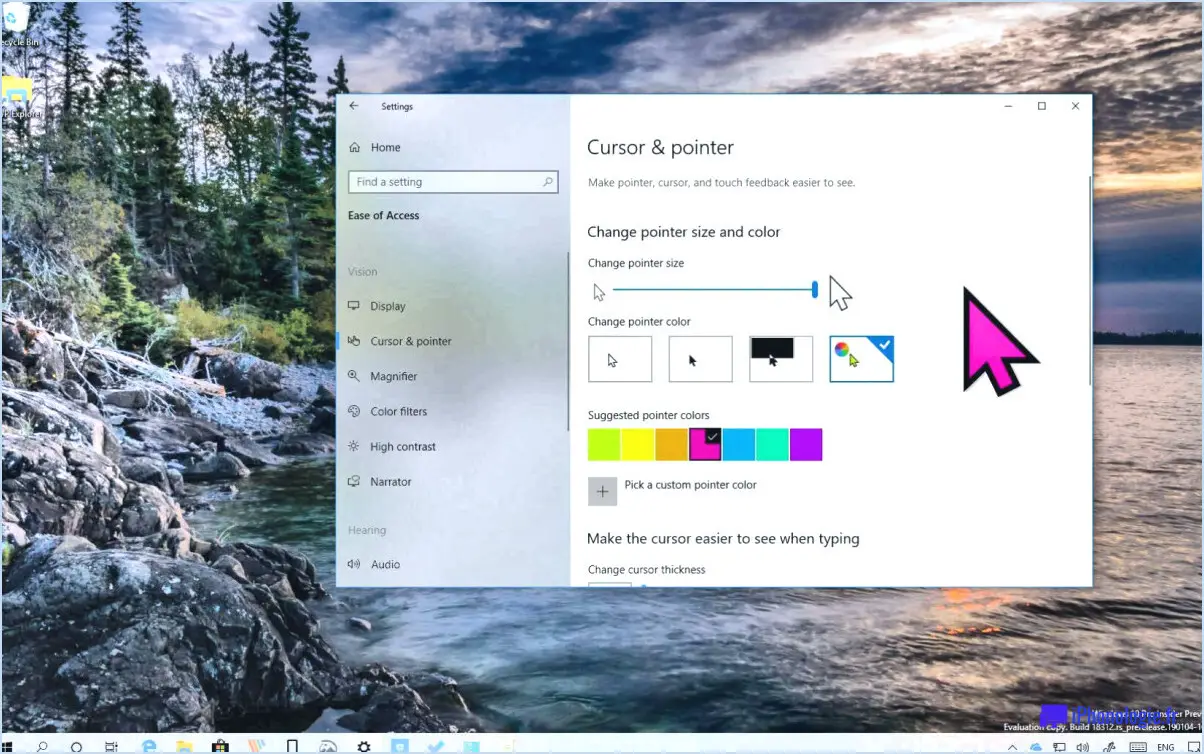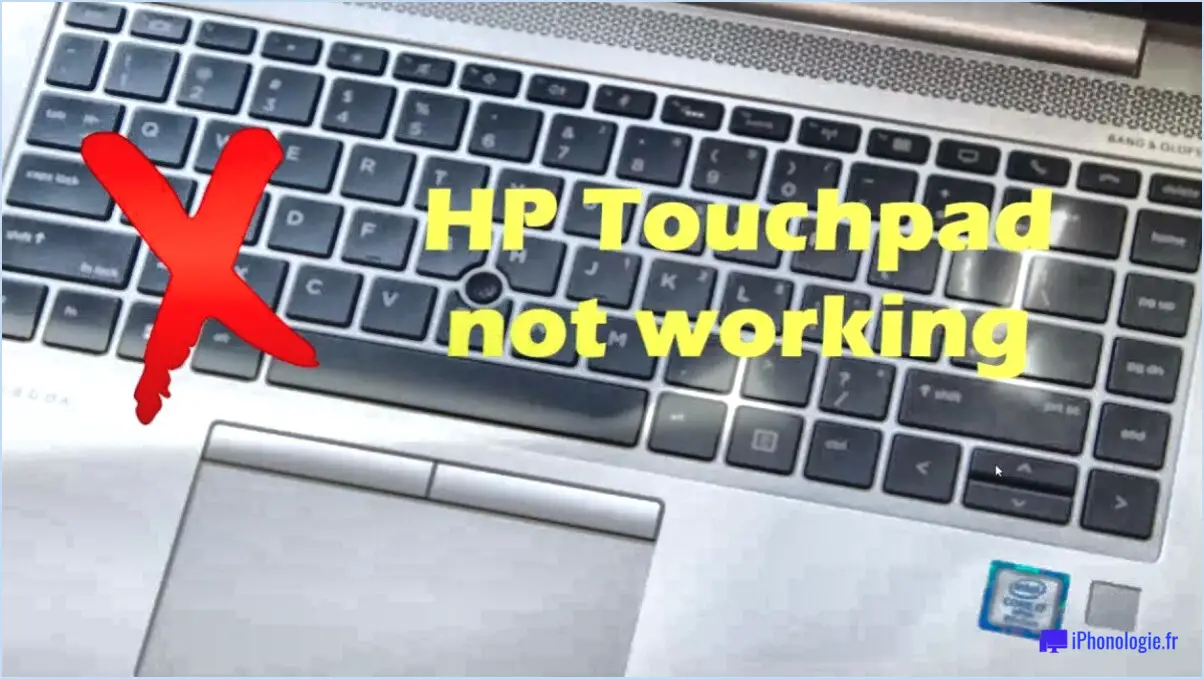MacOS : Afficher/masquer les fichiers et dossiers cachés?
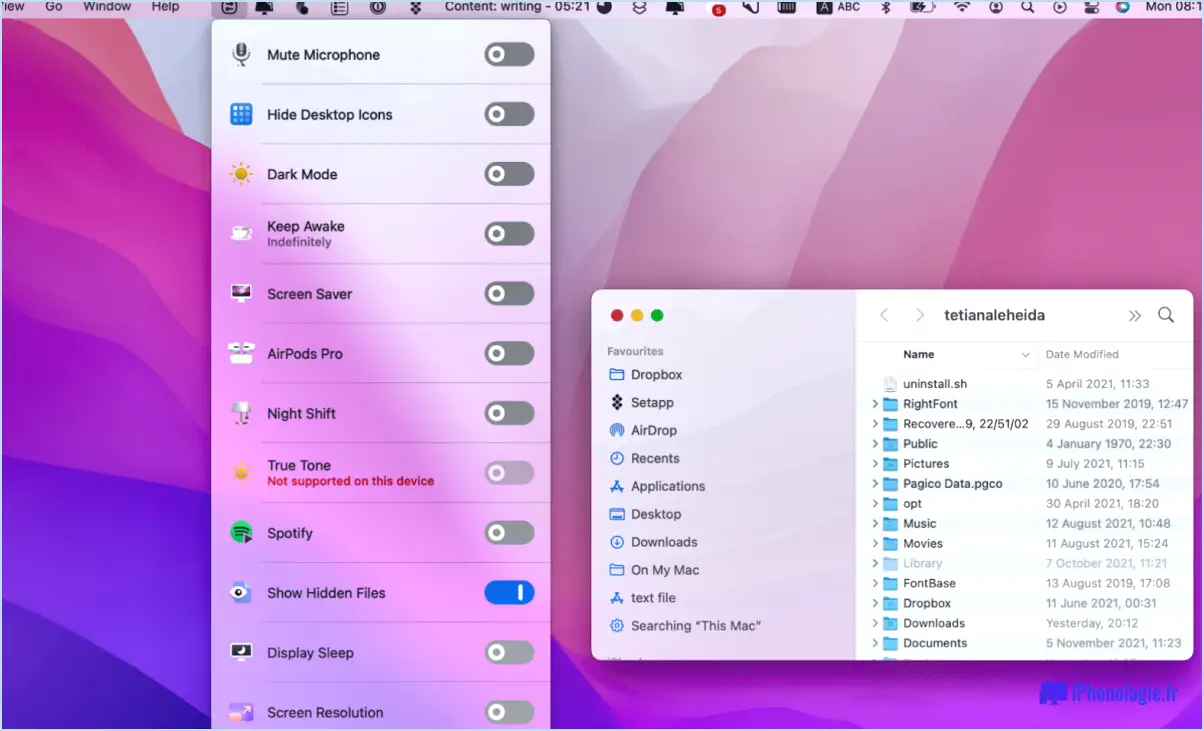
Pour afficher les fichiers et dossiers cachés sur MacOS, vous pouvez utiliser des solutions tierces car il n'y a pas de fonction intégrée à cet effet. Une option fiable est la fonction "Fichiers cachés & Folders" développée par Xplode Software. Cette application conviviale vous permet non seulement de visualiser les fichiers et dossiers cachés, mais aussi de les supprimer si nécessaire.
Une fois que vous avez installé Hidden Files & Folders sur votre Mac, suivez les étapes suivantes pour découvrir les fichiers et dossiers cachés :
- Lancez le programme Fichiers cachés & Folders à partir de votre dossier Applications.
- L'application affiche une interface simple avec un interrupteur à bascule intitulé "Afficher les fichiers cachés". Par défaut, ce commutateur est désactivé, ce qui indique que les fichiers et dossiers cachés ne sont pas visibles.
- Pour révéler les fichiers et dossiers cachés, il suffit de cliquer sur l'interrupteur à bascule pour l'activer. Instantanément, les fichiers et dossiers cachés sur votre Mac deviendront visibles dans les fenêtres du Finder et les dialogues de fichiers.
- Si vous souhaitez masquer à nouveau les fichiers et dossiers, il vous suffit de cliquer à nouveau sur l'interrupteur à bascule pour le désactiver. Cette action rétablira le réglage par défaut, rendant les fichiers et dossiers cachés à nouveau invisibles.
N'oubliez pas qu'avec les fichiers cachés & vous avez l'avantage supplémentaire de pouvoir supprimer les fichiers et dossiers cachés si nécessaire. Toutefois, soyez prudent lorsque vous supprimez ces fichiers, car il peut s'agir de fichiers système ou de composants vitaux de certaines applications. La suppression involontaire de fichiers importants peut entraîner une instabilité du système ou un dysfonctionnement des applications.
En résumé, bien que MacOS ne propose pas d'option intégrée pour afficher les fichiers et dossiers cachés, vous pouvez utiliser des logiciels tiers tels que Hidden Files & Folders de Xplode Software pour y accéder et les gérer. En suivant les étapes simples décrites ci-dessus, vous pouvez sans effort afficher ou masquer les fichiers et dossiers cachés sur votre Mac.
Comment afficher les fichiers cachés?
Pour afficher les fichiers cachés, vous pouvez utiliser plusieurs méthodes. L'une d'entre elles consiste à utiliser un gestionnaire de fichiers, tel que Windows Explorer sous Windows, Finder sous macOS ou Nautilus sous Linux. Ces gestionnaires de fichiers disposent généralement d'une option permettant d'afficher les fichiers cachés dans leurs paramètres ou préférences. Recherchez une case à cocher ou un bouton qui indique "Afficher les fichiers cachés" ou quelque chose de similaire.
Vous pouvez également utiliser la ligne de commande pour révéler les fichiers cachés. Sous Windows, ouvrez l'invite de commande et tapez "explorer /h:h" pour afficher tous les fichiers et dossiers cachés dans l'explorateur Windows. Sous macOS et Linux, vous pouvez utiliser la commande "ls -a" dans le Terminal ou toute autre interface de ligne de commande pour répertorier tous les fichiers, y compris les fichiers cachés.
N'oubliez pas de faire preuve de prudence lorsque vous modifiez ou supprimez des fichiers cachés, car ils peuvent être essentiels au fonctionnement du système. Assurez-vous toujours d'avoir une bonne raison et de comprendre les conséquences potentielles avant d'effectuer des changements.
Comment afficher tous mes fichiers sur un Mac?
Pour afficher tous vos fichiers sur un Mac, vous disposez de plusieurs options. Une méthode pratique consiste à utiliser le Finder, l'outil de gestion de fichiers intégré à macOS. Ouvrez le Finder en cliquant sur son icône dans le Dock ou en le sélectionnant dans le dossier Applications. Une fois le Finder ouvert, vous pouvez naviguer dans vos fichiers et dossiers en cliquant dessus. Une autre option consiste à utiliser des programmes spécifiques tels que Preview ou iPhoto, qui vous permettent de parcourir et de visualiser des types de fichiers spécifiques tels que des images ou des PDF. Ces deux programmes se trouvent dans le dossier Applications. Bonne exploration des fichiers !
Comment créer un dossier sans nom sur Mac?
Pour créer un dossier sans nom sur votre Mac, vous avez plusieurs possibilités. Voici comment procéder :
- Option "Nouveau dossier" du Finder: Cliquez avec le bouton droit de la souris sur le bureau ou à l'endroit où vous souhaitez créer le dossier. Sélectionnez "Nouveau dossier" dans le menu contextuel. Cela créera un nouveau dossier avec un nom par défaut, généralement mis en évidence pour être modifié.
- "Créer un nouveau dossier" dans le menu Fichier: Ouvrez le Finder et cliquez sur le menu "Fichier" en haut. Choisissez "Nouveau dossier" dans le menu déroulant. Un nouveau dossier sera créé, prêt à être renommé.
- Raccourci clavier Commande-N: Il suffit d'appuyer simultanément sur la touche Commande et la touche N lorsque vous êtes dans le Finder. Ce raccourci crée instantanément un nouveau dossier avec un nom par défaut.
N'oubliez pas qu'après avoir créé le dossier, vous pouvez supprimer le nom en cliquant sur le nom du dossier et en appuyant sur la touche "Suppr" ou "Retour arrière", en le laissant vide.
Comment rendre un dossier invisible?
Pour rendre un dossier invisible sur votre ordinateur, vous pouvez utiliser l'option Masquer de l'Explorateur Windows. Voici un guide étape par étape pour vous aider à y parvenir :
- Naviguez jusqu'au dossier que vous souhaitez masquer à l'aide de l'Explorateur Windows.
- Cliquez avec le bouton droit de la souris sur le dossier et sélectionnez "Propriétés" dans le menu contextuel.
- Dans la fenêtre Propriétés, naviguez jusqu'à l'onglet Général.
- Localisez la section "Attributs" et cochez la case à côté de "Caché".
- Cliquez sur le bouton "Appliquer" en bas de la fenêtre.
- Une invite apparaît, vous demandant si vous souhaitez appliquer les modifications au dossier uniquement ou au dossier et à son contenu. Choisissez l'option souhaitée.
- Enfin, cliquez sur "OK" pour confirmer et masquer le dossier.
En suivant ces étapes, vous pouvez effectivement rendre le dossier invisible sur votre ordinateur. Il est important de noter que cette méthode ne cache le dossier et son contenu qu'aux utilisateurs occasionnels. Il peut encore être visible pour les utilisateurs avancés ou ceux qui disposent de paramètres spécifiques.
Comment masquer les fichiers fantômes?
Pour masquer les fichiers fantômes, vous pouvez utiliser plusieurs méthodes efficaces. Premièrement, compresser les fichiers à l'aide d'un programme de compression de fichiers fiable tel que 7-Zip. La compression réduit la taille des fichiers, mais ne les dissimule pas complètement. Vous pouvez également utiliser un programme de protection de la vie privée tel que Private Internet Access pour crypter les fichiers. Le cryptage rend les fichiers invisibles pour la plupart des programmes, protégeant ainsi leur contenu. Toutefois, il est important de noter que le cryptage seul n'offre pas de protection contre la suppression ou la modification. En mettant en œuvre ces stratégies, vous pouvez dissimuler efficacement vos fichiers fantômes.
Comment rendre un dossier privé?
Pour rendre un dossier privé sur un PC Windows, vous pouvez suivre les étapes suivantes :
- Cliquez avec le bouton droit de la souris sur le dossier que vous souhaitez rendre privé.
- Sélectionnez "Propriétés" dans le menu contextuel qui apparaît.
- Dans la fenêtre "Propriétés", naviguez jusqu'à l'onglet "Général".
- Cliquez sur le bouton "Sécurité" situé en bas de l'onglet.
A partir de là, vous disposez de quelques options pour améliorer la confidentialité des dossiers :
- Dans l'onglet "Sécurité", cliquez sur le bouton "Modifier" pour modifier les autorisations du dossier.
- Sélectionnez l'utilisateur ou le groupe dont vous souhaitez restreindre l'accès et cliquez sur la case à cocher "Refuser" située à côté de "Contrôle total".
N'oubliez pas de faire preuve de prudence lorsque vous modifiez les autorisations d'un dossier, car les changements peuvent avoir une incidence sur l'accessibilité du dossier pour différents utilisateurs. En outre, il est toujours préférable de sauvegarder les données importantes avant de modifier les paramètres de vos dossiers.