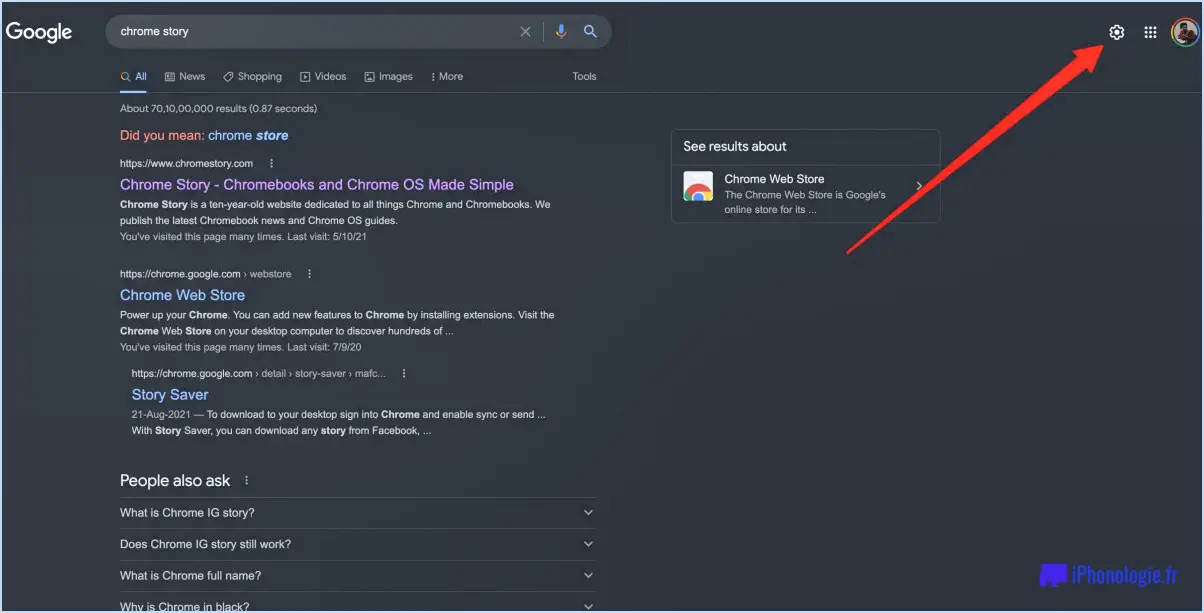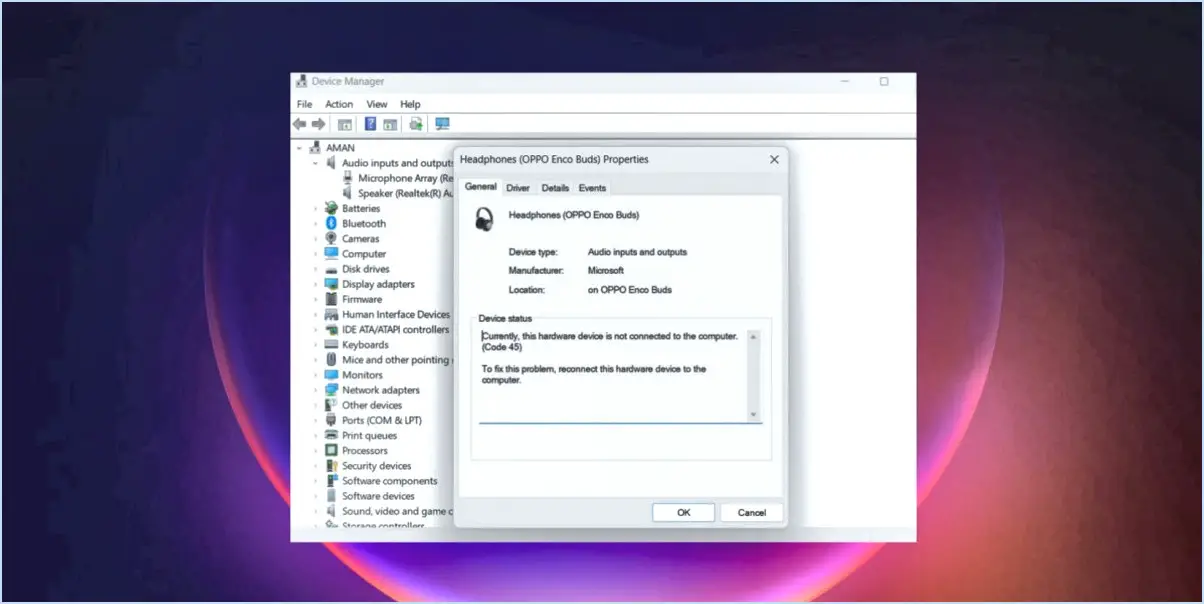Où sont mes fichiers sous windows 10?
Naviguer dans votre système de fichiers sous Windows 10 peut être un jeu d'enfant si vous adoptez la bonne approche. Microsoft a déployé des efforts considérables pour améliorer la gestion des fichiers pour les utilisateurs, en veillant à ce que vos précieux fichiers restent sécurisés et facilement accessibles. Pour rationaliser votre expérience, envisagez de désigner un emplacement de fichier par défaut. Voici un aperçu de l'endroit où vos fichiers sont généralement stockés :
- Dossier Documents: Vos documents importants se trouvent généralement dans le dossier « Documents ». Vous pouvez y accéder rapidement en ouvrant l'« Explorateur de fichiers » dans la barre des tâches et en sélectionnant « Documents » dans le panneau de gauche. Ce dossier est conçu pour stocker des fichiers texte, des feuilles de calcul, des présentations, etc.
- Dossier Téléchargements: Lorsque vous téléchargez des fichiers à partir d'Internet, ils sont souvent enregistrés dans le dossier « Téléchargements ». Vous trouverez ce dossier dans la section « Accès rapide » du panneau de gauche de l'« Explorateur de fichiers ». Il est conseillé de nettoyer régulièrement ce dossier pour gérer efficacement l'espace disque.
- Bureau: Votre bureau est un autre emplacement courant pour l'enregistrement de fichiers. Il s'agit de l'espace virtuel où vous pouvez placer des raccourcis vers les fichiers fréquemment utilisés, ainsi que stocker des fichiers directement. Gardez à l'esprit qu'un bureau trop encombré peut nuire aux performances de votre système ; pensez donc à l'organiser régulièrement.
- Dossiers Images, Musique et Vidéos: Ces dossiers sont spécialisés dans le stockage de fichiers multimédias. Le dossier « Images » contient les images, le dossier « Musique » les fichiers audio et le dossier « Vidéos » les fichiers vidéo. Vous pouvez accéder à ces dossiers par l'intermédiaire de l'« Explorateur de fichiers » et des raccourcis correspondants dans le panneau de gauche.
- OneDrive: OneDrive, le service de stockage en nuage de Microsoft, est intégré à Windows 10. Il vous permet d'enregistrer et de synchroniser des fichiers sur tous les appareils, garantissant ainsi leur accessibilité depuis n'importe où. Vous pouvez trouver vos fichiers OneDrive en cliquant sur l'icône OneDrive dans la barre d'état système.
- Dossiers personnalisés: Vous pouvez créer des dossiers supplémentaires n'importe où sur votre système pour organiser vos fichiers selon vos préférences. Il vous suffit de cliquer avec le bouton droit de la souris à l'emplacement souhaité dans l'« Explorateur de fichiers », de sélectionner « Nouveau » et de choisir « Dossier ».
N'oubliez pas que pour une gestion efficace des fichiers, il est conseillé de créer un dossier par défaut pour l'enregistrement des nouveaux fichiers. Cela vous permettra de localiser plus facilement vos fichiers et d'éviter le désordre. Pour définir un dossier par défaut, cliquez avec le bouton droit de la souris sur le dossier souhaité, sélectionnez « Propriétés » et accédez à l'onglet « Emplacement » pour le spécifier comme emplacement d'enregistrement par défaut.
En tirant parti de ces dossiers bien structurés et en créant un emplacement d'enregistrement par défaut, vous serez en mesure de garder vos fichiers organisés, accessibles et sécurisés sous Windows 10.
Où se trouvent tous mes fichiers sur un seul disque?
Pour localiser tous vos fichiers dans OneDrive, votre espace de stockage de fichiers personnels, procédez comme suit :
- Utilisez l'explorateur de fichiers de Windows : Accédez-y en appuyant sur Touche Windows + E ou en le localisant dans la barre des tâches.
- Naviguez jusqu'à OneDrive : Recherchez « OneDrive » dans la barre latérale gauche de l'explorateur de fichiers et cliquez dessus.
- Affichez tous les dossiers : Une liste de dossiers s'affiche. Cliquez sur n'importe quel dossier pour afficher son contenu.
- Vérifier les dossiers manquants : Si vous avez utilisé le lecteur aOMEI comme espace de stockage, il se peut que certains dossiers n'apparaissent pas initialement.
- Synchroniser et rafraîchir : Si des dossiers manquent, assurez-vous qu'ils sont configurés pour la synchronisation et l'actualisation de l'explorateur de fichiers.
- Ajouter des fichiers : Pour ajouter des fichiers, il suffit de les faire glisser et de les déposer dans le dossier approprié.
N'oubliez pas que votre ordinateur n'a peut-être pas immédiatement connaissance de tous les fichiers ; l'utilisation de l'explorateur de fichiers de Windows vous aidera donc à localiser et à gérer efficacement vos fichiers OneDrive.
Comment obtenir une liste des dossiers et sous-dossiers dans Windows 10?
Pour obtenir une liste des dossiers et sous-dossiers dans Windows 10, plusieurs options s'offrent à vous :
- Explorateur de fichiers:
- Ouvrez l'explorateur de fichiers en appuyant sur Win + E.
- Naviguez jusqu'au répertoire à partir duquel vous souhaitez répertorier les dossiers.
- Cliquez sur le dossier.
- Appuyez sur Ctrl + A pour sélectionner tous les éléments.
- Cliquez avec le bouton droit de la souris et choisissez « Copier ».
- Ouvrez un éditeur de texte (comme le Bloc-notes) et collez les éléments copiés (Ctrl + V).
- Enregistrez le fichier avec une extension .txt.
- Invite de commande:
- Ouvrez l'Invite de commande (Win + X, puis sélectionnez « Invite de commande »).
- Naviguez jusqu'au répertoire qui vous intéresse à l'aide de la commande « cd ».
- Tapez « dir /ad /s /b > folderlist.txt » et appuyez sur Entrée. Cela créera un fichier texte nommé folderlist.txt avec une liste de dossiers et de sous-dossiers.
- PowerShell:
- Ouvrez PowerShell en tant qu'administrateur.
- Utilisez la cmdlet « Get-ChildItem » avec les options « -Directory » et « -Recurse » :
```powershell
Get-ChildItem -Directory -Recurse | Select-Object FullName | Out-File -FilePath folderlist.txt
```
Ces méthodes vous permettent de générer rapidement et efficacement des listes de dossiers et de sous-dossiers dans Windows 10.
Pourquoi ne puis-je pas voir tous les dossiers dans Windows 10?
Dans Windows 10, l'app de visualisation des dossiers a subi des modifications depuis sa version 2016. Le passage d'un placement à gauche à un placement en haut des vues de dossiers peut obscurcir la visibilité. Une mauvaise configuration de l'affichage des dossiers est également un obstacle potentiel, ce qui fait que les dossiers ne sont pas vus. Pour résoudre ce problème, assurez-vous que vos paramètres d'affichage des dossiers sont exacts. N'oubliez pas que le changement d'interface de Windows 10 peut nécessiter un certain temps d'adaptation.
Où se trouve le dossier Mes fichiers?
Le dossier dossier Mes fichiers peut être insaisissable pour les utilisateurs de Windows 10 en raison de la fonctionnalité du système d'exploitation qui stocke les paramètres sur OneDrive. Pour le localiser, vérifiez si Microsoft a sauvegardé vos fichiers dans le dossier « Mes fichiers » de votre ordinateur, en vérifiant votre statut OneDrive.
Comment puis-je voir tous mes fichiers?
A visualiser vos fichiers vous disposez de plusieurs options :
- Fenêtre de l'explorateur de fichiers : La fenêtre de l'explorateur de fichiers : La fenêtre de l'explorateur de fichiers la plus courante est d'utiliser le l'explorateur de fichiers. Elle offre une interface intuitive pour naviguer dans vos fichiers et dossiers.
- Barre de menu et outils système : Vous pouvez également accéder à vos fichiers par l'intermédiaire de la barre de menus. Barre de menu et de la barre de menu Outils du système . Ces options peuvent offrir des fonctionnalités supplémentaires adaptées à vos besoins.
- Invite de commande : Pour ceux qui sont à l'aise avec les interactions en ligne de commande, l'option invite de commande fournit une méthode textuelle pour accéder aux fichiers et les gérer.
N'oubliez pas de suivre les instructions de l'invite de commande fournies. quelle que soit la méthode choisie, afin de garantir une expérience transparente lors de l'exploration de vos fichiers.
Comment accéder à mes dossiers?
Pour accéder à vos dossiers, le processus varie en fonction de votre contexte.
Pour les employés de l'entreprise:
- Consultez le manuel de l'utilisateur pour obtenir des conseils.
- Utiliser les outils fournis par l'organisation pour l'accès aux dossiers.
Pour les particuliers:
- Utilisez les outils d'administration du système si nécessaire.
- Créez un dossier sur votre ordinateur.
- Accédez directement au dossier que vous avez créé.
N'oubliez pas que les étapes diffèrent selon que vous faites partie d'une entreprise ou que vous êtes un utilisateur individuel.
Quel est le moyen le plus simple de rechercher des fichiers ou un dossier?
Le la plus simple de rechercher des fichiers ou un dossier est en utilisant la barre de recherche de l'ordinateur. Il suffit de cliquer sur le champ de recherche situé en haut de l'écran et de saisir des données spécifiques. spécifiques ou des mots-clés. Le système affichera alors les fichiers et les dossiers qui correspondent à vos critères de recherche.