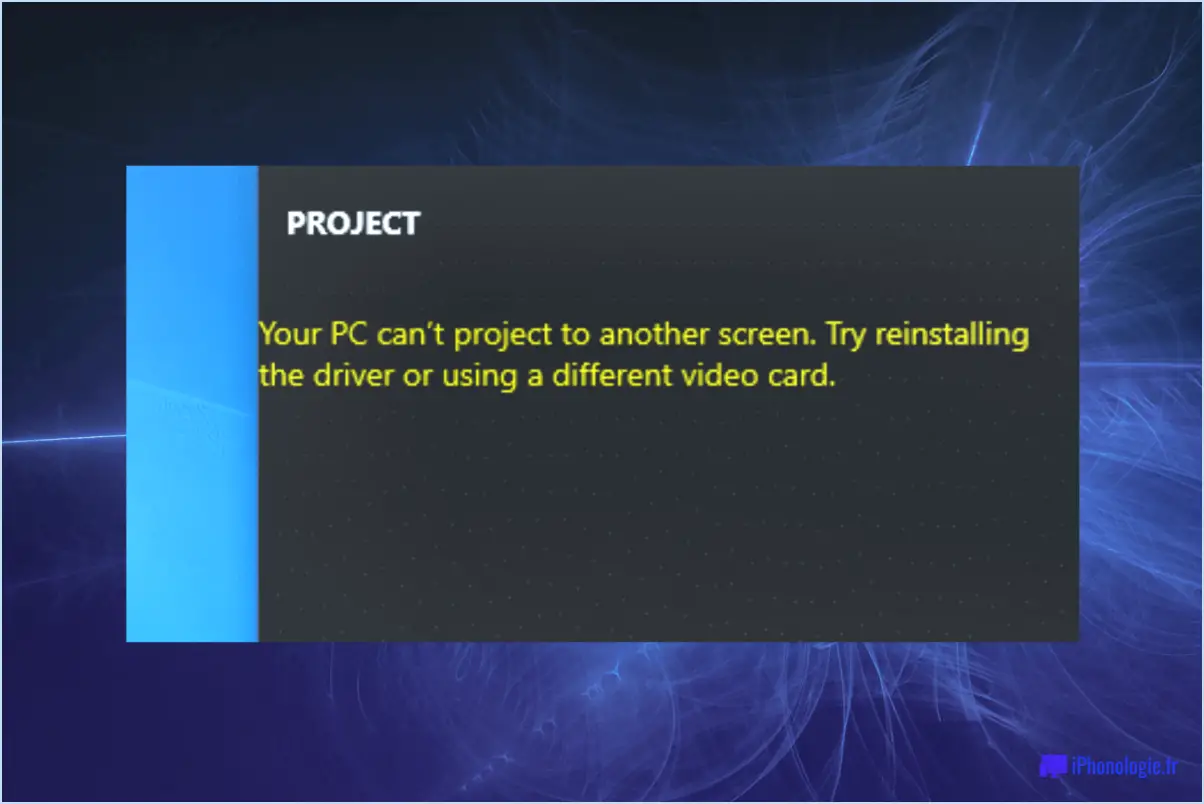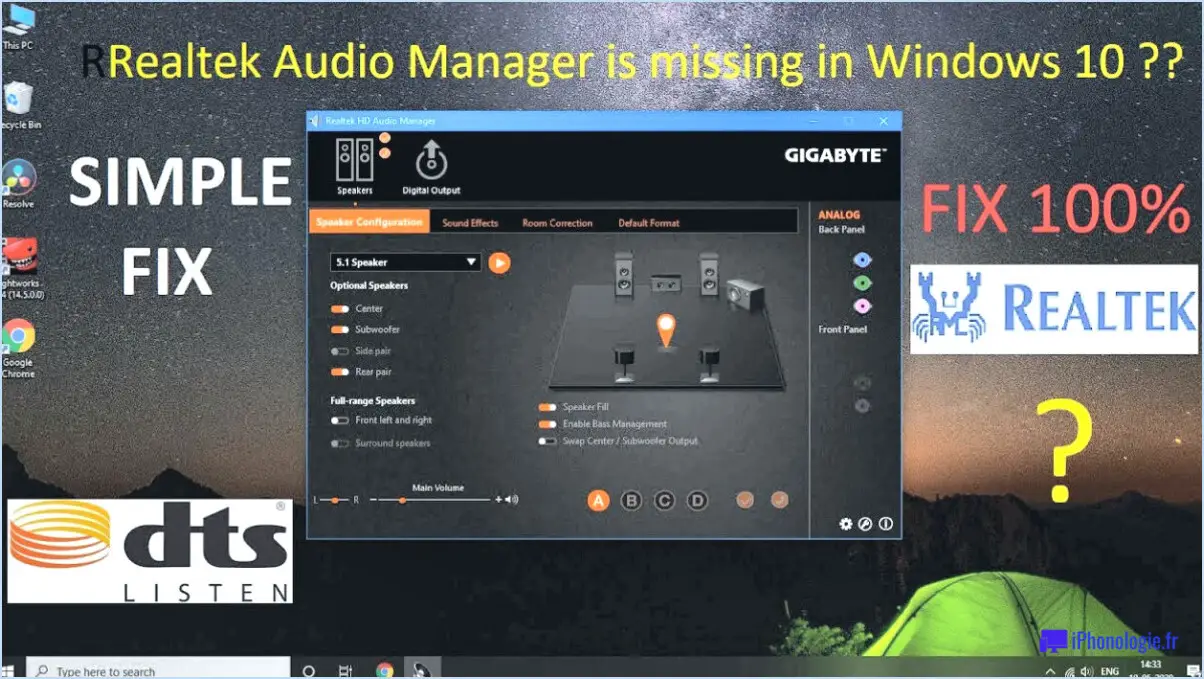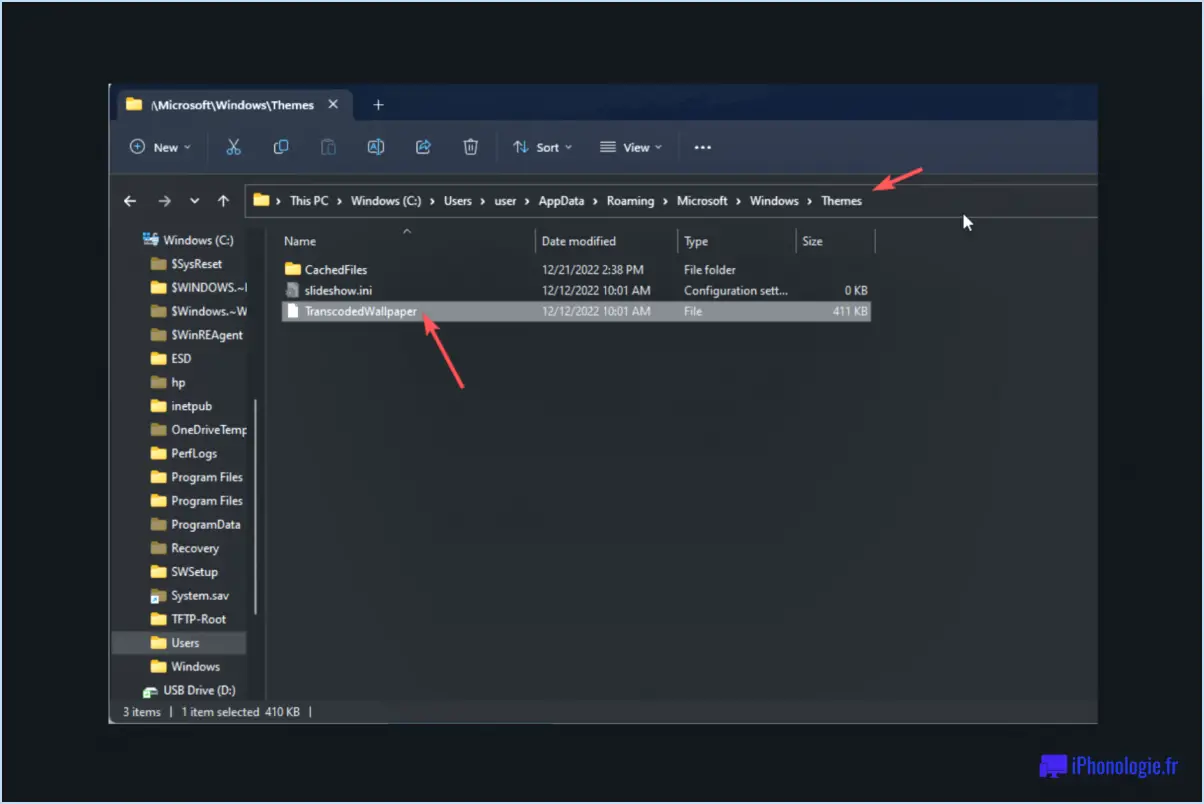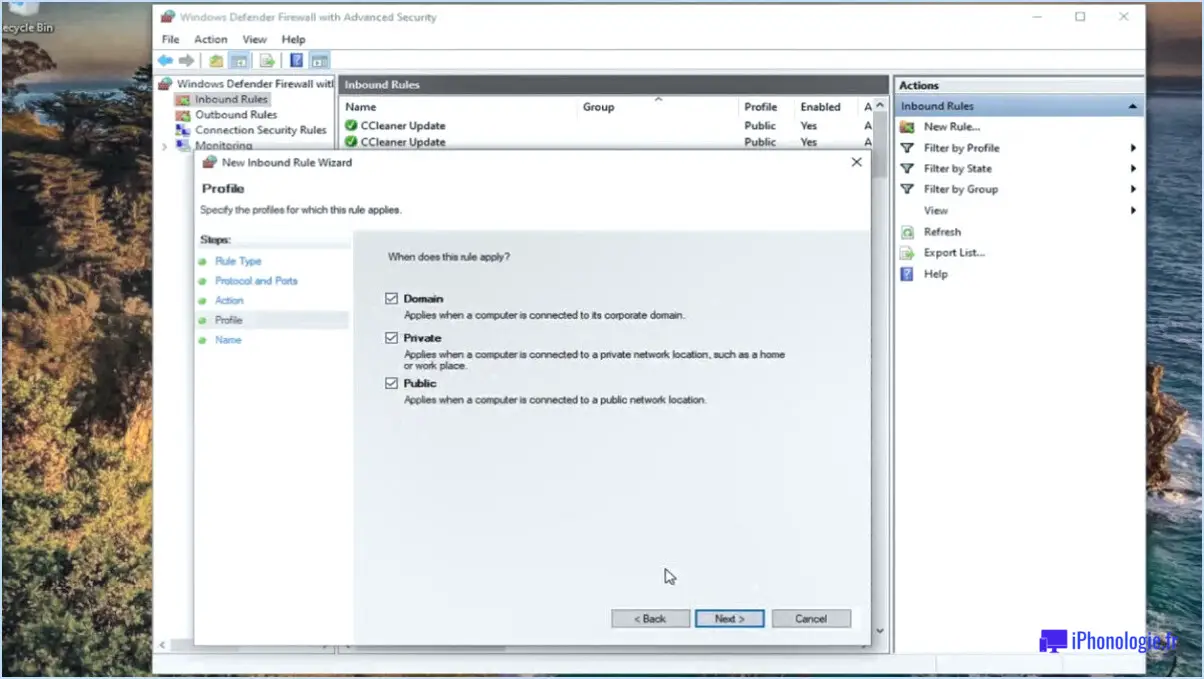Comment trouver le pilote de mon chipset amd windows 10?

Pour localiser et installer votre pilote de chipset AMD sur Windows 10, vous pouvez utiliser quelques outils et méthodes efficaces. Windows 10 propose des options telles que le Gestionnaire de pilotes et le Gestionnaire de périphériques, qui peuvent rationaliser le processus pour vous.
1. Gestionnaire de pilotes :
Pour lancer le Gestionnaire de pilotes, il suffit de taper "gestionnaire de pilotes" dans la barre de recherche de Windows et de sélectionner le lien correspondant. Dans le Gestionnaire de pilotes, vous avez la possibilité de rechercher des pilotes en fonction de leur nom ou de leur numéro de version. Cette approche peut s'avérer particulièrement utile si vous connaissez déjà les spécificités du pilote de votre jeu de puces.
2. Gestionnaire de périphériques :
Accédez au Gestionnaire de périphériques en tapant "gestionnaire de périphériques" dans la barre de recherche de Windows et en cliquant sur le résultat approprié. Le Gestionnaire de périphériques affiche une liste de périphériques. Recherchez les entrées intitulées "AMD", "Chipset" ou des descriptions similaires. Si votre chipset AMD est reconnu, il sera répertorié dans la colonne de gauche.
Il convient de noter que la mise à jour du pilote de votre chipset AMD peut améliorer la stabilité et les performances du système. En plus de localiser le pilote initial, pensez à vérifier les mises à jour disponibles pour garantir un fonctionnement optimal.
Ces étapes simples peuvent vous aider à identifier et à installer rapidement votre pilote de chipset AMD sur votre système Windows 10. En utilisant des outils tels que le Gestionnaire de pilotes et le Gestionnaire de périphériques, vous pouvez rationaliser le processus et vous assurer que votre système est équipé de la dernière version du pilote pour des performances optimales.
N'oubliez pas qu'une configuration de pilotes bien entretenue contribue au fonctionnement sans faille de votre ordinateur, c'est pourquoi des vérifications périodiques des mises à jour sont toujours une bonne pratique.
Comment trouver le pilote de mon chipset AMD?
Si vous recherchez votre pilote de chipset AMD le site web du fabricant est votre première destination. Les principaux fabricants de cartes mères disposent de sections dédiées sur leurs sites Web, fournissant une liste complète des pilotes pour leurs produits. Pour localiser le pilote de votre chipset AMD, procédez comme suit :
- Identifiez le modèle de votre carte mère : Recherchez le nom et le numéro du modèle de votre carte mère. Ils figurent souvent sur la carte mère elle-même ou dans le manuel de l'utilisateur.
- Visitez le site Web du fabricant : Rendez-vous sur le site officiel du fabricant de votre carte mère. Recherchez la section "Support" ou "Téléchargements".
- Localisez votre modèle : Recherchez le modèle de votre carte mère. Il se peut que vous deviez entrer les détails du modèle.
- Télécharger les pilotes : Sur la page d'assistance de votre carte mère, recherchez le pilote du chipset AMD correspondant à votre système d'exploitation. Téléchargez la dernière version.
- Installez le pilote : Une fois téléchargé, exécutez le programme d'installation et suivez les instructions à l'écran pour installer le pilote de chipset AMD.
Pour trouver le pilote de votre jeu de puces AMD, vous pouvez également utiliser la commande Gestionnaire de périphériques ou le Outils du système d'exploitation pour mettre à jour ou installer le pilote. N'oubliez pas de sélectionner la version du pilote correspondant au modèle de votre carte mère et à votre système d'exploitation.
Comment trouver le chipset de ma carte graphique sous Windows 10?
Certainement ! Pour identifier le chipset de votre carte graphique sous Windows 10, suivez les étapes suivantes :
- Ouvrez le gestionnaire de périphériques : Cliquez avec le bouton droit de la souris sur le Démarrer et sélectionnez Gestionnaire de périphériques.
- Développez les adaptateurs d'affichage : Dans le Gestionnaire de périphériques, développez la catégorie intitulée Adaptateurs d'affichage.
- Affichez les propriétés de l'adaptateur : Cliquez avec le bouton droit de la souris sur l'entrée de votre carte graphique et choisissez Propriétés.
- Vérifiez les informations sur le chipset : Dans la fenêtre Propriétés, naviguez jusqu'à l'élément Détails . Dans le menu déroulant, sélectionnez Identifications du matériel. Les informations relatives au chipset s'affichent.
- Identifier le code du chipset : Recherchez une série de caractères au format "VEN_xxxx".&DEV_xxxx". Le code VEN représente le fournisseur, tandis que le code DEV représente le dispositif. Vous pouvez utiliser ces codes pour identifier votre chipset en ligne.
Ces étapes vous guideront pour trouver le chipset de votre carte graphique sur Windows 10. Bon courage informatique !
Qu'est-ce qu'un pilote de chipset pour Windows 10?
Un pilote de chipset sert de pont entre votre ordinateur et son matériel, facilitant la communication avec les périphériques externes. Dans Windows 10, un pilote de chipset par défaut est installé pour l'adaptateur graphique Intel(R) PRO A2/B2 - 960. Pour une installation rapide de cet adaptateur, utilisez la commande : C:NWindowsNSysWOW64NdriversNintelppm.sys. Ce pilote active des fonctionnalités spécifiques de la famille de puces Intel(R) HM87 Express.
Comment puis-je savoir si mes pilotes AMD sont à jour?
Assurez-vous que vos pilotes AMD sont à jour afin de maximiser le potentiel de votre matériel. Les pilotes obsolètes peuvent entraîner des problèmes matériels et une baisse des performances. Pour confirmer leur état :
- Installez les mises à jour : Visitez le site officiel d'AMD pour obtenir les derniers pilotes.
- Gestionnaire de périphériques : Accédez au Gestionnaire de périphériques par le biais de la recherche Windows, localisez "Adaptateurs d'affichage", cliquez avec le bouton droit de la souris sur votre périphérique AMD et choisissez "Mettre à jour le pilote".
- Vérifier la version : Comparez la version de votre pilote à la dernière version disponible sur le site d'AMD.
- Outils automatiques : Utilisez les utilitaires de mise à jour des pilotes d'AMD pour des mises à jour sans effort.
Gardez une longueur d'avance avec les pilotes actuels pour une fonctionnalité optimale du matériel AMD.
Dois-je installer les pilotes de chipset AMD?
Oui, l'installation des pilotes de chipset AMD est essentielle pour optimiser les fonctionnalités de votre processeur AMD. Ces pilotes permettent d'utiliser diverses fonctions qui améliorent les performances et la compatibilité. Notamment, jeux de puces anciens peuvent ne pas bénéficier d'une prise en charge actualisée des pilotes, ce qui risque de limiter les capacités de votre processeur. Assurez-vous que vous télécharger et installer les derniers pilotes de jeux de puces AMD pour exploiter pleinement le potentiel de votre processeur.
Windows 10 installe-t-il automatiquement les pilotes de chipset?
Oui, Windows 10 installe automatiquement les pilotes de chipset pendant le processus d'installation du système d'exploitation. Contrairement aux versions précédentes, où l'installation manuelle des pilotes était souvent nécessaire, Windows 10 rationalise cette opération en intégrant de nombreux pilotes essentiels, notamment les pilotes de chipset. Ces pilotes sont cruciaux pour le bon fonctionnement et la stabilité du matériel. Cependant, pour des applications spécifiques comme Adobe Photoshop et Illustrator, des pilotes de chipset supplémentaires peuvent être nécessaires. Ceux-ci ne sont généralement pas inclus dans Windows 10 et doivent être acquis séparément pour des performances optimales. Gardez à l'esprit que le fait de disposer des pilotes de chipset nécessaires garantit une expérience plus fluide à la fois avec le système d'exploitation et avec les applications gourmandes en ressources.
Comment mettre à jour automatiquement les pilotes de chipset?
Pour mettre à jour automatiquement les pilotes de chipset, procédez comme suit :
- Identifiez votre chipset: Déterminez le modèle de chipset de votre carte mère. Vous pouvez trouver cette information dans le manuel de votre carte mère ou en utilisant des outils d'information système tels que CPU-Z.
- Visitez le site web du fabricant: Allez sur le site web du fabricant de votre carte mère (par exemple, ASUS, MSI, Gigabyte) et repérez la section "Support" ou "Téléchargements".
- Entrez les détails du modèle: Saisissez le modèle de votre carte mère dans l'outil de recherche ou de recherche de produits sur le site web du fabricant.
- Télécharger les mises à jour des pilotes: Recherchez les dernières mises à jour de pilotes de chipset compatibles avec votre carte mère et votre système d'exploitation. Téléchargez-les sur votre ordinateur.
- Installer un outil de mise à jour des pilotes (facultatif): Si vous préférez l'automatisation, vous pouvez utiliser un logiciel de mise à jour de pilotes tiers comme Driver Booster ou Driver Easy. Installez le logiciel, lancez une analyse et il détectera et mettra à jour les pilotes de chipset pour vous.
- Installation manuelle (si nécessaire): Si vous avez téléchargé les pilotes manuellement, double-cliquez sur le fichier d'installation et suivez les instructions à l'écran pour installer les pilotes de chipset mis à jour.
- Redémarrez votre ordinateur: Après l'installation ou la mise à jour des pilotes de chipset, il est essentiel de redémarrer votre ordinateur pour que les changements soient appliqués efficacement.
La mise à jour automatique de vos pilotes de chipset garantit que votre ordinateur fonctionne efficacement et en toute sécurité avec les dernières mises à jour du micrologiciel.
Où se trouve mon chipset?
Un chipset comprend un circuit intégré permettant la communication entre la carte mère, le processeur, la carte graphique et les composants. En général, les chipsets sont situés sur la carte à puce, à proximité du processeur.