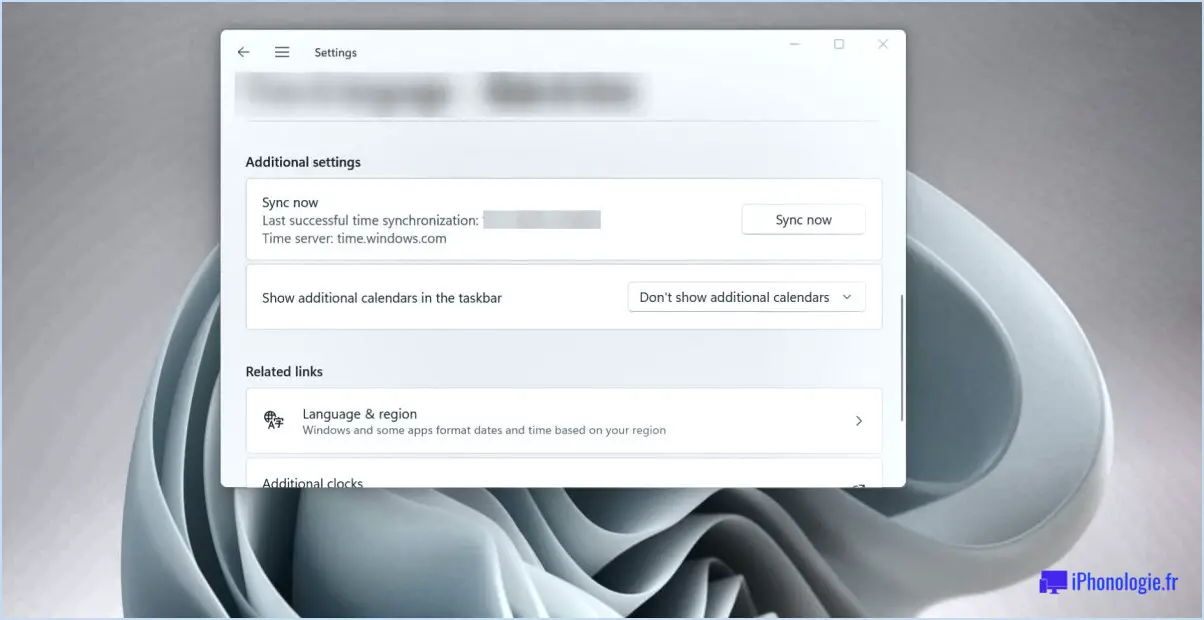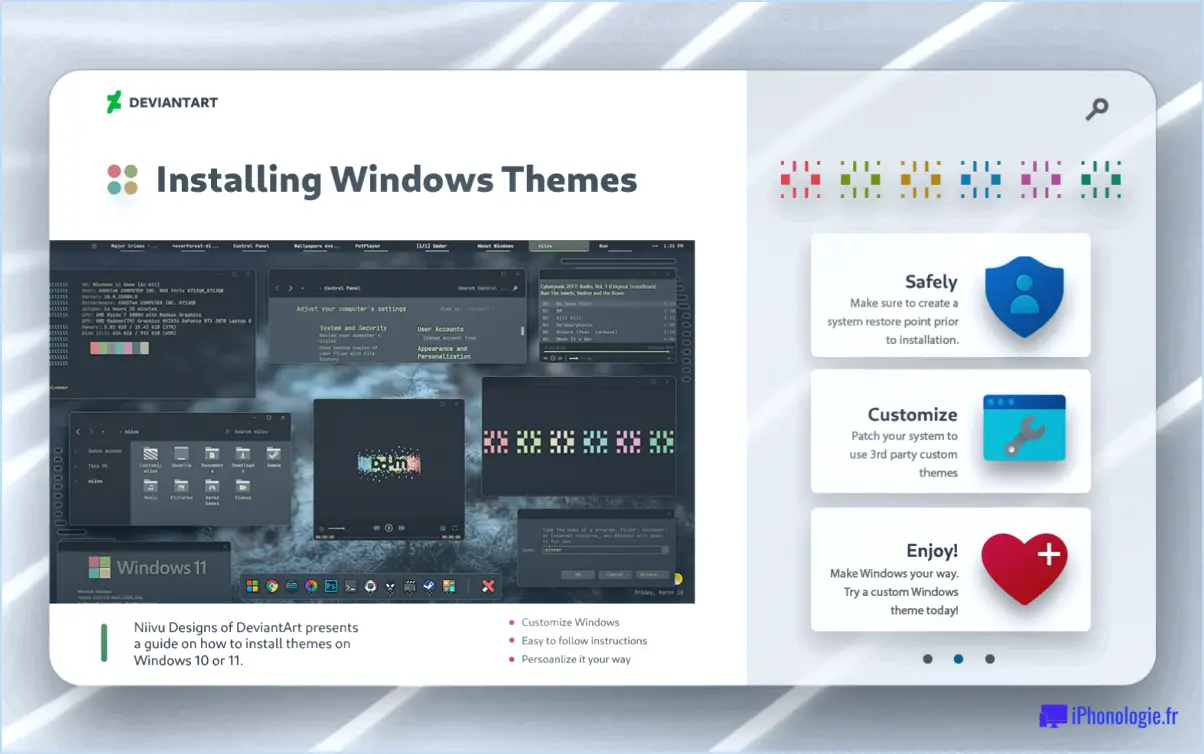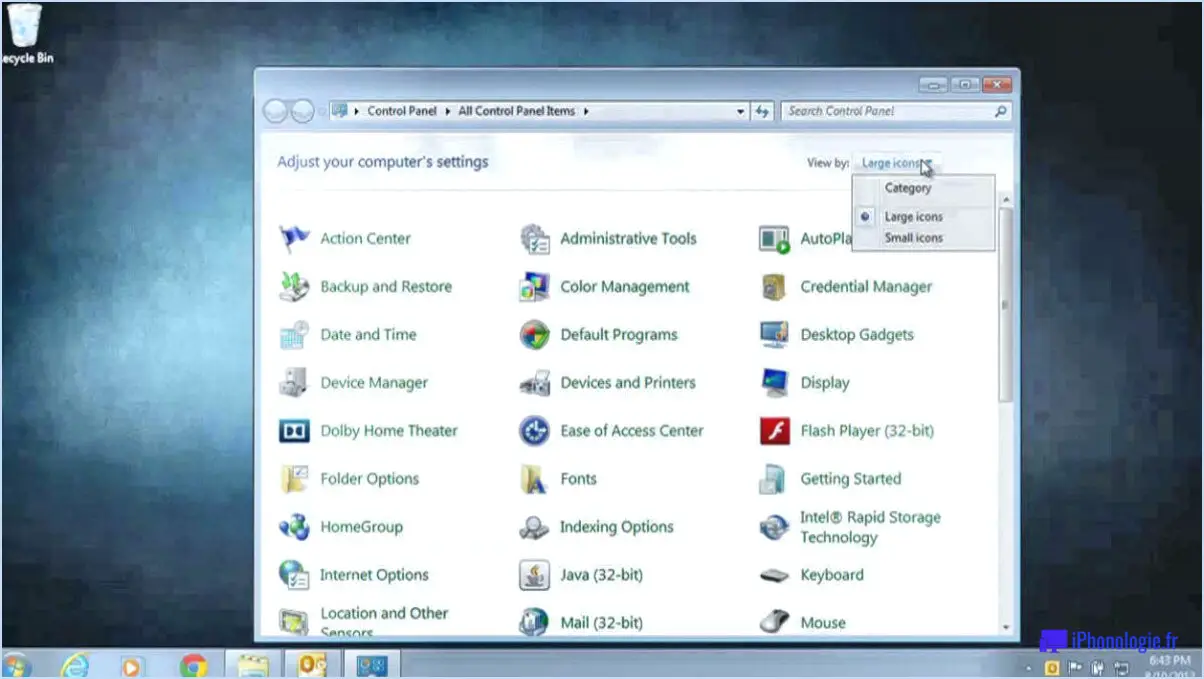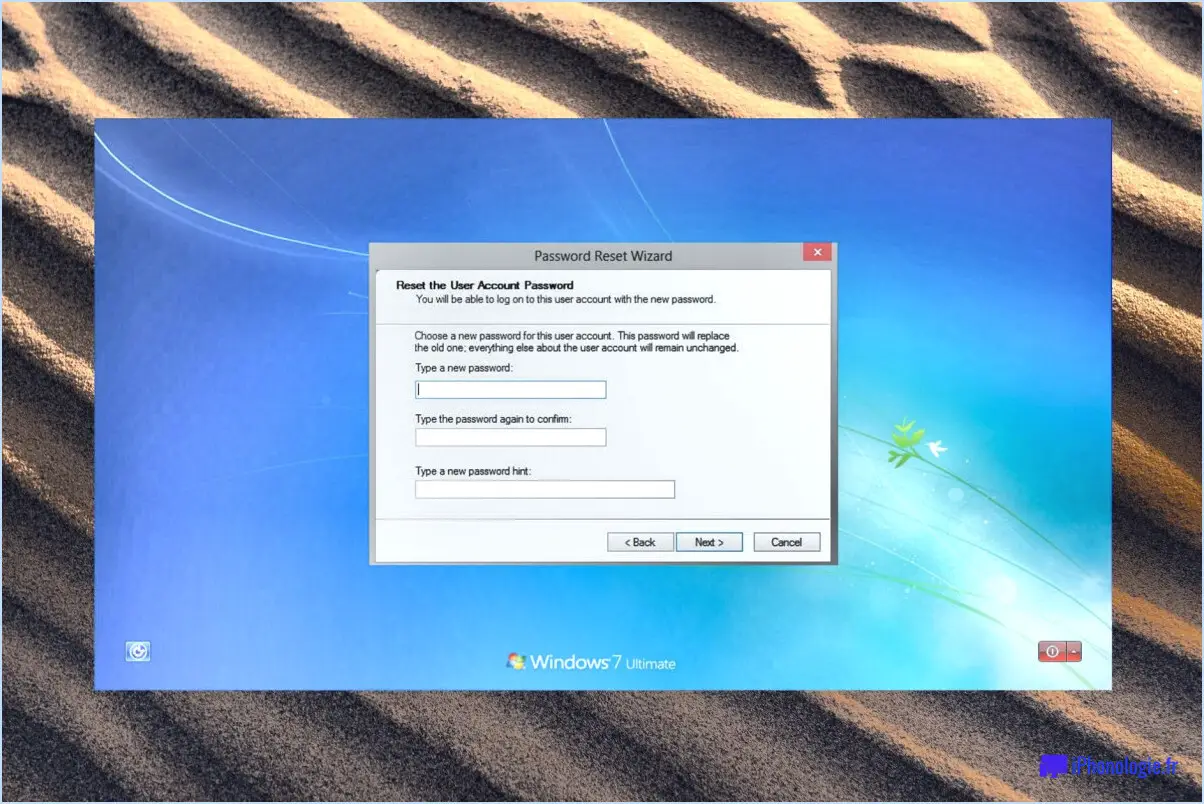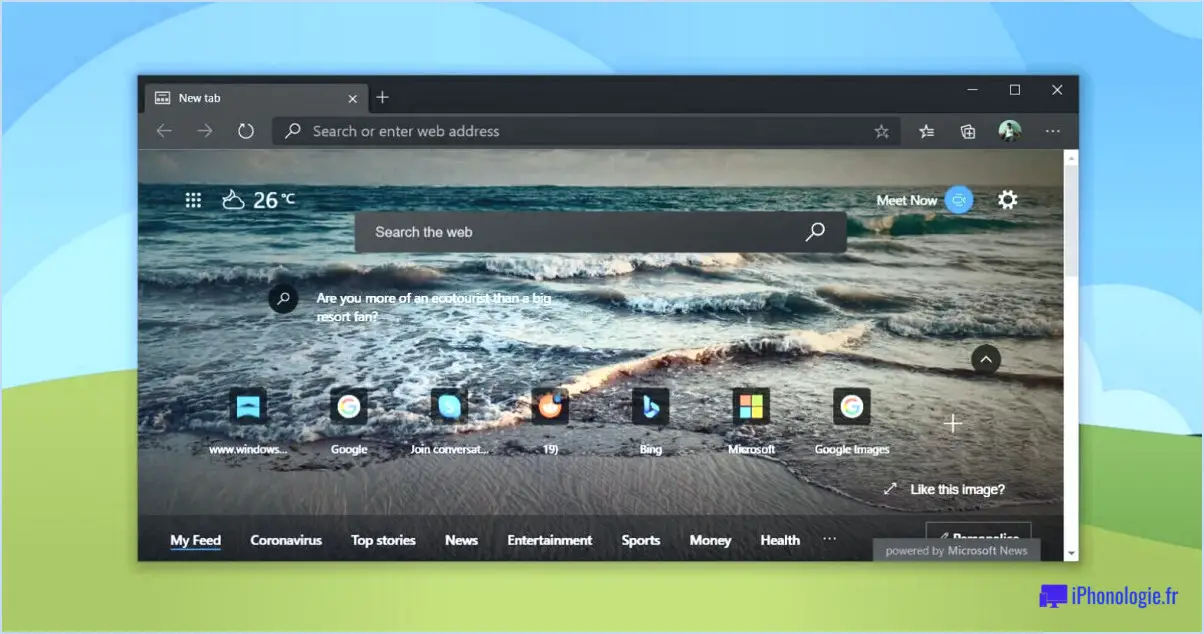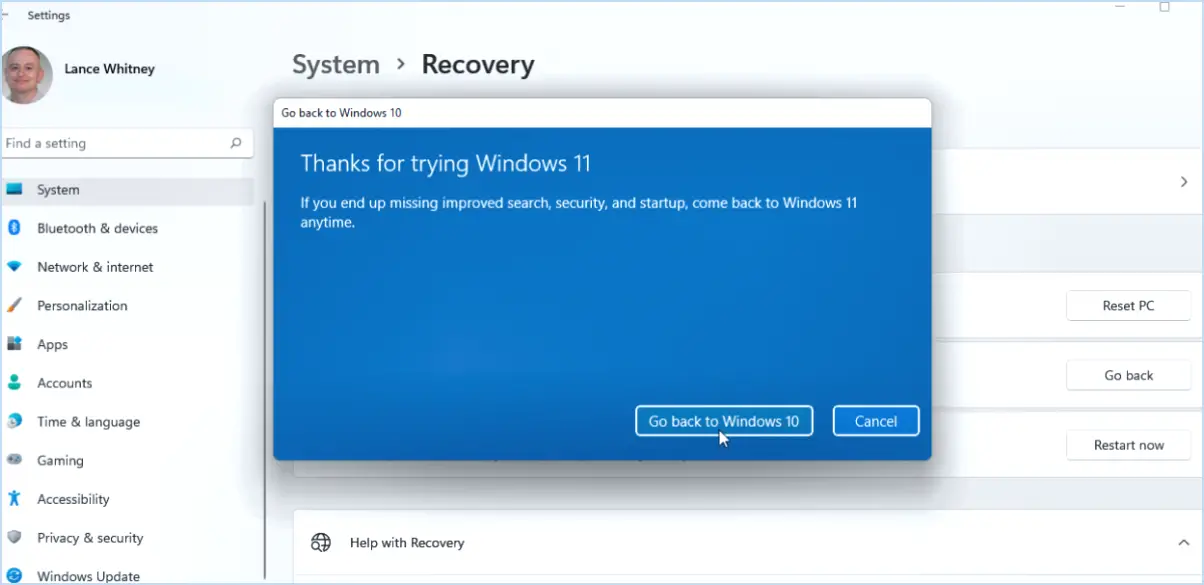Outil de réparation du menu démarrer pour windows 10?
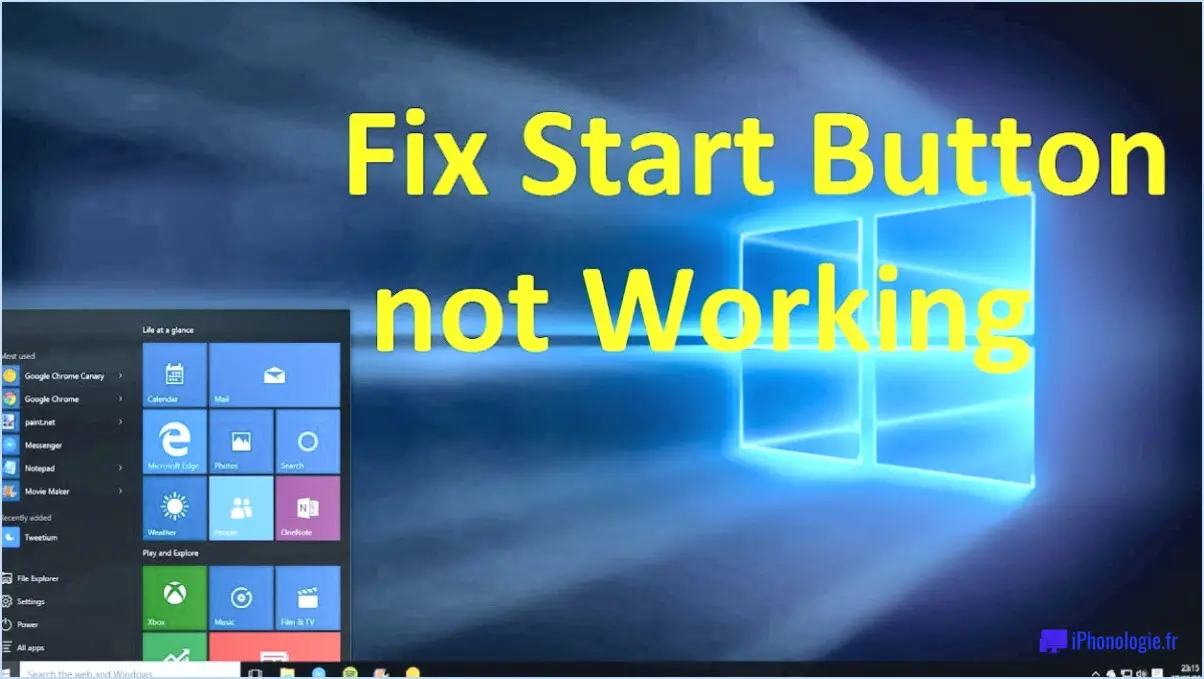
Bien qu'il n'existe pas d'"outil de réparation du menu Démarrer" dédié fourni par Microsoft pour Windows 10, il existe plusieurs programmes tiers qui peuvent résoudre efficacement les problèmes courants du menu Démarrer. Ces outils offrent des solutions pour restaurer la fonctionnalité et résoudre les pépins que vous pouvez rencontrer. Voici quelques options populaires qui méritent d'être prises en compte :
- Démarrer10: Développé par Stardock, Start10 est un logiciel riche en fonctionnalités qui vous permet de personnaliser votre menu démarrer de Windows 10. Il offre une gamme d'options pour modifier l'apparence, la disposition et le comportement du menu démarrer. En outre, Start10 fournit des fonctionnalités de dépannage qui peuvent aider à rectifier les problèmes liés au menu démarrer, tels que les icônes manquantes, les liens brisés ou les tuiles qui ne répondent pas.
- Démarrer8: Autre outil fiable de Stardock, Start8 vise à améliorer l'expérience du menu Démarrer de Windows 10. Il fournit une interface conviviale qui rappelle les anciennes versions de Windows, ce qui peut être réconfortant pour les utilisateurs en transition depuis les systèmes d'exploitation antérieurs. Start8 propose également des options pour personnaliser l'apparence et les fonctionnalités du menu Démarrer, ainsi que des fonctions de dépannage pour résoudre les problèmes que vous pourriez rencontrer avec le menu Démarrer.
Il convient de noter que si ces outils tiers peuvent être utiles pour résoudre les problèmes du menu Démarrer, ils ne peuvent pas résoudre tous les problèmes que vous rencontrez. Si vous rencontrez des problèmes de menu Démarrer plus complexes ou plus graves, il est recommandé d'explorer d'autres méthodes de dépannage ou de demander de l'aide sur les forums d'assistance Microsoft ou auprès de communautés bien informées.
N'oubliez pas de faire preuve de prudence lorsque vous téléchargez et installez des logiciels tiers. Assurez-vous toujours d'obtenir ces outils auprès de sources fiables afin de minimiser le risque d'installation de logiciels malveillants ou de programmes indésirables sur votre système.
Comment restaurer le menu Démarrer dans Windows 10?
Pour restaurer le menu Démarrer dans Windows 10, plusieurs options s'offrent à vous.
- L'application Paramètres : Ouvrez l'application Paramètres en cliquant sur le bouton Démarrer, puis en sélectionnant l'icône en forme d'engrenage. Une fois dans les Paramètres, naviguez jusqu'à "Personnalisation" et choisissez "Démarrer" dans le menu de gauche. Dans les paramètres de démarrage, repérez l'option "Utiliser le bouton Démarrer de la barre des tâches" et activez-la. Enfin, cliquez sur "OK" pour appliquer les modifications.
- Invite de commande : Lancez l'Invite de commande en appuyant sur la touche Windows + R pour ouvrir la boîte de dialogue Exécuter. Tapez "cmd" et appuyez sur la touche Entrée. Dans la fenêtre de l'Invite de commandes, entrez la commande suivante : start /resume C:NWindowsNSystem32Ncmd.exe. Cette commande rétablira la fonctionnalité du menu Démarrer.
En utilisant l'une ou l'autre de ces méthodes, vous pouvez rapidement restaurer le menu Démarrer dans Windows 10 et recommencer à accéder à vos applications et à vos paramètres en toute simplicité.
L'outil de réparation de Windows 10 est-il gratuit?
Oui, l'outil de réparation de Windows 10 est gratuit. C'est un utilitaire intégré fourni par Microsoft pour aider les utilisateurs à dépanner et à résoudre les problèmes courants de leur système d'exploitation Windows 10. L'outil de réparation, connu sous le nom de "System File Checker", analyse et répare les fichiers système qui peuvent être corrompus ou manquants. Il est accessible via l'Invite de commande ou Windows PowerShell. Bien que l'outil de réparation lui-même soit gratuit, il convient de noter que certaines caractéristiques et fonctionnalités avancées peuvent nécessiter une mise à niveau vers Windows 10 Pro.
Comment réparer Windows 10 sans disque?
Pour réparer Windows 10 sans disque, plusieurs options s'offrent à vous. Tout d'abord, vous pouvez utiliser le support d'installation de Microsoft Windows 10. Cela implique de réinstaller le système d'exploitation à l'aide du support d'installation fourni par Microsoft. Vous pouvez également utiliser une clé USB amorçable ou un disque dur externe pour installer Windows 10. Ces méthodes vous permettent de réparer votre système Windows 10 même si vous ne disposez pas d'un disque physique. N'oubliez pas de sauvegarder vos fichiers importants avant de procéder à tout processus de réparation.
Comment télécharger Windows Repair Toolbox?
Pour télécharger la boîte à outils de réparation de Windows, vous pouvez visiter le site officiel de Microsoft. Voici un guide étape par étape pour vous aider dans votre démarche :
- Ouvrez votre navigateur web et rendez-vous sur le site web de Microsoft.
- Naviguez jusqu'à la section Téléchargements ou utilisez la fonction de recherche pour trouver Windows Repair Toolbox.
- Une fois que vous avez localisé la boîte à outils, cliquez sur le lien de téléchargement ou le bouton qui lui est associé.
- Selon les paramètres de votre navigateur, vous pouvez être invité à choisir un emplacement de téléchargement ou à confirmer le téléchargement.
- Après avoir confirmé le téléchargement, le programme d'installation de la boîte à outils de réparation de Windows commencera à se télécharger sur votre ordinateur.
- Une fois le téléchargement terminé, localisez le fichier téléchargé sur votre ordinateur (généralement dans le dossier Téléchargements).
- Double-cliquez sur le fichier d'installation pour lancer le processus d'installation.
- Suivez les instructions à l'écran pour terminer l'installation de la boîte à outils de réparation Windows.
N'oubliez pas de télécharger des logiciels uniquement à partir de sources officielles et fiables afin de garantir la sécurité et la fiabilité.
Comment exécuter le programme Windows Startup Repair?
Pour lancer la réparation du démarrage de Windows, vous pouvez suivre quelques étapes simples. Tout d'abord, ouvrez le menu Démarrer de votre ordinateur. Ensuite, tapez "repair" dans la barre de recherche et appuyez sur Entrée. Si vous préférez utiliser un raccourci clavier, appuyez sur la touche Win et tapez "repair" avant d'appuyer sur Entrée. Si vous utilisez une souris, rendez-vous dans le coin inférieur gauche de l'écran et cliquez sur le bouton Outils. Parmi les options proposées, sélectionnez Réparation du démarrage. Cela lancera l'outil de réparation du démarrage, qui diagnostiquera et corrigera tous les problèmes empêchant votre système d'exploitation Windows de démarrer correctement.
Comment réparer le BIOS de Windows 10?
Pour réparer le BIOS de Windows 10, il existe quelques options que vous pouvez essayer :
- Restaurer les paramètres d'usine du BIOS à l'aide d'un support de démarrage : Utilisez un support de démarrage, comme le support d'installation de Windows 10 ou une clé USB, pour restaurer les paramètres d'origine du BIOS. Il s'agit d'une solution courante qui peut être réalisée à l'aide de divers outils.
- Mettez à jour le micrologiciel du BIOS dans Windows 10 : Si votre carte mère le prend en charge, vous pouvez mettre à jour le micrologiciel du BIOS à partir du système d'exploitation. Visitez le site web du fabricant de votre carte mère pour télécharger et installer la mise à jour du BIOS correspondante.
N'oubliez pas de faire preuve de prudence lorsque vous effectuez des tâches liées au BIOS, car des actions incorrectes peuvent entraîner une instabilité du système ou des dommages. Il est conseillé de consulter la documentation du fabricant ou de demander l'aide d'un professionnel si nécessaire.
Comment exécuter SFC et DISM?
Pour exécuter SFC (System File Checker) et DISM (service et gestion des images de déploiement), procédez comme suit :
- Ouvrez une invite de commande sur votre ordinateur.
- Tapez la commande sfc /scannow et appuyez sur la touche Entrée. Cette commande lance l'analyse System File Checker, qui vérifie si des fichiers système sont corrompus ou manquants et les répare si possible.
- Une fois l'analyse SFC terminée, vous pouvez passer à la commande DISM.
- Dans la même fenêtre d'invite de commande, tapez dism /online /Cleanup-Image /StartComponentCleanup et appuyez sur Entrée. Cette commande déclenche l'outil Deployment Image Servicing and Management pour nettoyer l'image système et corriger tout problème lié aux composants.
Ces commandes peuvent aider à résoudre divers problèmes liés au système en réparant les fichiers corrompus et en restaurant les composants du système. N'oubliez pas d'exécuter ces commandes avec des privilèges administratifs pour obtenir des résultats optimaux.