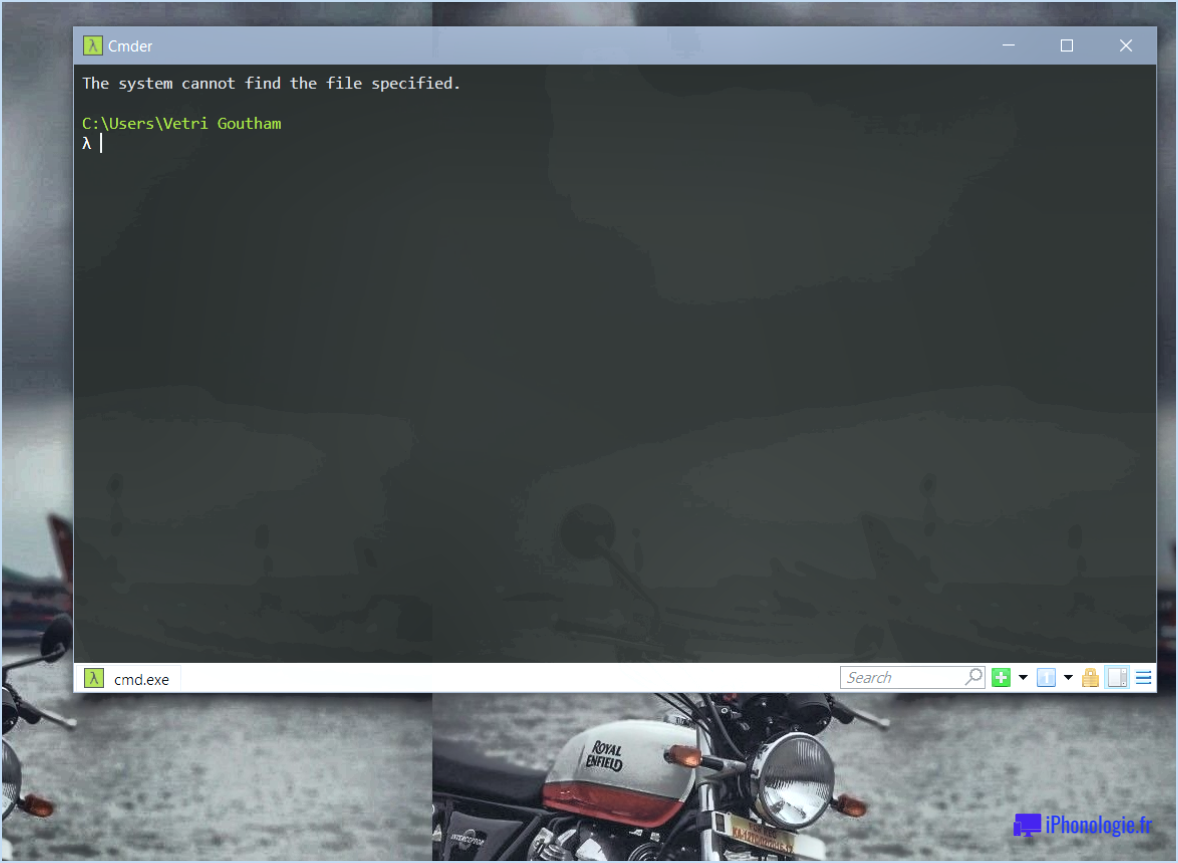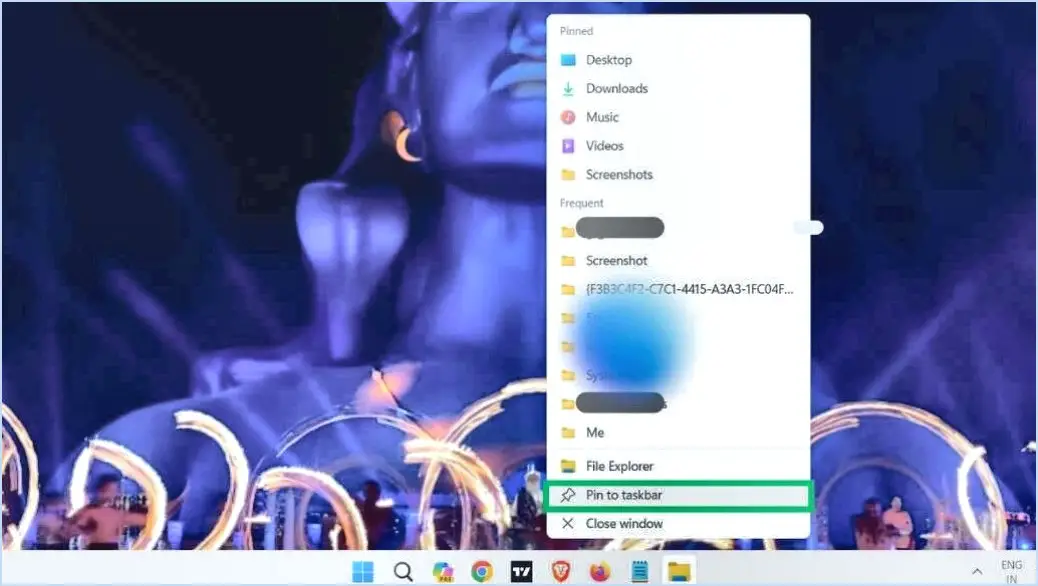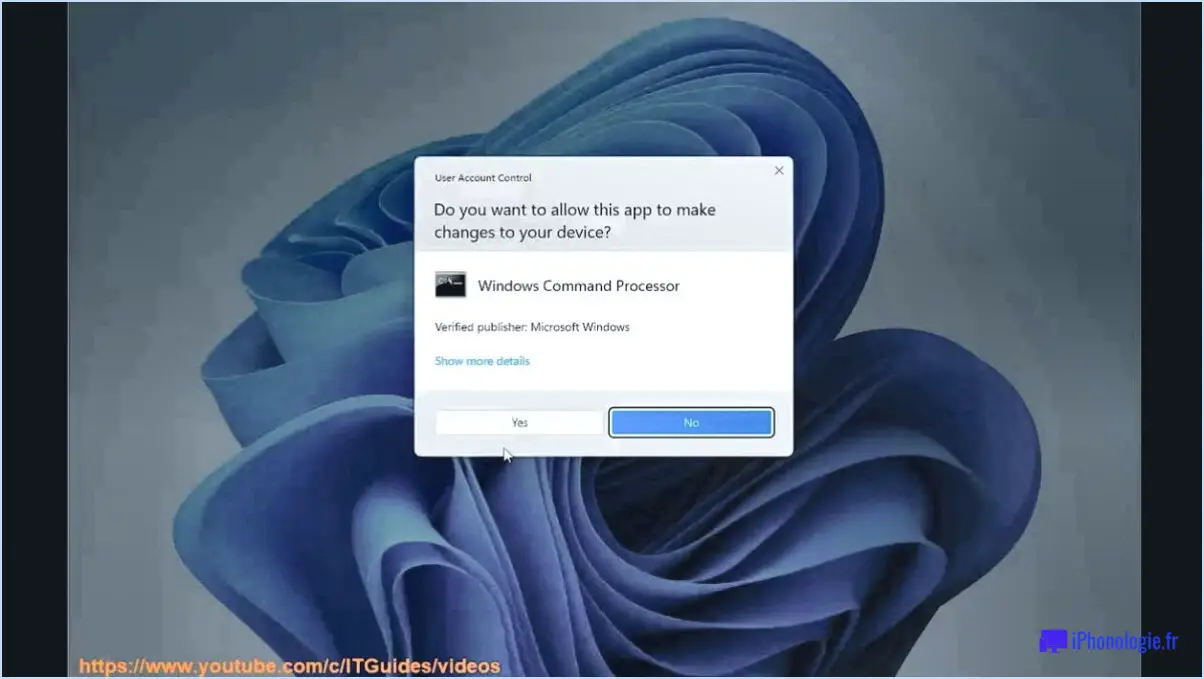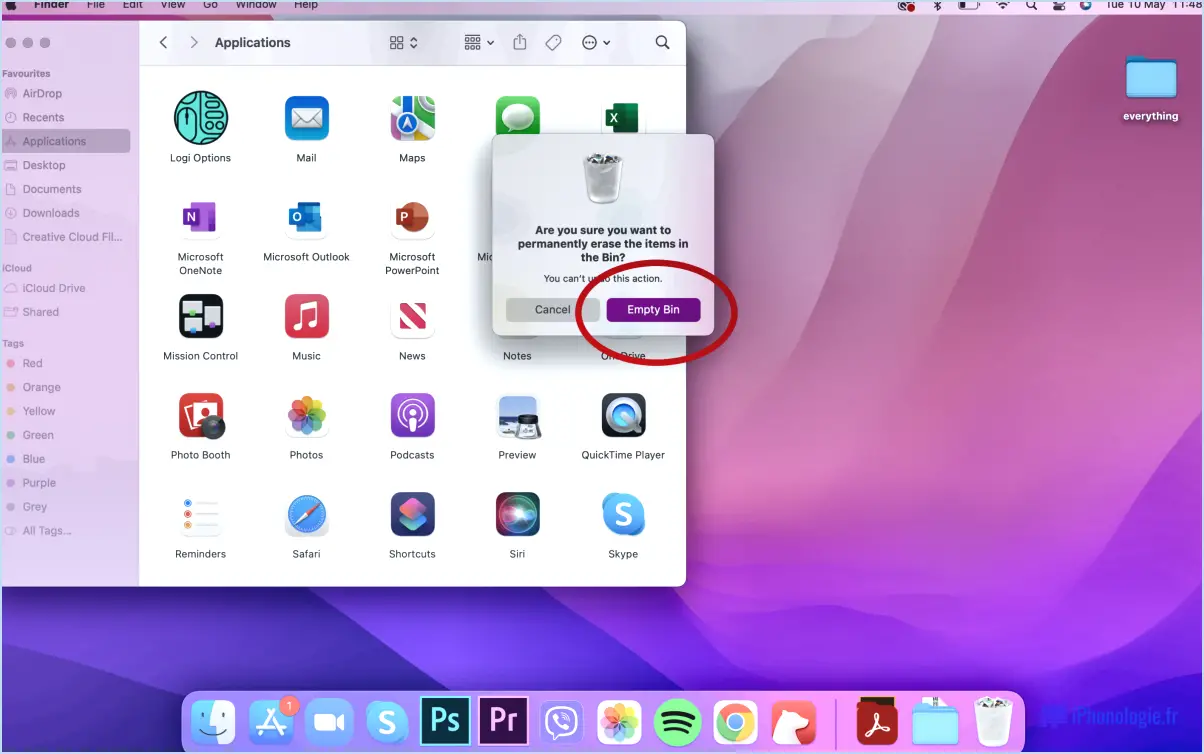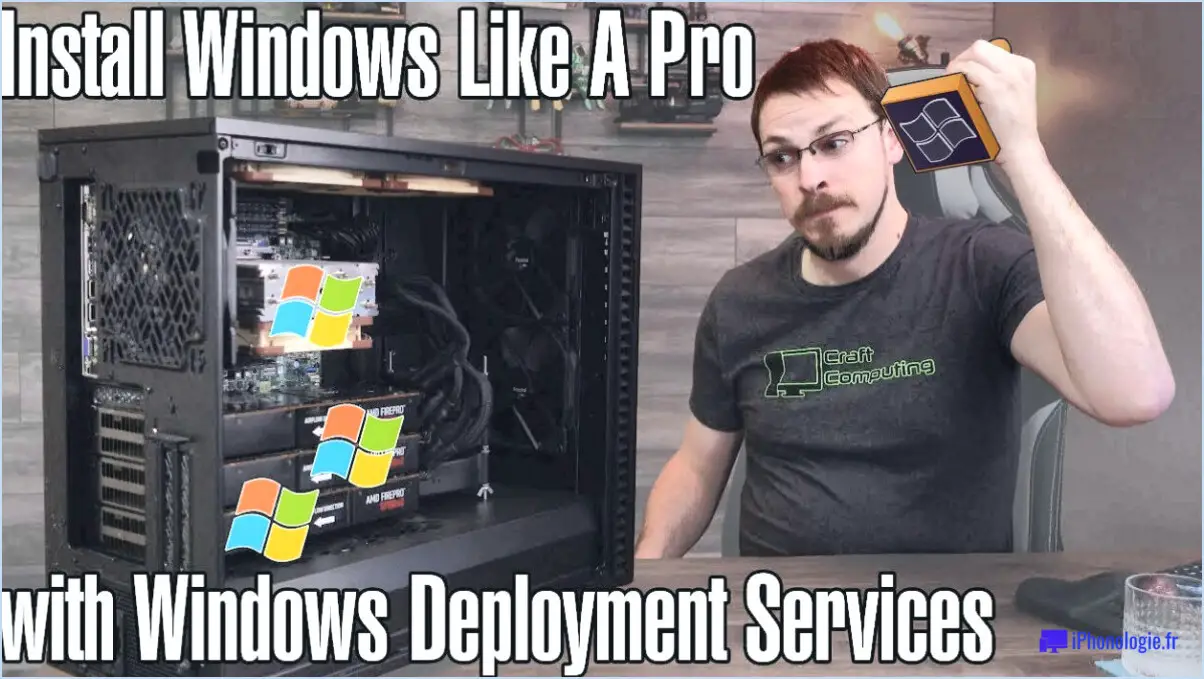Mot de passe oublié windows 7 pas de disque de réinitialisation?
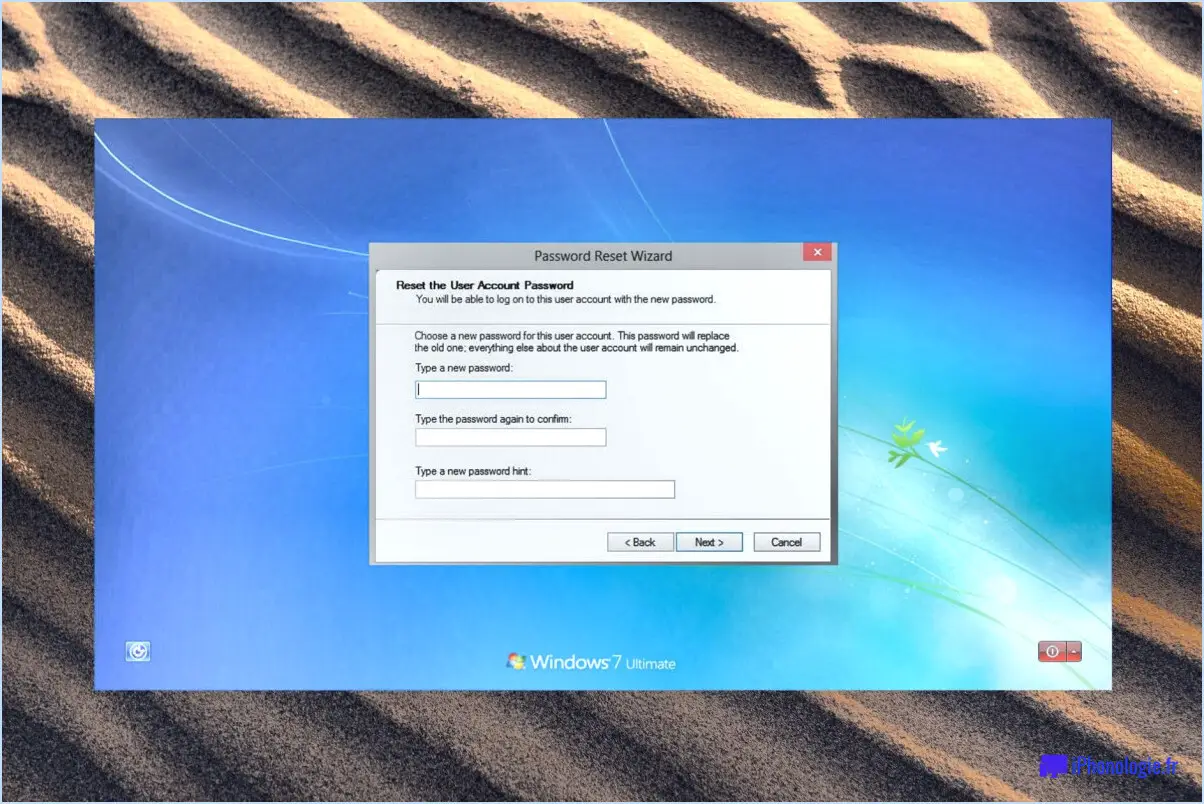
Si vous avez oublié votre mot de passe sous Windows 7 et que vous ne disposez pas d'un disque de réinitialisation, vous pouvez essayer plusieurs options pour retrouver l'accès à votre compte.
- Fonctionnalité "Mot de passe oublié" : Sur l'écran de connexion de Windows 7, vous pouvez utiliser la fonction "Mot de passe oublié". Cette méthode exige que vous vous souveniez de votre ancien mot de passe. En cliquant sur le lien "Mot de passe oublié", Windows vous demandera de saisir votre ancien mot de passe. Une fois que vous aurez fourni ces informations, Windows générera un nouveau mot de passe pour vous, ce qui vous permettra d'accéder à votre compte.
- Outil de réinitialisation du mot de passe Windows : Une autre option consiste à utiliser l'outil "Réinitialiser le mot de passe Windows" situé dans le Panneau de configuration. Cet outil vous permet de réinitialiser votre mot de passe aux paramètres par défaut, qui est généralement "mot de passe". Cependant, gardez à l'esprit que cette méthode effacera tous les paramètres personnalisés ou les données associées à votre compte.
Il convient de préciser que ces méthodes ne sont pas toujours efficaces, en particulier si vous ne vous souvenez pas de votre ancien mot de passe ou si vous n'avez pas défini d'indice de mot de passe. Dans ce cas, des mesures supplémentaires peuvent être nécessaires pour retrouver l'accès à votre compte Windows 7.
Si vous avez épuisé ces options et que vous ne parvenez toujours pas à accéder à votre compte, vous devrez peut-être envisager d'autres solutions, telles que :
- Un logiciel tiers de récupération de mot de passe : Il existe plusieurs logiciels tiers de récupération de mot de passe disponibles en ligne qui prétendent vous aider à retrouver l'accès à votre compte Windows 7. Ces outils fonctionnent souvent en créant un disque amorçable ou une clé USB qui vous permet de réinitialiser ou de récupérer votre mot de passe. Cependant, faites preuve de prudence lorsque vous utilisez ces outils et veillez à les obtenir auprès de sources réputées afin d'éviter tout risque potentiel pour la sécurité.
- Contacter le support technique : En cas d'échec, vous pouvez contacter l'équipe d'assistance technique de votre ordinateur ou du système d'exploitation Windows. Ils peuvent vous fournir une assistance supplémentaire et vous guider dans les étapes à suivre pour retrouver l'accès à votre compte. Soyez prêt à fournir une preuve de propriété ou d'autres informations de vérification pour établir votre identité.
N'oubliez pas de créer un disque de réinitialisation du mot de passe à l'avenir afin d'éviter que des situations similaires ne se produisent. Ce disque vous permet de réinitialiser votre mot de passe facilement et rapidement sans avoir besoin d'outils ou d'assistance supplémentaires.
Comment récupérer un mot de passe Windows 7 oublié?
Si vous avez oublié votre mot de passe Windows 7, ne vous inquiétez pas, il existe des mesures à prendre pour le récupérer. Voici une méthode simple pour réinitialiser votre mot de passe administrateur sans utiliser de disque :
- Ouvrez le panneau de configuration : Vous pouvez le faire en cliquant sur le menu Démarrer et en sélectionnant Panneau de configuration dans la liste.
- Naviguez jusqu'à Comptes d'utilisateur et Sécurité de la famille : Recherchez ce titre dans le panneau de configuration et cliquez dessus.
- Cliquez sur Modifier le mot de passe : dans la section Comptes d'utilisateur et sécurité de la famille, repérez l'option intitulée "Modifier le mot de passe" et cliquez dessus.
- Saisissez votre mot de passe administrateur actuel : dans la boîte de dialogue Modifier le mot de passe qui s'affiche, saisissez votre mot de passe administrateur actuel dans la zone de texte Nouveau mot de passe.
- Cliquez sur Modifier : Après avoir saisi votre mot de passe actuel, cliquez sur le bouton "Modifier" pour continuer.
- Fermez la boîte de dialogue : Une fois que vous avez modifié le mot de passe avec succès, cliquez sur OK pour fermer la boîte de dialogue Modifier le mot de passe.
- Déconnectez-vous de votre ordinateur : Pour terminer le processus, veillez à fermer toutes les fenêtres ouvertes et à vous déconnecter de votre ordinateur.
En suivant ces étapes, vous devriez être en mesure de récupérer votre mot de passe Windows 7 oublié sans avoir besoin d'un disque. N'oubliez pas de créer un mot de passe fort et mémorable pour éviter tout problème futur.
Que puis-je utiliser si je n'ai pas de disque de réinitialisation de mot de passe?
Si vous n'avez pas de disque de réinitialisation de mot de passe, ne vous inquiétez pas. Il existe d'autres méthodes pour réinitialiser votre mot de passe. En voici quelques-unes :
- Connexion au site web: Visitez le site web ou la plateforme où vous devez réinitialiser votre mot de passe. Recherchez la page de connexion et repérez le lien "Mot de passe oublié" ou une option similaire. Cliquez dessus et suivez les instructions fournies. Il se peut que l'on vous demande de saisir votre nom d'utilisateur ou votre adresse électronique.: Les systèmes d'exploitation tels que Windows 10 et MacOS offrent des fonctions intégrées qui peuvent aider à la récupération du mot de passe. Sous Windows 10, vous pouvez utiliser l'option "Recovery Drive" pour réinitialiser votre mot de passe. Sur MacOS, la fonction "Erase Disk" vous permet de retrouver l'accès à votre ordinateur portable en effaçant le mot de passe actuel.
N'oubliez pas qu'il est essentiel de consulter des professionnels ou d'utiliser des outils légitimes pour assurer la sécurité de vos données et de votre vie privée.
Peut-on réinitialiser un ordinateur portable sans mot de passe?
Tout à fait ! Réinitialiser un ordinateur portable sans le mot de passe est possible, à condition qu'il ne soit pas crypté. Voici quelques méthodes que vous pouvez essayer :
- Réinitialisation via les options de récupération intégrées : Certains ordinateurs portables disposent d'une partition de récupération intégrée ou d'un mode de récupération qui vous permet de restaurer les paramètres d'usine du système. Vous pouvez accéder à ces options en appuyant sur des combinaisons de touches spécifiques pendant le processus de démarrage.
- Utilisation d'un disque de réinitialisation du mot de passe : Si vous avez précédemment créé une disquette de réinitialisation du mot de passe pour votre ordinateur portable, vous pouvez l'utiliser pour réinitialiser le mot de passe. Insérez la disquette, suivez les instructions à l'écran et récupérez l'accès à votre ordinateur portable.
- Réinstallation du système d'exploitation : Cette méthode consiste à réinstaller le système d'exploitation à partir de zéro, ce qui a pour effet d'effacer toutes les données de l'ordinateur portable, y compris le mot de passe. Vous aurez besoin d'une clé USB ou d'un DVD amorçable contenant les fichiers d'installation du système d'exploitation.
Veuillez noter que ces méthodes peuvent entraîner la perte de données. Il est donc essentiel de sauvegarder vos fichiers importants au préalable. Il est également important de respecter la vie privée et la sécurité d'autrui et de ne pas utiliser ces méthodes pour obtenir un accès non autorisé à l'ordinateur portable de quelqu'un d'autre.
Quel est le mot de passe par défaut de Windows 7?
Le mot de passe par défaut de Windows 7 est "mot de passe". Il est important de noter que l'utilisation du mot de passe par défaut rend votre système vulnérable aux accès non autorisés. Par conséquent, il est fortement recommandé de changer le mot de passe par défaut pour un mot de passe fort et unique dès que possible. Pour modifier votre mot de passe, procédez comme suit :
- Appuyez sur Ctrl+Alt+Suppr. simultanément.
- Sélectionner Modifier un mot de passe option.
- Saisissez votre mot de passe actuel (dans ce cas, "mot de passe").
- Définissez un nouveau mot de passe fort, combinant des lettres majuscules et minuscules, des chiffres et des caractères spéciaux.
- Confirmez le nouveau mot de passe.
N'oubliez pas de mettre régulièrement à jour votre mot de passe pour maintenir la sécurité de votre système Windows 7.
Comment retrouver mon mot de passe administrateur?
Pour connaître votre mot de passe d'administrateur, suivez les étapes suivantes :
- Connectez-vous à votre compte.
- Cliquez sur le lien "Mon compte" situé dans le coin supérieur droit de la page.
- Recherchez la section "Mot de passe" sous "Paramètres de votre compte".
- Dans la section "Mot de passe", vous trouverez le champ "Mot de passe administrateur".
- Saisissez votre adresse électronique dans le champ prévu à cet effet.
- Cliquez sur le bouton "Changer le mot de passe" pour modifier votre mot de passe administrateur.
En suivant ces étapes, vous serez en mesure de trouver et de modifier facilement votre mot de passe administrateur.
Comment formater mon PC sans CD?
Pour formater votre PC sans CD, vous avez plusieurs options à votre disposition. Voici quelques méthodes que vous pouvez envisager :
- Historique des fichiers de Windows 10 : Utilisez cette fonction intégrée pour sauvegarder vos fichiers et paramètres importants sur un périphérique de stockage externe, tel qu'une clé USB ou un disque dur externe. Une fois vos données stockées en toute sécurité, vous pouvez procéder au formatage de votre PC.
- Lecteur USB ou disque dur externe : Transférez manuellement vos fichiers et données importants sur une clé USB ou un disque dur externe. Après avoir sauvegardé vos données, vous pouvez procéder au formatage de votre PC.
- Services de stockage en nuage : Exploitez les plateformes de stockage en nuage telles que Google Drive ou iCloud pour télécharger et stocker vos fichiers essentiels en ligne. Assurez-vous que toutes vos données sont sauvegardées en toute sécurité avant d'entamer le processus de formatage.
N'oubliez pas, quelle que soit la méthode choisie, de toujours vérifier que vos données sont sauvegardées en toute sécurité avant de formater votre PC.