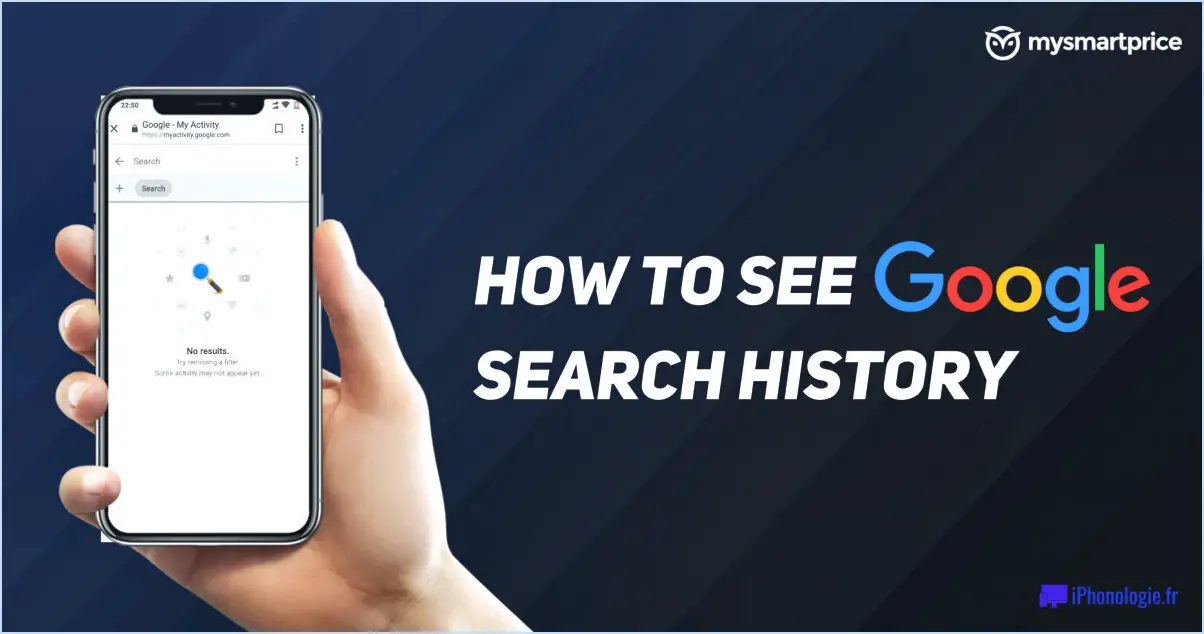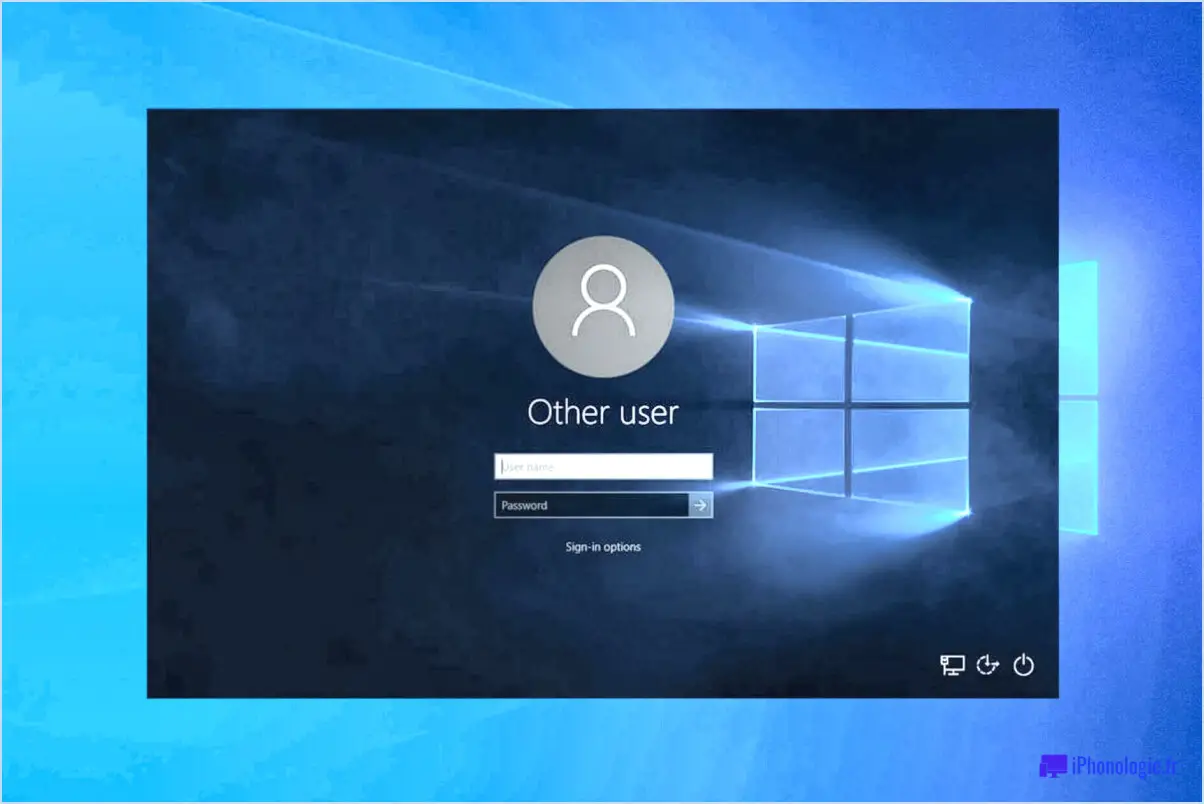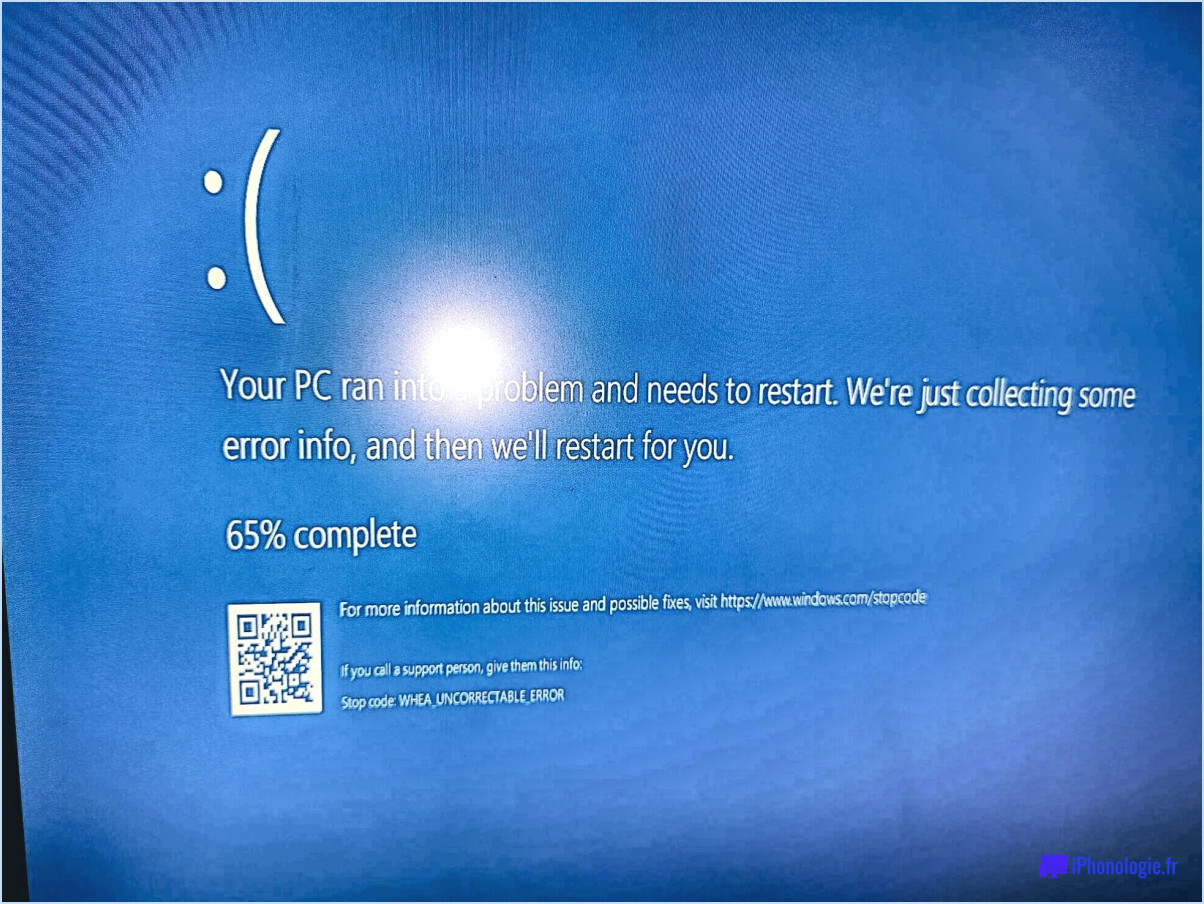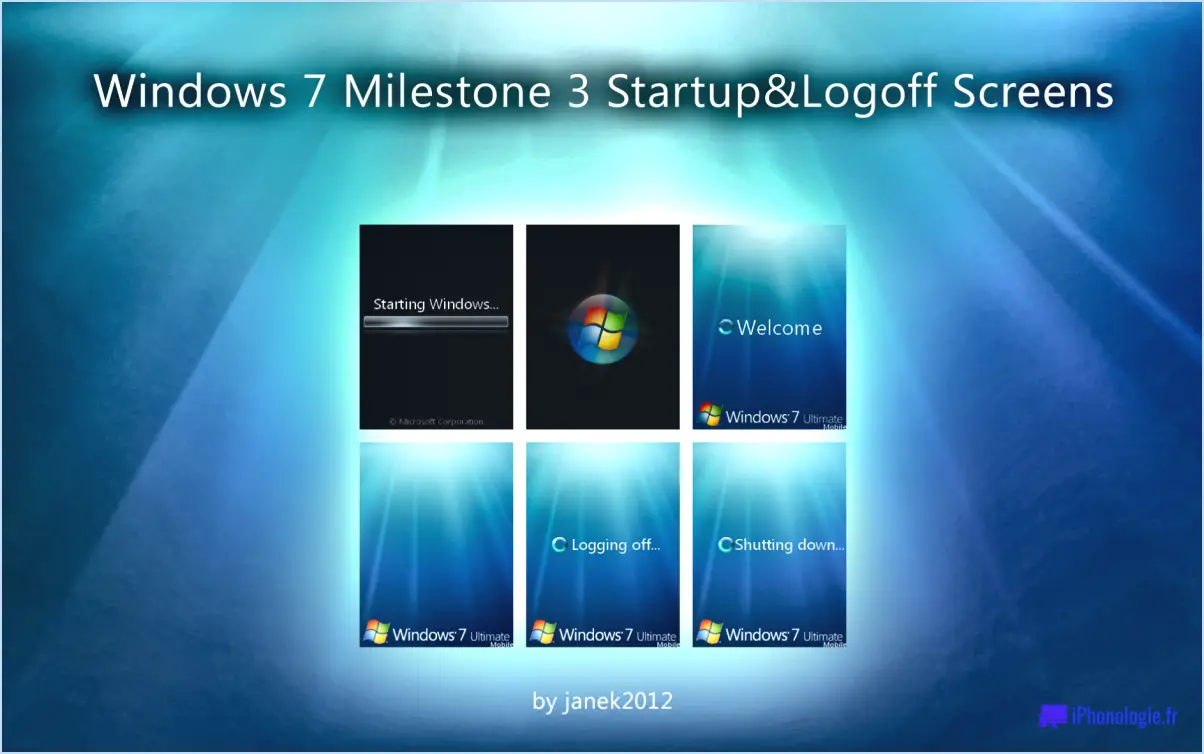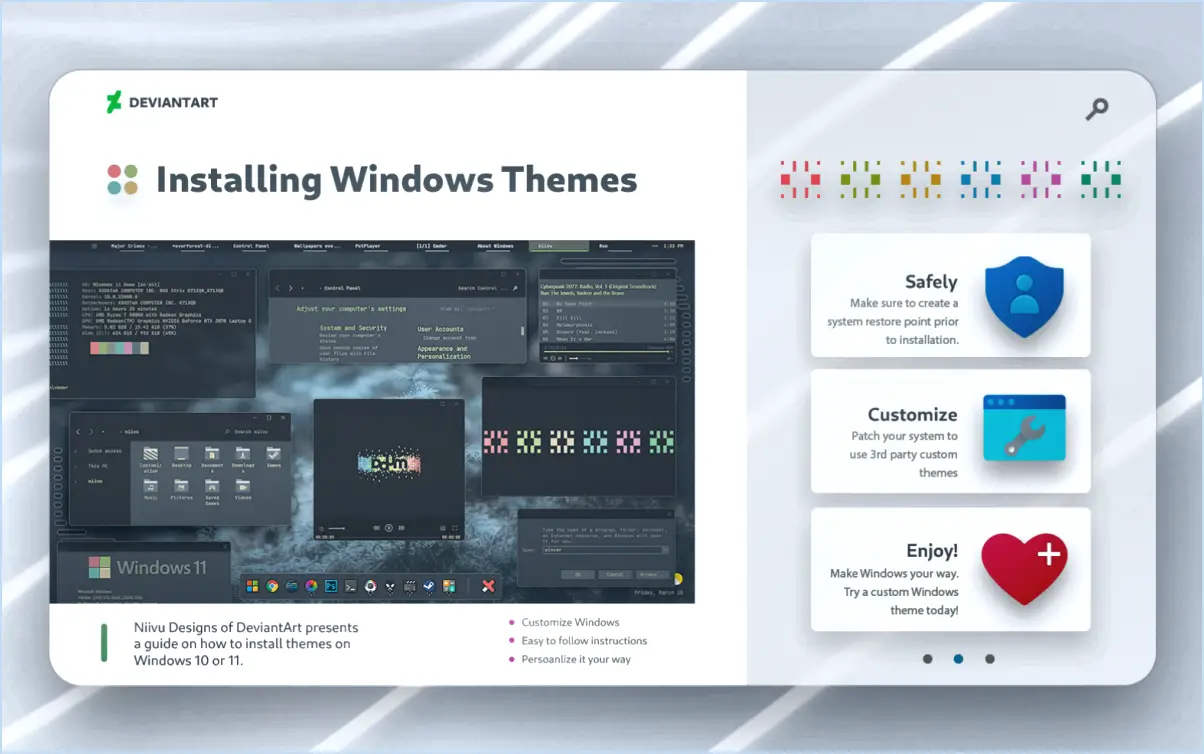Pilote de port usb à télécharger gratuitement?
Lorsqu'il s'agit d'obtenir un pilote de port USB en téléchargement gratuit, il est important de comprendre que les pilotes USB sont essentiels au bon fonctionnement de tout appareil utilisant un port USB. Ces pilotes établissent une voie de communication transparente entre le système d'exploitation de votre ordinateur et le périphérique USB connecté. Toutefois, il convient de noter que les pilotes USB ne sont généralement pas disponibles en téléchargement autonome, car ils sont souvent fournis avec le système d'exploitation ou un logiciel spécifique à l'appareil.
Les pilotes USB sont indispensables à la reconnaissance et au fonctionnement d'un large éventail de périphériques tels que les imprimantes, les disques durs externes, les smartphones, etc. Ces pilotes facilitent la transmission des données et de l'énergie, permettant à votre ordinateur d'identifier et d'interagir efficacement avec le périphérique connecté.
Bien qu'il n'existe pas de source directe pour le téléchargement de pilotes de ports USB autonomes, vous pouvez prendre plusieurs mesures pour vous assurer que vos périphériques USB fonctionnent de manière optimale :
1. Windows Update : Microsoft inclut fréquemment des mises à jour de pilotes USB dans ses mises à jour Windows régulières. En gardant votre système d'exploitation à jour, vous pouvez vous assurer que vous disposez des derniers pilotes pour vos ports USB.
2. Site web du fabricant : Si vous rencontrez des problèmes spécifiques avec un périphérique USB, consultez le site web du fabricant. Celui-ci fournit souvent des mises à jour de pilotes ou des correctifs logiciels qui répondent aux problèmes de compatibilité ou de performance.
3. Gestionnaire de périphériques : Le gestionnaire de périphériques de votre ordinateur est un outil précieux pour gérer les composants matériels. Vous pouvez l'utiliser pour vérifier les mises à jour des pilotes, revenir aux versions précédentes ou désinstaller et réinstaller les pilotes.
4. Dépanneur Windows : Windows comprend un outil de dépannage intégré qui peut aider à diagnostiquer et à résoudre les problèmes liés aux périphériques matériels, y compris les ports USB. Cet outil peut parfois résoudre automatiquement les problèmes liés aux pilotes.
En conclusion, bien qu'il ne soit pas possible de télécharger gratuitement des pilotes de ports USB autonomes en raison de leur nature intégrée, vous pouvez garantir le bon fonctionnement de vos périphériques USB en maintenant votre système d'exploitation à jour, en consultant le site Web du fabricant pour obtenir des mises à jour spécifiques aux périphériques, en utilisant le gestionnaire de périphériques et en recourant aux outils de dépannage de Windows si nécessaire.
Comment télécharger un pilote de port USB?
Pour télécharger un pilote de port USB, procédez comme suit :
- Identifiez le fabricant de votre appareil (par exemple, Dell).
- Visitez le site web officiel du fabricant.
- Utilisez la fonction de recherche du site Web pour trouver des « pilotes de port USB ».
- Localisez le pilote approprié pour votre modèle d'appareil et votre système d'exploitation.
- Téléchargez le fichier du pilote sur votre ordinateur.
- Installez le pilote en exécutant le fichier téléchargé.
- Suivez les instructions à l'écran pour terminer le processus d'installation.
N'oubliez pas qu'il est essentiel de télécharger les pilotes à partir du site web officiel du fabricant pour garantir la compatibilité et la sécurité. Bonne utilisation de l'ordinateur !
Existe-t-il des pilotes pour les ports USB?
Les ports USB nécessitent des pilotes pour fonctionner correctement. Les systèmes d'exploitation comme Windows ont généralement des pilotes par défaut préinstallés. Dans les autres cas :
- Systèmes d'exploitation : Des pilotes par défaut sont souvent disponibles.
- Ressources en ligne : Les fabricants ou les sites web proposent des pilotes à télécharger.
- Compatibilité des appareils : Certains appareils ont besoin de pilotes spécifiques pour fonctionner.
En résumé, les pilotes sont essentiels pour les ports USB, avec des valeurs par défaut, des sources en ligne et des options spécifiques aux périphériques.
Comment installer des pilotes pour les ports?
Pour installer des pilotes pour les ports, procédez comme suit :
- Utilisez la fonction « port install » pour rechercher et installer les pilotes appropriés pour le port.
- Employer la commande « port upgrade » pour mettre à jour les pilotes s'ils sont obsolètes.
Assurez-vous d'un fonctionnement sans faille en exécutant ces commandes dans votre terminal.
Comment installer les pilotes USB sur Windows 7 32 bit?
Pour installer les pilotes USB sur Windows 7 32 bit, suivez les étapes suivantes :
- Windows Update : Utilisez le service intégré de mise à jour de Windows pour rechercher et installer automatiquement les pilotes USB compatibles.
- Gestionnaire de périphériques : Accédez-y en cliquant avec le bouton droit de la souris sur l'icône Ordinateur, en sélectionnant « Gérer », puis « Gestionnaire de périphériques ». Localisez votre périphérique USB, cliquez avec le bouton droit de la souris et choisissez « Mettre à jour le pilote ».
- Site Web du fabricant : Visitez le site Web du fabricant de votre périphérique USB. Recherchez la section « Support » ou « Téléchargements » pour trouver le pilote approprié pour Windows 7 32 bits.
- Sites Web de tiers : Soyez prudent lorsque vous utilisez des sites web de pilotes tiers. Ne téléchargez des pilotes qu'à partir de sources fiables.
N'oubliez pas que Windows 7 32 bits comprend souvent des pilotes intégrés pour la plupart des périphériques USB, ce qui réduit la nécessité de procéder à des installations manuelles.
Où se trouve le pilote USB dans le gestionnaire de périphériques?
Dans le Gestionnaire de périphériques, l'icône pilote USB se trouve dans le répertoire des pilotes du système :
- Windows 10 : C:NWindowsNSystem32NpilotesNusbehci.sys
- Windows 8/8.1 : C:WindowsSystem32driversusbport.sys
Comment réparer un port USB dans Windows 10?
Pour résoudre les problèmes liés aux ports USB sous Windows 10, utilisez le Gestionnaire de périphériques. Naviguez dans le menu Démarrer, saisissez « gestionnaire de périphériques » et appuyez sur Entrée. Dans l'interface du Gestionnaire de périphériques, une liste des périphériques de votre système s'affiche. Localisez le contrôleur USB, souvent identifié comme « Contrôleur USB », et cliquez dessus avec le bouton droit de la souris. Choisissez « Mettre à jour le pilote » dans le menu contextuel. Pour les ordinateurs portables, assurez-vous que les pilotes USB 3 sont correctement installés pour permettre une fonctionnalité transparente.
Comment réinitialiser les ports USB de mon ordinateur?
Pour réinitialiser les ports USB de votre ordinateur, procédez comme suit :
- Appuyez simultanément sur les touches « Windows » et « R » pour redémarrer votre ordinateur.
- Ouvrez le menu « Démarrer » et cliquez sur « Paramètres ».
- Naviguez jusqu'à « Panneau de configuration » et localisez « Ports USB ».
- Choisissez le port spécifique que vous souhaitez réinitialiser.
- Cliquez sur le bouton « Réinitialiser » pour lancer le processus de réinitialisation.
Comment installer manuellement un pilote?
Pour installer manuellement un pilote, plusieurs options s'offrent à vous :
- Site web du fabricant : Visitez le site web du fabricant et téléchargez le pilote correspondant à votre modèle d'appareil.
- Ressources en ligne : Recherchez le pilote sur des moteurs de recherche tels que Google ou d'autres ressources en ligne fiables.
- CD/DVD : Si votre appareil est livré avec un CD ou un DVD, insérez-le et suivez les instructions à l'écran pour installer le pilote.
- Connexion USB : Connectez votre appareil à votre ordinateur à l'aide d'un câble USB. Windows Update peut rechercher et installer automatiquement le pilote nécessaire.
N'oubliez pas de choisir la méthode qui convient le mieux à votre appareil et de suivre attentivement les instructions fournies.